Настройка событий потока частиц в окне диалога Particle View
Настройка потока событий предполагает выполнение следующих операций:
настройку параметров отдельных операторов и тестов в свитках на панели параметров окна диалога Particle View (Просмотр частиц), для чего требуется предварительно выделить имя оператора (теста) в составе события;
добавление новых действий в состав имеющихся событий или удаление действий из состава событий;
изменение или удаление связей между событиями;
добавление новых событий и назначение их связей с имеющимися.
Настройка свойств осветителей для модуля mental ray
В max 6 появился новый встроенный модуль визуализации mental ray, в связи с чем возникла необходимость дополнительных настроек осветителей применительно к этому модулю визуализации. Такие настройки производятся в свитках mental ray Indirect Illumination (Непрямое освещение для mental ray) и mental ray Light Shader (Заливка светом для mental ray), одинаковых для всех типов осветителей, кроме Skylight (Свет неба). Эти свитки (рис. 11.82) при выделенном осветителе появляются на командной панели Modify (Изменить).

Рис. 11.82. Свитки mental ray Indirect Illumination (Непрямое освещение для mental ray) и mental ray Light Shader (Заливка светом для mental ray)
В свитке mental ray Indirect Illumination (Непрямое освещение для mental ray) используйте для настройки следующие элементы управления:
Use Global Settings (Использовать глобальные настройки) - установка этого флажка заставляет осветитель использовать глобальные настройки свойств непрямого освещения, которые производятся в разделе Global Light Properties (Глобальные свойства света) вкладки Indirect Illumination (Непрямое освещение) окна диалога Render Scene: mental ray Renderer (Визуализация сцены: визуализатор mental ray). Эта вкладка появляется в данном окне при выборе модуля mental ray в качестве текущего визуализатора сцены. При установке данного флажка доступными в свитке остаются только элементы управления группы Global Multipliers (Глобальные множители);
Energy (Энергия), Caustic Photons (Фотонов каустики), GI Photons (Фотонов глобальной освещенности) - коэффициенты, на которые умножаются величина энергии источника света, число фотонов, используемых при расчете эффекта каустики, и число фотонов, используемых при расчете глобальной освещенности, заданные на вкладке Indirect Illumination (Непрямое освещение) окна диалога Render Scene: mental ray Renderer (Визуализация сцены: визуа-лизатор mental ray);
On (Вкл.) - установка этого флажка позволяет осветителю быть источником непрямого (то есть рассеянного от других объектов) освещения сцены;
Energy (Энергия) - задает энергию источника света, уносимую фотонами и влияющую только на непрямое освещение. Этот параметр никак не влияет на величину яркости осветителя, задаваемую счетчиком Multiplier (Усилитель);
Decay (Ослабление) - определяет ослабление энергии фотонов. Энергия ослабевает обратно пропорционально расстоянию от осветителя, возведенному в степень, заданную в этом счетчике;
Photons (Фотонов) - задает число фотонов, участвующих в расчетах эффекта каустики (в разделе Caustics) и эффекта глобальной освещенности (в разделе Global Illumination).
В свитке mental ray Light Shader (Заливка светом для mental ray) представлены средства для выбора так называемых световых шейдеров - алгоритмов, по которым модулем mental ray рассчитываются различные эффекты, связанные с освещением сцены данным источником света. Эти алгоритмы могут действовать только при визуализации сцены с помощью модуля mental ray. Используйте следующие элементы управления свитка:
Enable (Разрешить) - установка флажка разрешает использование выбранных алгоритмов световой заливки;
Light Shader (Заливка светом) - кнопка для выбора одного из доступных алгоритмов световой заливки. После щелчка на кнопке появляется окно Material/Map Browser (Просмотр материалов/карт текстур), в котором отображается список доступных шейдеров. Чтобы их имена были видны в списке, необходимо в качестве текущего визуализатора выбрать модуль mental ray. В комплект поставки max 6 входит три световых шейдера: Light Infinite (Свет из бесконечности), Light Point (Свет точечный) и Light Spot (Свет прожектора). Выбор любого из них просто придает источнику свойства направленного осветителя с параллельным пучком лучей, точечного осветителя или прожектора с расходящимся конусом лучей. После выбора алгоритма его имя появляется на кнопке. Для настройки свойств выбранного шейдера необходимо перетащить его имя с кнопки свитка в одну из свободных ячеек редактора материалов. При этом обязательно следует выбрать вариант дублирования Instance (Образец) в появляющемся окне диалога Instance (Copy) Map (Образец (копия) карты), чтобы настройки, выполненные в редакторе материалов, оказывали действие на настраиваемый осветитель. Среди настраиваемых параметров шейдера - образец Color (Цвет), флажок включения теней Shadow (Тень) и т. п.;
Photon Emitter Shader (Алгоритм излучателя фотонов) - кнопка для выбора алгоритма, управляющего излучателем фотонов. В комплект поставки max 6 такие шейдеры не входят.
Настройка теней типа mental ray Shadow Map
Параметры теней данного типа помещаются в свитке mental ray Shadow Map (Карта теней для mental ray), показанном на рис. 11.30. Все настройки параметров в этом свитке имеют значение только при визуализации сцены с применением модуля mental ray. При использовании обычного визуализатора тени данного типа не будут сформированы даже при установленном флажке On (Вкл.) в свитке General Parameters (Общие параметры).

Рис. 11.30. Свиток параметров теней типа mental ray Shadow Map (Карта теней для mental ray)
В свитке только три параметра:
Map Size (Размер карты) - задает одно из двух одинаковых чисел, составляющих размер карты тени. Для увеличения качества теней следует выбирать больший размер карты;
Sample Range (Интервал усреднения) - задает размер области вдоль кромки тени, в пределах которой будет производиться усреднение освещенности при удалении части отсчетов карты тени с целью формирования теней с мягко размытыми краями;
Samples (Выборка) - задает число отсчетов карты, удаляемых для формирования тени с мягко размытыми краями.
Назначение и использование слоев в 3ds max
Работа в программе 3ds max напоминает скорее не рисование или редактирование изображения, а выстраивание виртуального макета трехмерной сцены с последующим его фотографированием или видеосъемкой. В связи с этим понятие слоев (layers) применительно к трехмерной графике является условным. В данном случае слой - это всего лишь еще одно (наряду с группами, именованными выделенными наборами или сборками) средство логического объединения объектов. Однако это средство наделено в max 6 целым набором интересных возможностей, позволяющих управлять различными свойствами объектов, объединяемых данным слоем.

Слои объектов давно используются в таких программах трехмерной графики, как AutoCAD или 3D Studio VIZ.
Основные положения концепции слоев, реализованной в max 6, состоят в следующем:
при создании новой сцены автоматически создается единственный специальный слой, называемый нулевым (слой с именем 0), на который будут помещаться создаваемые объекты. Таким образом, если не создавать новых слоев, все объекты сцены останутся на слое 0. Этот слой не может быть удален или переименован. Объектам, помещаемым на нулевой слой, назначаются цвета, случайным образом выбираемые из палитры max 6, для них устанавливаются атрибуты видимости в окнах проекций, доступности для редактирования и визуализируемое в составе итогового изображения сцены, как это было и в предыдущих версиях 3ds max. При импорте в программу max 6 объектов, для которых не определен атрибут принадлежности к определенному слою, все они также помещаются на нулевой слой;
можно создать любое число новых слоев и поместить на них новые объекты или переместить на них объекты с нулевого слоя или других слоев. Слоям по мере создания автоматически присваиваются имена Layer 01 (Слой 01), Layer 02 (Слой 02) и т. д., однако можно давать им более осмысленные имена, указывающие на предназначение относящихся к ним объектов. К примеру, в сцене, моделирующей кафе, можно предусмотреть объединение в отдельные слои таких объектов, как стены, пол и потолок (назвав этот слой, скажем, Помещение), столы и кресла (слой Мебель), предметы сервировки - тарелки, вилки, ложки, бокалы, салфетки (слой Посуда), настенные лампы и потолочные люстры (слой Светильники) и т. и. Каждому слою назначается определенный перечень свойств, которые могут быть унаследованы помещаемыми на слой объектами. К числу таких свойств относятся: параметры отображения в окнах проекций (видимость, цвет раскраски, качество показа и т. п. ), доступность для преобразований и редактирования, параметры визуализации, параметры размытия, связанного с движением, и параметры, определяющие участие объектов в расчетах глобальной освещенности методом переноса излучения;
только один из слоев в каждый момент времени является текущим (current). Новые объекты при их создании помещаются на текущий слой;
любой слой, кроме нулевого, может быть удален. Однако нельзя удалить текущий слой, а также слой, содержащий хотя бы один объект;
объектам любого слоя можно назначать индивидуальные свойства, которые будут преобладать над свойствами, заданными для слоя в целом.
Опыт использования слоев, впервые появившихся в 3ds max 5, показал, что они являются достаточно удобным средством для манипулирования объединениями объектов, а также помог разработчикам программы усовершенствовать и упростить средства работы со слоями. Вся работа по созданию и редактированию свойств слоев и находящихся на них объектов производится при помощи панели инструментов Layers (Слои) и окна диалога Layer Properties (Свойства слоя).
Назначение и настройка материалов
Для достижения визуальной достоверности и повышения реализма синтезируемого изображения примените материалы к геометрическим моделям объектов сцены. Для этого выберите готовые материалы из библиотек, поставляемых в составе max 6 и распространяемых на компакт-дисках, и примените их к объектам сцены или используйте в качестве заготовок для создания собственных материалов (см. главу 14 «Редактор материалов»).
Последовательно переходя от объекта к объекту, настройте компоненты цвета материалов, а также такие их характеристики, как глянцевитость, сила блеска, прозрачность, самосвечение и т. п. Для имитации зеркального отражения окружающих предметов на поверхности объекта, нанесения материалов с разными свойствами на различные участки поверхности одного и того же объекта, имитации теней, отбрасываемых моделируемыми объектами на фотографический фон сцены, воспроизведения явлений преломления световых лучей в прозрачных средах и многих других оптических характеристик реальных предметов используйте усовершенствованные материалы (см. главу 15 «Стандартные и усовершенствованные материалы»).
При необходимости имитации текстур объектов реального мира, таких как рисунок кирпичной кладки, характерные узоры деревянной панели, пятна ржавчины на поверхности старого металла или разноцветные прожилки полированного мрамора, примените в составе материалов карты текстур, более тридцати разновидностей которых имеется в max 6 (см. главу 16 «Карты текстур»).
Возможный вид сцены после применения материалов показан на рис. 1.42.

Рис. 1.42. Возможный вид сцены с деревенские домиком после применения материалов на основе текстурных карт
в дальнейшем называемая просто max
Программа 3ds max версии 6 ( в дальнейшем называемая просто max 6) является собственностью компании Autodesk и разработана ее отделением - фирмой Discreet, специализирующейся на создании программных средств фильтрации изображений, видеомонтажа, компьютерной графики и анимации.
Программа max 6 относится к семейству программ трехмерной компьютерной графики или, как ее еще называют, ЗD-графики (3 Dimensional - трехмерная) и предназначена для синтеза выходных продуктов двух типов:
отдельных изображений, имитирующих сцены из жизни реальных или вымышленных миров с фотографической детальностью и качеством. При этом помимо традиционных плоских изображений в max 6 предусмотрена возможность сохранения таких картин в новом формате - в виде цилиндрических или сферических интерактивных панорам, позволяющих создать эффект присутствия зрителя в центре сцены, которую можно рассматривать, «поворачивая голову»;
анимационных видеоклипов, то есть наборов отдельных изображений, фиксирующих последовательные стадии движений или изменений каких-то свойств запечатленных на них объектов. При просмотре таких видеоклипов с определенной частотой смены кадров создается иллюзия плавных движений объектов или изменений их формы, цвета, прозрачности и т. п.
Вот лишь некоторые возможности, обеспечиваемые программой max 6 при создании отдельных изображений и анимационных видеоклипов:
моделирование геометрической формы любых трехмерных объектов - от простейших, наподобие сферы, цилиндра или прямоугольного параллелепипеда, до таких сложных по форме объектов природного происхождения, как деревья, тела животных или поверхность взволнованной воды;
имитация физических свойств материалов объектов, таких как шероховатость, блеск, прозрачность, просвечивание, самосвечение и т. и., явлений многократного зеркального отражения и преломления световых лучей, атмосферных явлений, таких как дымка или туман, природных явлений, таких как снег, пламя или дым;
имитация освещения трехмерной сцены практически для любых условий, от глубокого космоса или яркого солнечного дня до вечернего сумрака или интерьера с множеством неярких ламп, с возможным учетом эффекта глобальной освещенности (Global Illumination), то есть освещенности предметов не только прямыми лучами света от источника освещения, но и лучами, отраженными от других предметов окружающей обстановки, а также с возможностью имитации свойств осветителей с фотометрической точностью;
визуализация моделируемых объектов на реальном фотографическом фоне с точным согласованием перспективы и с тенями, отбрасываемыми на этот фон;
визуализация фотографически точных или визуально правдоподобных изображений эффектов зеркального отражения, прозрачности и преломления световых лучей, включая эффект каустики (caustics), то есть формирования световых бликов в результате прохождения света через прозрачные объекты криволинейной формы, за счет использования нового встроенного в max 6 модуля визуализации Mental Ray компании Mental Images®;
анимация практически всех параметров объектов: их формы, размеров, пространственного положения, цвета и прочих характеристик материалов и т. п.;
реализация различных способов управления перемещением или изменением свойств объектов в процессе анимации, обеспечивающих возможность достоверной имитации самых разных типов движений;
создание связанных иерархических цепочек объектов и их анимация по методам прямой или обратной кинематики, когда движение одного объекта вызывает согласованные перемещения остальных объектов цепочки;
моделирование постепенных превращений одних объектов в другие, отличающиеся но форме и внешнему виду (морфинг);
моделирование динамических свойств движущихся объектов с учетом их соударений, сил тяжести, ветрового напора, трения или упругости;
применение различных фильтров к синтезированным изображениям, включая имитацию таких свойств объективов фото- или видеокамер, как глубина резкости или блики линз.
Основными областями использования max 6 являются:
архитектурное проектирование и разработка дизайна интерьеров;
подготовка рекламных и научно-популярных роликов для телевидения;
компьютерная мультипликация и съемка игровых фильмов с фантастическими сюжетами;
разработка компьютерных игр;
подготовка иллюстраций для книг и журналов;
художественная компьютерная графика, web-дизайн;
досуг и развитие пространственного воображения;
восстановление внешнего вида людей по костным останкам в интересах археологии или судебно-медицинской экспертизы.

Неравномерное масштабирование «вручную»
Для выполнения неравномерного масштабирования с помощью мыши выполните следующие действия:
Выберите любой из инструментов Select and Uniform Scale (Выделить и равномерно масштабировать) и Select and Non-uniform Scale (Выделить и неравномерно масштабировать).
Выделите объект. Установите курсор на одну из трех полосок в форме трапеций по бокам от центрального треугольника. Каждая из трех полосок позволяет выполнять неравномерное масштабирование в направлении пары осей координат, которые она соединяет. Соответствующая полоска приобретет полупрозрачную заливку желтого цвета, векторы осей, на которые она опирается, тоже станут желтыми, а курсор примет вид, показанный на рис. 4. 43. Щелкните кнопкой мыши и перетаскивайте курсор, наблюдая за изменением масштаба объекта и контейнера преобразования.

Рис. 4. 43. При неравномерном изменении масштаба объекта размеры контейнера преобразования также меняются, но только вдоль избранной оси или пары осей
Для завершения операции отпустите кнопку мыши, при этом контейнер приобретет прежние размеры и пропорции.
Если перетаскивать полоску-манипулятор за ее середину, то масштаб объекта будет меняться в направлении сразу обеих осей, которые соединяет эта полоска. При этом в направлении третьей оси координат, которая не меняла цвет на желтый, масштаб объекта меняться не будет. Если перетаскивать полоску за один из концов, то будет происходить масштабирование только вдоль той оси, которая ближе к выбранному концу полоски.
Для масштабирования объекта строго вдоль какой-то одной оси координат можно щелкнуть непосредственно на этой оси и перетаскивать курсор. При этом ни одна из плоскостей-манипуляторов не приобретает желтой заливки.
Объект-компас
Объект типа Compass (Компас) представляет собой стилизованное изображение розы направлений на четыре стороны света и является составной частью системы объектов Sunlight (Солнечный свет), в составе которой указывает истинную ориентацию сцены с учетом ее географических координат. Объект-компас не визуализируется в составе сцены. Он используется изолированно от системы Sunlight (Солнечный свет) в тех случаях, когда нужно иметь в составе сцены объект, указывающий ориентацию сторон света.
Для создания объекта-компаса выполните следующие действия:
Щелкните на кнопке Compass (Компас) в свитке Object Type (Тип объекта) вспомогательных объектов командной панели Create (Создать). Появится свиток Parameters (Параметры) объекта-компаса (рис. 5. 23).

Рис. 5. 23. Свиток Parameters (Параметры) объекта-компаса
Щелкните на точке окна проекции, которая будет служить центром компаса. Появится изображение розы компаса, показанное на рис. 5. 24. Счетчик Radius (Радиус) позволяет точно задать радиус объекта-компаса, равный по умолчанию 10 текущим единицам длины.

Рис. 5. 24. Вспомогательный объект-компас
При необходимости скрыть изображение розы направлений, оставив на экране только точку центра компаса, сбросьте флажок Show Compass Rose (Показывать розу компаса).
Объект-пустышка
Объект Dummy (Пустышка) представляет собой куб с точкой опоры в его геометрическом центре, изображаемый в окнах проекций в каркасном виде независимо от уровня качества отображения объектов. Пустышка имеет имя и цвет, но не имеет параметров. К ней нельзя применить никакие модификаторы, но можно применять преобразования перемещения, поворота и масштаба. Единственным реальным элементом пустышки является ее опорная точка, используемая при выполнении преобразований. Кубический каркас, окружающий точку опоры, служит всего лишь для удобства отображения пустышки в окнах проекций. Размер кубического каркаса не имеет никакого значения.
Объект-рулетка
Вспомогательный объект типа Таре (Рулетка) служит для измерения расстояний между двумя точками сцены, а также может использоваться в качестве эталонной меры расстояния. В состав объекта-рулетки входят именованный объект, характеризующий точку начала мерной ленты и изображаемый значком в виде маленькой пирамидки, и мишень, аналогичная мишеням нацеленных источников света и камер и характеризующая точку конца мерной ленты. Значок рулетки и мишень соединяются линией, символизирующей мерную ленту. Можно выделять и перемещать значки рулетки и мишени по отдельности, но если щелкнуть на соединительной линии, то рулетка и мишень выделятся вместе, что позволит перемещать объект-рулетку как одно целое. На значки рулетки и ее мишени распространяется действие режимов привязки, выравнивания и связывания с объектами сцены.
Для создания и использования объекта-рулетки выполните следующие действия:
Щелкните на кнопке Таре (Рулетка) в свитке Object Type (Тип объекта) вспомогательных объектов командной панели Create (Создать). Появится свиток параметров объекта-рулетки (рис. 5. 18).

Рис. 5. 18. Свиток Parameters (Параметры) объекта-рулетки
Если вы собираетесь использовать рулетку в качестве эталона расстояния, задайте точную длину «ленты» рулетки в счетчике Length (Длина) свитка Parameters (Параметры). Чтобы сделать счетчик доступным, установите флажок Specify Length (Задать длину). Если флажок Specify Length (Задать длину) установлен, то каждый раз при создании рулетки она будет иметь одну и ту же заданную длину. Если флажок Specify Length (Задать длину) сброшен, для создания объекта-рулетки требуется просто щелкнуть кнопкой мыши на точке окна проекции, где будет располагаться значок рулетки, перетащить курсор и снова щелкнуть на точке, где будет располагаться мишень. Как показано на рис. 5. 19, на экране появится «мерная лента» в виде линии зеленого цвета, соединяющей значки рулетки и мишени, а в поле Length (Длина) свитка Parameters (Параметры) символами серого цвета отобразится ее длина. Для выключения режима создания рулетки следует щелкнуть в активном окне проекции правой кнопкой мыши.

Рис. 5. 19. Изображение объекта-рулетки
В разделе World Space Angles (Углы в глобальных координатах) прочитайте значения углов ориентации линии рулетки относительно осей глобальной системы координат в счетчиках То X Axis (К оси X), То Y Axis (К оси Y) и То Z Axis (К оси Z), а также относительно координатных плоскостей этой же системы в счетчиках То XY Plane (К плоскости XY), То YZ Plane (К плоскости YZ) и То ZX Plane (К плоскости ZX).
Для удаления объекта-рулетки удалите любой из ее концевых значков.
Объект-сетка
Объекты типа Grid (Сетка) - это параметрические объекты, состоящие из трех взаимно-перпендикулярных плоских координатных сеток, пересекающихся в начале координат объекта-сетки и имеющих регулируемые размеры и шаг линий.
Объект-точка
Объект типа Point (Точка) определяет некоторую точку в трехмерном пространстве и может использоваться в качестве центра преобразований, для выравнивания других объектов или в иных целях.
Объект-угломер
Объект типа Protractor (Угломер) позволяет измерять угол между направлениями из точки расположения угломера на два любых объекта сцены. Объект-угломер состоит из именованного объекта, значок которого представляет собой две соединенные вершинами пирамиды, и двух линий, соединяющих угломер с опорными точками двух выбранных объектов сцены. Линия, соединяющая угломер с опорной точкой первого выделенного объекта, имеет цвет, принятый в палитре max 6 для мишеней (голубой), а линия соединения с опорной точкой второго объекта - цвет, установленный для объекта типа Таре (Рулетка), то есть зеленый. Для создания и использования объекта-угломера выполните следующие действия:
Щелкните на кнопке Protractor (Угломер) в свитке Object Type (Тип объекта) вспомогательных объектов командной панели Create (Создать). Появится свиток Parameters (Параметры) объекта-угломера (рис. 5. 20).
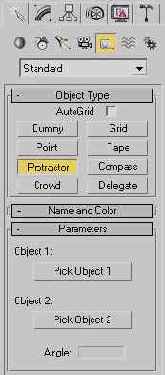
Рис. 5. 20. Свиток Parameters (Параметры) объекта-угломера
Щелкните на точке окна проекции, которая должна соответствовать вершине измеряемого угла. В данной точке появится значок угломера. Щелкните на кнопке Pick Object 1 (Указать объект 1) в свитке Parameters (Параметры); кнопка подсветится желтым цветом. Затем щелкните на первом из объектов сцены, который будет обозначать одну из сторон измеряемого угла. Между значком угломера и опорной точкой объекта возникнет линия голубого цвета, а в свитке Parameters (Параметры) над кнопкой появится имя первого объекта. Щелкните на кнопке Pick Object 2 (Указать объект 2), которая также подсветится желтым цветом, затем щелкните на втором объекте, обозначающем вторую сторону измеряемого угла. Между значком угломера и опорной точкой второго объекта возникнет линия, как показано на рис. 5. 21, а имя объекта появится над кнопкой в свитке Parameters (Параметры).

Рис. 5. 21. Изображение объекта-угломера
Прочитайте в текстовом иоле Angle (Угол) свитка Parameters (Параметры) значение между направлениями из точки расположения угломера на два выбранных объекта. Вы в любой момент можете выделить значок угломера, переместить его в новую точку пространства сцены (перемещать можно как сам значок, так и его соединительные линии), перейти на командную панель Modify (Изменить) и прочитать новое значение угла. Можете также переместить любой из двух объектов (линии, соединяющие их с угломером, будут тянуться за объектами), затем выделить значок угломера и прочитать значение угла в свитке Parameters (Параметры) командной панели Modify (Изменить). При необходимости следить за изменением угла при перемещении одного из объектов, образующих угол, щелкните на кнопке Pin Stack (Закрепить стек) в свитке Modifier Stack (Стек модификаторов) командной панели Modify (Изменить), которая показана на рис. 5. 22.

Рис. 5. 22. Кнопка Pin Stack (Закрепить стек)
После щелчка кнопка подсветится желтым цветом и при перемещении объектов, связанных с угломером, свиток параметров угломера не будет исчезать с командной панели.
Объекты категории Geometry
В категорию Geometry (Геометрия) входят объекты, предназначенные для построения геометрической модели трехмерной сцены и подразделяемые на следующие разновидности:
Standard Primitives (Стандартные примитивы) - это трехмерные тела правильной геометрической формы, такие как параллелепипед, сфера или тор. В число стандартных примитивов исторически входит также объект, представляющий собой чайник с носиком, ручкой и крышкой (рис. 1.14);

Рис. 1.14. Стандартные примитивы
Extended Primitives (Улучшенные примитивы) - это также трехмерные тела, но обладающие несколько более сложной формой и характеризуемые большим числом параметров, чем стандартные примитивы. К их числу относятся такие объекты, как параллелепипед и цилиндр с фаской, многогранник, тороидальный узел и т. п. (рис. 1.15);

Рис. 1.15. Улучшенные примитивы
Compound Objects (Составные объекты) - это трехмерные тела, составленные из нескольких простых объектов, как правило, объектов-примитивов (рис. 1.16).

Рис. 1.16. Составные объекты
В данную разновидность входят также объекты типа Loft (Лофтинговый) - трехмерные тела, которые строятся методом лофтинга, то есть путем формирования оболочки по опорным сечениям, расставляемым вдоль заданной траектории (рис. 1.17);

Рис. 1.17. Объекты, построенные методом лофтинга
Particle Systems (Системы частиц) - это источники множества мелких двухмерных или трехмерных частиц, призванных имитировать такие природные объекты, как пыль, дым, снег, брызги воды, воздушные пузырьки или искры огня (рис. 1.18);

Рис. 1.18. Системы частиц
Patch Grids (Сетки кусков) - это поверхности, состоящие из кусков Безье и создаваемые изначально как фрагменты плоскости прямоугольной формы. В дальнейшем форма и кривизна таких поверхностей могут регулироваться за счет манипулирования управляющими точками. С помощью сеток кусков Безье удобно моделировать поверхности с плавно меняющейся кривизной (рис. 1.19);

Рис. 1.19. Вид сетки кусков Безье до и после визуализации
NURBS Surfaces (NURBS-поверхности) - это поверхности, форма которых описывается неоднородными рациональными В-сплайнами (Non-Uniform Rational В-Splines - NURBS). В зависимости от типа NURBS-поверхностей они или проходят через все точки, заданные в пространстве сцены, или плавно огибают их. Такие поверхности наилучшим образом подходят для моделирования объектов сложной формы, свойственных живой и неживой природе (рис. 1.20);

Рис. 1.20. Вид NURBS-поверхности до и после визуализации
Dynamics Objects (Динамические объекты) - это специфическая разновидность стандартных объектов, позволяющая с легкостью моделировать два типа механических устройств: пружины и амортизаторы (рис. 1.21). Эти объекты не просто похожи на свои реальные прототипы по виду - при анимации они физически правдоподобно реагируют на действующие на них воображаемые силы.

Рис. 1.21. Динамические объекты
Помимо перечисленных, в данную категорию входит еще несколько разновидностей архитектурных объектов, добавленных в max 6 из программы Autodesk VIZ. К числу таких специализированных объектов относятся:
АЕС Extended (АЕС-дополнение) - объекты, предназначенные для использования в архитектурных, технических или строительных проектах (Architectural, Engineering, Construction - АЕС). К числу таких объектов относятся разные типы растительности, ограждения и стены (рис. 1.22);

Рис. 1.22. Деревья, ограждения и стены из набора стандартных объектов АЕС Extended (АЕС-дополнение)
Doors (Двери) и Windows (Окна) - объекты, позволяющие с легкостью моделировать такие довольно сложные архитектурные элементы, как двери и окна различных типов (рис.1.23), которые к тому же могут открываться и закрываться в процессе анимации;

Рис. 1.23. Окна и двери - две разновидности стандартных объектов, относящихся к области архитектурного проектирования
Stairs (Лестницы) - объекты, позволяющие моделировать различные типы лестниц, от простейших до винтовых (рис. 1.24).

Рис. 1.24. Стандартные объекты-лестницы различных типов
Объекты категории Helpers
В данную категорию входят объекты, которые предназначены для упрощения моделирования или анимации. Они изображаются в окнах проекций в виде значков, не включаемых в итоговое изображение сцены при визуализации. Вспомогательные объекты делятся на следующие разновидности:
Standard (Стандартные) - это объекты, используемые как вспомогательные при разработке и анимации геометрических моделей;
Atmospheric Apparatus (Атмосферная оснастка) - объекты, предназначенные для локализации областей проявления эффектов окружающей среды;
CameraMatch (Горизонт камеры) - это набор объектов, облегчающих согласование линии горизонта воображаемой съемочной камеры с линией горизонта фона сцены при визуализации моделей на фоне фотографии или кадров видеоклипа;
Assembly Heads (Головные объекты сборок) - это объекты, призванные управлять общими свойствами новой разновидности групп объектов, называемой сборками;
Manipulators (Манипуляторы) - объекты, предназначенные для создания прямо в окнах проекций таких элементов управления параметрами других объектов, как, скажем, ползунок или джойстик;
Particle Flow (Поток частиц) - объекты, предназначенные для оказания помощи в настройке потока частиц, нового мощного типа систем частиц, способного реагировать на события в анимированной сцене;
VRML97 - объекты, используемые при моделировании трехмерных сцен, предназначенных для экспорта в формате языка описания виртуальной реальности (Virtual Reality Modeling Language) стандарта VRML-97;
reactor (Реактор) - разновидность объектов, реализующих возможности дополнительного модуля reactor в части имитации реальной физической динамики взаимодействия жестких, мягких и упругих трехмерных тел.
Объекты категории Shapes
К категории Shapes (Формы) относятся различные типы линий, образующих разомкнутые или замкнутые двухмерные фигуры. Некоторые типы линий (например, спираль) могут размещаться не на плоскости, а в трехмерном пространстве. Обычно формы используются в качестве заготовок, которые могут различными способами преобразовываться в трехмерные тела, хотя могут применяться и в качестве самостоятельных элементов трехмерных сцен. Формы подразделяются на следующие разновидности:
Splines (Сплайны) - это стандартные двухмерные геометрические фигуры, такие как прямоугольник, эллипс или звезда, а также линии произвольной кривизны и контуры текстовых символов (рис. 1.25);

Рис. 1.25. Примеры двухмерных сплайнов
NURBS Curves (NURBS-кривые) - это разновидность линий, позволяющих строить плавные, не имеющие изломов кривые. NURBS-кривые или проходят через точки, обозначенные в пространстве сцены (рис.1.26, слева), или плавно огибают их (рис.1.26, справа).
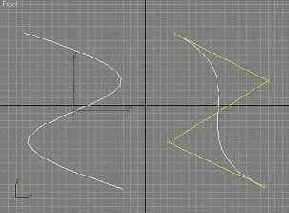
Рис. 1.26. Примеры NURBS-кривых
Объекты категории Space Warps
В данную категорию входят объекты, предназначенные для имитации действия различных сил на геометрические модели или частицы, попадающие под влияние «силового поля». Это позволяет имитировать действие сил тяжести или ветра на системы частиц или, скажем, деформировать поверхность плоского объекта, изображающего воду, для моделирования ветровых волн или кругов от брошенного камня. Источники объемных деформаций изображаются в окнах проекций в виде условных значков, но не включаются в итоговое изображение сцены. В max 6 имеется шесть базовых разновидностей объемных деформаций:
Forces (Силы) - используются для имитации действия на объекты различных сил, таких как тяжесть, трение, ветровое давление, тяга, вращающий момент и т. п.;
Deflectors (Отражатели) - позволяют достоверно имитировать столкновения объектов, при необходимости воспроизводя упругий отскок;
Geometric/Deformable (Деформируемая геометрия) и Modifier-Based (На базе модификаторов) - различным образом деформируют геометрические модели объектов;
Particles & Dynamics (Частицы и динамика) - оказывают силовые воздействия на отдельные частицы в системах частиц;
reactor (Реактор) - эта разновидность представлена единственным объектом Water (Вода), позволяющим моделировать деформации поверхности воды телами, падающими в воду или плавающими по ней.
Объекты категории Systems
Каждый тип систем представляет собой совокупность связанных между собой объектов, снабженных набором параметров, обеспечивающих анимацию системы. Данная категория изначально предназначена для включения в нее объектов, создаваемых дополнительными программными модулями. В комплект поставки max 6 входят пять типов систем:
Bones (Кости) - позволяет создавать иерархически связанные цепочки рычагов, напоминающих кости скелета и используемых при анимации моделей живых существ или механических устройств (рис. 1.28). В max 6 эти объекты не только видны в окнах проекций, но также могут визуализироваться и обладают множеством параметров для настройки;

Рис. 1.28. Система объектов типа Bones (Кости), изображающих упрошенный скелет человекоподобного персонажа
Ring Array (Хоровод) - позволяет создавать наборы из заданного числа объектов, упо-рядоченно расположенных на заданной высоте вдоль окружности указанного радиуса, и выполнять анимацию движений этих объектов (рис. 1.29);

Рис. 1.29. «Хоровод» из 20 объектов.
Sunlight (Солнечный свет) - позволяет создать источник параллельных световых лучей, имитирующий солнечное освещение, а также воспроизводящий движение солнца с учетом географического положения, времени года и суток моделируемой сцены (рис. 1.30).

Рис. 1.30. Так выглядит в окне проекции источник света - имитатор корректного солнечного освещения
Объекты категорий Lights и Cameras
В данные категории входят объекты, предназначенные для имитации различных источников освещения сцены и для наблюдения сцены через объективы воображаемых съемочных камер. На рис. 1.27 показано, как выглядят подобные объекты на экране max 6.

Рис. 1.27. Источники света трех разных типов (слева) и камера (справа)

Для наглядности размер значков осветителей и камеры на рис. 1.27 был увеличен в три раза по сравнению с принятым по умолчанию за счет замены значения 1 на 3 в счетчике Non-scaling object size (Размер немасштабируемых объектов) на вкладке Viewports (Окна проекций) окна диалога Preference Settings (Настройка параметров), вызываемого по команде меню Customize > Preferences (Настройка > Параметры).
Объекты категории Lights (Источники света) представлены в max 6 двумя разновидностями: Standard (Стандартные) и Photometric (Фотометрические). Источники света и камеры могут быть нацеленными и свободными. Нацеленные источники света и камеры характеризуются наличием мишени (target) - точечного объекта, на который нацелена ось пучка световых лучей или линия визирования камеры. Свободные источники света и камеры не имеют мишеней.
к любым элементам виртуального трехмерного
Термин объект (object) в max 6 относится к любым элементам виртуального трехмерного мира, которые могут включаться в состав сцен и к которым могут применяться преобразования и модификаторы. Объекты max 6 делятся на категории, разновидности и типы. Всего имеется семь категорий объектов: Geometry (Геометрия), Shapes (Формы), Lights (Источники света), Cameras (Камеры), Helpers (Вспомогательные объекты), Space Warps (Объемные деформации) и Systems (Системы), а также четыре отдельных типа объектов, не относящихся к данным категориям и называемых редактируемыми: Editable Spline (Редактируемый сплайн), Editable Patch (Редактируемый кусок), Editable Poly (Редактируемая полисетка) и Editable Mesh (Редактируемая сетка). За исключением объектов этих четырех типов, все остальные объекты max 6 являются параметрическими, то есть при создании приобретают определенный набор характеристических параметров, таких как координаты положения объекта, его размеры по длине, ширине и высоте, число сегментов или сторон и т. п. Эти параметры в дальнейшем можно легко изменять, поэтому в процессе создания объектов не обязательно стремиться к обеспечению высокой точности.
Ниже приводится классификация основных объектов max 6. Число типов используемых объектов может увеличиваться за счет применения модулей расширения.
Объекты типа Editable Mesh и Editable Poly
К объектам типа Editable Mesh (Редактируемая сетка) относятся геометрические модели трехмерных тел, представленных оболочками в виде сеток с треугольными ячейками и не имеющих характеристических параметров, допускающих модификацию. Объекты впервые появившегося в max 6 нового типа Editable Poly (Редактируемая полисетка) отличаются от традиционных редактируемых сеток главным образом тем, что их оболочки состоят не из треугольных граней, а из полигонов. Каждый полигон, представляющий собой просто многоугольник, заменяет совокупность двух или более смежных треугольных граней, лежащих в одной плоскости. Модификация формы таких объектов возможна только путем редактирования самой сетки на уровне вершин, ребер, граней или полигонов. Любой параметрический трехмерный объект max 6 из категории Geometry (Геометрия), кроме объектов разновидности Particle Systems (Системы частиц), может быть преобразован в объект типа Editable Mesh (Редактируемая сетка ) или Editable Poly (Редактируемая полисетка). При этом такой объект перестает быть параметрическим и в дальнейшем должен модифицироваться как сетка. Кроме того, при импорте любых геометрических моделей трехмерных объектов, имеющих формат, отличный от формата max 6, эти модели также преобразуются к типу Editable Mesh (Редактируемая сетка).
Редактируемые полисетки, или полигональные сетки, обладают рядом дополнительных свойств, например допускают сглаживание без использования специальных модификаторов вроде MeshSmooth (Сглаживание сетки), обеспечивая более гибкие возможности моделирования (рис. 1.31).

Рис. 1.31. Слева - исходный объект типа Editable Poly (Редактируемая полисетка), справа - этот же объект после трех итераций сглаживания
Объекты типа Editable Patch
Объекты типа Editable Patch (Редактируемый кусок) могут создаваться на базе любых параметрических объектов категории Geometry (Геометрия), кроме объектов разновидностей Particle Systems (Системы частиц) и NURBS Surfaces (NURBS-поверхности). Кроме того, к типу Editable Patch (Редактируемый кусок) можно преобразовать объекты типа Editable Mesh (Редактируемая сетка). После преобразования в редактируемый кусок Безье любого параметрического объекта, например одного из стандартных или улучшенных примитивов, этот объект перестает быть параметрическим и должен модифицироваться как совокупность кусков Безье на уровнях соответствующих подобъектов - вершин, ребер или отдельных кусков.
На рис. 1.32 показан пример объекта типа Editable Patch (Редактируемый кусок), созданного путем преобразования к данному типу двух стандартных объектов-примитивов типа Sphere (Сфера) и последующей модификации формы этих преобразованных сфер на уровне подобъектов редактируемого куска Безье.

Рис. 1.32. Объект типа Editable Patch (Редактируемый кусок) до и после визуализации
Объекты типа Editable Spline
К объектам типа Editable Spline (Редактируемый сплайн) относятся сплайновые кривые, не имеющие характеристических параметров, допускающих модификацию. В редактируемые сплайны могут быть преобразованы параметрические сплайновые формы, такие как Circle (Окружность), Ellips (Эллипс) или Rectangle (Прямоугольник). После такого преобразования параметрические объекты утрачивают свои характеристические параметры и могут модифицироваться только как сплайновые кривые на уровне вершин или сегментов. Кроме того, тип Editable Spline (Редактируемый сплайн) автоматически приобретают импортируемые сплайновые объекты, такие как формы DOS-версии программы 3D Studio, сохраняемые в файлах типа shp, или векторные кривые, создаваемые программой Adobe Illustrator.
Обеспечение доступа к объектам в группе
Для обеспечения доступа к отдельным объектам группы с целью применения к ним преобразований или модификаторов, не затрагивающих остальные объекты, группа должна быть открыта. После выполнения необходимых операций над отдельными объектами группа должна быть вновь закрыта.
Чтобы временно открыть и вновь закрыть группу, выполните следующие действия:
Выделите одну или несколько групп.
Выберите команду меню Group > Open (Группа > Открыть группу). Объекты из состава открытой группы в окнах проекций заключаются в габаритный контейнер розового цвета (рис. 4. 20).

Рис. 4. 20. В открытой группе, представляющей правое кресло, выделен объект-боковина
Чтобы открыть вложенную группу, откройте составную группу, затем выделите вложенную группу и снова примените команду Group > Open (Группа > Открыть группу).
Открыв группу, примените нужные преобразования к отдельным объектам открытой группы, после чего закройте ее.
Для закрытия группы выполните следующие действия:
Выделите любой из объектов открытой группы или щелкните на габаритном контейнере розового цвета, охватывающем объекты группы.
Выберите команду меню Group > Close (Группа > Закрыть группу).
Именно габаритный контейнер розового цвета, охватывающий группу, является носителем ее имени. Можно выделить габаритный контейнер розового цвета, охватывающий открытую группу, и удалить его нажатием клавиши Delete. Это эквивалентно уничтожению группы как единой совокупности объектов. При этом все входящие в группу объекты продолжают существовать как самостоятельные объекты сцены.
Обновление фона в окнах проекций
Для обновления изображения фона в активном окне проекции после внесения изменений в параметры растровой текстурной карты окружающей среды, смены разрешения или пропорций изображения при визуализации выполните следующие действия:
Активизируйте окно проекции, которому назначено изображение фона.
Выберите команду меню Views > Update Background Image (Проекции > Обновить изображение фона). Если в активном окне проекции нет изображения фона, команда будет недоступна.
Общая характеристика окон проекций
Каждое окно проекции имеет рамку и имя, располагающееся в левом верхнем углу окна. Одновременно на экране max 6 может присутствовать не более четырех окон проекций, расположение и размеры которых выбираются пользователем из числа заранее заготовленных вариантов (см. раздел «Конфигурирование окон проекций») и могут в определенной мере изменяться. По умолчанию на экране max 6 располагаются три окна ортографи-ческих проекций - Тор (Вид сверху), Front (Вид спереди) и Left (Вид слева), а также окно центральной проекции Perspective (Перспектива).
Из всех присутствующих на экране окон проекций только одно является активным, то есть находится в готовности к применению команд и инструментов max 6. Рамка активного окна изображается желтым цветом. Неактивные окна служат только для наблюдения за сценой. Для активизации окна проекции выполните одно из следующих действий:
чтобы сделать окно активным, не заботясь о сохранении текущего выделения объектов сцены, щелкните левой кнопкой мыши в пределах окна на любой точке, кроме его имени;

Щелчок правой кнопкой мыши на имени окна активизирует окно, если оно неактивно, и одновременно вызывает меню окна проекции, команды которого будут рассмотрены далее в разделе «Управление окнами проекций».
В max 6 предусмотрена возможность произвольным образом перемещать границы, разделяющие четыре окна проекций. Если установить курсор на вертикальную или горизонтальную линию, разграничивающую окна проекций, он примет вид двунаправленной стрелки. После этого можно нажать кнопку мыши и перетащить линию границы, изменив горизонтальный или вертикальный размер двух пар окон в пределах отведенной для них области экрана max 6. Как только кнопка мыши будет освобождена, окна приобретут новый размер, в них будут перерисованы сетка координат и отображаемая в данный момент сцена. Если установить курсор на точку пересечения границ окон, он примет вид четырехконечной стрелки, позволяя произвольным образом изменять размеры и пропорции сразу всех четырех окон проекций, как показано на рис. 3.3.
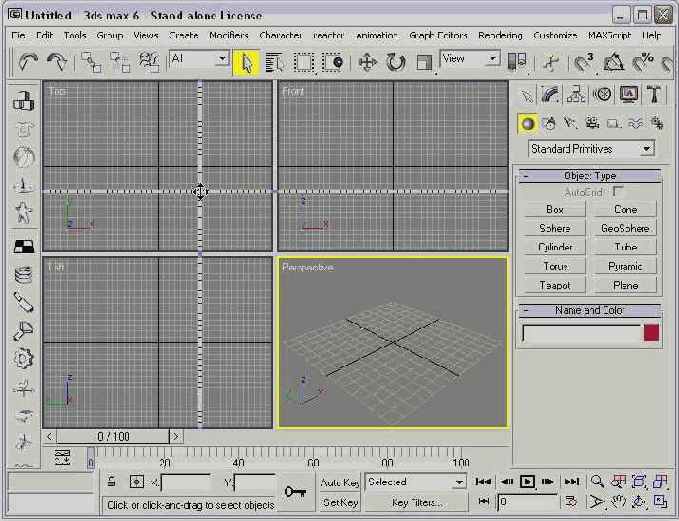
Рис. 3.3. Вид экрана программы max 6 в процессе изменения размеров и пропорций всех четырех окон проекций
Для восстановления исходного расположения окон проекций, определяемого их текущей компоновкой, следует установить курсор на линию границы окон или на точку пересечения границ и щелкнуть правой кнопкой мыши. Появится контекстное меню, содержащее всего одну команду: Reset Layout (Восстановить компоновку). Выберите эту команду, и исходные пропорции и размеры окон проекций будут восстановлены.

Рис. 3.4. Положения осей глобальной системы координат виртуального трехмерного мира определяют понятия «сверху», «спереди», «слева» и т. п.
Общие сведения о панелях инструментов
На панелях инструментов max 6 размещаются как кнопки, не имеющие аналогов в виде команд меню или инструментов командных панелей, так и кнопки, представляющие собой просто средства быстрого и удобного доступа к тем или иным командам основного меню или инструментам командных панелей. Сведения о назначении и использовании отдельных кнопок панелей инструментов будут приводиться по мере необходимости в соответствующих главах книги.
Общие сведения о сплайнах
Сплайны состоят из сегментов и вершин, представляющих собой подобъекты кривых этого типа. Сегмент (segment) - это участок линии сплайна между двумя соседними вершинами. Криволинейные сегменты представляются набором прямолинейных отрезков, число которых задается при создании сплайна.
Вершины (vertex) сплайна различаются по типу и определяют степень кривизны сегментов сплайна, прилегающих к этим вершинам. Первая вершина, обозначающая начало сплайна, в момент создания помечается квадратиком белого цвета. В max 6 поддерживается четыре типа вершин сплайнов, как показано на рис. 8.1 на примере сплайна-линии:

Рис. 8.1. Подобъекты сплайна
Corner (С изломом) - вершина, в которой сплайн претерпевает излом. Участки сегментов вблизи такой вершины не имеют кривизны; Smooth (Сглаженная) - вершина, через которую кривая сплайна проводится с плавным изгибом, без излома, имея одинаковую кривизну сегментов при входе в вершину и выходе из нее; Bezier (Безье) - вершина, подобная сглаженной, но позволяющая управлять кривизной сегментов сплайна при входе в вершину и при выходе из нее. Для этого вершина снабжается касательными векторами с маркерами в виде квадратиков зеленого цвета на концах. У вершин типа Bezier (Безье) касательные векторы всегда лежат на одной прямой, а удаление маркеров от вершины, которой принадлежат векторы, можно изменять. Перемещение одного из маркеров вершины Безье всегда вызывает центрально-симметричное перемещение второго. Перемещая маркеры касательных векторов вокруг вершины, можно изменять направление, под которым сегменты сплайна входят в вершину и выходят из нее, а изменяя расстояние от маркеров до вершины - регулировать кривизну сегментов сплайна; Bezier Corner (Безье с изломом) - вершина, которая, как и вершина типа Bezier (Безье), снабжена касательными векторами. Однако у вершин Bezier Corner (Безье с изломом) касательные векторы не связаны друг с другом, и маркеры можно перемещать независимо.
Доступ к редактированию сплайнов на уровне отдельных сегментов и вершин возможен с помощью командной панели Modify (Изменить).
Формы могут состоять из нескольких отдельных сплайнов. Если форма состоит более чем из одного сплайна, можно применять модификаторы и преобразования к сплайнам как к набору объектов либо объединить их в пределах формы в один более сложный сплайн.
Общие сведения об окнах проекций
Трехмерные объекты не могут быть отображены на двухмерном экране дисплея иначе как в виде проекций на плоскость. Чтобы эффективно пользоваться окнами проекций, необходимо представлять себе типы проекций, используемых в max 6, их особенности и различия.
Общие сведения об окне диалога Particle View
Основная настройка поведения потока частиц производится в окне диалога Particle View (Просмотр частиц), показанном на рис. 10.25, которое вызывается щелчком на кнопке с таким же названием в свитке Setup (Настройка) или выбором команды меню Graph Editors > Particle View (Графические редакторы > Просмотр частиц). Для вызова окна диалога Particle View (Просмотр частиц) можно также просто нажать клавишу 6.

Рис. 10.25. Окно диалога Particle View (Просмотр частиц) - основное средство настройки поведения потока частиц
Окно диалога Particle View (Просмотр частиц) имеет строку меню и набор инструментов управления отображением в правом нижнем углу. Основная часть окна разделена на четыре области: панель событий (event display) вверху слева, панель параметров (parameters panel) вверху справа, библиотеку элементов (depot) внизу слева и панель описания (description panel) внизу справа.
С помощью окна диалога Particle View (Просмотр частиц) формируется набор событий, управляющих поведением частиц во времени. Операторы, составляющие события, и тесты выбираются из набора готовых элементов, входящих в библиотеку и называемых действиями (actions). В число операторов входят также два специальных оператора готовых стандартных потоков частиц. Если выделить любой из элементов библиотеки, то на панели описания появится краткое описание назначения и свойств элемента. Например, на рис. 10.25 в библиотеке выделен оператор Speed (Скорость), поэтому на панели описания приводятся справочные сведения об этом операторе.
Поток событий изображается на панели событий в виде диаграммы. Каждое событие заключается в прямоугольную рамку со строкой заголовка и изображением лампочки в правом углу. Последовательные щелчки на этой лампочке выключают и вновь включают все действия данного события. Имена выключенных действий изображаются шрифтом серого цвета. Для выключения и повторного включения отдельного действия внутри события необходимо щелкать на его значке, изображенном в левой части строки действия, на котором курсор принимает вид руки (рис. 10.26).

Рис. 10.26. Включение и выключение отдельного действия внутри события производится щелчками на его значке
Рамки событий на диаграмме соединяются между собой линиями. События можно перетаскивать в пределах панели событий, при этом соединительные линии автоматически удлиняются и изгибаются.
Если выделить имя любого действия на панели событий, то на панели параметров появится свиток с параметрами этого действия, которые можно настраивать. Например, на рис. 10.25 выделен оператор Speed 01 (Скорость 01), поэтому на панели параметров располагается свиток с элементами управления этим оператором. Многие из параметров действий не отличаются от тех, которые были рассмотрены ранее применительно к стандартным системам частиц, не управляемых событиями.
Каждый созданный источник потока частиц автоматически снабжается двумя событиями, отображаемыми на панели событий окна диалога Particle View (Просмотр частиц).
Первым всегда является глобальное событие (global event), именуемое так же, как источник потока частиц: PF Source 01 (Источник потока частиц 01), PF Source 02 (Источник потока частиц 02) и т. д. Глобальным оно называется потому, что все помещенные в его состав операторы оказывают действие на все без исключения частицы потока. Это событие изначально содержит всего один оператор Render (Визуализация), обеспечивающий визуализацию генерируемых частиц. Операторов одного типа в составе потока может быть несколько, поэтому они нумеруются по порядку, например Render 01 (Визуализация 01), Render 02 (Визуализация 02) и т. д. Справа от имени оператора указывается в скобках один из его ключевых параметров. Например, как видно на рис. 10.25, событие визуализации в составе глобального оператора именуется как Render 01 (Geometry) (Визуализация 01 (Геометрия)). Это означает, что каждая частица будет визуализироваться как элемент геометрической модели сцены с учетом ее формы и ракурса. Можно добавлять в состав этого события другие операторы, такие как Mapping (Проекция), управляющий порядком проецирования текстур материала на частицы, или Speed (Скорость), задающий скорость частиц, которые также будут иметь глобальное действие на все частицы потока. Глобальное событие - единственное, которое имеет выход (output) в виде квадратного выступа в левой нижней части рамки, а потому может быть связано с другим событием напрямую, без использования теста.
Все остальные события, кроме первого, называют локальными (local event) и именуются просто Event 01 (Событие 01), Event 02 (Событие 02) и т. д. Вторым в цепочке обычно является локальное событие рождения (birth event). Оно всегда начинается с оператора Birth (Рождение), определяющего время начала и окончания генерации частиц, а также их количество, или Birth Script (Сценарий рождения), позволяющего применить сценарий на языке MAXScript для описания процесса генерации потока частиц. В состав события рождения может входить произвольное число других операторов. Например, на рис. 10.26 в составе события рождения Event 01 (Событие 01) помимо оператора Birth (Рождение) можно видеть такие типовые для данного события операторы:
Position Icon (Положение значка) - позволяет задать, будут ли частицы испускаться из всего объема значка источника (Volume), с его поверхности (Surface), из ребер значка (Edges), его вершин (Vertices) или только из опорной точки (Pivot), а также указать, должны ли частицы наследовать движение значка источника при его анимации (Inherit Emitter Movement);
Speed (Скорость) - позволяет управлять величиной скорости частиц с помощью счетчика Speed (Скорость), а также задавать направление вектора скорости из набора таких вариантов, как Along Icon Arrow (Вдоль стрелки значка), Icon Center Out (Наружу из центра значка), Random 3D (Случайно в ЗD -пространстве), Random Horizontal (Случайно по горизонту) и т. п.;
Rotation (Вращение) - позволяет задавать начальную ориентацию частиц в трехмерном пространстве и возможные изменения ориентации в процессе движения;
Shape (Форма) - позволяет выбирать форму частиц (Tetra (Тетраэдр), Cube (Куб) или Sphere (Сфера)) и задавать их размер (Size);
Display (Дисплей) - позволяет настроить способ отображения всех частиц и отдельно выделенных частиц в окнах проекций, задавая тип (Туре) меток частиц (точки (Dots), крестики (Tics), треугольники (Triangles), звездочки (Asterisks) и т. п.), цвет меток (Color), число видимых частиц (Visible %), а также указать, следует ли отображать личный номер-идентификатор каждой частицы (Show Particle IDs).
Каждое локальное событие имеет вход (input) в виде квадратного выступа в левой верхней части рамки, но не имеет выхода, в связи с чем локальные события не могут связываться друг с другом напрямую. Для обеспечения такой связи в состав локального события обязательно должен быть включен хотя бы один тест.
Тесты имеют значки в виде переключателя, заключенного в ромб желтого цвета. Фактически, тесты являются условными операторами, то есть операторами, обеспечивающими проверку выполнения определенного условия. Каждый тест, помещенный в состав события, может находиться в трех состояниях: в исходном, безусловно выключенном (always false) и безусловно включенном (always true).
Для переключения теста в безусловно выключенное состояние щелкните на правом краю значка теста. Внутри ромба появится изображение лампочки красного цвета. В таком состоянии тест ни при каких обстоятельствах не обеспечит перехода к событию, с которым соединен его выход.
Для переключения теста в безусловно включенное состояние щелкните на левом краю значка теста. Внутри ромба появится изображение лампочки зеленого цвета. В таком состоянии тест при любых обстоятельствах обеспечивает безусловный переход к событию, с которым соединен его выход.
после первого запуска имеет
Окно программы max 6 после первого запуска имеет вид, показанный на рис. 2.1.

Рис. 2.1. Вид окна max 6 при первом запуске программы
При первом запуске окно программы max 6 имеет размер 800x600 пикселов. Если вы используете режим дисплея с более высоким разрешением, например 1024x768 пикселов, щелкните на кнопке Maximize/Restore (Развернуть/Восстановить) - средней из трех кнопок в правом верхнем углу окна max 6, - чтобы развернуть окно во весь экран.
Основными элементами интерфейса max 6 являются:
Основное меню. Обеспечивает доступ к командам max 6, объединенным в меню File (Файл), Edit (Правка), Tools (Сервис), Group (Группа), Views (Проекции), Create (Создать), Modifiers (Модификаторы), Character (Персонаж), reactor (Реактор), Animation (Анимация), Graph Editors (Графические редакторы), Rendering (Визуализация), Customize (Настройка), MAXScript и Help (Справка).
Панели инструментов. Содержат кнопки, обеспечивающие быстрый доступ к наиболее употребительным командам и операциям max 6 и его дополнительных модулей.
Командные панели. Обеспечивают выполнение основной части операций по созданию и модификации объектов сцены, настройке параметров анимаций, иерархических связей между объектами и их частями, а также помогают управлять отображением объектов и предоставляют доступ к различным модулям расширения max 6.
Окна проекций и кнопки управления окнами проекций. Окна проекций позволяют отображать геометрические модели, источники света, камеры и другие объекты трехмерной сцены в виде ортографических или центральных проекций с различным уровнем качества тонирования изображения, а также наблюдать материалы и карты текстур. Кнопки управления окнами проекций служат для манипулирования изображением в этих окнах. Описание окон проекций и средств управления ими содержится в главе 3 «Отображение трехмерного пространства».
Средства управления анимацией. Если окна проекций служат для осмотра сцены и позволяют перемещать и поворачивать объекты в трехмерном пространстве, то средства управления анимацией предназначены для настройки поведения объектов сцены во времени, в чем, собственно, и состоит процесс анимации. Эти средства включают в свой состав ползунок таймера анимации, строку треков, инструменты создания анимаций и кнопки управления воспроизведением и настройкой анимации. Их назначение и использование будет подробно рассмотрено в главе 18 «Анимация сцен».
Строка треков. Представляет собой средство ускоренного доступа к ключам анимации выделенного объекта (или объектов) сцены, позволяя обойтись без вызова окна Track View (Просмотр треков). В max 6 строка треков похожа на мерную линейку благодаря нанесенным на ней делениям, обозначающим номера кадров. Номер текущего кадра указывается прозрачным голубым ползунком с вертикальной риской. В левой части строки треков расположена кнопка Show Curves (Показать кривые), после щелчка на которой строка треков превращается в подобие упрощенной разновидности окна Track View - Curve Editor (Просмотр треков - Редактор кривых).
Строки состояния и подсказки. Служат для отображения состава выделенных объектов, текущих координат курсора, шага координатной сетки, справочной информации по использованию выбранной команды, меток сегментов анимации, а также содержат кнопки, позволяющие блокировать выделение объектов и выбирать режим численного ввода параметров преобразований. Ниже более подробно поясняются состав и назначение основных элементов интерфейса max 6, а описание порядка их использования приводится в последующих главах по мере тематической необходимости.
Окно диалога Customize User Interface
Max 6 позволяет создавать новые меню и панели инструментов, а также гибко изменять состав команд существующих меню (включая и четвертные) и кнопок готовых панелей. Этой цели служит окно диалога Customize User Interface (Настройка интерфейса пользователя), показанное на рис. 2.19. Для вызова данного окна следует выбрать команду Customize (Настройка) контекстного меню соответствующего элемента интерфейса, подобного показанному выше на рис. 2.17, или команду Customize > Customize User Interface (Настройка > Настроить интерфейс) главного меню max 6.
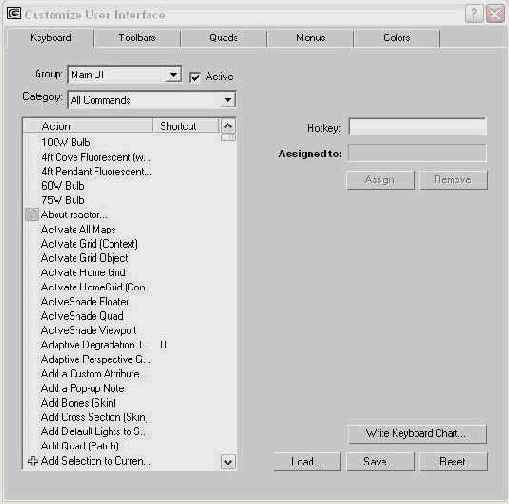
Рис. 2.19. Окно диалога Customize User Interface (Настройка интерфейса пользователя) служит для настройки состава команд меню, кнопок панелей инструментов, клавиатурных комбинаций и цветовой гаммы элементов интерфейса max 6
Это окно диалога имеет пять вкладок и позволяет выполнять следующие операции:
с помощью вкладки Keyboard (Клавиатура) производить настройку комбинаций «горячих клавиш», предназначенных для быстрого обращения к тем или иным командам И инструментам max 6;
с помощью вкладки Toolbars (Панели) создавать кнопки для вызова любой команды меню и помещать их на существующие или новые панели инструментов, переназначать кнопки, которыми представляются на панелях те или иные команды и инструменты max 6, а также изменять текст всплывающих экранных подсказок, создавать новые панели инструментов, переименовывать и удалять их, редактировать тексты макросов на языке MAXScript, реализующих функции того или иного инструмента;
с помощью вкладки Menus (Меню) изменять состав команд существующих пунктов основного меню max 6 и добавлять в него новые пункты с новыми командами;
с помощью вкладки Quads (Четвертные меню) производить настройку состава команд четвертных меню, вызываемых по щелчку правой кнопкой мыши в активном окне проекции;
с помощью вкладки Colors (Цвета) выполнять настройку цветовых оттенков всех элементов интерфейса max 6, включая цвета различных объектов, которые могут появляться в окнах проекций, и их составных элементов.
Вся совокупность настроек, выполненных на той или иной вкладке окна диалога Customize User Interface (Настройка интерфейса пользователя), может быть сохранена в соответствующем файле, записываемом по умолчанию в папку UI, вложенную в корневую папку с программным обеспечением max 6. Так, совокупность настроек панелей инструментов сохраняется в файле типа *.cui, настроек основного и четвертных меню - в файле типа *.mnu, клавиатурных комбинаций - в файле типа *.kbd, а цветовых оттенков - в файле типа *.clr. Для сохранения сделанных настроек необходимо щелкнуть на кнопке Save (Сохранить), которая имеется в левом нижнем углу каждой вкладки. Также имеющаяся на каждой вкладке кнопка Load (Загрузить) служит для загрузки соответствующего файла настроек, а кнопка Reset (Восстановить) - для сброса сделанных изменений и восстановления настроек, принятых по умолчанию, которые считываются из соответствующего файла.
Окно диалога Layer Manager
Окно диалога Layer Manager (Диспетчер слоев), показанное на рис. 4. 27, содержит полный набор средств настройки свойств объектов, относящихся к тому или иному слою.

Рис. 4. 27. Окно диалога Layer Manager (Диспетчер слоев)
Для вызова этого окна щелкните на кнопке Layer Manager (Диспетчер слоев) главной панели инструментов или на аналогичной кнопке панели инструментов Layers (Слои) либо выберите команду Edit > Layer Manager (Правка > Диспетчер слоев) основного меню.
Окно содержит раскрывающийся список типов слоев, отображаемых в окне, и набор кнопок. Основную часть окна занимает таблица, содержащая имена слоев и закрепленных за ними объектов, а также пять типов значков в виде черной полумаски, снежинки, чайника, цветного квадратика и желтой полусферы, рассеивающей световые лучи, для обозначения различных свойств объектов и слоев. Щелкая раз за разом на любом из пяти значков, вы можете циклически изменять состояние соответствующего параметра. Одним из значений всех параметров является Off (Выкл. ), изображаемое значком в виде тире. Если в соответствующем столбце таблицы справа от имени объекта стоит тире, действие параметра для этого объекта выключено. Еще одним значением части параметров является ByLayer (По слою), изображаемое точкой. Если в соответствующем столбце таблицы справа от имени объекта стоит точка, то значение этого параметра для объекта определяется тем, какой значок установлен в этом столбце для слоя, которому принадлежит объект. Так как окно Layer Manager (Диспетчер слоев) является немодальным, то все сделанные в нем настройки вступают в силу немедленно.
Используйте для настройки свойств слоев следующие элементы управления окна диалога Layer Manager (Диспетчер слоев):







Таблица, занимающая центральную часть окна, является основным средством редактирования свойств объектов и слоев. Она разбита на семь столбцов:
Layer (Слой) - задает имя слоя. Для переименования выделите строку с именем слоя, которая окрасится желтым цветом, и щелкните на ней кнопкой мыши. Если на слое имеются объекты, слева от имени появляется квадратик со знаком «плюс», щелкнув на котором можно раскрыть список объектов слоя. Щелчок на значке в виде стопки листов слева от имени слоя вызывает появление окна диалога Layer Properties (Свойства слоя) для всех слоев, имена которых выделены в списке окна диспетчера слоев. Назначение параметров этого окна поясняется далее в подразделе «Параметры окна диалога Layer Properties»;
Столбец без наименования указывает текущий слой, обозначаемый галочкой. Чтобы сделать слой текущим, щелкните на пересечении этого столбца со строкой нужного слоя.





Окно управления всеми осветителями сцены
Сложные сцены, имитирующие, скажем, картину улицы вечернего города, могут содержать достаточно большое число источников света. Управляться с таким хозяйством не так-то просто. Чтобы настроить или проконтролировать параметры того или иного осветителя, его требуется обязательно выделить в сцене и переключиться на командную панель Modify (Изменить). Чтобы облегчить решение подобных проблем, в max 6 есть некое подобие центрального пульта управления всеми осветителями сцены. Это окно диалога Light Lister (Список осветителей).
Чтобы настроить осветители с помощью окна Light Lister (Список осветителей), раскройте меню Tools (Сервис) и выполните команду Light Lister (Список осветителей). Появится окно диалога с таким же названием, показанное на рис. 10.63. Это немодальное окно, так что наличие его на экране не мешает работе с остальными элементами интерфейса max 6 или с объектами в окнах проекций. По умолчанию это окно состоит из двух свитков: Configuration (Конфигурация) и Lights (Осветители).

Рис. 11.63. Окно диалога Light Lister (Список осветителей) - центральный пульт управления всеми осветителями max 6
Переключатель на три положения в свитке Configuration (Конфигурация) позволяет установить, следует отображать в свитке Lights (Осветители) средства управления всеми (All Lights) или только выделенными (Selected Lights) осветителями сцены. Кнопка Refresh (Обновить) позволяет обновить содержимое окна, если в состав осветителей сцены внесены изменения. Установка переключателя в положение General Settings (Общие настройки) вызывает появление свитка с таким же названием вместо свитка Lights (Осветители), как показано на рис. 11.64.

Рис. 11.64. В свитке General Settings (Общие настройки) окна диалога Light Lister (Список осветителей) можно настроить параметры, общие для всех осветителей
Если переключатель в свитке Configuration (Конфигурация) установлен в положение All Lights (Все осветители), как на рис. 11.63, то в свитке Lights (Осветители) будут представлены все осветители, имеющиеся на данный момент в составе сцены, вне зависимости от того, включены они или выключены, видны в окнах проекций или скрыты от просмотра.
Свиток General Settings ( Главные настройки) позволяет за один прием менять параметры всех осветителей сцены, если переключатель в верхней части свитка установлен в положение All Lights (Все осветители), или выделенной группы источников света, если переключатель установлен в положение Selected Lights (Выделенные осветители). Все эти параметры вам уже знакомы. Назначение и использование образцов цвета Global Tint (Общий оттенок) и Ambient (Подсветка), а также счетчика Global Level (Общий уровень) не отличается от соответствующих элементов управления из раздела Global Lighting (Общая освещенность) свитка Common Parameters (Общие параметры), находящегося на вкладке Environment (Внешняя среда) окна диалога Environment and Effects (Внешняя среда и эффекты).
Для индивидуальной настройки параметров осветителей используйте элементы управления свитка Lights (Осветители), в котором могут быть представлены или все осветители, имеющиеся на данный момент в составе сцены, или только выделенные, в зависимости от установки переключателя в свитке Configuration (Конфигурация). Для каждого из осветителей в свитке Lights (Осветители) представлен однотипный набор управляющих элементов, являющихся полными аналогами соответствующих элементов управления из свитков командной панели Modify (Изменить). Это флажок включения/выключения света On (Вкл.), имя осветителя (текстовое поле Name), счетчик Multiplier (Усилитель), образец Color (Цвет), флажок включения режима отбрасывания теней Shadows (Тени) и раскрывающийся список типов теней и т. п. Узкая кнопка слева от флажка On (Вкл.) в строке параметров каждого из осветителей служит для выделения источника света. Щелкните на этой кнопке, и она подсветится желтым цветом, а соответствующий источник будет выделен в составе сцены.
Операторы
Помимо уже рассмотренных ранее в состав библиотеки окна диалога Particle View (Просмотр частиц) входят следующие операторы:
Delete (Удалить) - служит для удаления частиц после выполнения одного из условий, определяемых с помощью тестов, например по достижении заданной целевой точки или целевого объекта;
Force (Сила) - служит для настройки влияния на частицы одной или нескольких объемных деформаций из категории Forces (Силы), позволяющих имитировать действие силы тяжести, ветра, вращающего момента и т. п.;
Keep Apart (Сохранять дистанцию) - предназначен для предотвращения или сведения к минимуму столкновения частиц. В центр каждой частицы помещается источник силы отталкивания со сферическим полем действия. Позволяет настраивать величину силы, диапазон ее действия, а также предельные значения допустимых скоростей и ускорений движения частиц;
Mapping (Проекция) - позволяет применить собственную систему проекционных UVW-координат к поверхности каждой частицы. Действует на проецирование текстур из состава материалов, определенных внутри текущего события;
Material Static (Материал в статике) - позволяет назначать частицам идентификаторы материала, остающиеся неизменными в пределах текущего события;
Material Frequency (Частота смены материалов) - позволяет назначить частицам многокомпонентный материал и указать частоту, с которой будет происходить смена компонентов этого материала, определяющих внешний вид частиц;
Material Dynamic (Материал в динамике) - позволяет назначать частицам идентификаторы материала, которые могут меняться в пределах действия текущего события;
Position Object (Положение объекта) - позволяет сделать так, чтобы частицы потока испускались не значком источника, а любым объектом геометрической модели сцены;
Scale (Масштаб) - позволяет настроить анимацию изменения масштаба каждой частицы в пределах интервала действия текущего события;
Script (Сценарий) - позволяет управлять поведением частиц с помощью сценария, написанного на языке MAXScript;
Shape Facing (Лицевая форма) - позволяет придавать каждой частице форму плоского четырехугольника, всегда обращенного лицевой стороной в направлении заданного объекта, заданной камеры или просто в указанную сторону;
Shape Instance (Образец формы) - позволяет указать любой объект трехмерной сцены в качестве образца формы каждой частицы;
Shape Mark (Метки формы) - позволяет заменить каждую частицу прямоугольником или прямоугольным блоком, которому можно придать любую видимую форму за счет нанесения материала с картой текстуры в канале непрозрачности. Предназначается для имитации нанесения отметин на объект, с которым сталкиваются частицы;
Speed By Icon (Скорость по значку) - позволяет создать не подлежащий визуализации значок, с помощью которого можно дополнительно управлять скоростью и направлением движения частиц;
Speed By Surface (Скорость по поверхности) - позволяет управлять скоростью частиц за счет любого объекта геометрической модели трехмерной сцены. Чаще всего используется тот же объект, который указан в качестве источника частиц с помощью оператора Position Object (Положение объекта).
Опорные точки объектов
Каждый объект max 6 имеет опорную точку, положение которой определяется в момент создания объекта. Опорная точка используется в следующих целях:
как точка, по которой определяются координаты объекта в трехмерном пространстве;
как точка, относительно которой по умолчанию выполняются преобразования поворота и масштабирования объекта;
как точка начала локальной системы координат объекта;
как точка, в которой закрепляется связь объекта с его родительским и дочерними объектами в иерархических цепочках;
как точка, относительно которой производятся расчеты при анимации объекта по методу обратной кинематики.
При создании объекта опорная точка обычно помещается в центре основания объекта или в геометрическом центре его габаритного контейнера. Чтобы сделать видимой опорную точку объекта, необходимо выделить его, перейти на командную панель Hierarchy (Иерархия) и щелкнуть на кнопке Effect Pivot Only (Только опора). В окнах проекций max 6 опорная точка изображается тройкой «утолщенных» векторов красного, зеленого и синего цветов. Красный вектор символизирует ось X локальной системы координат объекта, зеленый - ось У, а синий - ось Z, как показано на рис. 4. 35.
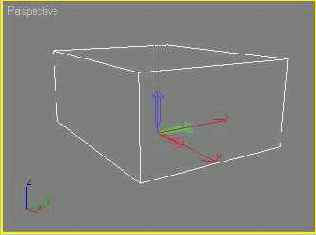
Рис. 4. 35. Значок опорной точки

Есть простое мнемоническое правило, позволяющее легко запомнить цвета векторов осей координат. Цвета осей XYZ меняются в том же порядке, как базовые цвета модели RGB: Red - красный, Green - зеленый и Blue - синий. Итак, XYZ ↔ RGB.
После создания объекта можно использовать инструменты командной панели Hierarchy (Иерархия) для перемещения опорной точки независимо от объекта и ее поворота на произвольный угол. Даже если опорная точка будет вынесена за пределы объекта, она продолжает определять координаты объекта в пространстве, оставаться центром преобразований объекта и исполнять все остальные функции, закрепленные за опорной точкой.
Простейшим и наиболее распространенным способом выполнения преобразований перемещения, поворота и масштабирования объектов является использование для этих целей мыши.
Основное меню
В основном меню используются стандартные для операционной системы Windows группы команд и способы их выбора. Ниже приводится краткое описание назначения каждого из меню, а использование конкретных команд рассматривается по мере необходимости в последующих главах энциклопедии.
Особенности алгоритма переноса излучения Radiosity
Алгоритм расчета глобальной освещенности Radiosity (Перенос излучения) также базируется на технике обратной трассировки лучей. Однако в отличие от алгоритма Light Tracer (Трассировщик света) он использует иной метод выбора точек сцены, из которых испускаются пучки отраженных лучей. При выборе таких точек алгоритм отталкивается не от изображения сцены, а непосредственно от самих объектов. Источниками отраженных лучей считаются треугольные грани, из которых состоят сетки геометрических моделей объектов сцены. В связи с этим, как правило, требуется производить дополнительное разбиение сеток геометрических моделей, если их грани слишком велики, а число их мало. Подобное разбиение может выполнять сам алгоритм переноса излучения, или его можно произвести с помощью модификатора Subdivide (Разбиение). В результате разбиения формируется набор элементов (elements) поверхностей, каждый из которых имеет форму, максимально приближенную к форме равнобедренного треугольника.
Принципиальное отличие алгоритма переноса излучения от алгоритма трассировщика света состоит в том, что вместо расчетов цвета каждого пиксела изображения он производит расчет освещенностей всех поверхностей объектов сцены при заданном расположении источников света. В процессе расчета освещенность каждого элемента рассчитывается как сумма освещенности прямыми лучами от источников света и лучами, отраженными от всех остальных элементов геометрических моделей сцены. За счет многократных отражений происходит как бы перенос световой энергии от элемента к элементу, от объекта к объекту - перенос излучения. Рассчитанные значения освещенности сохраняются как атрибут каждого геометрического элемента поверхности.
Результаты таких расчетов оказываются независимыми от угла, под которым мы рассматриваем сцену. Действительно, ни размер элементов поверхностей, ни углы падения на них прямых световых лучей от источников света и лучей, отраженных от других элементов, не зависят от ракурса наблюдения. В итоге, один раз выполнив расчет глобальной освещенности сцены методом переноса излучения, мы можем производить визуализацию множества изображений, свободно перемещая камеру в пределах этой сцены. Это позволяет экономить огромное количество времени. Необходимость в повторном расчете глобальной освещенности возникает только после смены взаимного положения объектов и осветителей, замены материалов, изменении силы света осветителей или се пространственного распределения.
Особенности алгоритма Radiosity (Перенос излучения):
более сложен в использовании, чем трассировщик света, требует специальной подготовки геометрических моделей объектов трехмерных сцен, а также тщательной настройки свойств материалов;
позволяет рассчитывать глобальную освещенность сцены с применением источников света любого типа, как стандартных, так и фотометрических, причем использование последних обеспечивает предсказуемость и физическую корректность результатов;
применение фотометрических осветителей требует правильно соотносить силу их света, выраженную в реальных физических единицах измерения, с геометрическими размерами сцены, также выраженными в реальных физических единицах;
учитывает способность материалов с эффектом самосвечения излучать свет и служить источниками дополнительного освещения сцены;
позволяет формировать физически корректные результаты, поэтому предпочтителен для использования в задачах, где важен реальный анализ освещенности, таких как архитектурное моделирование или конструирование интерьеров. Наиболее подходит для использования при расчете освещенности сцен внутри помещения;
результат расчетов глобальной освещенности не зависит от ракурса съемки, так что после однократного расчета, если состав объектов сцены и осветителей не менялся, можно выполнять визуализацию изображения сцены с любого ракурса без дополнительных затрат времени;
результаты расчетов глобальной освещенности видны в окнах проекций.
Особенности алгоритма трассировщика света Light Tracer
Алгоритм расчета глобальной освещенности Light Tracer (Трассировщик света) использует технику обратной трассировки воображаемых световых лучей, отраженных от поверхностей объектов сцены. Принцип действия трассировщика света основывается на адаптивном разбиении плоской проекции трехмерной сцены, соответствующей формируемому изображению, на элементарные участки, для каждого из которых рассчитывается освещенность. Адаптивность состоит в том, что сначала разбиение выполняется на участки равных размеров, затем определяются так называемые проблемные области - кромки предметов, затененные элементы, участки с высоким контрастом, - для которых выполняется дополнительное разбиение с более мелким шагом. Из точек трехмерной сцены, соответствующих центрам каждого участка разбиения, испускаются пучки случайным образом ориентированных воображаемых лучей. Освещенность каждого элементарного участка рассчитывается как сумма освещенности прямыми лучами света от источника и освещенностей других объектов сцены, которых достигли испускаемые из центра участка лучи. Если ни один из лучей не достиг ни источника света, ни других объектов сцены, считается, что участок освещен только светом небосвода. Так как процесс трассировки реализуется как случайный, то на изображении могут возникать неоднородности в виде мелких пятен, которые устраняются за счет увеличения числа рассчитываемых лучей.
Результаты расчетов существенно зависят от ракурса наблюдения сцены, потому что он влияет на расположение расчетных точек и на размеры областей поверхностей объектов, соответствующих элементарным участкам изображения.
Алгоритм Light Tracer (Трассировщик света) может рассчитывать многократные отражения световых лучей, что ведет к улучшению качества изображения, но существенно увеличивает время визуализации. Обычно бывает достаточно реализовать двукратные или трехкратные отражения, однако это количество сильно зависит от особенностей конкретной сцены и должно подбираться опытным путем.
При использовании алгоритма трассировщика света обычно предполагается применять режим логарифмического управления экспозицией, включение которого особенно рекомендуется, если сцена освещается фотометрическими источниками. Это обеспечивает более выраженное проявление на изображении действия слабых переотраженных световых лучей. Подробное описание различных вариантов управления экспозицией при визуализации сцены приведено в главе 17 «Визуализация сцен и имитация эффектов внешней среды».
Особенности алгоритма Light Tracer (Трассировщик света):
прост в использовании, не требует настройки большого числа параметров, позволяя во многих случаях использовать исходные значения;
позволяет рассчитывать глобальную освещенность сцены с применением источников света любого типа, как стандартных, так и фотометрических, однако использование последних не обеспечивает в данном случае никаких преимуществ;
дает визуально правдоподобные результаты, хотя и не основывается на физически корректных принципах;
наиболее пригоден для визуализации сцен на открытом воздухе, как в виде статических кадров, так и в виде анимаций;
результат расчетов освещенности зависит от ракурса съемки, и при перемещении камеры все вычисления должны выполняться заново.
Особенности создания NURBS-тел лофтинга
В палитре инструментов, предназначенных для создания кривых и поверхностей типа NURBS, имеются две кнопки, с помощью которых можно строить NURBS-поверхно-сти методом лофтинга: Create U Loft Surface (Создать поверхность методом U-лофтинга) и Create UV Loft (Создать поверхность методом UV-лофтинга) (рис. 9.79).

Рис. 9.79. В палитре инструментов для работы с NURBS-поверхностями выбран инструмент U-лофтинга
Основные особенности использования этих инструментов состоят в следующем:
при формировании тела лофтинга в виде NURBS-поверхности нет возможности задавать линию пути. Все сечения, которые при традиционном лофтинге создаются в виде дубликатов одного оригинала и автоматически расставляются вдоль линии пути, должны быть заготовлены вручную и должным образом размещены в трехмерном пространстве в виде «скелета» формируемого тела; ♦ечения тела, формируемого методом лофтинга, должны представлять собой NURBS-кривые, точечные или типа CV; в отличие от традиционного лофтинга при лофтинге NURBS-поверхности необходимо, чтобы все сечения принадлежали к одной и той же форме. Если каждое из заготовленных сечений представлено отдельной формой, то они автоматически преобразуются в подобъекты единой NURBS-кривой на этапе формирования поверхности тела лофтинга.
Так как при построении тела лофтинга в виде NURBS-поверхности нельзя задать путь, вдоль которого должны размещаться сечения, разработчиками трехмерных моделей для визуальной ориентировки с целью правильного размещения и масштабирования сечений часто применяются опорные контуры-проекции. Такие контуры, создаваемые в виде сплайнов-линий или NURBS-кривых, не участвуют непосредственно в формировании поверхности, а служат только опорными линиями, демонстрирующими будущие границы поверхности создаваемого тела. Эти опорные кривые после создания тела лофтинга нужно удалить.
Особенности создания тел вращения с открытыми полостями
Многие тела вращения, например такие как стаканы, бокалы, тарелки, вазы и т. п, имеют открытые полости. Если нарисовать профиль сечения такого тела в виде кривой, повторяющей только внешний контур тела, то стенки полости не будут иметь толщины, что после визуализации выглядит не вполне естественно, как показано на рис. 8.35, а (неполный сектор вращения использован на рисунке для наглядности, профили сечения выделены белым цветом). Кроме того, грани, образующие оболочку тела, будут видны изнутри полости, куда они обращены оборотными сторонами, только при включении режима Force 2-Sided (Показывать обе стороны).
Чтобы стенки полости тела вращения имели видимую толщину и выглядели более естественно, создавайте линии профиля таких тел в виде двойной кривой, одна половина которой повторяет ход другой, обводя ее контур с некоторым смещением, как показано на рис. 8.35, б. Такой способ заодно поможет избежать проблем визуализации граней, так как даже внутри полости они будут обращены лицевыми сторонами наружу.

Рис. 8.35. Стенки тела вращения с профилем по наружному контуру сечения не имеют толщины (а) и выглядят не столь естественно, как у тела вращения с профилем, повторяющим наружный и внутренний контуры сечения (б)
На рис. 8.36 показаны примеры «правильных» профилей сечений, повторяющих обводы внешнего и внутреннего контуров тел вращения, и вид самих тел после визуализации.

Рис. 8.36. Профили сечения бокала и тарелки (а) (профиль тарелки увеличен для наглядности) и полученные тела вращения (б)
Отделение объектов от группы и присоединение их к группе
От группы можно отделять некоторые объекты. Для этого выполните следующие действия:
Откройте группу.
Выделите один или несколько объектов из состава открытой группы.
Выберите команду меню Group > Detach (Группа > Отделить).
Закройте группу.
Чтобы присоединить к группе новые объекты, выполните следующие действия:
Выделите один или несколько объектов, не входящих в группу.
Выберите команду меню Group > Attach (Группа > Присоединить). Эта команда становится доступной только при наличии группы и выделенного объекта или объектов.
Щелкните на любом из объектов, входящих в группу. Если присоединение производится к открытой группе, можете также щелкнуть на габаритном контейнере розового цвета.
Открытие файла сцены
Программа max 6 позволяет помимо файлов типа max открывать файлы типа chr, содержащие описания персонажных сборок max 6, и файлы типа drf, представляющие собой описания сцен, сформированные визуализатором VIZ Render из состава приложения Autodesk Architectural Desktop.

Файлы типа .chr сохраняются в max 6 с помощью команды Character > Save Character (Персонаж > Сохранить персонаж) основного меню. Читайте об этом подробнее в главе 19 «Анимация связанных объектов».
Кроме файлов типа max, chr и drf, программа max 6 способна также открывать сохраненные ею файлы типа bak и mx. Откуда берутся такие файлы, читайте в подразделах «Сохранение файла с автоматическим созданием резервной копии» и «Фиксация и восстановление сцены» этой главы.
Чтобы открыть файл сцены, имеющий расширение .max или .chr, выполните следующие действия:
Выберите команду File > Open (Файл > Открыть) или нажмите комбинацию клавиш Ctrl+o. Если текущая сцена не была сохранена, выдается запрос на сохранение изменений (см. описание действий по созданию новой сцены). После сохранения сцены появляется окно диалога Open File (Открытие файла), показанное на рис. 6. 2. Это окно отличается от стандартного окна открытия файла других приложений Windows наличием поля Thumbnail (Миниатюра), где показывается миниатюрное изображение сцены, хранящейся в выделенном файле. В качестве такой миниатюры, сохраняемой программой вместе с файлом описания трехмерной сцены, запоминается изображение сцены в активном окне проекции.

Рис. 6. 2. Окно диалога Open File (Открытие файла) позволяет видеть миниатюрное изображение трехмерной сцены из выбранного файла
Выберите нужный файл и щелкните на кнопке Open (Открыть). Если загружается сцена, созданная в программе 3ds max предыдущих версий, то после нормальной загрузки появится предупреждающее сообщение: Obsolete data format found - Please resave file (Обнаружены данные устаревшего формата, сохраните файл). Сохранение файла обеспечит преобразование данных в формат max 6, и данное предупреждение не будет появляться в дальнейшем. Установка флажка Don't display this message (He показывать это сообщение) исключает появление данного окна при последующих попытках открыть подобные файлы устаревшего формата.

Имейте в виду, что файлы сцен формата max 6 не могут быть восприняты программами 3ds max ни одной из предыдущих версий. В связи с этим лучше сохранять файлы старого формата под новыми именами.
Если открываемый файл не является файлом описания трехмерной сцены формата max 6 или содержит ошибки, появится сообщение File Open Failed:... (Ошибка открытия файла:... ), сопровождаемое указанием полного имени файла.
Если загружаемая сцена содержит объекты, которые были созданы с применением модулей расширения в виде динамически компонуемых библиотек (DLL), не установленных в данный момент на компьютере, появится окно диалога Missing DLLs (Отсутствующие DLL) с перечнем таких библиотек (рис. 6. 3). В верхней части такого окна содержится перечень файлов библиотек, не найденных при загрузке. Если выделить строку с наименованием той или иной библиотеки, то в нижней части окна, в разделе DLL Description (Описание DLL), появится краткое описание назначения отсутствующей динамической библиотеки. Для продолжения загрузки без учета недостающих модулей щелкните на кнопке Open (Открыть). После загрузки сцены все объекты, созданные с помощью отсутствующих модулей расширения, заменяются габаритными контейнерами.

Рис. 6. 3. Окно диалога Missing DLLs (Отсутствующие DLL)
Если загружаемая сцена содержит объекты, включенные в нее в качестве внешних ссылок из файлов, которые были удалены или переименованы (о включении в сцену внешних ссылок читайте далее в разделе «Включение в сцену внешних ссылок на сцены и объекты»), появится окно диалога Missing Xrefs (Отсутствующие ссылки), показанное на рис. 6. 4. В списке окна указываются файлы, ссылки на которые не были обнаружены. Чтобы задать путь к нужным файлам вручную, щелкните на кнопке Browse (Просмотр). Если щелкнуть на кнопке ОК, то файл загружаемой сцены будет открыт, но вместо объектов, на которые были сделаны ссылки, в составе сцены будут присутствовать только местозаполнители в виде крестиков. Так как окно диалога Missing Xrefs (Отсутствующие ссылки) появляется и при попытке выполнить визуализацию сцены со ссылками на объекты из недоступных файлов, кнопка Cancel (Отмена) предназначена для отказа от визуализации.

Рис. 6. 4. Окно диалога Missing Xrefs (Отсутствующие ссылки)
В ходе загрузки в файле типа max могут быть встречены ссылки на отсутствующие файлы растровых текстур или отсутствующие файлы с описанием пространственного распределения силы света для фотометрических осветителей. Программа делает попытку найти такие файлы в папках вашего компьютера, указанных в окне диалога Configure Paths (Маршруты доступа), работа с которым описана в разделе «Конфигурирование маршрутов доступа к файлам» этой главы. Если это не удается, появляется окно Missing External Files (Отсутствующие внешние файлы), показанное на рис. 6. 5. Окно диалога содержит имена отсутствующих файлов. Чтобы выполнить поиск нужных файлов вручную, щелкните на кнопке Browse (Просмотр). Для продолжения загрузки сцены без учета недостающих файлов щелкните на кнопке Continue (Продолжить). При этом внешний вид материалов, для которых не нашлось требуемых текстур, будет существенно искажен.

Рис. 6. 5. Окно диалога Missing External Files (Отсутствующие внешние файлы)
Если открытие файла выполняется при установленном флажке Respect System Units in Files (Хранить системные единицы в файлах), располагающемся в окне диалога System Unit Setup (Выбор шага системной шкалы) и описанном в разделе «Настройка системной шкалы и расчет точности измерений» главы 5 «Обеспечение точности моделирования», то при несовпадении масштаба системной шкалы открываемой сцены с текущим масштабом системной шкалы max 6 в ходе загрузки файла появится окно диалога File Load: Units Mismatch (Загрузка файла: несовпадение масштабов), показанное на рис. 6. 6. В верхней части окна приводятся значения цены деления шкалы сцены из файла (File Unit Scale) и текущей системной шкалы (System Unit Scale).

Рис. 6. 6. Окно диалога File Load: Units Mismatch (Загрузка файла: несовпадение масштабов)
В разделе Do you want to (Желаете ли вы), размещенном в нижней части окна диалога, имеется переключатель на два положения:
Rescale the File Objects to the System Unit Scale? (Привести масштаб объектов из файла к масштабу системы?) - масштаб объектов из открываемого файла будет пересчитан в единицы, соответствующие масштабу текущей системной шкалы. Например, если загружаемая сцена, содержащая куб размером 10x10x10 см, была сохранена при выборе цены деления системной шкалы 1 см, то размер куба составлял 10x10x10 системных единиц. Если цена деления текущей системной шкалы равна 1 дюйму, то размер объекта будет пересчитан в дюймы и окажется равным 3, 937x3, 937x3, 937 системных единицы (один дюйм равен 2, 54 см). Это, впрочем, никак не скажется на видимом размере объекта, и если выбрать в качестве текущих единиц отображения размеров сантиметры, то мы опять увидим размер куба, равный 10x10x10 см;
Adopt the File's Unit Scale? (Принять масштаб из файла?) - цена деления системной шкалы текущей сцены будет автоматически изменена на ту, которая была сохранена в файле.
Установите переключатель в нужное положение и щелкните на кнопке ОК.

Если открытие файла производится при сброшенном флажке Respect System Units in Files (Хранить системные единицы в файлах), то никакого предупреждения не появится, даже если цены делений системной шкалы, хранящейся в файле, и текущей системной шкалы не совпадают. Однако при этом размер объектов в открытой сцене изменится. Например, если загружаемая сцена, содержащая куб размером 10x10x10 см, была сохранена с установленным флажком Respect System Units in Files (Хранить системные единицы в файлах) при выборе цены деления системной шкалы 1 см, то размер куба составлял 10x10x10 системных единиц. Если цена деления текущей системной шкалы равна 1 дюйму (один дюйм равен 2, 54 см), то размер объекта после открытия файла будет составлять уже 25, 4x25, 4x25, 4 см, что может привести к путанице. В связи с этим настоятельно рекомендуется не менять без особой необходимости цену деления системной шкалы.
Отмена и повторение изменений состояния окна
В max 6 предусмотрена возможность отмены и последующего повторения изменений режимов отображения в окне проекции, вызванных применением инструментов управления окном, таких, например, как Zoom (Масштаб), Field of View (Поле зрения) или Pan (Прокрутка), или произведенных с помощью средней кнопки (колесика) трехкнопочной мыши. Особенно полезной эта возможность оказывается при использовании фона в окне проекции, когда изменение масштаба отображения или прокрутка изображения сцены ведет к рассогласованию сцены с фоном. Отмена изменений восстанавливает согласование.
Для отмены последнего изменения состояния активного окна проекции выберите команду меню Views > Undo (Проекции > Отменить) или нажмите комбинацию клавиш Shift+z. Наименование действия, допускающего отмену, появляется в меню правее наименования команды.
Для отмены последней отмены, то есть для повторения отмененного изменения состояния активного окна проекции, выберите команду меню Views > Redo (Проекции > Повторить) или нажмите комбинацию клавиш Shift+a. Наименование действия, допускающего повторение, появляется в меню правее наименования команды.
Аналогичные команды имеются и в меню окон проекций, которое будет рассмотрено ниже.

Для отмены изменений в окнах проекций типа Camera# (Камера#) или Spot# (Прожектор#) следует использовать команды Undo (Отменить) и Redo (Повторить) меню Edit (Правка) или кнопки главной панели инструментов с аналогичными именами, так как изменения параметров отображения в таких окнах фактически вызываются перемещениями или поворотами объектов-камер, источников света или их мишеней.
Отмена/восстановление показа текстур в окнах проекций
Чтобы выключить для всех материалов сцены режим показа текстур в окнах проекций, который устанавливается для каждого материала щелчком на кнопке Show Map in Viewport (Показывать текстуру в окне проекции) в окне Material Editor (Редактор материалов), выберите команду меню Views > Deactivate All Maps (Проекции > Деактивировать все карты текстур). Появится окно предупреждения: This will turn off the 'Show Map in Viewport1 flag for every material in the scene. Are you sure you want to do this? (Это действие выключит режим 'Показывать текстуру в окне проекции' для всех материалов сцены. Вы действительно хотите этого?). Щелкните на кнопке Yes (Да) для подтверждения или на кнопке No (Нет) для отказа. После этого объекты в окнах проекций будут раскрашены в цвета, соответствующие компоненту цвета Diffuse (Диффузный) материалов, назначенных этим объектам.
Для возврата к режиму показа текстур в окнах проекций используйте команду меню Views > Activate All Maps (Проекции > Активировать все карты текстур).
Отображение фона в окнах проекций
В любое из окон проекций можно поместить фоновое изображение, основанное на какой-либо текстурной карте. В частности, если использовать карту растровой текстуры, то в качестве фона можно задать изображение из файла точечной графики или файла анимации, причем каждому из окон проекций можно назначить свое фоновое изображение.

О том, что такое карты текстур и какие они бывают, читайте в главе 16 «Карты текстур».
Размещение фона в окнах проекции может потребоваться в различных случаях, например:
для того чтобы согласовать моделируемую сцену с фотографией природного или архитектурного ландшафта, в который эта сцена должна органично вписаться, как показано на рис. 3.47;

Рис. 3.47. Трехмерная модель древнего яшера помешена в окне проекции Perspective (Перспектива) на фоне фотографии экзотического побережья
для облегчения задачи геометрического моделирования. Нарисованные вручную и отсканированные эскизы или фотографии проекций моделируемого объекта, размещенные в качестве фоновых изображений в соответствующих окнах проекций, могут использоваться в качестве шаблонов, помогая строить геометрические модели объектов сцены путем подгонки форм создаваемых кривых и поверхностей под контуры эскизов;
для реализации режима комбинированных съемок. Использовав в качестве фона файл анимации, можно добиться динамичного взаимодействия моделируемой сцены с видеосюжетом, как это бывает при комбинированной съемке в кинематографе.
Фон окна проекции не включается в изображение сцены при ее визуализации. Для визуализации фона его следует применить в качестве текстурной карты окружающей среды, настроив параметры окна диалога, вызываемого по команде меню Rendering > Environment (Визуализация > Внешняя среда). Об этом речь пойдет в главе 17 «Визуализация сцен и имитация эффектов внешней среды».
Панель инструментов Layers
Чтобы вызвать появление на экране панели инструментов Layers (Слои), показанной на рис. 4. 25, необходимо раскрыть меню настройки интерфейса, щелкнув правой кнопкой мыши на главной панели инструментов вне кнопок, и выбрать в его нижней части команду Layers (Слои).

Рис. 4. 25. Панель инструментов Layers (Слои)
Кнопки панели инструментов Layers (Слои) имеют следующее предназначение:




Рис. 4. 26. Окно диалога Create New Layer (Создать новый слой)



Панель инструментов окна справочника
Для управления справочником используйте кнопки панели инструментов окна, аналогичные кнопкам программ-браузеров типа Internet Explorer:





Hide Tabs/Show Tabs (Скрыть вкладки/Показать вкладки), Back (Назад), Forward (Вперед), Print (Печать) - команды-аналоги соответствующих кнопок панели инструментов;
Back (Назад), Forward (Вперед) - возврат к ранее просмотренным разделам справочника или переход к следующему из уже просмотренных разделов;
Ноте (Домой) - вызывает отображение в правой части окна первой страницы справочника, показанной выше на рис. 1.7;
Stop (Остановить) - останавливает процесс вывода раздела, имеющего слишком большой объем;
Refresh (Обновить) - обновляет изображение в окне справочника;
Internet Options (Параметры Интернета) - команда, предназначенная для настройки параметров программы-браузера, например Internet Explorer;
Print (Печать) - вызывает дополнительное окно диалога, позволяющее выбрать вариант печати либо текущей страницы, либо всех страниц текущего раздела справочника;
Highlighting On/Off (Выключить/Включить подсвечивание) - выключает и вновь включает подсвечивание в тексте раздела справочника ключевых слов, введенных на вкладке Search (Поиск).
Панели инструментов
Всего в max 6 реализовано пять панелей инструментов: Main Toolbar (Главная панель), reactor (Реактор), Axis Constraints (Ограничения осей), Layers (Слои) и Extras (Дополнения).
С целью экономии места на экране при первоначальной загрузке отображаются только две из них, Main Toolbar (Главная панель) и reactor (Реактор). О том, как при необходимости убрать с экрана панель reactor (Реактор) или вызвать на экран остальные панели, вы узнаете далее, в разделе «Персональная настройка интерфейса».
В программе max 5 имелась так называемая универсальная панель инструментов (tab panel) с десятью вкладками, снабженными выступающими корешками. Видимо, в силу ее громоздкости эта панель исключена из состава элементов интерфейса max 6.
Параллелепипед
Выберите в раскрывающемся списке командной панели Create (Создать) вариант Standard Primitives (Стандартные примитивы) и щелкните на кнопке Box (Параллелепипед) в свитке Object Type (Тип объекта). В нижней части командной панели Create (Создать) появятся свитки параметров параллелепипеда, показанные на рис. 7.6.

Рис. 7.6. Свитки параметров объекта Box (Параллелепипед)
Данный инструмент позволяет создавать прямоугольные параллелепипеды любых размеров и пропорций, а также кубы (рис. 7.7).

Рис. 7.7. Образцы объектов, построенных на базе примитива Box (Параллелепипед)
