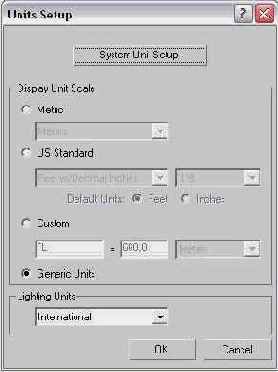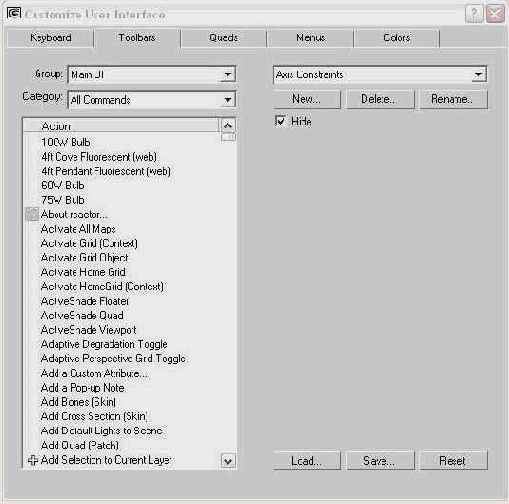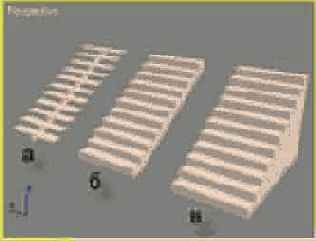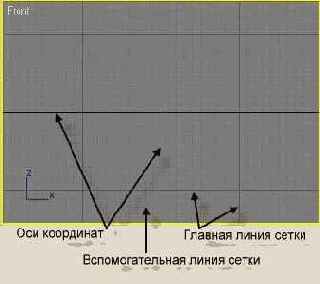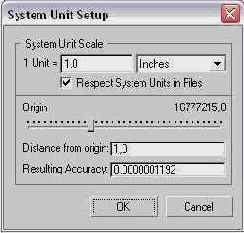Настройка алгоритма Radiosity
При необходимости повторить решение задачи переноса излучения после изменения настроек параметров используйте следующие кнопки свитка Radiosity Processing Parameters (Параметры обработки переноса излучения), показанного ранее на рис. 11.70:
Reset All (Восстановить все) - восстанавливает исходный вид геометрических моделей и сбрасывает результаты расчета освещенностей элементов сеток. Используйте эту кнопку, если в составе геометрии или в параметрах осветителей сцены произведены какие-то изменения. После щелчка на этой кнопке появляется окно с сообщением Are you sure you wish to reset the radiosity solution and its geometry? (Действительно хотите сбросить результаты решения задачи переноса излучения и разбиения сеток?). В ответ щелкните на кнопке Yes (Да) или No (Нет);
Reset (Восстановить) - сбрасывает в ноль результаты расчетов освещенностей элементов сеток, но сохраняет разбиение сеток на элементы. После щелчка на этой кнопке появляется окно с сообщением Are you sure you wish to reset the radiosity solution? (Действительно хотите сбросить результаты решения задачи переноса излучения?). В ответ щелкните на кнопке Yes (Да) или No (Нет);
Start (Начать) - запускает процесс расчета глобальной освещенности методом переноса излучения. По завершении расчетов на кнопке появляется надпись Continue (Продолжить);
Stop (Стоп) - останавливает процесс расчета глобальной освещенности методом переноса излучения.
Используйте для настройки алгоритма Radiosity (Перенос излучения) следующие элементы управления из раздела Process (Обработка) свитка Radiosity Processing Parameters (Параметры обработки переноса излучения):
Initial Quality (Начальное качество) - задает уровень точности расчета распределения световой энергии, но не видимое качество результата визуализации. Обычно для начала устанавливают значения порядка 80-85 %. Для итоговой визуализации можно устанавливать величину качества порядка 95-99 %;
Refine Iterations (All Objects) (Итераций уточнения (все объекты)) - задает число повторений уточняющих расчетов распределения световой энергии для всех объектов сцены. В результате таких уточнений не увеличивается общий уровень освещенности, а только происходит сглаживание неоднородностей раскраски, которые могут появиться в связи со случайным характером расчетов;
Refine Iterations (Selected Objects) (Итераций уточнения (выделенные объекты)) - то же, что в предыдущем пункте, но задает число повторений уточняющих расчетов распределения световой энергии только для выделенных объектов сцены;
Process Refine Iterations Stored in Objects (Обрабатывать итерации уточнения из свойств объектов) - заданное для выделенных объектов число итераций уточнения сохраняется как одно из новых свойств этих объектов, рассматриваемых далее в разделе «Свойства объектов применительно к освещению». Если этот флажок установлен, то при сбросе результатов расчета и повторении процесса вычислений для таких объектов уточняющие итерации расчета выполняются заданное число раз автоматически;
Update Data When Required on Start (Обновлять данные при необходимости на момент запуска) - если этот флажок сброшен, то программа не будет требовать пересчитывать заново решение задачи переноса излучения в случаях, когда такое решение перестает быть истинным. Нарушение истинности решения вызывается изменением условий освещенности, связанных, например, с появлением в составе сцены новых объектов или светильников, удалением некоторых из них, перестановкой их на новые места или с изменением параметров любого осветителя. При установке флажка после нарушения истинности решения кнопка Start (Начать) переименовывается в Update & Start (Обновить и начать), так что при ее нажатии старое решение сбрасывается, и расчеты проводятся заново.
При необходимости настройте следующие параметры раздела Interactive Tools (Интерактивные средства), которые определяют качество отображения результатов расчета освещенности в окнах проекций и сказываются на качестве визуализации:
Filtering (Фильтрация) - определяет степень сглаживания неоднородностей раскраски, возникающих из-за случайного характера расчетов освещенности. Изменение числа в счетчике сразу же сказывается на изображении в окнах проекций, не требуя дополнительных расчетов, так что нужное значение легко подобрать пробным путем. Обычно величина 2-4 оказывается достаточной (рис. 11.76);
Рис. 11.76. Неоднородности на изображении сцены в окне проекции при отсутствии фильтрации (а) сглаживаются уже при значении Filtering (Фильтрация) = 2 (б)
Logarithmic Exposure Control (Логарифмическое управление экспозицией) - название этого параметра меняется в зависимости от типа управления экспозицией, выбранного в окне диалога Environment and Effects (Внешняя среда и эффекты). Щелчок на кнопке Setup (Настройка) вызывает появление этого окна (рис. 11.77) и дает возможность изменить настройки экспозиции, которые будут рассмотрены в главе 17 «Визуализация сцен и имитация эффектов внешней среды». Изменение этих настроек существенным образом влияет на результат визуализации (рис. 11.78);
Рис. 11.77. Окно диалога Environment and Effects (Внешняя среда и эффекты) с раскрытыми свитками настройки параметров экспозиции
Рис. 11.78. Результат увеличения параметра Brightness (Яркость) логарифмического метода управления экспозицией с 75 (а) до 90 (б)
Display Radiosity in Viewport (Показывать перенос излучения в окнах проекций) - установка этого флажка обеспечивает возможность видеть примерное качество результатов расчета глобальной освещенности в окнах проекций.
Чтобы вручную исправить некоторые неточности расчета освещенности, не производя повторных вычислений, требующих большого времени, используйте средства управления свитка Light Painting (Раскраска светом), показанного на рис. 11.79. Чтобы кнопки свитка стали доступными, выделите один или несколько объектов. Щелкните на одной из трех кнопок свитка:
инструмент в виде кисточки со знаком «плюс» добавляет раскрашиваемому участку поверхности процентную долю текущей освещенности, указанную в счетчике Pressure (Давление);
инструмент в виде кисточки со знаком «минус» уменьшает текущую освещенность участка поверхности на процентную долю, указанную в счетчике Pressure (Давление);
инструмент в виде пипетки позволяет взять пробу освещенности непосредственно с участка объекта сцены. Результат отображается в счетчике Intensity (Интенсивность).
Щелчок на кнопке Clear (Очистить) удаляет все внесенные вручную изменения освещенности.
Проанализируйте в разделе Radiosity process (Обработка переноса излучения) свитка Statistics (Статистика), показанного на рис. 11.79, следующие сведения о процессе расчетов переноса излучения:
Рис. 11.79. Окно диалога Render Scene:... (Визуализация сцены:...) с раскрытыми свитками Light Painting (Раскраска светом) и Statistics (Статистика)
Solution Quality (Качество решения) - уровень качества последнего решения задачи переноса излучения;
Refine Iterations (Итераций уточнения) - число заданных итераций уточнения решения задачи переноса излучения;
Elapsed Time (Потраченное время) - время, затраченное на последнее решение задачи переноса излучения.
В разделе Scene Information (Сведения о сцене) прочитайте следующие данные о сцене, в которой решается задача переноса излучения:
Geometric Objects (Геометрических объектов) - указывает общее число объектов в составе геометрической модели трехмерной сцены;
Light Objects (Осветителей) - число обрабатываемых объектов-источников света;
Radiosity Mesh (Размер элементов разбиения) - указывает размер элемента разбиения сеток, производимого алгоритмом переноса излучения, в текущих единицах измерения;
Mesh Elements (Элементов разбиения) - указывает общее число элементов разбиения сеток.
Настройка цвета, интенсивности и затухания света с расстоянием
Настройка цвета и интенсивности света, а также свойств затухания света с расстоянием производится в свитке Intensity/Color/Attenuation (Интенсивность/цвет/затухание), показанном ранее на рис. 11.5. Используйте для настройки следующие элементы управления этого свитка:
Multiplier (Усилитель) - позволяет регулировать общий уровень интенсивности света. Чем выше значение в поле счетчика, тем ярче становятся все освещаемые поверхности;
образец цвета справа от счетчика Multiplier (Усилитель) позволяет настраивать цвет света. По умолчанию применяется цвет с RGB-компонентами (255, 255, 255), то есть чисто-белый. Щелкните на образце, чтобы вызвать окно диалога Color Selector: Light Color (Выбор цвета: цвет освещения), описанное в главе 3 «Отображение трехмерного пространства». Настройте цвет освещения и щелкните на кнопке ОК.
В max 6 реализованы два разных подхода к имитации затухания света с удалением от источника, один из которых искусственный и основан на использовании назначаемых границ ближней и дальней зон затухания, а другой - более близкий к реальности, основанный на ослаблении интенсивности света обратно пропорционально первой или второй степени расстояния от источника. Оба подхода могут применяться совместно.
Для настройки затухания выберите в раскрывающемся списке Туре (Тип) раздела Decay (Ослабление) один из трех вариантов изменения интенсивности света с расстоянием:
None (Отсутствует) - интенсивность света остается постоянной на всем интервале его действия, если затухание в ближней и дальней зонах выключено, или в интервале между конечной границей ближней зоны и начальной границей дальней зоны затухания;
Inverse (Обратная пропорция) - свет ослабевает обратно пропорционально расстоянию от источника, то есть не так быстро, как в реальности;
Inverse Square (Обратный квадрат) - свет ослабевает обратно пропорционально квадрату расстояния, что примерно соответствует действительности.
Установите в счетчике Start (Начало) группы Decay (Ослабление) расстояние от источника света, с которого будет начинаться действие ослабления, если не включен режим затухания в ближней зоне. Если этот режим включен, ослабление начнет действовать на расстоянии End (Конец) группы Near Attenuation (Затухание вблизи) от источника света. Установка флажка Show (Показать) обеспечивает отображение граничной поверхности (плоскости для направленных источников и сферы для всенаправленных осветителей) начала ослабления в окнах проекций, даже если значок осветителя не выделен.
Установите начальную и конечную границы ближней зоны, где интенсивность света будет нарастать от нуля до постоянной величины, и дальней зоны, где интенсивность света будет спадать до нуля, в однотипных счетчиках Start (Начало) и End (Конец) разделов Near Attenuation (Затухание вблизи) и Far Attenuation (Затухание вдали). Установка флажка Use (Применить) позволяет включить эффект затухания, а флажка Show (Показать) - обозначить границы зон затухания в окнах проекций даже при отмене выделения осветителя. Для всенаправленных источников такие границы имеют вид сфер различного цвета, а для направленных и прожекторов изображаются в виде колец на конусе (цилиндре) светового пучка, как показано на рис. 11.20.
Рис. 11.20. Свободный прожектор с обозначенными границами зон затухания света
На рис. 11.21 для примера показано изображение той же сцены, что и на рис. 11.6, б, но при включенном режиме ослабления. Расстояние до начала зоны действия ослабления установлено равным 100 единицам. Как видно, реалистичный с физической точки зрения алгоритм ослабления оказывает в компьютерной графике слишком сильный эффект. Чтобы скомпенсировать столь сильное ослабление, следует увеличить интенсивность света с помощью счетчика Multiplier (Усилитель).
Рис. 11.21. Действие ослабления света по методу Inverse (Обратная пропорция) (а) и Inverse Square (Обратный квадрат) (б)
Настройка цветовых оттенков элементов интерфейса
Настройка цветовых оттенков всех элементов интерфейса max 6 производится с помощью вкладки Colors (Цвета) окна диалога Customize User Interface (Настройка интерфейса пользователя), показанной на рис. 2.27.
Рис. 2.27. Вкладка Colors ((Цвета) окна диалога Customize User Interface (Настройка интерфейса пользователя)
Чтобы настроить цвета, выполните следующее:
Выберите категорию элементов интерфейса, в которую входит требующий настройки элемент, в раскрывающемся списке Elements (Элементы). В поле под списком появится перечень всех элементов интерфейса, входящих в данную категорию. Выделите в этом поле нужный элемент.
Цвет выбранного в списке элемента интерфейса указывается в поле цветового образца Color (Цвет) справа от списка. Щелкните на образце, чтобы вызвать окно диалога Color Selector (Выбор цвета), и настройте новый оттенок цвета для данного элемента.
Настройте цвет и интенсивность линий координатной сетки, выбрав в раскрывающемся списке Elements (Элементы) категорию Grids (Сетки). При этом выбор в текстовом поле под списком строки Set by color (Задать цвет) позволяет настроить цвет линий сетки с помощью цветового образца Color (Цвет), а выбор варианта Set by intensity (Задать интенсивность) позволяет задать интенсивность серого тона линий сетки в счетчике Intensity (Интенсивность) , где 0 соответствует черному цвету, а 255 - белому. Установка флажка Invert (Инвертировать) инвертирует интенсивность линий: темно-серые линии становятся светло-серыми и наоборот.
Чтобы восстановить исходный цвет элемента интерфейса, имя которого выделено в иоле под раскрывающимся списком Elements (Элементы), щелкните на кнопке Reset (Восстановить).
Выберите в раскрывающемся списке Scheme (Схема) один из двух вариантов настройки цветов основных элементов интерфейса, таких как цвет фона и шрифта команд меню или цвет фона и текста в полях окон диалога, которые зависят от цветовой схемы Windows:
Custom Colors (Специальные цвета) - выбор этого варианта позволяет настраивать цвета основных элементов интерфейса;
Use Standard Windows Colors (Использовать стандартные цвета Windows) - будут использованы стандартные цвета из цветовой схемы Windows.
При выборе варианта Custom Colors (Специальные цвета) для настройки основных цветов выделите наименование элемента цветовой схемы в поле под раскрывающимся списком. Для изменения цвета щелкните на цветовом образце Color (Цвет), для восстановления исходного цвета элемента щелкните на кнопке Reset (Восстановить).
Для настройки цветовых оттенков таких элементов, как Icons: Enabled (Кнопки: доступные) и Icons: Disabled (Кнопки: недоступные), используйте счетчики Saturation (Насыщенность), Value (Интенсивность) и Transparancy (Прозрачность), а также флажок Invert (Инвертировать).
Щелчок на кнопке Apply Colors Now (Применить цвета немедленно) ведет к немедленной смене цветов, производимой еще до закрытия окна диалога Customize User Interface (Настройка интерфейса пользователя).
Завершив работу с окном диалога Customize User Interface (Настройка интерфейса пользователя), закройте его, щелкнув на кнопке Close (Закрыть ) с изображением диагонального крестика на правом краю строки заголовка окна.
Настройка дополнительных эффектов
В свитке Advanced Effects (Дополнительные эффекты), показанном ранее на рис. 11.5, помимо уже описанных параметров раздела Projector Map (Карта проектора) имеются элементы управления из раздела Affect Surfaces (Влиять на поверхности). С их помощью можете настроить особенности воздействия света на отдельные компоненты цвета материалов поверхностей объектов:
Contrast (Контраст) - задает контраст между областями диффузного цвета и цвета подсветки освещенной поверхности. По умолчанию устанавливается равным 0. Увеличивая значение контраста, можно имитировать резкие перепады между светом и тенью, свойственные условиям искусственного освещения или освещения в открытом космосе;
Soften Diff. Edge (Размытие краев диффузного света) - позволяет размывать границу между областями диффузного отражения и подсветки. Установка величины 100% ведет к устранению резкой границы между областями диффузного отражения и подсветки, но при этом несколько снижается общий уровень освещенности поверхности;
Diffuse (Цвет диффузного рассеивания) и Specular (Цвет зеркального отражения) - флажки, позволяющие включать и выключать влияние источника света на соответствующие составляющие цвета материала. По умолчанию устанавливаются оба флажка, однако можно использовать один источник света для освещения области диффузного отражения, а другой - для освещения области зеркального отражения;
Ambient Only (Только подсветка) - установка этого флажка делает недоступными для использования все остальные параметры данного раздела. При этом осветитель будет оказывать влияние только на составляющую цвета подсветки на поверхностях объектов сцены. Это позволяет выполнять более тонкую настройку освещенности затененных участков сцены. Результат действия данного параметра можно увидеть только после визуализации сцены.
Настройка единиц измерения
Единицы измерения - основа правильного определения расстояний и размеров в max 6. Выбор единиц измерения определяет цену деления измерительной шкалы. Для точного выдерживания требуемых размеров следует установить систему единиц измерения, наилучшим образом соответствующую той модели, над которой ведется работа. Например, модель здания может измеряться в метрах или сантиметрах, а модель поршня двигателя - в сантиметрах или миллиметрах.
Следует иметь в виду, что в max 6 используются две шкалы единиц; внутренняя, или системная, которая обычно скрыта от пользователя, и внешняя шкала, предназначенная для отображения всех расстояний и размеров в окнах проекций. Единицы, или цены делений, этих двух шкал выбираются из разных соображений и не обязаны соответствовать друг другу От выбора цены деления системной шкалы зависит только точность определения расстояний и размеров на определенном удалении от начала глобальных координат. Цена деления системной шкалы по умолчанию равна одному дюйму, что составляет 2, 54 см. Принцип выбора этой единицы описывается далее в подразделе «Настройка системной шкалы и расчет точности измерений». Цена деления шкалы отображения выбирается из соображений удобства ввода и считывания значений расстояний и размеров. В России принята метрическая система единиц, так что удобнее всего устанавливать цену деления этой шкалы равной одному метру, сантиметру или миллиметру.
В связи с появлением фотометрических источников света (см. главу 11 «Создание и настройка источников света и камер») в max 6 введена возможность выбора не только метрических, но и фотометрических единиц измерения.
Для задания требуемых единиц измерения выполните следующие действия:
Выберите команду Units Setup (Единицы измерения) меню Customize (Настройка). Появится окно диалога Units Setup (Единицы измерения), показанное на рис. 5. 1. Щелчок на кнопке System Unit Setup (Выбор шага системной шкалы) в верхней части окна вызывает появление одноименного окна диалога, назначение и использование которого будет рассмотрено далее в подразделе «Настройка системной шкалы и расчет точности измерений».
Рис. 5. 1. Окно диалога Units Setup (Единицы измерения)
Раздел Display Unit Scale ( Единица шкалы отображения) служит для выбора единиц, в которых будут измеряться все расстояния и размеры объектов, а также шаг координатной сетки в окнах проекций max 6. Установите переключатель типа единиц измерения в одно из положений:
Metric (Метрические) - выбор метрических единиц, являющихся стандартными европейскими единицами измерения;
US Standard (Стандарт США) - выбор единиц измерения, используемых в Соединенных Штатах Америки;
Custom (Особые) - выбор собственных единиц измерения. Например, можно задать единицу измерения, называемую «5 метров», при использовании которой минимальная единица шага сетки в окнах проекций будет соответствовать 5 метрам;
Generic Units (Системные) - выбор единицы измерения, соответствующей цене деления системной шкалы, которая задается в окне диалога System Unit Setup (Выбор шага системной шкалы), описываемом в следующем подразделе. По умолчанию принимается, что системная единица равна одному дюйму.
Установив тип единиц измерения Metric (Метрические), выберите размерность метрических единиц из раскрывающегося списка, содержащего четыре варианта: Millimeters (Миллиметры), Centimeters (Сантиметры), Meters (Метры) и Kilometers (Километры). При выборе одного из этих параметров сделанные изменения отражаются в поле отсчета координат строки состояния путем добавления к значению координат соответствующей единицы измерения. Если, к примеру, вы выбрали метры, к значению координат в окне отсчета добавится буква «м».
Установив тип единиц измерения US Standard (Стандарт США), настройте единицы измерения с помощью двух раскрывающихся списков. Первый из них позволяет выбрать размерность единиц, а второй - точность измерения координат. Предоставляется выбор из шести вариантов:
Fractional Inches (Дробные дюймы) - устанавливает режим отсчета координат в дюймах с дробной частью. Например, координаты могут обозначаться как 89 1/8", что соответствует 89, 125 дюйма. Можно задать точность отображения дробной части от 1/1 до 1/100. По умолчанию принимается 1/8", при этом значения координат, меньшие 1/8 дюйма, в поле отсчета не отображаются;
Decimal Inches (Десятичные дюймы) - подобны дробным дюймам за исключением того, что используют десятичные значения в дробной части отсчета. Точность равна трем десятичным знакам;
Fractional Feet (Дробные футы) - используются подобно дробным дюймам, координаты при этом измеряются в футах и долях футов. Таким образом, 89 1/8' представляет собой 89, 125 фута, а не 89 футов и 1/8 дюйма;
Decimal Feet (Десятичные футы) - подобны дробным футам за исключением того, что используют десятичные значения в дробной части отсчета. Точность равна трем десятичным знакам;
Feet w/ Fractional Inches (Футы и дробные дюймы) - единицы измерения, типичные для стандарта США, особенно в области архитектуры. При этом координаты измеряются в футах и дробных дюймах. Например, отсчет координат 89' 2 1/8" означает 89 футов и 2 1/8 дюйма;
Feet w/ Decimal Inches (Футы и десятичные дюймы) - данный вариант единиц измерения аналогичен предыдущему, но использует в дробной части дюймов десятичные значения с тремя знаками после запятой.
При выборе двух последних разновидностей единиц измерения можно дополнительно указать размерность единиц, которая будет приниматься по умолчанию при вводе числовых значений без указания размерности. Для этого следует установить переключатель Default Units (Исходные единицы) в положение Feet (Футы) или Inches (Дюймы).
Выбрав вариант Custom (Особые), настройте специальные единицы измерения. Для этого введите наименование новой единицы в первое текстовое поле раздела Custom (Особые). Затем во второе поле введите число, означающее количество единиц стандартной размерности в одной новой единице, и выберите нужную стандартную размерность в раскрывающемся списке. По умолчанию в качестве специальных единиц предлагается единица FL, равная 660 метрам.
Настройка индивидуальных параметров отображения
Настройка индивидуальных параметров отображения объектов может выполняться с помощью элементов управления свитка Display Properties (Свойства отображения) командной панели Display (Дисплей). Тот же набор элементов управления содержится в разделе Display Properties (Свойства отображения) окна диалога Object Properties (Свойства объекта), которое будет подробно рассматриваться в главе 4 «Выделение и преобразование объектов», и почти полностью представлен в разделе Display Properties (Свойства отображения) вкладки Object Level (Уровень объекта) окна Display Floater (Плавающее окно Дисплей), показанной на рис. 3.38 (б) в предыдущем разделе.
Рассмотрим возможности настройки индивидуальных параметров отображения объектов на примере командной панели Display (Дисплей). Чтобы настроить параметры отображения, выполните следующие действия:
Перейдите на командную панель Display (Дисплей) и разверните свиток Display Properties (Свойства отображения), показанный на рис. 3.40.
Рис. 3.40. Свиток Display Properties (Свойства отображения) командной панели Display (Дисплей)
Установите или сбросьте следующие флажки:
Display as Box (Показывать как габаритный контейнер) - включает режим показа объекта в виде габаритного контейнера вне зависимости от того, какие уровни качества отображения установлены в окнах проекций (рис. 3.41);
Рис. 3.41. Отдельный объект - голова куклы - изображается в виде габаритного контейнера
Backface Cull (Отбрасывание граней) - если сбросить этот флажок, то результат будет аналогичен включению режима двустороннего показа граней, но не для всех объектов сцены, а только для текущего выделенного объекта, как показано на рис. 3.42;
Рис. 3.42. У правого объекта, вазы, выключен режим Backface Cull (Отбрасывание граней)
Edges Only (Только края) - если флажок установлен, то ребра видны только между гранями, не лежащими в одной плоскости. Если флажок сброшен, то все смежные ребра треугольных граней, которые в обычном случае не видны, будут показаны пунктирными линиями (рис. 3.43);
Vertex Ticks (Метки вершин) - если этот флажок установлен, то вершины объекта будут помечены крестиками вне зависимости от режима отображения или выбранного уровня подобъекта (рис. 3.43);
Рис. 3.43. Варианты каркасного отображения объектов
Trajectory (Траектория) - при установке позволяет видеть траекторию движения, то есть путь перемещения объекта при анимации его положения. Траектория изображается в окне проекции линией красного цвета, на которой белыми точками помечаются моменты времени, соответствующие кадрам анимации, а красными квадратиками - ключи анимации, как показано на рис. 3.44.
Рис. 3.44. Показ траектории
See-Through (Просвечивание) - установка этого флажка делает объект в окнах проекций полупрозрачным, позволяя видеть сквозь него те объекты, которые он заслоняет от наблюдателя, как показано на рис. 3.45. Это бывает полезно на этапе отладки взаимного положения объектов. Включение данного режима не влияет на результат визуализации: прозрачность объекта на итоговом изображении зависит только от свойств присвоенного ему материала.
Рис. 3.45. Включение режима See-Through (Просвечивание) для объекта, изображающего полукольцевую ширму, делает его полупрозрачным и позволяет видеть кресла
Ignore Extents (Игнорировать при показе сцены) - при установке этого флажка объект не будет учитываться при изменении масштаба изображения с помощью инструмента Zoom Extents (Сцена целиком);
Show Frozen in Gray (Показывать заблокированные серым) - при установке этого флажка все заблокированные объекты изображаются серым цветом;
Vertex Colors (Цвета вершин) - включает режим отображения в окнах проекций цветов, назначенных отдельным вершинам, как показано на рис. 3.46;
Рис. 3.46. Вершинам сферы назначены контрастные цвета, которые видны в окнах в тонированном режиме при установке флажка Vertex Colors (цвета вершин)
Shaded (С тонированием) - если эта кнопка нажата, то цвета вершин в режиме тонированного отображения демонстрируются с учетом игры света и тени, обусловленной освещением объекта; если кнопка не нажата, то объект окрашивается цветами вершин без учета полутоновой раскраски, связанной с условиями освещенности.
Настройка интерфейса командных панелей
Командные панели max 6 также допускают несколько вариантов настройки. Можно, например, не перемещая панелей, растянуть их влево как ширму или гармошку, потеснив окна проекций, чтобы отвести на экране гораздо больше места для свитков с параметрами. Это бывает полезно при настройке объектов, имеющих множество параметров, заключенных в большом количестве свитков, так как все это множество параметров оказывается перед глазами одновременно (рис. 2.18).
Рис. 2.18. Командные панели, растянутые влево, открывают место для множества свитков с параметрами
Чтобы увеличить пространство, отводимое под свитки командных панелей, следует установить курсор на левую кромку панелей и, когда он примет вид двунаправленной стрелки, щелкнуть кнопкой мыши и перетащить эту кромку влево, в сторону окон проекций. Ширина области, занимаемой панелями, увеличивается скачками, каждый раз ровно на ширину свитка. Для восстановления нормального вида панелей следует перетащить их левую кромку вправо, постепенно складывая панели «гармошкой».
«Штатное» место командных панелей - у правого края экрана max 6, однако их можно расположить у левого края или превратить в плавающее окно в центре экрана. Это также можно сделать с помощью мыши или с использованием команд контекстного меню, аналогичного показанному ранее на рис. 2.17. Необходимо установить курсор на левый край верхней части командных панелей в районе корешков и, когда он примет такой же вид, как на рис. 2.15, щелкнуть левой кнопкой мыши, чтобы начать перетаскивание вручную, или правой кнопкой, чтобы вызвать контекстное меню и воспользоваться командами подменю Dock (Пристыковать).
Иногда бывает полезно изменять порядок расположения свитков в пределах командной панели. Чаще всего приходится работать с каким-то одним свитком, и, чтобы иметь его перед глазами, достаточно поместить его на командной панели выше всех остальных.
Для перемещения свитка необходимо щелкнуть на его заголовке и перетаскивать с помощью мыши. При этом линия синего цвета будет указывать возможное место перемещаемого свитка среди остальных свитков панели. Когда линия окажется в нужной позиции, просто отпустите кнопку мыши, и свиток займет определенное для него новое место.
Чтобы скрыть (убрать с экрана) командную панель, следует щелчком правой кнопки мыши вызвать контекстное меню главной панели инструментов или командной панели и выбрать в его нижней части команду Command Panel (Командная панель).
Чтобы убрать с экрана командную панель, преобразованную в плавающее окно, достаточно щелкнуть на кнопке со значком «X» в правом верхнем углу этого окна.
Чтобы восстановить видимость командной панели, необходимо вызвать контекстное меню элемента интерфейса, присутствующего на экране, и снова выбрать в нем команду Command Panel (Командная панель).
Настройка клавиатурных комбинаций
Чтобы создать новую клавиатурную комбинацию, предназначенную для быстрого обращения к тем или иным командам или инструментам max 6, или изменить одну из существующих комбинаций «горячих клавиш», выполните следующие действия:
Раскройте одним из описанных выше способов окно диалога Customize User Interface (Настройка интерфейса пользователя), которое по умолчанию открывается на вкладке Keyboard (Клавиатура), показанной на рис. 2.19.
Для поиска нужных команд или инструментов выберите группу команд в раскрывающемся списке Group (Группа) вкладки Keyboard (Клавиатура). В раскрывающемся списке Category (Категория) по умолчанию выбирается категория All Commands (Все команды), так что в столбце Action (Действие) списка команд будут представлены все доступные команды избранной группы. Чтобы упростить поиск нужных инструментов за счет сокращения этого списка, можете дополнительно выбрать одну из доступных категорий команд в списке Category (Категория). Если той или иной команде уже назначена «горячая» клавиша или комбинация клавиш, она указывается в столбце Shortcut (Вызов).
Найдите в списке и выделите строку с нужной командой, например Right View (Вид справа). Как можно видеть, эта команда не имеет связанной с ней комбинации клавиш. Щелкните кнопкой мыши в текстовом поле Hotkey (Клавиши) и просто нажмите нужную комбинацию клавиш, например Alt+r. Если такая комбинация уже использована для вызова какой-то другой команды или инструмента, имя этой команды появится в поле Assigned to (Назначена для). Если выбранная комбинация «вакантна», как в нашем примере, то в этом поле появится надпись <Not Assigned> (<He назначена>).
Щелкните на кнопке Assign (Назначить), и выбранная комбинация обозначится в столбце Shortcut (Вызов) списка команд справа от настраиваемой команды. Щелчок на кнопке Remove (Удалить) удаляет клавиатурную комбинацию, назначенную выделенной команде.
Чтобы сохранить сделанные назначения и иметь возможность пользоваться ими после перезагрузки max 6, щелкните на кнопке Save (Сохранить). Появится окно диалога для выбора одного из файлов типа .kbd, в которых max 6 хранит клавиатурные комбинации. По умолчанию предлагается сохранить сделанные назначения в файл с именем DefaultUI, однако лучше изменить это имя, так как в данном файле хранится исходный набор комбинаций клавиш, который иногда требуется восстанавливать. Щелкните на кнопке Save (Сохранить).
Для отмены всех сделанных назначений и восстановления исходного набора «горячих» клавиатурных комбинаций, хранящегося в файле DefauttUI.kbd, щелкните на кнопке Reset (Восстановить).
СОВЕТ
Используя имеющуюся на вкладке Keyboard (Клавиатура) кнопку Load (Загрузить), можно произвести загрузку одного из файлов, хранящих наборы клавиатурных комбинаций, принятых в 3ds max версий 3, 4 или 5. Соответствующие файлы 3dsmax-3.kbd, 3dsmax-4.kbd и 3dsmax-5.kbd хранятся в папке UI\LegacyUIs.
Настройка кнопок панелей инструментов
Для добавления новых кнопок на существующие панели инструментов выполните следующие действия:
Раскройте окно диалога Customize User Interface (Настройка интерфейса пользователя) одним из описанных выше способов и щелкните на корешке вкладки Toolbars (Панели), показанной на рис. 2.20.
Рис. 2.20. Вкладка Toolbars (Панели) окна диалога Customize User Interface (Настройка интерфейса пользователя)
Выберите группу команд в раскрывающемся списке Group (Группа) вкладки. В раскрывающемся списке Category (Категория) по умолчанию выбирается категория All Commands (Все команды), так что в списке Action (Действие) будут представлены все доступные команды избранной группы. Чтобы упростить поиск нужных инструментов за счет сокращения этого списка, можете дополнительно выбрать одну из доступных категорий команд в списке Category (Категория).
Для добавления на панель новых кнопок просто перетащите на нее те или иные команды из списка Action (Действие) окна диалога с помощью мыши. Если слева от имени команды имеется значок, присвоенный ей по умолчанию, этот значок появится на кнопке панели инструментов. В противном случае кнопка будет иметь надпись.
Если требуется удалить кнопку любой панели, кроме Main Toolbar (Главная панель), допускающей удаление только некоторых инструментов, щелкните на кнопке правой кнопкой мыши. В появившемся контекстном меню, показанном на рис. 2.21, выберите команду Delete Button (Удалить кнопку). В окне Confirm (Подтвердить) с вопросом Delete Button? (Удалить кнопку?) щелкните на кнопке Yes (Да) или No (Нет). Выбор в контекстном меню кнопки команды Customize (Настройка) ведет к появлению уже знакомого вам окна диалога Customize User Interface (Настройка интерфейса пользователя).
Рис. 2.21. Контекстное меню редактирования кнопок панелей инструментов
ЗАМЕЧAНИЕ
Контекстное меню редактирования кнопок появляется при щелчке правой кнопкой мыши на кнопках любых панелей инструментов. На панели Main Toolbar (Главная панель) такое меню появляется при щелчке правой кнопкой мыши только на некоторых кнопках, например, Named Selection Sets (Именованные выделенные наборы) или Layers Manager (Диспетчер слоев).
Выбор имеющейся в этом же меню команды Edit Button Appearance (Правка образа кнопки) ведет к появлению окна диалога Edit Macro Button (Правка кнопки-макроса), показанного на рис. 2.22, с помощью которого можно изменить:
Рис. 2.22. Окно редактирования свойств кнопки макроса
текст всплывающей подсказки, появляющейся на экране при указании на кнопку курсором, - в текстовом поле Tooltip (Подсказка);
текст надписи на кнопке - в поле Label (Метка). Для этого потребуется установить имеющийся в окне переключатель в положение Text Button (Кнопка с надписью). По умолчанию в качестве метки используется полное имя команды или макроса;
значок на кнопке, который можно выбрать из набора имеющихся значков, установив переключатель в положение Image Button (Кнопка со значком). Черной рамкой выделяется значок, по умолчанию соответствующий текущему макросу, выбранному в иоле перечня. Раскрывающийся список Group (Группа) позволяет выбрать одну из имеющихся групп значков. Установка флажка Odd Only (Только нечетные) ведет к тому, что отображаться будут только нечетные значки. Это бывает нужно в тех случаях, когда в группу включаются по два значка для каждой кнопки, изображающих ее активное и неактивное состояния. В текстовом поле справа отображается текущий номер выбранного значка.
Если выполняется настройка кнопки, назначаемой одному из макросов, то можно выбрать в контекстном меню кнопки команду Edit Macro Script (Правка кода макроса). Это ведет к появлению окна редактора сценариев, описываемого в приложении В «Средства для работы со сценариями и макросами на языке MAXScript» с загруженным текстом кода на языке MAXscript, реализующего функцию данной кнопки. С помощью названного окна можно осуществлять правку текста макроса, соответствующего кнопке, однако эту операцию рекомендуется выполнять только квалифицированным пользователям max 6.
Для сохранения настроенной панели и обеспечения возможности пользоваться ею после перезагрузки max 6 щелкните на кнопке Save (Сохранить). Появится окно диалога для выбора одного из файлов типа .cui, в которых max 6 хранит наборы кнопок панелей инструментов. По умолчанию предлагается сохранить сделанные назначения в файл с именем MaxStart Щелкните на кнопке Save (Сохранить).
Для отмены всех сделанных вами изменений и восстановления исходного вида всех панелей, описание которого хранится в файле DefaultUI.cui, щелкните на кнопке Reset (Восстановить).
Закончив настройку кнопок, щелкните на кнопке Close (Закрыть) окна диалога Customize User Interface (Настройка интерфейса пользователя).
Настройка метода визуализации
Настройте параметры и режимы отображения сцены в окнах проекций max 6 с помощью элементов управления вкладки Rendering Method (Метод визуализации), показанной на рис. 3.7, стараясь при этом добиться удовлетворительного сочетания быстродействия программы и качества отображения:
Выберите исходный уровень качества визуализации, установив переключатель раздела Rendering Level (Уровень визуализации) в одно из следующих положений: Smooth + Highlights (Сглаживание + блики), Smooth (Сглаживание), Facets + Highlights (Грани + блики), Facets (Грани), Lit Wireframes (Освещенные каркасы), Wireframe (Каркас) или Bounding Box (Габаритный контейнер). При необходимости показа ребер каркаса вместе с тонированной оболочкой объектов установите флажок Edged Faces (Контуры граней).
Рис. З.7. Окно диалога Viewport Configuration (Конфигурация окон проекций) по умолчанию раскрывается на вкладке Rendering Method (Метод визуализации)
Настройте режимы отображения объектов в окнах проекций, установив или сбросив следующие флажки в разделе Rendering Options (Параметры визуализации):
Disable View (Исключить проекцию) - исключает необходимость перерисовки изображения в окнах проекций при изменении сцены, что позволяет увеличить скорость прорисовки экрана в целом. Изображение сцены в исключенном окне будет перерисовываться, только если это окно будет активным;
Disable Textures (Исключить текстуры) - исключает возможность видеть в окнах проекций текстуры материалов. Показ текстур может сильно замедлить отображение объектов, поэтому запрет показа текстур увеличивает скорость прорисовки экрана;
Texture Correction (Коррекция текстуры) - при отображении текстур в окнах проекций могут возникать искажения, как показано на рис. 3.8, а. Установка данного флажка включает режим коррекции изображения текстуры в окнах проекций с использованием метода межпиксельной интерполяции, исключающей искажения (рис. 3.8, б);
Рис. 3.8. Вид текстуры паркетного пола в окне проекции до (а) и после (б) коррекции
Z-buffer Wireframe Objects (Z-буфер каркасов) - заставляет max 6 использовать Z-бу- фер при отображении всех каркасных моделей объектов. Z-буфер упорядочивает каркасы вдоль линии взгляда (по глубине сцены) и отображает их в должном порядке, с учетом взаимных затенений. Отображение каркасов с Z-буфером требует больше памяти и происходит несколько медленнее, чем стандартное (без Z-буфера);
ЗАМЕЧAНИЕ
Название «Z-буфер», принятое в ЗD-графике для обозначения перечня объектов, упорядоченных по координате глубины сцены, по традиции используется и в 3ds max, хотя в этой программе координата Z соответствует понятию «высота», а понятие «глубина сцены» связано с координатой Y.
Force 2-Sided (Показывать обе стороны) - если трехмерный объект имеет внутреннюю полость, как у чашки, стакана, вазы или кастрюли, то все грани, на которые взгляд падает изнутри полости, не будут видны в окнах проекций, как показано на рис. 3.9, а. Установка данного флажка делает поверхности граней видимыми независимо от направления их нормалей, как показано на рис. 3.9, б. Использование этого параметра замедляет прорисовку экрана;
ЗАМЕЧAНИЕ
Установка флажка Force 2-Sided (Показывать обе стороны) приводит к желаемому результату только при использовании драйверов дисплея типа Software Z-buffer (Программный Z-буфер) или OpenGL. При использовании драйвера дисплея Direct3D установка флажка Force 2-Sided (Показывать обе стороны) не дает результата - грани остаются невидимыми с изнанки.
Рис. 3.9. В обычном случае грани оболочки не видны с тыльной стороны (а), но становятся видимыми (б) при включении режима Force 2-Sided (Показывать обе стороны)
ЗАМЕЧAНИЕ
Включение режима двустороннего показа граней в окнах проекций не означает, что грани будут видны на изображении сцены, формируемом с помощью инструмента Render Scene (Визуализировать сцену). Чтобы грани можно было видеть с обеих сторон на визуализированном изображении сцены, необходимо установить флажок Force 2-Sided (Показывать обе стороны) в свитке Common Parameters (Общие параметры) окна диалога Render Scene (Визуализация сцены), которое будет рассмотрено в главе 17 «Визуализация сцен и имитация эффектов внешней среды». Еще один способ сделать грани видимыми с двух сторон при визуализации - это применение материала типа Double Sided (Двусторонний), как показано на рис. 3.10. Об использовании такого материала вы узнаете в главе 15 «Стандартные и усовершенствованные материалы».
Рис. 3.10. У бокала грани видны с обеих сторон за счет включения при визуализации режима Force 2-Sided (Показывать обе стороны), а у вазы - за счет применения двустороннего материала
Default Lighting (Исходное освещение) - заставляет max 6 использовать встроенные источники освещения сцены вместо любых других осветителей, созданных пользователем. По умолчанию при перезагрузке max 6 для каждого окна проекции устанавливается переключатель 1 Light (1 источник), расположенный под флажком Default Lighting (Исходное освещение), что означает использование для освещения сцены в окне проекции одного встроенного источника света, лучи которого падают на сцену «из-за спины» наблюдателя. Такое освещение выглядит слишком контрастно и не очень естественно, как видно из рис. 3.11, я, но зато обеспечивает более высокую скорость перерисовки окна проекции. Чтобы заставить max 6 использовать два встроенных источника света, один из которых будет освещать сцену спереди из левого верхнего угла окна, а второй - сзади из правого нижнего угла, установите переключатель в положение 2 Lights (2 источника). Такое освещение выглядит мягче и естественнее, как показано на рис. 3.11, б, однако ценой этого является более длительная перерисовка изображения в тонированных режимах просмотра;
Рис. 3.11. Освещение сцены одним встроенным источником (а) выглядит менее естественно, чем двумя (б)
ЗАМЕЧAНИЕ
В max 6 не предусмотрена возможность настройки параметров встроенных источников света, однако их можно превратить в объекты-осветители, которые можно перемещать и настраивать подобно любым другим объектам данной категории. О том, как это сделать, читайте далее в подразделе «Команды меню Views».
Shade Selected Faces (Тонировать выделенные грани) - при выделении отдельных граней как подобъектов они будут помечаться полупрозрачной красной штриховкой, что позволяет видеть выделенные грани в режимах тонирования Smooth (Сглаживание) и Smooth + Highlights (Сглаживание + блики);
Use Selection Brackets (Использовать маркеры выделения) - этот флажок, установленный по умолчанию, включает и выключает режим отображения в окнах проекций маркеров белого цвета, изображающих углы габаритных контейнеров выделенных объектов в тонированных режимах просмотра сцены. Этот флажок имеет смысл сбрасывать только для очень насыщенных сцен, в которых показ маркеров выделения затрудняет просмотр;
Display Selected with Edged Faces (Показывать выделенные с контурами граней) - установка этого флажка заставляет программу включать режим показа контуров граней для выделенных объектов в окнах проекций с одним из тонированных вариантов отображения (рис. 3.12);
Рис. 3.12. Бокал выделен и отображается в режиме показа контуров граней
Viewport Clipping (Отсечка окна проекции) -включает режим отсечки изображения в окне проекции по ближней и дальней границам расстояния от наблюдателя. При этом в окне будут отображаться только проекции части сцены, заключенной между двумя плоскостями, параллельными плоскости окна проекции. Вдоль правого края окна в этом режиме отображается вертикальная линия красного цвета и две стрелки, условно изображающие положение ближней и дальней плоскостей отсечки. Перетаскивая стрелки с помощью мыши, можно в интерактивном режиме устанавливать положение плоскостей отсечки, как показано на рис. 3.13. При работе со сложными по составу объектов сценами отсечка позволяет быстро просмотреть всю сцену по глубине;
Рис. 3.13. В результате отодвигания ближней плоскости отсечки от наблюдателя сегменты передних стенок бокала и вазы оказались «отрезанными»
Fast View Nth Faces (Быстрый просмотр N-x граней) - установка этого флажка обеспечивает дополнительное ускорение перерисовки изображения в окнах проекций за счет пропуска части граней. Счетчик справа от флажка позволяет установить период отображаемых граней. Например, ввод числа 4 означает, что будет показана только каждая четвертая грань, как видно на рис. 3.14, где дополнительно установлен флажок Force 2-Sided (Показывать обе стороны). Данный способ ускорения прорисовки не сказывается на вариантах отображения Smooth (Сглаживание) и Smooth + Highlights (Сглаживание + блики);
Рис. 3.14. Отображение объектов в режиме Facets + Highlights (Грани + блики) при установленном флажке Fast View Nth Faces (Быстрый просмотр N-x граней), N = 4
Если к объектам сцены применены материалы, обладающие свойством прозрачности, задайте уровень качества отображения полупрозрачных объектов в окнах проекций. Отображение прозрачности с высоким качеством требует большего времени на перерисовку экрана. Для управления качеством отображения прозрачности в окнах проекций установите переключатель Transparency (Прозрачность) в одно из трех положений:
None (Нет) - прозрачность в окнах проекций не будет отображаться;
Simple (Упрощенно) - прозрачность в окнах проекций будет отображаться упрощенно с использованием штриховки различной плотности;
Best (Улучшенно) - обеспечивает наилучшее возможное качество отображения прозрачности в окнах проекций (рис. 3.15).
Рис. 3.15. Прозрачность материала в окнах проекций может не отображаться (слева), отображаться упрощенно (в центре) или с высоким качеством (справа)
ЗАМЕЧAНИЕ
Качество отображения прозрачности в окнах проекций max 6 не влияет на то, как будут выглядеть полупрозрачные объекты после визуализации, то есть на сформированном программой итоговом изображении сцены.
Укажите, к каким окнам проекций следует применить результаты настройки параметров, установив переключатель Apply То (Применить к) в одно из следующих положений: Active Viewport Only (Только активное окно проекции), All Viewports (Все окна проекций) или All but Active (Все окна, кроме активного). Параметры будут применены с учетом того, какое из окон проекций являлось активным на момент настройки конфигурации. Последующее переключение активных окон не изменяет сделанных установок.
Задайте величину сектора поля зрения в окне проекции Perspective (Перспектива) с помощью счетчика FOV (Field of View - Поле зрения) в разделе Perspective User View (Специальная перспективная проекция). По умолчанию угловая ширина поля зрения составляет 45°. Чтобы счетчик был доступен, необходимо, чтобы на момент настройки конфигурации было активно окно проекции Perspective (Перспектива).
Настройка областей сохранения
Окна проекций в зависимости от выбранной компоновки могут иметь различные пропорции. Чтобы при воспроизведении анимации исключить возможность выхода части визуализированного изображения за пределы экрана или появления на экране пустых черных кромок при просмотре созданной картинки, в окнах проекций вне зависимости от их пропорций назначаются области гарантированного воспроизведения - области сохранения (safe frames).
Для настройки режимов отображения границ и размеров областей сохранения кадра используйте вкладку Safe Frames (Области сохранения), показанную на рис. 3.18.
Рис. 3.18. Окно диалога Viewport Configuration (Конфигурация окон проекций) раскрыто на вкладке Safe Frames (Области сохранения)
Выполните следующие действия:
Включите режимы показа границ областей сохранения в окнах проекций, установив следующие флажки в разделе Setup (Настройка):
Live Area (Жизненное пространство) - отображение (рамкой желтого цвета) границ области кадра, подлежащей визуализации независимо от пропорций окна проекции. Если в окне проекции установлено растровое изображение фона, то оно выравнивается по границам данной области;
Action Safe (Сохранение действия) - отображение (рамкой бирюзового цвета) границ области, в которой следует располагать основное действие сцены, чтобы оно гарантированно воспроизвелось на экране после визуализации;
Title Safe (Сохранение заголовка) - отображение (рамкой оранжевого цвета) границ области кадра, предназначенной для размещения заголовка или другой информации;
User Safe (Специальное сохранение) - отображение (рамкой пурпурного цвета) границ области, назначенной пользователем для любых специальных целей;
12-Field Grid (Сетка на 12 полей) - отображение специальной сетки, используемой в телевидении для обозначения определенных участков экрана. Выбор числа ячеек сетки производится с помощью кнопок 4x3 или 12x9. Сетка изображается линиями розового цвета.
Установите, на сколько процентов размеры областей сохранения Action Safe (Сохранение действия), Title Safe (Сохранение заголовка) и User Safe (Специальное сохранение) должны быть меньше размеров области Live Area (Жизненное пространство), используя элементы управления группы Percent Reduction (Процент уменьшения);
Both (Оба измерения) - счетчики, задающие равные проценты уменьшения обоих размеров областей - горизонтального и вертикального;
Lock (Блокировка) - флажки блокировки пропорций областей. Сброс любого из этих флажков позволяет независимо изменять горизонтальный и вертикальный размеры соответствующей области сохранения с помощью счетчиков Horizontal (По горизонтали) и Vertical (По вертикали).
Для отображения рамок включенных областей и вспомогательной сетки в текущем активном окне проекции (рис. 3.19) установите флажок Show Safe Frames in Active View (Показывать области сохранения в активном окне) в разделе Application (Применение) данной вкладки.
Рис. 3.19. Рамки областей сохранения в окне проекции
Чтобы восстановить принятые по умолчанию значения размеров областей сохранения, щелкните на кнопке Default Settings (Исходные параметры).
Настройка областей визуализации
Вкладка Regions (Области визуализации), показанная на рис. 3.21, позволяет указать размеры областей, принимаемые по умолчанию при визуализации сцены в режимах Region (Область) и Blowup (Увеличение), выбираемых в раскрывающемся списке Render Type (Вариант визуализации) панели инструментов.
Рис. 3.21. Окно диалога Viewport Configuration (Конфигурация окон проекций) раскрыто на вкладке Regions (Области визуализации)
Задайте размеры прямоугольных областей Blowup Region (Область увеличения) и Sub Region (Подобласть), указав координаты (в пикселах) их левого верхнего угла (счетчики X, Y) и значения ширины и высоты (счетчики Width, Height). Рамки заданного на вкладке размера будут отображаться в активном окне проекции при выборе соответствующих режимов визуализации, а их размеры могут быть позже изменены путем перетаскивания маркеров рамок мышью (см. главу 17 «Визуализация сцен и имитация эффектов внешней среды»).
При использовании драйвера дисплея стандарта OpenGL появляется возможность настроить параметры виртуального окна проекции, позволяющего увеличивать часть реального окна проекции в заданное число раз, так что увеличенное изображение будет занимать всю площадь окна проекции. Настройте параметры виртуального окна проекции, используя элементы управления раздела Virtual Viewport (Виртуальное окно проекции) вкладки Regions (Области визуализации):
Установите флажок Use Virtual Viewport (Использовать виртуальное окно проекции) для включения режима работы с виртуальным окном проекции.
Задайте коэффициент увеличения изображения в виртуальном окне проекции в счетчике Zoom (Увеличение) и определите положение виртуального окна проекции в пределах реального окна с помощью счетчиков X Offset (Сдвиг по X) и Y Offset (Сдвиг по Y) или перетаскивая рамку виртуального окна с помощью мыши.
Настройка общих параметров привязок
Для настройки общих параметров привязок выполните следующие действия:
Раскройте окно диалога Grid and Snap Settings (Настройка сетки и привязок), выполнив команду меню Customize Grid and Snap Settings (Настройка > Настройка сетки и привязок), и щелкните на корешке вкладки Options (Параметры), показанной на рис. 5. 7.
Рис. 5. 7. Окно диалога Grid and Snap Settings (Настройка сетки и привязок) раскрыто на вкладке Options (Параметры)
СОВЕТ
Для вызова окна диалога Grid and Snap Settings (Настройка сетки и привязок), раскрытого на вкладке Options (Параметры), можно щелкнуть правой кнопкой мыши на одной из кнопок активизации привязок Angle Snap Toggle (Угловая привязка вкл. /выкл. ) или Percent Snap (Процентная привязка), расположенных на главной панели инструментов max 6 (см. далее подраздел «Активизация привязок»).
Установите флажок Display (Показывать) в разделе Marker (Маркер), чтобы при активизации режима привязок в окнах проекций изображались значки-маркеры, символизирующие активные привязки. Счетчик Size (Размер) позволяет изменить размер маркеров (по умолчанию - 15 пикселов), а поле образца цвета справа от счетчика позволяет изменить цвет маркеров (по умолчанию - голубой).
Установите в счетчике Snap Strength (Радиус привязки) раздела General (Общие) вкладки размер области экрана, на которую будет распространяться действие пространственной привязки. По умолчанию размер такой области принимается равным 8 пикселам. Чем больше значение параметра Snap Strength (Радиус привязки), тем меньшая точность требуется, чтобы попасть в зону действия привязки, но тем большей становится и вероятность привязаться не к тому элементу сцены.
Задайте величины приращений параметров таких привязок, как угловая и процентная, в разделе General (Общие) вкладки. Изменяя значения в счетчике Angle (deg) (Шаг по углу (град. )), можно определить меру приращения угла, которая будет использоваться при выполнении операций поворота объектов в случае активизации кнопки Toggle (Угловая привязка вкл. /выкл. ). По умолчанию шаг приращения по углу составляет 5°, следовательно, при активизированном режиме угловой привязки повороты объектов будут выполняться не плавно, а скачками по 5°. Счетчик Percent (Процент) определяет шаг приращения размера объекта в процентах при выполнении операций масштабирования в случае активизации кнопки Percent Snap (Процентная привязка). По умолчанию принимается приращение в 10%. Установка флажка Snap to frozen objects (Привязка к заблокированным объектам) обеспечит возможность привязки к тем элементам геометрии объектов, к которым применена одна из команд группы Freeze (Заблокировать).
Установите флажок Use Axis Constraints (Использовать ограничения осей), если требуется, чтобы режим ограничения осей преобразований, установленный соответствующими кнопками панели инструментов max 6, распространялся на перемещение объектов в ходе привязки. Если флажок сброшен, как это принято по умолчанию, то ограничения осей игнорируются и объект может «притягиваться» к точке привязки в произвольном направлении.
Настройка общих параметров стандартных осветителей
Свитки Name and Color (Имя и цвет), General Parameters (Общие параметры), Intensity/Color/ Attenuation (Интенсивность/цвет/затухание), Advanced Effects (Дополнительные эффекты), Shadow Parameters (Параметры тени) и Shadow Map Params (Параметры карты тени) содержат элементы управления, одинаковые для всех типов стандартных осветителей, кроме Skylight (Свет неба).
Используйте при необходимости свиток Name and Color (Имя и цвет), появляющийся при создании любого нового осветителя на панели Create (Создать), чтобы изменить исходное имя осветителя и поменять принятый по умолчанию желтый цвет значка источника света на любой иной оттенок. Впрочем, это можно сделать и после того, как источник света создан, с помощью полей имени и цвета, имеющихся в верхней части каждой командной панели.
Настройка общих параметров стандартных осветителей производится в свитке General Parameters (Общие параметры), показанном ранее на рис. 11.5 и имеющем одинаковый набор параметров для всех типов стандартных источников света, кроме осветителя Skylight (Свет неба).
В разделе Light Type (Тип осветителя) свитка General Parameters (Общие параметры) используйте следующие элементы управления:
On (Вкл.) - этот установленный по умолчанию флажок позволяет включать и выключать выделенный осветитель. Если источник света выключен, он не оказывает влияния на освещение сцены. При выключении имеющегося в сцене осветителя встроенное освещение не активизируется;
Туре (Тип) - с помощью этого раскрывающегося списка можно изменить тип осветителя. Стандартные осветители могут свободно превращаться друг в друга. Этот список доступен только в том случае, когда свиток General Parameters (Общие параметры) раскрыт на командной панели Modify (Изменить) (рис. 11.16). Список содержит три типа осветителей: Spot (Прожектор), Directional (Направленный) и Omni (Всенаправленный);
Рис. 11.16. Свиток General Parameters (Общие параметры), раскрытый на командной панели Modify (Изменить)
Targeted (Нацеленный) - установка этого флажка, доступного только для источников типа Spot (Прожектор) и Directional (Направленный), превращает свободный осветитель в нацеленный, снабжая его мишенью. Сброс флажка удаляет мишень. При установленном флажке справа от него отображается расстояние до мишени нацеленного осветителя. Если сбросить флажок, то справа от него появится счетчик, позволяющий задавать расстояние от источника до обреза конуса лучей свободного осветителя.
В разделе Shadows (Тени) свитка General Parameters (Общие параметры) флажок On (Вкл.) служит для включения и выключения режима отбрасывания теней объектами при освещении их светом данного источника (рис. 11.17). Если флажок не установлен, то лучи света осветителя будут свободно проникать сквозь объекты.
Рис. 11.17. Теперь, когда объекты в лучах света всенаправленного осветителя отбрасывают тени, сцена выглядит гораздо естественнее
Тип тени выбирается в раскрывающемся списке под флажком:
Shadow Map (Карта теней) - тени, рассчитываемые как проекции объектов на затеняемые поверхности сцены. Такие тени не очень точно воспроизводят проекцию объекта и имеют размытые края (рис. 11.18, а)
Ray Traced Shadows (Трассированные тени) - тени формируются как зоны, недоступные для воображаемых лучей света, путь которых отслеживается (трассируется) от источника до глаз наблюдателя. Тени, сформированные методом трассировки лучей, точно воспроизводят проекцию объекта и имеют резко очерченные края (рис. 11.18, б).
Рис. 11.18. Тени: основанные на картах теней (а); сформированные методом трассировки лучей (б)
Adv. Ray Traced (Усовершенствованные трассированные) - обладают свойствами, аналогичными трассированным теням, но имеют дополнительные параметры для настройки в случаях, когда такие тени отбрасываются площадными фотометрическими осветителями;
Area Shadows (Площадные тени) - названы так потому, что отбрасывающий их источник света рассматривается программой при формировании теней как линейно или пространственно протяженный. При этом не важно, является сам осветитель линейным или площадным, подобно новым фотометрическим источникам света типа Linear (Линейный) или Area (Площадной), либо точечным, как стандартные осветители Omni (Всенаправленный), Spot (Прожектор) или Direct (Направленный). Площадные тени имеют мягкие края, все более размытые по мере удаления от объекта, отбрасывающего тень, как показано на рис. 11.19:
Рис. 11.19. Площадные тени точно воспроизводят проекцию объекта, но имеют края, резкость которых убывает по мере удаления тени от объекта
mental ray Shadow Map ( Карта теней для mental ray) - выбор этого варианта заставляет max 6 использовать алгоритм генерации теней, основанных на карте тени, при визуализации сцены с помощью модуля mental ray. При использовании стандартного модуля визуализации тени данного типа будут полностью отсутствовать.
Установка флажка Use Global Settings (Применять глобальные настройки) заставляет все параметры теней осветителя прийти в соответствие со значениями аналогичных параметров других источников света, работающих с установленным флажком применения глобальных настроек. Изменение этих параметров для любого источника света, использующего режим глобальных настроек, ведет к изменению параметров всех остальных источников света.
Щелчок на кнопке Exclude (Исключение) вызывает окно диалога Exclude/Include (Включение/Исключение), позволяющее выбирать объекты сцены, на которые распространяется влияние источника света (см. ниже подраздел «Исключение объектов из освещения»).
Настройка общих параметров теней
Параметры теней, отбрасываемых источниками света, одинаковы для всех типов стандартных источников, кроме Skylight (Цвет неба). Они настраиваются в свитке Shadow Parameters (Параметры тени), показанном ранее на рис. 11.5, а также в дополнительных свитках, состав и наименование которых зависит от типа тени, выбранного в списке раздела Shadows (Тени) свитка General Parameters (Общие параметры).
Для настройки общих свойств теней используйте следующие элементы управления из раздела Object Shadows (Тени от объектов) Shadow Parameters (Параметры тени):
Color (Цвет) - задает цвет тени, по умолчанию абсолютно черный. Щелчок на поле образца цвета вызывает появление типового окна диалога Color Selector: Shadow Color (Выбор цвета: цвет тени), позволяющего настроить цветовой оттенок теней;
Dens (Плотность) - задает плотность теней. Уменьшение принятого по умолчанию значения обеспечивает формирование менее плотных (более светлых) теней (рис. 11.22), а увеличение - формирование более плотных (темных) теней;
Рис. 11.22. Тени, сформированные таким же методом, что на рис. 11.18, 6, но при значении параметра Dens (Плотность) = 0,6
Map (Карта) - установка этого флажка позволяет использовать растровое изображение в качестве карты текстуры тени, а кнопка с надписью None (Отсутствует) служит для выбора растровой карты. Изображение карты смешивается с цветом тени;
Light Affects Shadow Color (Свет влияет на цвет тени) - при установке этого флажка цвет света настраиваемого осветителя смешивается с цветом тени или с цветами карты теней.
Настройте характеристики теней, отбрасываемых атмосферными эффектами, такими как туман или дымка, в разделе Atmosphere Shadows (Тени атмосферы):
On (Вкл.) - включает режим генерации теней, образующихся из-за действия атмосферных явлений, подобных туману. Этот флажок не зависит от установки аналогичного флажка, включающего режим расчета теней от объектов сцены. Осветитель может создавать тени от объектов, но не создавать теней от атмосферных эффектов, а может обеспечивать и те и другие тени, как показано на рис. 11.23;
Рис. 11.23. Сферический сгусток тумана в центре комнаты отбрасывает тень на стену
Opacity (Непрозрачность) - задает степень непрозрачности тени в процентах;
Color Amount (Доля цвета) - задает степень смешивания цвета атмосферного эффекта с цветом тени.
Настройка освещения и съемочных камер
Чтобы воспроизвести условия освещения сцены, отвечающие замыслу композиции, и подобрать выигрышные ракурсы наблюдения объектов, разместите в составе сцены воображаемые источники света и камеры (см. главу 11 «Создание и настройка источников света и камер»).
Настройка оттенков цвета
Для модификации выбранного оттенка цвета палитры щелкните на поле цветового образца Current Color (Текущий цвет), расположенного в нижней части окна диалога Object Color (Цвет объекта) и дублирующего цвет из выбранной ячейки палитры. Появится окно диалога Color Selector: Modify Color (Выбор цвета: изменить цвет), показанное на рис. 3.34.
Рис. 3.34. Окно диалога Color Selector: Modify Color (Выбор цвета: изменить цвет)
Настройте цвет, используя одну из трех взаимосвязанных групп ползунков:
Hue (Цветовой тон), Blackness (Чернота) и Whiteness (Белизна) - ползунки изменения цветового тона, а также соотношения черного и белого цветов в настраиваемом оттенке;
Red (Красный), Green (Зеленый), Blue (Синий) - ползунки настройки компонентов цветовой модели RGB. Вместо перемещения этих ползунков можно в расположенных справа от них счетчиках указать точные значения RGB-компонентов цвета;
Hue (Цветовой тон), Saturation (Насыщенность), Value (Интенсивность) - ползунки настройки компонентов цветовой модели HSV. Вместо перемещения этих ползунков можно указать в расположенных справа от них счетчиках точные значения HSV-компонентов цвета.
Для сброса результатов настройки щелкните на кнопке Reset (Сброс), для завершения изменения образца текущего цвета и возврата в окно диалога Object Color (Цвет объекта) - на кнопке Close (Закрыть). При этом настроенный оттенок цвета не заносится в палитру.
Настройка параметров частиц типа Blizzard, PCIoud, Super Spray и PArray
Частицы типа Blizzard (Метель) имеют семь свитков параметров: Basic Parameters (Базовые параметры), Particle Generation (Генерация частиц), Particle Type (Тип частиц), Rotation and Collision (Вращение и столкновение), Object Motion Inheritance (Наследование движения объекта), Particle Spawn (Дробление частиц) и Load/Save Presets (Загрузка/сохранение заготовок).
Системы частиц типа Super Spray (Супербрызги), PCloud (Облако частиц) и РАггау (Массив частиц) имеют по восемь свитков параметров, семь из которых аналогичны свиткам частиц типа Blizzard (Метель), а восьмой называется Bubble Motion (Пузырьковый тип движения).
Помимо параметров, сосредоточенных в свитке Basic Parameters (Базовые параметры), все остальные параметры систем частиц типа Blizzard (Метель), Super Spray (Супербрызги), PCloud (Облако частиц) и РАггау (Массив частиц) практически одинаковы. В связи с этим рассмотрим настройку базовых параметров этих четырех типов частиц по отдельности, а настройку остальных параметров - на примере системы частиц типа РАггау (Массив частиц), обладающей наиболее развитой системой параметров.
Настройка параметров частиц типа Snow и Spray
Создайте источник частиц типа Spray (Брызги) или Snow (Снег) в любом из окон проекций, исходя из требуемого направления испускания частиц. Обычно эти частицы изображают капли дождя или снега, которые должны падать сверху вниз, поэтому, как правило, их источники создаются в окне проекции Тор (Вид сверху). Источники частиц типа Spray (Брызги) и Snow (Снег) выглядят одинаково и имеют вид прямоугольника с исходящей из его центра нормалью, указывающей направление испускания частиц. При создании источника он располагается на координатной плоскости активного окна проекции, а его нормаль ориентируется в направлении, противоположном направлению оси Z локальной системы координат источника. Применительно к окнам ортографических проекций это означает, что нормаль будет направлена от наблюдателя, в глубину сцены. Размер прямоугольника определяет границы области, в пределах которой будут испускаться частицы. Чтобы увидеть частицы, перетащите ползунок таймера анимации вправо, например до кадра 30 (рис. 10.2).

Рис. 10.2. Размеры источников частиц типа Spray (Брызги) (слева) и Snow (Снег) (справа) определяют границы областей испускания частиц
В нижней части командной панели Create (Создать) появится свиток Parameters (Параметры), содержащий настраиваемые параметры частиц (рис. 10.3).
Рис. 10.3. Свитки Parameters (Параметры) частиц типа Spray (Брызги) (а) и Snow (Снег) (б)
Для настройки параметров частиц типа Spray (Брызги) и Snow (Снег) выполните следующие действия:
Задайте число частиц, их размеры и скорость распространения, используя следующие параметры группы Particles (Частицы):
Viewport Count (Число в окне) - максимальное число частиц, отображаемых в каждом из окон проекций в любой момент времени;
Render Count (Число видимых) - максимальное число частиц, видимых в каждом отдельном кадре итоговой визуализации. Как правило, для окончательной визуализации сцены следует задавать достаточно большую величину этого параметра - порядка 1000;
Drop Size (Размер капли), Flake Size (Размер снежинки) - размер отдельной частицы в текущих единицах измерения;
Speed (Скорость) - средняя начальная скорость каждой частицы в момент отрыва от источника. В дальнейшем частицы движутся с этой скоростью, если на них не воздействует какая-либо из объемных деформаций, например Gravity (Гравитация) или Wind (Ветер);
Variation (Вариации) - степень различий в значениях начальных скоростей и направлений распространения частиц. Чем больше вариации, тем шире область распространения частиц;
Tumble (Кувыркание) - задает степень произвольного вращения частиц типа Snow (Снег) при падении. Меняется в диапазоне от 0 до 1: при значении 0 частицы не вращаются, при значении 1 вращаются в наибольшей степени. Ось вращения выбирается для каждой снежинки случайным образом;
Tumble Rate (Скорость кувыркания) - задает скорость случайного вращения снежинок при падении. Чем выше значение, тем больше скорость.
Выберите вариант отображения частиц в окнах проекций, установив переключатель в нижней части раздела Particles (Частицы) в одно из трех положений (выбор варианта отображения частиц в окнах проекций не влияет на то, как они будут выглядеть после визуализации):
Drops (Капли), Flakes (Снежинки) - капли изображаются в виде штрихов, вытянутых в направлении распространения частиц, а снежинки - в виде звездочек;
Dots (Точки) - частицы изображаются в виде точек;
Tics (Крестики) - частицы изображаются в виде маленьких знаков «плюс».
Укажите вид частиц после визуализации, используя переключатель раздела Render (Конечный вид). Для частиц типа Spray (Брызги) этот переключатель можно установить в одно из двух положений:
Tetrahedron (Тетраэдр) - частицы визуализируются в виде вытянутых тетраэдров (рис. 10.4, а), длина которых соответствует значению параметра Drop Size (Размер капли). Такой вид частиц неплохо имитирует падающие дождевые капли;
Facing (Грани) - частицы визуализируются в виде квадратных полигонов, размеры которых равны размерам частицы (рис. 10.4, б). Этот вариант специально предназначен для использования материалов на основе карт текстуры, когда с помощью маски непрозрачности можно придать частицам любую требуемую форму (см. пример далее при описании частиц типа Snow (Снег)).
Рис. 10.4. Частицы типа Spray (Брызги) в вариантах визуализации Tetrahedron (Тетраэдр) (а) и Facing (Грани) (б)
Для частиц типа Snow (Снег) переключатель имеет три положения:
Six Point (Шестиконечная звезда) - частицы визуализируются в виде шестиконечных звездочек, каждая сторона которых представляет собой отдельный набор граней, которым можно назначать материал (рис. 10.5, а);
Рис. 10.5. Частицы типа Snow (Снег) в вариантах визуализации Six Point (Шестиконечная звезда) (а) и Triangle (Треугольник) (б)
Triangle (Треугольник) - каждая частица визуализируется в виде треугольника, только одна сторона которого допускает назначение материала (рис. 10.5, б);
Facing (Грани) - частицы визуализируются в виде квадратных полигонов, размеры которых равны размерам частицы. Этот вариант специально предназначен для использования материалов на основе карт текстуры, когда с помощью маски непрозрачности можно придать частицам любую требуемую форму (рис. 10.6).
Рис. 10.6. Карта текстуры (а) и частицы типа Snow (Снег) в варианте визуализации Facing (Грани) с материалом на основе этой карты в канале Opacity (Непрозрачность) (б)
Задайте продолжительность существования (время жизни) частиц в группе параметров Timing (Время жизни):
Start (Начало) - номер кадра, в котором начнется испускание частиц;
Life (Время жизни) - среднее время жизни частицы с момента ее испускания (в кадрах);
Birth Rate (Темп появления) - число новых частиц, появляющихся на свет в каждом кадре анимации. Если это число не превышает значения Max Sustainable Rate (Максимальный поддерживаемый темп), указанного в нижней части раздела Timing (Время жизни), то max 6 генерирует равномерный поток частиц. Если темп появления частиц выше максимального поддерживаемого темпа, то генерация частиц будет производиться прерывисто, в виде выбросов. Этот параметр доступен только при сброшенном флажке Constant (Постоянный);
Constant (Постоянный) - флажок, устанавливающий, будет темп появления на свет новых частиц постоянным и равным максимальному поддерживаемому темпу или же он будет определяться значением Birth Rate (Темп появления);
Max Sustainable Rate (Максимальный поддерживаемый темп) - величина, равная отношению параметров Render Count (Число видимых) и Life (Время жизни).
Задайте размеры значка источника в счетчиках Width (Ширина) и Length (Длина) раздела Emitter (Источник). Установите флажок Hide (Скрыть), чтобы значок не был виден в окнах проекций.
Настройка параметров цилиндра с фаской
Объект ChamferCyl (Цилиндр с фаской) имеет такие же параметры, как и простой цилиндр, плюс несколько дополнительных. Дополнительными параметрами цилиндра с фаской являются:
Fillet (Фаска) - задает высоту фаски;
Fillet Segs (Сегментов по фаске) - задает число сегментов в пределах фаски, как показано на рис. 7.22, б;
Настройка параметров деградации качества отображения
В целях оптимизации скорости воспроизведения анимаций в окнах проекций max 6 реализует концепцию адаптивной деградации качества отображения. При воспроизведении анимации в одном из тонированных режимов этот режим используется до тех пор, пока скорость воспроизведения из-за недостаточной производительности компьютера не упадет ниже определенного порогового значения. После этого max 6 выполняет понижение (деградацию) качества тонирования до следующего уровня, выбранного для использования при адаптивной деградации. Поскольку новый уровень требует меньших вычислительных затрат, скорость воспроизведения вновь возрастает, и т. д.
Настройте параметры деградации качества изображения, используя вкладку Adaptive Degradation (Адаптивная деградация), показанную на рис. 3.20.
Рис. 3.20. Окно диалога Viewport Configuration (Конфигурация окон проекций) раскрыто на вкладке Adaptive Degradation (Адаптивная деградация)
Выполните при необходимости следующие действия:
Установите флажки тех уровней отображения, которые должны быть задействованы в процессе деградации качества визуализации, в однотипных разделах General Degradation (Общая деградация) и Active Degradation (Активная деградация). Можно установить любое число флажков. Общая деградация влияет на все окна проекций, включая и неактивные окна. Активная деградация воздействует только на активное окно проекции.
Настройте следующие параметры адаптивной деградации в разделе Degrade Parameters (Параметры деградации):
Maintain FPS (Поддерживать FPS) - счетчик порогового значения частоты кадров в секунду (Frames Per Second - FPS). При снижении темпа воспроизведения ниже указанной величины начинается деградация метода визуализации. По умолчанию принято значение 5 кадров в секунду;
Reset on Mouse Up (Восстановить после отпускания кнопки мыши) - флажок, установка которого заставляет max 6 при каждом очередном воспроизведении анимации в окне проекции после щелчка на кнопке воспроизведения восстанавливать исходное качество отображения и пытаться удержать его при сохранении заданной частоты кадров. Если флажок сброшен, то max 6 будет сразу же понижать уровень качества до минимума, на котором программа остановилась при предыдущем воспроизведении анимации;
Show rebuild cursor (Показывать курсор перерисовки) - флажок, установка которого активизирует изображение специального курсора, показывающего, что max 6 занят перерисовкой изображения в окнах проекций после остановки анимации. Курсор режима перерисовки имеет вид стрелки с циферблатом миниатюрных часов на конце.
Настройте параметры прерываний процесса визуализации изображения в окнах проекций с помощью счетчиков раздела Interrupt Settings (Установки прерываний):
Update Time (Период обновления) - задает интервал между прорисовками порций изображения при его визуализации в окне проекции. Если установлена величина 0, то изображение по частям не прорисовывается, а прорисовывается целиком, когда визуализация текущего кадра закончится;
Interrupt Time (Период прерываний) - задает интервал, с которым программа контролирует нажатия кнопки мыши в процессе визуализации окна проекции.
Настройка параметров дверей
В свитке Parameters (Параметры) дверей любого типа выполните следующие действия:
Уточните размеры дверного блока в счетчиках Height (Высота), Width (Ширина), Depth (Глубина)
Задайте степень открытия двери в счетчике Орел (Открыть). Для дверей типа Pivot (Навесные) степень открытия задается в градусах, а для дверей типа BiFold (Складные) и Sliding (Раздвижные) - в процентах.
В разделе Frame (Коробка) свитка установите флажок Create Frame (Создать коробку), обеспечивающий моделирование дверной коробки. Если он сброшен, то моделируются только створки. Задайте размеры дверной коробки в счетчиках Width (Толщина) и Depth (Глубина). Настройте величину смещения точки крепления дверей к косякам по координате глубины дверной коробки в счетчике Door Offset (Смещение двери).
Установите флажок Generate Mapping Coords (Проекционные координаты), обеспечивающий возможность применения к двери материалов на основе текстурных карт.
В свитке Leaf Parameters (Параметры створок) дверей любого типа настройте следующие параметры:
Задайте толщину полотна двери в счетчике Thickness (Толщина).
Для дверей со стеклянными или филенчатыми панелями, создаваемых при установке переключателя раздела Panels (Панели) в положения Glass (Стеклянные) или Beveled (Филенчатые), выполните следующее:
укажите ширину верхнего и боковых брусков двери в счетчике Stiles/Top Rail (Боковые/верхний бруски), а нижнего бруска двери - в счетчике Bottom Rail (Нижний брусок);
задайте число панелей в счетчиках # Panels Horiz (Число панелей по горизонтали) и # Panels Vert (Число панелей по вертикали);
задайте ширину переплета между панелями в счетчике Muntin (Переплет).
Чтобы создать полотно двери без панелей либо со стеклянными или филенчатыми панелями, установите переключатель в разделе Panels (Панели) в одно из трех положений: None (Отсутствуют), Glass (Стеклянные) или Beveled (Филенчатые). Для дверей со стеклянными панелями задайте толщину стекла в счетчике Thickness (Толщина).
Для дверей с филенчатыми панелями задайте параметры филенок:
Bevel Angle (Угол скоса) - угол скоса краев филенок;
Thickness 1 (Толщина 1), Thickness 2 (Толщина 2), Middle Thick (Толщина средней части) - толщина филенки по краям, в начале скоса и в средней части;
Width 1 (Ширина 1), Width 2 (Ширина 2) - ширина филенки в начале скоса и в средней части.
Настройка параметров камер
Настройка параметров камер производится в свитке Parameters (Параметры), показанном на рис. 11.84.
Рис. 11.84. Верхняя (а) и нижняя (б) части свитка Parameters (Параметры) съемочной камеры
Для настройки камеры выполните следующие действия:
Задайте фокусное расстояние объектива (Lens Lenght) в миллиметрах в счетчике Lens (Объектив). Чем больше фокусное расстояние, тем сильнее увеличение в окне камеры. Фокусное расстояние объектива однозначно связано с другой характеристикой камеры - полем зрения (Field Of View - FOV), задаваемой в счетчике FOV (Поле зрения). Чем больше фокусное расстояние, тем уже поле зрения, и наоборот. Вы можете произвольно задавать любую из этих двух величин, при этом вторая определяется программой автоматически.
ЗАМЕЧAНИЕ
Если говорить на языке математики, то тангенс половины угла поля зрения равен отношению половины диаметра выходного отверстия объектива к фокусному расстоянию. В max 6 расчеты поля зрения и фокусного расстояния производятся в предположении, что диаметр выходного отверстия объектива камеры составляет 36 мм.
Для камеры max 6 границы поля зрения изображаются в виде пирамиды, исходящей из «объектива» и называемой пирамидой видимости. Через воображаемый объектив камеры будут видны только те предметы сцены, которые попадают в границы пирамиды видимости. Измеряется поле зрения величиной угла при вершине пирамиды видимости. По умолчанию вновь создаваемая камера имеет поле зрения, равное 45°. Так как размер кадра камеры остается постоянным (у реальных камер он определяется форматом пленки, а у камер max 6 - размером окна проекции), то при увеличении поля зрения предметы в кадре (в окне проекции) становятся меньше и как бы удаляются от зрителя (рис. 11.85), а при уменьшении поля зрения - укрупняются и кажутся ближе (рис. 11.86). Можно задавать размеры поля зрения по горизонтали, по вертикали или по диагонали. Выбор нужного варианта производится щелчком на кнопке слева от счетчика FOV (Поле зрения), которая снабжена раскрывающейся панелью с двумя дополнительными кнопками.

Рис. 11.85. Камера с полем зрения 84°, фокусное расстояние 20 мм (а) и вид сцены в окне этой камеры (б)

Рис. 11.86. Камера с полем зрения 15°, фокусное расстояние 135 мм (а) и вид сцены в окне этой камеры (б)

Величина поля зрения нацеленной камеры не зависит от расстояния между значком камеры и мишенью. При перемещении мишени или камеры угол при вершине пирамиды видимости остается постоянным.
Чтобы представить изображение в окне Camera (Камера) в виде ортографической, а не перспективной проекции сцены, установите флажок Orthographic Projection (Ортографическая проекция).
Вместо настройки параметров Lens (Линза) и FOV (Поле зрения) можете выбрать один из готовых объективов с заданным фокусным расстоянием и соответствующим полем зрения с помощью группы кнопок Stock Lenses (Сменные линзы), надписи на которых соответствуют фокусному расстоянию. Щелчок на любой из кнопок меняет значения в полях обоих счетчиков - Lens (Линза) и FOV (Поле зрения). На рис. 11.87 приведены примеры камер с типовыми значениями названных параметров. Мишени камер разнесены на рисунке только для наглядности - как уже говорилось, расстояние от камеры до мишени никак не влияет на величину поля зрения.

Рис. 11.87. Набор камер с типовыми значениями фокусных расстояний
При необходимости изменить тип камеры выберите нужный тип в раскрывающемся списке Туре (Тип). Этот список содержит те же два варианта камер, которые представлены кнопками в свитке Object Type (Тип объекта), и доступен только при развертывании свитка на панели Modify (Изменить).
Установите или сбросьте флажки:
Show Cone (Показать пирамиду видимости) - обеспечивает показ пирамиды видимости камеры во всех окнах проекций, даже если значок камеры не выделен;
Show Horizon (Показать горизонт) - позволяет изобразить в окне камеры линию горизонта, соответствующую текущему положению камеры, что бывает необходимо в тех случаях, когда в качестве фона используется фотография пейзажа, также содержащая линию горизонта.
Установите, на каком удалении от камеры начинается и где заканчивается действие эффектов окружающей среды, подобных туману, в разделе Environment Ranges (Диапазон влияния среды). Счетчик Near Range (Ближний край) определяет минимальную дальность до области воздействий, а счетчик Far Range (Дальний край) - максимальную дальность. Флажок Show (Показать) включает режим показа двух плоскостей, наглядно демонстрирующих ближнюю и дальнюю границы зоны проявления эффектов окружающей среды. Плоскость ближней границы имеет телесный цвет, а дальняя граница изображается темно-коричневым цветом.
Настройте параметры усечения изображения сцены в окне камеры плоскостями, установленными на заданном расстоянии от камеры перпендикулярно линии взгляда, в разделе Clipping Planes (Плоскости усечения). В окне камеры будет отображаться только часть сцены между ближней и дальней плоскостями усечения. Чтобы иметь возможность задавать расстояния до ближней (Near Clip) и дальней (Far Clip) плоскостей усечения, флажок Clip Manually (Усечение вручную) должен быть установлен. Плоскости усечения изображаются в окнах проекций в виде диагонально перечеркнутых прямоугольников красного цвета в пределах пирамиды видимости, как показано на рис. 11.88.

Рис. 11.88. Камера с плоскостями усечения в окне проекции (а) и вид сцены в окне этой камеры (б)
Параметр Target Distance (Расстояние до мишени) имеет то же назначение, что и у источников света.
Параметры раздела Multi-Pass Effect (Многопрогонный эффект) рассматриваются ниже.
Настройка параметров контейнеров преобразований
Контейнеры преобразований max 6 универсальны по возможностям, но довольно сложны по составу элементов управления. Все эти элементы допускают настройку в соответствии с индивидуальными предпочтениями пользователя.
Настройка параметров габаритных контейнеров всех трех типов преобразований производится с использованием вкладки Gizmos (Контейнеры) окна диалога Preference Settings (Настройки параметров), вызываемого по команде Customize Preferences (Настройка Параметры) основного меню max 6. Назначение и использование параметров этой вкладки описано в приложении А «Предварительная настройка max 6».
Настройка параметров L-образных лестниц
Настройка параметров L-образных лестниц практически ничем не отличается от настройки параметров прямых лестниц. L-образные лестницы также бывают трех типов (рис. 10.108): Open (Ажурная), Closed (Монолитная) или Boxed (Блочная).
Рис. 10.108. Три типа L-образных лестниц: ажурная (а), монолитная (б) и блочная (в)
Единственной особенностью является наличие в свитке Layout (Компоновка) двух счетчиков Lengthl (Длина1) и Length2 (Длина2), с помощью которых можно отдельно задавать Мину первого и второго лестничных маршей, а также счетчика Angle (Угол), задающего угол между пролетами, по умолчанию равный 90°.
Настройка параметров объекта Damper
После создания объекта Damper (Амортизатор) в нижней части командной панели Create (Создать) появляется единственный свиток Damper Parameters (Параметры амортизатора), показанный на рис. 10.37.
Рис. 10.37 Части свитка Damper Parameters (Параметры амортизатора)
Параметры амортизатора, содержащиеся в разделах End Point Method (Метод концевой точки), Binding Objects (Объекты привязки) и Free Damper Parameters (Параметры свободного амортизатора) (рис. 10.37), по своему назначению и использованию аналогичны соответствующим параметрам объекта Spring (Пружина). Амортизатор, так же как и пружина, может использоваться в качестве самостоятельного элемента геометрической модели сцены или в связке с двумя другими объектами. В последнем случае для выбора этих двух объектов используются кнопки Pick Piston Object (Указать поршневой объект) и Pick Base Object (Указать опорный объект) раздела Binding Objects (Объекты привязки). При этом с опорными точками объектов совмещаются концевые точки амортизатора, расположенные по его оси на уровнях конца штока поршня и нижнего обреза основания (рис. 10.38).
Рис. 10.38. Амортизатор и два прямоугольных блока (а) превратились в динамичную связку (б)
Для настройки остальных параметров амортизатора выполните следующие действия:
Задайте размеры основной цилиндрической части и опоры амортизатора, используя следующие параметры раздела Cylinder Parameters (Параметры цилиндра):
Main Dia (Основной диаметр), Inside Dia (Внутренний диаметр), Base Dia (Диаметр опоры) - диаметры наиболее широкой цилиндрической части и ее внутренней полости, а также опоры амортизатора;
Height (Высота) - высоты опоры и основной цилиндрической части амортизатора;
Fillet 1 (Фаска 1), Fillet 2 (Фаска 2), Fillet Segs (Сегментов по фаске) - ширина фасок на верхнем и нижнем краях основной цилиндрической части амортизатора, а также число сегментов в пределах этих фасок;
Smooth Cylinder (Сгладить цилиндр) - флажок, установка которого обеспечивает сглаживание боковой поверхности цилиндра амортизатора.
Задайте размеры штока поршня амортизатора в разделе Piston Parameters (Параметры поршня), используя счетчики Diameter (Диаметр) и Height (Высота). Счетчик Sides (Сторон) позволяет задать число сторон цилиндра, изображающего шток поршня.
При необходимости создайте и настройте параметры буфера, изображающего гофрированный резиновый пыльник амортизатора, в разделе Boot Parameters (Параметры буфера):
Enable (Разрешено) - разрешает создание резинового буфера-пыльника (рис. 10.39);
Рис. 10.39. Амортизатор снабжен гофрированным резиновым пыльником
Min Dia (Минимальный диаметр). Max Dia (Максимальный диаметр), Sides (Сторон), Folds (Складок) - минимальный и максимальный диаметры, число сторон и складок гофрированной части буфера;
Resolution (Разрешение) - число сегментов в оболочке каждой из складок;
Stop Dia (Диаметр манжеты), Stop Thick (Толщина манжеты), Stop Fillet (Фаска манжеты), Fillet Segs (Сегментов по фаске) - диаметр и толщина (высота) цилиндрической манжеты на конце гофрированной части буфера, ширина фаски и число сегментов по фаске манжеты;
Setback (Отступ) - расстояние от верхнего края манжеты до верха штока поршня;
Smooth Boot (Сгладить буфер) - флажок, установка которого обеспечивает сглаживание боковой поверхности цилиндра амортизатора.
При использовании амортизатора в связке с двумя другими объектами настройте его динамические параметры в разделе Dynamics Parameters (Динамические параметры), включающем два подраздела; Damper Parameters (Параметры амортизатора) и Actuator Parameters (Параметры привода). В отличие от пружины амортизатор может работать как в качестве устройства, гасящего приложенную к нему силу, вызывающую упругие колебания, так и в качестве привода, оказывающего силовое воздействие на связанные с ним объекты. В разделе Damper Parameters (Параметры амортизатора) настройте следующие параметры:
Object is Damper (Объект-амортизатор) - установка этого переключателя заставляет объект Damper (Амортизатор) действовать как амортизатор, а не как силовой привод. При этом в счетчике Drag (Торможение) можно задать силу сопротивления, приходящуюся на единицу скорости движения поршня. Чем выше скорость, тем сильнее будет сопротивление движению со стороны амортизатора;
Drag is measured in (Торможение измеряется в) - переключатель, позволяющий выбрать единицы измерения усилия торможения: Pounds per in/sec (Фунты на дюйм в секунду) or Newtons per m/sec (Ньютоны на метр в секунду):
Damper works in (Амортизатор работает на) - переключатель, позволяющий задать тип реакции амортизатора на воздействующую на него внешнюю силу: Compression Only (Только сжатие) - амортизатор будет оказывать тормозящее действие только при попытке его быстрого сжатия; Extension Only (Только растяжение) - амортизатор будет оказывать тормозящее действие при его быстром растяжении; Both (И то и другое) - амортизатор будет оказывать тормозящее действие и при быстром растяжении, и при быстром сжатии.
В разделе Actuator Parameters (Параметры привода) настройте следующие параметры:
Object is Actuator (Объект-привод) - установка этого переключателя заставляет объект Damper (Амортизатор) действовать как силовой привод, а не как амортизатор. При этом в счетчике Force (Сила) можно задать силу давления привода на связанные с ним объекты. Положительные значения силы раздвигают объекты дальше друг от друга, а отрицательные - сближают объекты;
Force is measured in (Сила измеряется в) - переключатель, позволяющий выбрать единицы измерения силы давления: Pounds (Фунты) или Newtons (Ньютоны).
Настройка параметров объекта, созданного по методу лофтинга
Рассмотрим, как настраиваются параметры поверхности, пути и сетчатой оболочки объектов, сформированных методом лофтинга.
Настройка параметров объекта Spring
После создания объекта Spring (Пружина) в нижней части командной панели Create (Создать) появляется единственный свиток Spring Parameters (Параметры пружины), показанный на рис. 10.33.
Рис. 10.33. Верхняя (а), средняя (б) и нижняя (в) части свитка Spring Parameters (Параметры пружины)
Для настройки параметров пружины выполните следующие действия:
Установите переключатель End Point Method (Метод привязки концов) в верхней части свитка в одно из двух положений:
Free Spring (Свободная пружина) - пружина будет использоваться в качестве самостоятельного объекта, но при этом не будет возможности применять ее при анимации с учетом сил упругости. При выборе этого варианта общая высота пружины задается в счетчике Height (Высота) раздела Free Spring Parameters (Параметры свободной пружины);
Bound to Object Pivots (Привязка к опорным точкам объектов) - выбор данного варианта позволяет связать пружину с двумя другими объектами сцены и использовать при анимации с имитацией динамики сил упругости. При этом появляется возможность указать объекты сцены, с которыми будет связана пружина, с помощью кнопок раздела Binding Objects (Объекты привязки).
Чтобы использовать пружину в динамичной связке, необходимо назначить два объекта сцены, с опорными точками которых будет связана пружина (рис. 10.34, а). Для этого щелкните сначала на кнопке Pick Top Object (Указать верхний объект) раздела Binding Objects (Объекты привязки) и выделите объект сцены, который будет условно считаться «верхним» (на самом деле он может располагаться по отношению к пружине произвольным образом). Затем щелкните на кнопке Pick Bottom Object (Указать нижний объект) и выделите объект, который будет условно считаться «нижним». Как только это будет сделано, пружина растянется или сожмется, при необходимости изменив свои положение и ориентацию так, чтобы ее концевые точки совместились с опорными точками связанных с ней объектов (рис. 10.34, б). Концевые точки пружины располагаются по оси ее внешнего диаметра на уровне центров концевых сечений прутка пружины.
Рис. 10.34. Пружина и два прямоугольных блока (а) превратились в динамичную связку (б)
Настройте общие параметры геометрии пружины в разделе Common Spring Parameters (Общие параметры пружины):
Diameter (Диаметр) - диаметр витков пружины, измеряемый между центрами сечений прутка, из которого скручена пружина;
Turns (Витков) - число полных (по 360°) витков пружины (рис. 10.35);
Рис. 10.35. Число витков пружины увеличено до пяти
CCW/CW (Против часовой/По часовой) - направление закрутки витков пружины;
Automatic Segments (Сегменты автоматически) - при установке этого переключателя max 6 будет выдерживать количество сегментов, приходящихся на один полный виток спирали, заданное в счетчике Segs/Turn (Сегментов на виток). При этом с увеличением числа витков будет автоматически увеличиваться и общее число сегментов;
Manual Segments (Сегменты вручную) - при установке этого переключателя по всей длине пружины будет размещаться фиксированное количество сегментов, указанное в счетчике Segments (Сегментов);
Smoothing (Сглаживание) - переключатель, позволяющий выбрать вариант сглаживания модели пружины. Может устанавливаться в одно из четырех положений: All (Полное) - сглаживание и вдоль прутка пружины, и по периметру ее сечения; None (Отсутствует) - сглаживания нет; Sides (Сторон) - сглаживание граней по сторонам пружины, идущим лентами вдоль ее прутка; Segments (Сегментов) - сглаживание граней в пределах сегментов поперечного сечения прутка пружины;
Renderable (Визуализируемый) - если сбросить этот флажок, то пружина будет имитировать упругие колебания, но окажется не видна на итоговом визуализированном изображении сцены;
Generate Mapping Coords (Проекционные координаты) - установите этот флажок, чтобы иметь возможность применить к пружине материалы на основе карт текстур.
Выберите форму сечения прутка пружины и настройте ее параметры в разделе Wire Shape (Форма прутка):
Round Wire (Круглый пруток) - пруток пружины будет иметь круглое сечение (рис. 10.36, а). При этом имеется возможность задать диаметр сечения прутка в счетчике Diameter (Диаметр) и число сторон по периметру сечения в счетчике Sides (Сторон);
Рис. 10.36. Пружина с круглым (а), прямоугольным (б) и D-образным (в) сечением прутка
Rectangular Wire (Прямоугольный пруток) - пруток пружины будет иметь прямоугольное сечение (рис. 10.36, б). В этом случае имеется возможность задать такие параметры, как Width (Ширина) - размер сечения в направлении поперек оси пружины, Depth (Глубина) - размер вдоль оси; Fillet (Фаска) и Fillet Segs (Сегментов по фаске) - ширина фаски и число сегментов по фаске; Rotation (Вращение) - угол поворота сечения на конце пружины по отношению к началу:
D-Section Wire (D-образный пруток) - пруток пружины будет иметь D-образное сечение (рис. 10.36, в). В этом случае имеется возможность задать такие же параметры, как и в случае прямоугольного сечения, и в дополнение к этому указать значение Round Sides (Сторон по закруглению) - числа сторон прутка вдоль закругленной части D-образного сечения.
При использовании пружины в связке с двумя другими объектами настройте её динамические параметры в разделе Dynamics Parameters (Динамические параметры):
Relaxed Hgt (Высота в покое) - задает высоту (длину) пружины в состоянии покоя, когда на нее не действуют силы сжатия или растяжения. При растяжении или сжатии на высоту, большую или меньшую высоты в покое, пружина начнет оказывать упругое сопротивление внешним силам;
Constantk (Коэффициент упругости) - величина силы, необходимой для растяжения пли сжатия пружины на одну единицу длины по сравнению с величиной, заданной параметром Relaxed Hgt (Высота в покое);
Spring constant is in (Коэффициент упругости в) - переключатель, позволяющий выбрать одну из двух единиц измерения упругости пружины: Pounds per inch (Фунты на дюйм) или Newtons per meter (Ньютоны на метр);
Spring works in (Пружина работает на) - переключатель, позволяющий задать тип реакции пружины на воздействующую на нее внешнюю силу: Compression Only (Только сжатие) - пружина будет оказывать сопротивление только в случаях, когда ее длина оказывается менее величины высоты в покое; Extension Only (Только растяжение) - сопротивление будет оказываться пружиной только при ее растяжении на величину, превышающую высоту в покое; Both (И то и другое) - пружина будет оказывать упругое сопротивление и при растяжении, и при сжатии;
Enable Nonlinearity (Разрешить нелинейность) - при установке этого флажка процессы растяжения и сжатия пружины будут происходить нелинейно. Чем больше длина пружины будет отличаться от ее длины в состоянии покоя, тем более нелинейно будет изменяться сила реакции пружины.
Настройка параметров окон
В свитке Parameters (Параметры), показанном на рис. 10.95, для окон всех типов можно выполнить следующие настройки:
Рис. 10.95. Свиток Parameters (Параметры) окон типа Casement (Створные)
Уточните размеры оконного блока в счетчиках Height (Высота), Width (Ширина), Depth (Глубина).
В разделе Frame (Коробка) свитка задайте размеры балок оконной коробки в счетчиках Horiz. Width (Ширина горизонтальных балок), Vert. Width (Ширина вертикальных балок) и Thickness (Толщина).
Задайте толщину стекла в счетчике Thickness (Толщина) раздела Glazing (Остекление).
Установите флажок Generate Mapping Coords (Проекционные координаты), обеспечивающий возможность применения к двери материалов на основе текстурных карт.
Задайте степень открытия створок любых окон, кроме Fixed (Фиксированные), в счетчике Open (Открыть) раздела Open Window (Открытое окно).
Настройка параметров площадных стандартных осветителей
Площадные осветители из числа стандартных, mr Area Omni (Площадной всенаправленный для mr) и mr Area Spot (Площадной прожектор для mr), имеют дополнительные параметры, располагающиеся в свитке Area Light Parameters (Параметры площадного света), одинаковом для обоих светильников (рис. 11.33).
Рис. 11.33. Свиток Area Light Parameters (Параметры площадного света)
Элементы управления этого свитка обеспечивают формирование теней с мягко размытыми краями от названных источников света и, как уже говорилось, действуют только при визуализации сцены с использованием модуля mental ray.
Для настройки площадных свойств осветителей mr Area Omni (Площадной всенаправленный для mr) и mr Area Spot (Площадной прожектор для mr) выполните следующие действия:
Установите флажок On (Вкл.), чтобы включить формирование площадных теней. Установка флажка Show Icon in Renderer (Показывать значок при визуализации) приведет к тому, что на синтезированном изображении будет виден значок осветителя в виде плоской проекции белого цвета, форма и размеры которой зависят от дальнейших настроек.
Выберите в раскрывающемся списке Туре (Тип) форму воображаемого пространственно распределенного источника света. Для осветителей типа mr Area Omni (Площадной всенаправленный для mr) предлагаются варианты Sphere (Сфера) и Cylinder (Цилиндр), а для осветителя mr Area Spot (Площадной прожектор для mr) - варианты Rectangle (Прямоугольник) и Disk (Диск).
Установите размеры распределенного источника в счетчиках Radius (Радиус) или Height (Высота) и Width (Ширина).
В разделе Samples (Выборка) укажите количество воображаемых точечных источников света, равномерно распределенных в пределах протяженного излучателя выбранной формы, используя два счетчика - U и V. При этом для сферического или цилиндрического излучателя счетчик U задает число источников, расположенных вдоль радиуса сферы или высоты цилиндра, а счетчик V задает количество источников по экватору сферы или по периметру окружности цилиндра.
Рисунок 11.34, а подтверждает, что настройки площадных параметров осветителя типа mr Area Omni (Площадной всенаправленный для mr) никак не проявляют себя при построении изображения сцены стандартным модулем визуализации. На рис. 11.34, б показано, как могут выглядеть тени от этого источника света при визуализации с применением модуля mental ray.
Рис. 11.34. Изображение сцены с осветителем mr Area Omni (Площадной всенаправленный для mr), построенное стандартным модулем визуализации (а) и модулем mental ray (б)
Настройка параметров поверхности
Свиток Surface Parameters (Параметры поверхности), показанный на рис 9.51, позволяет применить сглаживание к поверхности объекта, создаваемого по сечениям, а также обеспечить проецирование на его поверхность карт текстуры.
Рис. 9.51. Свиток Surface Parameters (Параметры поверхности)
Для настройки свойств поверхности тела лофтинга выполните следующие действия:
Установите или сбросьте флажки в группе Smoothing (Сглаживание):
Smooth Length (Сгладить вдоль) - обеспечивает сглаживание изломов поверхности вдоль линии пути; Smooth Width (Сгладить поперек) - обеспечивает сглаживание по периметру опорных сечений.
При необходимости применения к объекту, созданному методом лофтинга, материалов на основе текстурных карт установите флажок Apply Mapping (Применить проецирование) в разделе Mapping (Проецирование). После установки флажка становится возможным задать параметры кратности повторения карты текстуры по координатам вдоль и поперек линии пути в счетчиках Length Repeat (Кратность вдоль) и Width Repeat (Кратность поперек). Флажок Normalize (Нормализовать) указывает, как будет влиять на проецирование текстур расположение вершин линии пути. Если флажок установлен, такое влияние отсутствует и проецирование выполняется равномерно по всей поверхности тела лофтинга как вдоль линии пути, так и но периметру сечений. Если флажок сброшен, то проецируемая карта текстуры будет сжиматься там, где вершины линии пути расположены чаще, и растягиваться в районе сегментов пути с редким расположением вершин. Чтобы иметь возможность применять к телу лофтинга многокомпонентные материалы, установите флажок Generate Material IDs (Назначать идентификаторы материалов). Если этот флажок установлен, то всем граням боковой поверхности будет автоматически присвоен идентификатор материала, равный 3, граням начального торца тела лофтинга - 2, а конечного торца - 1. Установка флажка Use Shape IDs (Использовать идентификаторы формы) заставляет программу автоматически назначать идентификаторы материала граней на основе идентификаторов соответствующих сегментов форм-сечений (но не формы-пути!). Задайте тип поверхности тела лофтинга, установив переключатель Output (Результат) в одно из двух положений:
Patch (Кусок) - будет создана сетка кусков Безье; Mesh (Сетка) - будет создана сетка с треугольными гранями.
Настройка параметров прямой лестницы
Для настройки параметров прямой лестницы выделите ее или не отменяйте выделения, если она только что создана, переключитесь на командную панель Modify (Изменить) и выполните следующие действия:
Установите переключатель Туре (Тип) в свитке Parameters (Параметры) в одно из трех положений (рис. 10.100): Open (Ажурная), Closed (Монолитная) или Boxed (Блочная).
Рис. 10.100. Три типа прямых лестниц: ажурная (а), монолитная (б) и блочная (в)
Настройте внешний вид лестницы, используя следующие флажки раздела Generate Geometry (Генерация геометрии):
Stringers (Боковины) - включает построение боковин лестничного марша вдоль краев ступеней (рис. 10.101). Настройка ширины, толщины и иных параметров боковин производится в свитке Stringers (Боковины), описываемом далее;
Рис. 10.101. Прямая лестница с боковинами и поручнями
Carriage (Центральная балка) - этот установленный по умолчанию флажок обеспечивает генерацию центральной балки, на которой «держатся» ступеньки, - лестничной тетивы. Настройка ширины, толщины центральной балки, количества балок и иных параметров производится в свитке Carriage (Центральная балка), описываемом далее;
Handrail (Поручни) - включают построение левого (Left) и правого (Right) поручней по бокам лестничного марша (рис. 10.101). Настройка ширины, толщины и иных параметров тетивы производится в свитке Railings (Ограждения), описываемом далее;
Rail Path (Путь для поручня) - включает построение линий пути для левого (Left) и правого (Right) поручней. На основе этих линий можно построить поручни по краям ступеней с использованием специального объекта типа Railing (Ограждение), относящегося к разновидности объектов АЕС Extended (АЕС-дополнение) и подробно описываемого в этой главе в разделе «Создание объектов разновидности АЕС». Порядок применения объекта Railing (Ограждение) в качестве поручня рассмотрен далее в конце этого раздела.
Задайте в разделе Layout (Компоновка) точные значения длины и ширины основания лестницы в счетчиках Length (Длина) и Width (Ширина).
Настройте значение высоты подъема лестничного марша, используя счетчики раздела Rise (Подъем). Из трех счетчиков один всегда блокируется с помощью кнопки с изображением булавки, расположенной слева от счетчика, а два других можно регулировать. Используйте любые два из следующих счетчиков:
Overall (Общий) - задает общую высоту подъема верхнего конца марша относительно нижнего конца, изменяя одновременно угол наклона лестницы относительно плоскости. При этом может оставаться фиксированным число ступенек, высота каждой из которых будет меняться, или высота каждой ступеньки, число которых будет меняться;
Riser Ht (Высота ступеньки) - задает высоту каждой ступеньки. Если при этом зафиксирована общая высота пролета, будет меняться число ступеней. Если зафиксировать число ступеней, будет меняться общая высота лестничного марша;
Riser Ct (Число ступенек) - задает число ступенек в пределах марша лестницы. Если зафиксирована высота каждой ступеньки, будет меняться общая высота всей лестницы. Если зафиксировать высоту лестницы, будет меняться высота каждой ступеньки.
Если используется лестница типа Open (Ажурная), то имеется возможность настроить параметры отдельной ступеньки, используя следующие счетчики группы Steps (Ступени):
Thickness (Толщина) - задает толщину панели каждой ступеньки;
Depth (Глубина) - при установке флажка становится возможным задать глубину каждой ступеньки. По умолчанию глубина каждой ступеньки такова, что ее дальний край находится точно под передним краем следующей ступеньки. Увеличение данного параметра ведет к возрастающей врезке ступенек в центральную балку.
Настройте следующие параметры ограждения лестницы в свитке Railings (Ограждения), показанном на рис. 10.102:
Рис. 10.102. Свитки Railings (Ограждения), Carriage (центральная балка) и Stringers (Боковины) прямой лестницы
Height (Высота) - задает высоту поручней и линий путей поручней над ступенями лестницы;
Offset (Сдвиг) - задает величину сдвига поручней от концов ступенек к середине;
Segments (Сегментов) - задает число сегментов по периметру поперечного сечения поручней. По умолчанию используется значение 3, что ведет к формированию поручней треугольного сечения;
Radius (Радиус) - задает радиус окружности, описанной вокруг поперечного сечения поручней.
Настройте следующие параметры центральной балки в свитке Carriage (Центральная балка):
Depth (Глубина) - позволяет указать размер центральной балки в направлении, перпендикулярном плоскости лестницы;
Width (Ширина) - задает размер центральной балки в направлении вдоль ступенек;
Spring from Floor (Обрез по полу) - установка этого флажка ведет к тому, что нижний конец центральной балки будет обрезаться по уровню иола. При сброшенном флажке балка внизу обрезается вертикальной плоскостью, в результате чего приобретает острый конец, проникающий сквозь пол.
Carriage Spacing (Распределение балок) - щелчок на этой кнопке ведет к появлению окна диалога с таким же названием (рис. 10.103), являющегося разновидностью окна диалога Spacing Tool (Распределение), подробно рассмотренного в главе 4 «Выделение и преобразование объектов». Число балок задается в счетчике Count (Число), а выбор вариантов распределения заданного количества балок по ширине лестницы не отличается от описанного в главе 4 применительно к инструменту Spacing Tool (Распределение). Закончив настройку, щелкните на кнопке Close (Закрыть).
Рис. 10.103. Окно диалога Carriage Spacing (Распределение балок) для настройки числа центральных балок и способа их размещения под ступеньками лестницы
Настройте параметры боковин лестницы в свитке Stringers (Боковины), которые по назначению и использованию аналогичны соответствующим параметрам свитка Carriage (Центральная балка). Единственный дополнительный параметр Offset (Сдвиг) управляет величиной вертикального сдвига боковин над полом.
Настройка параметров пути
Свиток Path Parameters (Параметры пути) позволяет расставлять различные формы-сечения в разных точках пути, а также перемещать сечения вдоль линии пути и выполнять согласование форм сечений. В итоге становится возможным сформировать оболочку тела с переменным сечением, наподобие показанного на рис. 9.52.
Рис. 9.52. Объект-кочерга, сформированный методом лофтинга (а, показан с двух ракурсов) с использованием четырех сечений разной формы и размеров (б)
Чтобы создать лофтинговый объект с использованием нескольких сечений разной формы, выполните следующие действия:
Создайте несколько форм-сечений и форму-путь, например как показано на рис. 9.52, б. Выделите линию пути, щелкните на кнопке Loft (Лофтинговый) в свитке Object Type (Тип объекта) командной панели Create (Создать), а затем - на кнопке Get Shape (Взять форму). Перейдите в любое окно проекции и щелкните на форме, которая будет служить первым сечением создаваемого тела. Предположим, в данном случае это будет форма-круг. Сразу же будет сформировано тело лофтинга с постоянным сечением в форме круга по всей длине пути, как показано на рис. 9.53. Чтобы иметь возможность видеть оболочку тела в окнах с каркасным режимом отображения, можно развернуть свиток Skin Parameters (Параметры оболочки) и установить флажок Skin (Оболочка) в разделе Display (Отображение).
Рис. 9.53. Сформировано базовое тело лофтинга с сечением в форме круга
Разместите дополнительные сечения в нужных точках линии пути, чтобы сформировать оболочку тела с переменным сечением. Для этого задайте требуемое положение точки на линии пути, в которой будет размещено очередное сечение, с помощью счетчика Path (Путь) в свитке Path Parameters (Параметры пути), показанном выше на рис. 9.48. Выбранная точка помечается на линии пути маркером в виде крестика желтого цвета. Положение точки относительно начала пути может указываться как в абсолютных единицах, если установлен переключатель Distance (Расстояние), так и в процентах от длины пути - для этого нужно установить переключатель Percentage (Процент). Можно включить режим привязки сечений к определенным точкам пути. установив флажок On (Вкл). В этом случае счетчик Snap (Привязка) позволяет задать интервал расстановки сечений вдоль линии пути. Если установить переключатель Path Steps (Шаги пути), то сечения будут размещаться в точках, соответствующих концам линейных сегментов кривой пути. Общее число таких точек появляется в скобках правее счетчика Path (Путь). При выборе данного варианта появляется предупреждение Changing to Path Steps may relocate shapes. Continue? (Переход к шагам пути может вызвать перемещение форм-сечений. Продолжить?). Щелкните на одной из кнопок Yes (Да) или No (Нет). Чтобы поместить новую форму в нужную точку пути, следует просто щелкнуть на кнопке Get Shape (Взять форму) и выделить форму, которая будет использоваться как сечение. В нашем примере установите в счетчике Path (Путь) значение 1, переместите курсор в окно проекции и щелкните на форме-звезде большого радиуса со скругленными углами (кнопка Get Shape (Взять форму) должна все еще быть в активном состоянии). Сечение в форме звезды будет немедленно установлено на расстоянии 1 % от начала линии пути (рис. 9.54).

Рис. 9.54. На заданном расстоянии от начала линии пути установлено новое сечение
Продолжите установку новых сечений. В нашем примере разместите еще одно сечение в форме звезды на расстоянии 19 % от начала пути, а дополнительное сечение в форме круга - на расстоянии 20 % от начала пути. Чтобы завершить формирование тела лофтинга. установите сечение в форме квадрата на расстояниях в 23 % и 75 % от начала пути, а сечение в форме прямоугольника - на расстояниях в 79 % и 100 % от начала пути, как показано на рис. 9.55. В итоге должен получиться объект, показанный выше на рис. 9.52, а.

Рис. 9.55. Восемь сечений размещены в заданных точках линии пути
В нижней части свитка Path Parameters (Параметры пути) имеются три кнопки. Они служат для выбора активного сечения, указываемого крестиком желтого цвета. После активизации сечения можно заменить располагающуюся в нем форму на новую с помощью кнопки Get Shape (Взять форму). Эти кнопки имеют следующее назначение:




При использовании нескольких форм-сечений необходимо правильно ориентировать их первые вершины. Если перед тем, как сечения были размещены вдоль пути, их первые вершины были ориентированы в одном направлении, то после построения объекта методом лофтинга будет получен желаемый результат. В противном случае сформированный трехмерный объект может оказаться перекрученным вдоль своей продольной оси, определяемой формой-путем. Ниже в разделе «Редактирование формы тел лофтинга» будет рассмотрен порядок согласования ориентации сечений.
Настройка параметров сетчатой оболочки
Свиток Skin Parameters (Параметры оболочки), показанный выше на рис. 9.48, позволяет управлять процессом построения оболочки объекта по опорным сечениям, а также тем, будет ли созданный объект иметь «донца» на торцах и каким образом он будет отображаться в окнах проекций комплекса max 6.
В разделе Capping (Накрытие) установите или сбросьте флажки Cap Start (Начальное основание) и Cap End (Конечное основание), указывающие, должны ли быть созданы поверхности на торцах трехмерного объекта, чтобы сделать его замкнутым. Установите переключатель Morph (Морфинг), если требуется, чтобы поверхности на торцах объекта могли быть преобразованы методом морфинга. При установке переключателя Grid (Сетка) торцевые поверхности формируются в виде сетки с одинаковыми ячейками, что удобно для применения различных модификаторов. Настройте параметры, определяющие степень сложности создаваемой оболочки объекта, в разделе Options (Параметры):
Shape Steps (Шагов формы) - управляет числом шагов (линейных сегментов) между соседними вершинами форм-сечений. Чем больше шагов формы, тем более гладкой будет оболочка объекта по периметру форм-сечений; Path Steps (Шагов пути) - задает число точек разбиения каждого сегмента линия пути на прямолинейные отрезки. В результате число отрезков, на которые делится каждый сегмент кривой пути, оказывается на единицу больше числа шагов. Опорные сечения помещаются на конце каждого линейного отрезка, так что увеличение этого параметра ведет к созданию оболочек, более гладких вдоль линии пути (рис. 9.56);
Рис. 9.56. Объект, построенный методом лофтинга вдоль линии пути из двух сегментов при числе шагов пути, равном 5 (вверху) и 2 (внизу)
Optimize Shapes (Оптимальные формы) - минимизирует число шагов в линейных сегментах форм-сечений перед построением оболочки объекта, тем самым снижая ее сложность; Optimize Path (Оптимальный путь) - минимизирует число шагов в линейных сегментах линии пути перед построением оболочки объекта, тем самым снижая ее сложность; Adaptive Path Steps (Адаптивные шаги пути) - добавляет дополнительные шаги между вершинами пути с тем, чтобы создать наилучшую возможную оболочку объекта. Шаги добавляются там, где линия пути имеет большую кривизну, а также там, где находятся контрольные точки кривой деформации; Contour (Контур) - заставляет форму-сечение постоянно располагаться перпендикулярно линии пути, изменяя свою ориентацию в соответствии с ее изгибами. Если флажок сброшен, сечения размещаются вдоль пути параллельно своему начальному положению. В результате на тех участках, где линия пути параллельна начальной ориентации сечения, оболочка будет выглядеть сплющенной (рис. 9.57);

Рис. 9.57. Объект, построенный методом лофтинга по сечению в форме маленького круга и пути в форме буквы «С» при установленном (слева) и при сброшенном (справа) флажке Contour (Контур)
Banking (Крен) - заставляет форму-сечение поворачиваться в плоскости, перпендикулярной линии пути, при изменении локальной координаты Z этой линии. Действует только для трехмерных линий пути (таких, например, как спираль), а для плоских игнорируется. Степень поворота определяется программой. Если флажок сброшен, форма-сечение не поворачивается (рис. 9.58);

Рис. 9.58. Объект, построенный методом лофтинга по сечению в форме квадрата и пути-спирали при установленном (слева) и сброшенном (справа) флажке Banking (Крен)
Constant Cross Section (Постоянное сечение) - при установке этого флажка производится увеличение размеров сечения в местах изломов линии пути, чтобы обеспечить постоянную толщину объекта, созданного по методу лофтинга. В противном случае форма-сечение сохраняет свои размеры, и объект в местах изломов пути становится утонченным (рис. 9.59);

Рис. 9.59. Тот же объект, что и на рис. 9.50, но при сброшенном флажке Constant Cross Section (Постоянное сечение)
Linear Interpolation (Линейная интерполяция) - определяет, будет max 6 интерполировать оболочку трехмерного объекта в промежутках между сечениями по линейному закону или со сглаживанием изломов. По умолчанию флажок сброшен, то есть используется сглаженная интерполяция, что выражается в формировании более гладкого объекта. Линейная интерполяция создает оболочку, в которой промежутки между сечениями соединяются отрезками прямых линий. В результате получается ребристый объект упрощенной формы; Flip Normals (Перевернуть нормали) - установка этого флажка меняет направление ориентации нормалей граней оболочки объекта лофтинга на противоположное;
Quad Sides (Четырехугольные грани) - если соседние сечения имеют одинаковое число сторон, то при установке этого флажка грани оболочки, соединяющей соседние сечения, будут строиться как прямоугольные. Если число сторон соседних сечений различается, то грани оболочки будут иметь обычную треугольную форму;
Transform Degrade (Деградация преобразований) - установка этого флажка заставляет изображение оболочки исчезать в окнах проекций в моменты изменения линий пути или формы сечения. Если флажок сброшен, то в процессе редактирования кривых пути или сечения можно будет наблюдать за изменением формы оболочки, хотя это ведет к дополнительному расходу вычислительных ресурсов компьютера.
Установите или сбросьте флажки в разделе Display (Отображение):
Skin (Оболочка) - обеспечивает показ оболочки объекта, сформированного методом лофтинга, в окнах с каркасным режимом отображения; Skin in Shaded (Тонированная оболочка) - обеспечивает показ оболочки объекта только в окнах с тонированным режимом отображения.
Настройка параметров стен
Для настройки параметров стен выделите созданный объект и переключитесь на командную панель Modify (Изменить). Редактирование возможно на уровне объекта Wall (Стена) в целом, а также на уровне одного из подобъектов стены - вершин, сегментов или профиля.
Настройка параметров теней типа Adv. Ray Traced
Тени типа Adv. Ray Traced (Усовершенствованные трассированные) были введены для использования совместно с новыми площадными фотометрическими источниками света. В этом случае основной проблемой является обеспечение сглаживания размытой области полутени по краям тени объекта. Настройка параметров такого сглаживания производится в свитках Adv. Ray Traced Params (Параметры усовершенствованных трассированных теней) и Optimizations (Оптимизация), показанных на рис. 11.27. Цель настройки состоит в обеспечении компромисса между качеством результата и временем визуализации.
Рис. 11.27. Свитки Adv. Ray Traced Params (Параметры усовершенствованных трассированных теней) и Optimizations (Оптимизация)
Выберите в раскрывающемся списке Basic Options (Базовые настройки) свитка Adv. Ray Traced Params (Параметры усовершенствованных трассированных теней) один из трех вариантов сглаживания изображений краев теней:
Simple (Упрощенно) - сглаживание теней не производится И они формируются в упрощенном виде, что позволяет сэкономить время при предварительной тестовой визуализации;
1-Pass Antialias (1 прогон сглаживания) - расчет теней выполняется за один прогон алгоритма;
2-Pass Antialias (2 прогона сглаживания) - расчет теней выполняется за два прогона алгоритма, причем на втором прогоне производится дополнительное сглаживание размытых полутеневых областей на краях теней.
Настройте следующие параметры сглаживания изображения тени в разделе Antialiasing Parameters (Параметры сглаживания):
Shadow Integrity (Целостность тени) - задает число воображаемых точечных излучателей, испускающих лучи в сторону объекта из отдельных точек протяженного источника света. При значении параметра, равном 1, используется 4 точечных излучателя, которые равномерно распределяются в пределах выбранной формы источника света с учетом его заданных размеров. При значении параметра, равном 2, используется пять точечных излучателей, при значении 3 и более - NxN излучателей, где N - значение параметра. Чем больше точечных излучателей, тем целостнее выглядит тень, тем точнее оконтуривается область полутени и тем больше время визуализации;
Shadow Quality (Качество тени) - то же, что Shadow Integrity (Целостность тени), но задает число воображаемых точечных излучателей, которые будут использованы только для сглаживания неоднородностей в областях полутеней, очерченных на первом прогоне алгоритма;
Sample Spread (Расширение выборки) - задает радиус области (в пикселах), в пределах которой будет выполняться усреднение отсчетов изображения для сглаживания кромок тени. При увеличении этого параметра растет степень сглаживания, но могут исчезать мелкие детали рисунка тени;
Shadow Bias (Сдвиг тени) - минимальное расстояние, на котором должен находиться объект от раскрашиваемой точки изображения, чтобы он мог отбрасывать на нее тень;
Jitter Amount (Степень раздергивания) - задает определенную степень случайности положений воображаемых лучей света, так как регулярное пространственное распределение лучей может приводить к появлению муарав области тени. Раздергивание превращает регулярные узоры в случайные неоднородности, менее заметные для глаза. Рекомендуются значения от 0,25 до 1,0.
В свитке Optimizations (Оптимизация) используйте для настройки теней следующие элементы управления:
On (Вкл.) - при установке этого флажка в разделе Transparent Shadows (Прозрачные тени) включается режим расчета теней от полупрозрачных объектов наподобие оконных витражей или елочных шаров. Если флажок сброшен, тень от полупрозрачного объекта будет формироваться как от непрозрачного, что позволяет экономить время (рис. 11.28);
Рис. 11.28. Тени Area Shadows (Площадные тени) от двери со стеклянными вставками при сброшенном (а) и установленном (б) флажке On (Вкл.) в разделе Transparent Shadows (Прозрачные тени)
Antialiasing Threshold (Порог сглаживания) - максимальное различие в оттенках цвета участков прозрачного объекта, при котором выключается сглаживание теней. Увеличение яркости образца ускоряет расчет теней и ухудшает качество сглаживания, уменьшение яркости - повышает качество сглаживания, но увеличивает время визуализации;
Supersampled Material (Материал со сверхразрешением) - установка этого флажка в разделе Antialias Suppression (Подавление сглаживания) ведет к тому, что при двухпрогонном варианте сглаживания изображения в целом для материалов, у которых активизирован параметр Supersampling (Сверхразрешение), сглаживание будет производиться за один прогон. Это позволяет ускорить визуализацию без потерь качества, так как сглаживание уже делается в материале;
Reflect/Refract (Отражение/Преломление) - установка этого флажка в разделе Antialias Suppression (Подавление сглаживания) ведет к тому, что при двухпрогонном варианте сглаживания изображения в целом для участков, где формируются эффекты отражения или преломления, сглаживание будет производиться за один прогон. Это позволяет ускорить визуализацию без видимых потерь качества;
Skip Coplanar Faces (Пропускать компланарные грани) - предотвращает затенение друг друга сопредельными гранями на краях изогнутых поверхностей;
Threshold (Порог) - задает пороговое значение угла между гранями, которые будут пропускаться при расчетах как компланарные. Значение 0 соответствует перпендикулярным граням, 1 - параллельным.
Настройка параметров теней типа Area Shadows
Площадные тени формируются как тени с мягкими полупрозрачными краями при использовании обычных точечных источников света. Настройка параметров площадных теней производится в свитках Area Shadows (Площадные тени) и Optimizations (Оптимизация), показанных на рис. 11.29. Как можно видеть, основная часть параметров площадных теней полностью совпадает с параметрами теней типа Adv. Ray Traced (Усовершенствованные трассированные).
Рис. 11.29. Свитки Area Shadows (Площадные тени) и Optimizations (Оптимизация) с параметрами площадных теней
В раскрывающемся списке раздела Basic Options (Базовые настройки) свитка Area Shadows (Площадные тени) необходимо выбрать один из пяти вариантов формы источника света, которая будет учитываться при расчетах теней:
Simple (Простой) - источник света рассматривается как точечный и расчет площадных теней не производится. Этот вариант применяют при предварительных тестовых визуализациях для экономии времени;
Rectangle Light (Прямоугольный источник) - свет испускается точечными излучателями, упорядоченными в виде прямоугольной решетки;
Disc Light (Дисковый источник) - свет испускается точечными излучателями, распределенными вдоль концентрических окружностей;
Box Light (Прямоугольный трехмерный источник) - свет испускается точечными излучателями, упорядоченными в виде прямоугольной трехмерной решетки;
Sphere Light (Сферический источник) - свет испускается точечными излучателями, распределенными в пределах сферы.
При выборе вариантов любого из протяженных источников света задайте его воображаемые размеры Length (Длина), Width (Ширина) и Height (Высота) в разделе Area Light Dimensions (Размеры площадного источника) свитка Area Shadows (Площадные тени).
Настройка параметров теней типа Ray Traced Shadows
Настройка параметров теней типа Ray Traced Shadows (Трассированные тени) производится в свитке Ray Traced Shadow Params (Параметры трассированной тени), показанном на рис. 11.26.
Рис. 11.26. Свиток Ray Traced Shadow Params (Параметры трассированной тени)
В этом свитке имеется только один уникальный параметр - Max Quadtree Depth (Максимальная глубина квадратурного дерева). С его помощью задается ограничение кратности разбиения проекции сцены на четверти (проекция делится на четыре части, потом каждая еще на четыре и т. д.) с целью уменьшения числа объектов в каждой части и упрощения решения задачи трассировки лучей.
Счетчик Ray Bias (Смещение луча) задает минимальное расстояние от объекта до точки на сцене, которую может затенять этот объект. Обычно этот параметр никогда не делают равным нулю, чтобы точки объекта не отбрасывали тени сами на себя.
Назначение и использование флажка 2 Sided Shadows (Двусторонние тени) не отличается от аналогичного флажка теней типа Shadow Maps (Карты теней).
Настройка параметров теней типа Shadow Map
Настройка параметров теней типа Shadow Maps (Карты теней) выполняется в свитке Shadow Map Params (Параметры карты тени), показанном ранее на рис. 11.5. Используйте для настройки следующие элементы управления свитка:
Bias (Смещение) - определяет, на каком расстоянии тень будет появляться от объекта, отбрасывающего ее. По умолчанию принимается смещение в 1 единицу, в результате чего край тени будет плотно прижат к краю объекта;
Size (Размер) - определяет размер карты теней в пикселах. Принятое по умолчанию значение 512 задает карту теней размером 512x512 пикселов. Чем больше карта, тем точнее формируется тень, но тем больше памяти требуется для хранения карты. Обычно карта размером 1024x1024 дает тени почти такие же по качеству, как трассируемые, но рассчитываются они гораздо быстрее (рис. 11.24);
Рис. 11.24. Тени, основанные на картах теней, не очень точно воспроизводят проекцию объекта и имеют края, степень размытия которых тем выше, чем меньше размер карты теней: слева - 1024x1024 точки, справа - 256x256 точек
Sample Range (Диапазон усреднения) - указывает, сколько раз будет выполняться усреднение карт теней;
Absolute Map Bias (Абсолютное смещение карты) - устанавливает, будет смещение карты тени определяться в абсолютном исчислении по отношению ко всем объектам сцены или определяться для каждого отдельного объекта индивидуально;
2 Sided Shadows (Двусторонние тени) - если этот флажок сброшен, то тени формируются только теми гранями поверхностей объектов, которые обращены нормалями в сторону источника света. Грани, обращенные к осветителю изнаночной стороной, не отбрасывают теней. Установка флажка обеспечивает формирование теней от всех граней объекта (рис. 11.25).
Рис. 11.25. Тени от граней чайника, обращенных к источнику света изнанкой, не формируются при сброшенном флажке 2 Sided Shadows (Двусторонние тени) (а), но формируются при установленном флажке (б)
Настройка параметров винтовой лестницы
Параметры свитков Carriage (Центральная балка), Railings (Ограждения), Stringers (Боковины) винтовой лестницы по составу, назначению и использованию не отличаются от аналогичных параметров прямой лестницы, описанных в предыдущем разделе.
Элементы управления свитка Parameters (Параметры) также в основном аналогичны соответствующим элементам прямой лестницы. Винтовые лестницы тоже могут быть трех типов (рис. 10.106): Open (Ажурная), Closed (Монолитная) или Boxed (Блочная).
Рис. 10.106. Три типа винтовых лестниц: ажурная (а), монолитная (б) и блочная (в)
Уникальными для винтовой лестницы являются только следующие элементы управления свитка Parameters (Параметры):
в разделе Generate Geometry (Генерация геометрии):
Center Pole (Центральный столб) - установка этого флажка обеспечивает формирование центрального столба, вокруг которого закручивается ступенчатая спираль. Настройка свойств этого столба производится в свитке Center Pole (Центральный столб), описываемом далее;
Inside (Внутри), Outside (Снаружи) - установка этих флажков групп Handrail (Поручни) и Rail Path (Путь для поручня) обеспечивает формирование поручней или линий путей для создания поручней вдоль внутреннего и наружного краев ступенек;
в разделе Layout (Компоновка):
CCW (Против часовой), CW (По часовой) - переключатель выбора направления закрутки спирали;
Radius (Радиус) - внешний радиус основания лестницы;
Revs (Витков) - число витков спирали лестницы;
в разделе Steps (Ступени) имеется дополнительный флажок и счетчик Segs (Сегментов), с помощью которого задается число сегментов линии, ограничивающей наружный и внутренний края каждой ступеньки. Если число сегментов равно 1, то края ограничиваются прямыми линиями. При увеличении числа сегментов края закругляются по дуге.
Если установлен флажок Center Pole (Центральный столб), то свиток Center Pole (Центральный столб) позволяет настроить следующие параметры центрального столба винтовой лестницы:
Radius (Радиус) - радиус столба, который может быть и больше, и меньше радиуса центрального отверстия лестницы;
Segments (Сегментов) - число сегментов по периметру сечения столба;
Height (Высота) - установка этого флажка дает возможность настроить высоту столба, которая по умолчанию принимается равной высоте лестницы.
Настройка подсветки
Подсветка - это равномерное освещение поверхностей всех объектов рассеянным светом, создающее общий световой фон сцены. Чем выше уровень подсветки, тем ярче становятся цвета поверхностей объектов. В max 6 по умолчанию подсветка отсутствует.
Для настройки параметров подсветки выполните следующие действия:
Выберите команду меню Rendering > Environment (Визуализация > Внешняя среда). Появится окно диалога Environment and Effects (Внешняя среда и эффекты), верхняя часть которого со свитком Common Parameters (Общие параметры) показана на рис. 11.3.
Рис. 11.3. В окне диалога Environment and Effects (Внешняя среда и эффекты) имеется образец цвета подсветки
Для настройки цвета и интенсивности подсветки щелкните на образце цвета Ambient (Подсветка), расположенном в правой части раздела Global Lighting (Общая освещенность) свитка Common Parameters (Общие параметры) этого окна диалога. Появится типовое окно диалога Color Selector: Ambient Light (Выбор цвета: Окружающая подсветка). По умолчанию подсветка имеет черный цвет с RGB-компонентами (0; 0; 0).
Подберите нужный цвет и яркость подсветки, наблюдая за изменением общей освещенности сцены, после чего закройте окно диалога Environment and Effects (Внешняя среда и эффекты).
СОВЕТ
При имитации условий освещенности, соответствующих яркому солнечному дню или помещению с ярким электрическим светом, следует устанавливать малые уровни подсветки, чтобы получить глубокие контрастные тени. При необходимости воспроизвести условия дневной освещенности при небе, затянутом облаками, нужно повышать уровень подсветки, чтобы тени и участки объектов, не освещаемые прямыми лучами света, были менее темными.
Настройка положения панелей инструментов
Главная панель инструментов по умолчанию располагается вдоль верхнего края экрана max 6, иод строкой меню, но ее можно пристыковать к любому из краев экрана - нижнему, левому или правому, а также оставить посреди экрана в виде плавающего окна. То же самое относится и к панели инструментов reactor (Реактор), по умолчанию расположенной вдоль левого края окна max 6.
Изменить расположение главной панели инструментов на экране можно, перетаскивая ее с помощью мыши или пользуясь командами контекстного меню настройки интерфейса, вызываемого по щелчку правой кнопкой мыши. Чтобы переместить главную панель инструментов на новое место, проделайте следующее:
Установите курсор либо на левый край панели, обозначенный двумя вертикальными полосками, либо на ее верхнюю или нижнюю кромку, но только не на кнопки. Курсор должен принять вид, показанный на рис. 2.15.
Рис. 2.15. Вид курсора max 6 в момент готовности к перемещению панели инструментов и вызову контекстного меню настройки интерфейса
Для перемещения панели с помощью мыши щелкните левой кнопкой и удерживайте ее нажатой. Вокруг панели инструментов появится черная рамка. Перетащите панель инструментов в нужное место экрана и отпустите кнопку мыши. В центре экрана панель инструментов превратится в плавающее окно, размеры которого можно при необходимости изменить обычным порядком, придав ему вид, подобный показанному на рис. 2.16. Если перетащить панель инструментов к нижнему, левому или правому краю экрана, то она автоматически пристыкуется, расположившись вдоль края.
Рис. 2.16. Главная панель инструментов max 6 в виде плавающего окна, которому придан . компактный размер
Чтобы изменить расположение панели инструментов с помощью команд контекстного меню настройки интерфейса, щелкните правой кнопкой мыши в момент, когда курсор имеет вид, показанный выше на рис. 2.15. Появится контекстное меню, изображенное на рис. 2.17.
Для перемещения главной панели инструментов на новое место выберите команду Dock (Пристыковать). Раскроется подменю с командами, указывающими допустимые места расположения. Например, для панели инструментов это будут команды Тор (Вверху), Bottom (Внизу), Left (Слева) и Right (Справа). Щелкните на нужной команде, и панель инструментов автоматически переместится на новое место.
Для превращения главной панели инструментов в плавающее окно щелкните на команде Float (Плавающее окно).
Настройка привязки приращений счетчиков
Для настройки шага приращений счетчиков выполните следующие действия:
Выберите команду меню Customize Preferences (Настройка Параметры) и щелкните на корешке вкладки General (Общие) окна диалога Preference Settings (Настройка параметров).
СОВЕТ
Чтобы вызвать появление окна диалога Preference Settings (Настройка параметров), раскрытого на вкладке General (Общие), можно просто щелкнуть на кнопке Spinner Snap (Привязка приращений счетчиков) правой кнопкой мыши.
Задайте требуемую точность установки параметров в счетчиках max 6, определив число десятичных знаков после запятой в счетчике Precision... Decimals (Точность... разрядов), находящемся в разделе Spinners (Счетчики) вкладки General (Общие) окна диалога. По умолчанию точность равна трем десятичным знакам.
Установите величину шага приращения параметров в счетчике Snap (Шаг). По умолчанию шаг равен 1, 0. Чтобы сделать возможным использование привязки приращений счетчиков, установите флажок Use Snap (Использовать привязку). Установка этого флажка аналогична нажатию кнопки Spinner Snap (Привязка приращений счетчиков).
Установите флажок Wrap Cursor Near Spinner (Возвращать курсор к счетчику) - это заставит программу все время возвращать курсор к счетчику при его перетаскивании после щелчка на одной из кнопок счетчика со стрелками, так что вы избежите ситуации, когда курсор дойдет до края экрана, а в счетчике так и не будет установлено нужное значение. Закончив настройку, щелкните на кнопке ОК.
Настройка сетки координат
Координатная сетка, видимая в окнах проекций max 6 по умолчанию, называется исходной сеткой и располагается в координатных плоскостях глобальной системы координат. Сетка в окне проекции Тор (Вид сверху) располагается в плоскости ХY, в окне проекции Front (Вид спереди) - в плоскости XZ и т. д. Для изображения линий координатной сетки используются три различных оттенка цвета, как показано на рис. 5. 9. Две наиболее темные и толстые линии - это оси координат. Они пересекаются в начале координат и соответствуют осям глобальной системы координат. Более светлые и тонкие линии сетки называются главными (major lines), а самые светлые и тонкие - вспомогательными (minor lines). По умолчанию главной является каждая десятая линия сетки. Под шагом линий сетки понимается расстояние между вспомогательными линиями, выраженное в текущих единицах измерения.
Рис. 5. 9. Координатная сетка
Для настройки параметров исходных сеток координат выполните следующие действия:
Выберите команду Grid and Snap Settings (Настройка сетки и привязок) меню Customize (Настройка) и щелкните на корешке вкладки Home Grid (Исходная сетка) окна диалога Grid and Snap Settings (Настройка сетки и привязок), показанной на рис. 5. 10.
Рис. 5. 10. Окно диалога Grid and Snap Settings (Настройка сетки и привязок) раскрыто на вкладке Home Grid (Исходная сетка)
Измените при необходимости величину шага между вспомогательными линиями исходной координатной сетки, который по умолчанию принимается равным 10 текущим единицам измерения, с помощью счетчика Grid Spacing (Шаг сетки). В зависимости от размера объектов, которые предстоит моделировать, удобно сделать шаг равным 1, 2, 5 или 10 текущим единицам измерения. Текущий шаг линий сетки отображается в иоле Grid =... строки состояния экрана max 6.
Укажите интервал между главными линиями в счетчике Major Lines every Nth Grid Line (Главная каждая N-я линия сетки). При использовании метрической системы единиц этот параметр обычно устанавливают равным 5 или 10. По умолчанию главной является каждая десятая линия сетки.
ЗАМЕЧAНИЕ
Величина шага сетки, отображаемая в поле Grid =... строки состояния, зависит от масштаба изображения в окнах параллельной проекции. В тот момент, когда из-за изменения масштаба вспомогательные линии удаляются, а главные превращаются во вспомогательные, значение отсчета в поле Grid =... меняется в число раз, равное параметру Major Lines every Nth Grid Line (Главная каждая N-я линия сетки).
Задайте размер сетки для окон перспективной проекции в счетчике Perspective View Grid Extent (Протяженность сетки в перспективном окне). Число в этом счетчике означает половину размера сетки, выраженного в числе клеток между вспомогательными линиями. Итак, если шаг сетки составляет 10 единиц, а протяженность сетки в окне перспективной проекции равна 7, то полный размер сетки в этом окне составит 7x10x2 =140 единиц.
Определите поведение линий сетки при увеличении масштаба изображения в окне проекции, используя флажок Inhibit Grid Subdivision Below Grid Spacing (Запретить дополнительное разбиение ячеек сетки). Если флажок установлен, то при увеличении масштаба изображения автоматическое разбиение ячеек сетки на более мелкие производиться не будет. Если флажок сброшен, то при увеличении масштаба в N раз, где N - интервал между главными линиями, происходит превращение вспомогательных линий в главные и генерация новых вспомогательных линий с шагом, в N раз меньшим предыдущего. Минимальный допустимый шаг сетки составляет 0, 001 текущей единицы измерения.
Координатная сетка в окне перспективной проекции и в окнах параллельных проекций по-разному ведет себя при изменении масштаба изображения. Так, при уменьшении масштаба в окнах параллельных проекций линии сетки начинают сгущаться, и в определенный момент во избежание их слияния вспомогательные линии удаляются, а главные превращаются во вспомогательные. В окне перспективной проекции автоматического изменения числа ячеек сетки не происходит, и ее масштаб меняется вместе с масштабом объектов трехмерной сцены. Чтобы ячейки сетки в окне перспективной проекции в процессе изменения масштаба автоматически дробились на более мелкие или объединялись в более крупные, сбросьте флажок Inhibit Perspective View Grid Resize (Запретить изменение размера сетки в перспективном окне).
Укажите, в каких окнах будет производиться автоматическое изменение частоты сетки при уменьшении масштаба изображения, используя переключатель Dynamic Update (Динамическое обновление). Установите переключатель в одно из двух положений:
Active Viewport (Активное окно) - сетка будет перерисовываться только в активном окне;
All Viewports (Все окна) - обновление изображения сетки с новой частотой линий будет выполняться во всех окнах.
Настройка систем частиц типа Particle FLow
Впервые появившаяся в max 6 система частиц Particle FLow (Поток частиц) является чрезвычайно гибким инструментом моделирования частиц, поведением которых во времени можно управлять не по жестко заданной программе, как в случае со стандартными частицами, а на основе выбираемых пользователем событий (events). Каждое событие состоит из набора операторов (operators), определяющих базовые параметры частиц, такие как форма, скорость и направление полета, наличие вращения и его угловая скорость, способ отображения в окнах проекций и т. п. События могут объединяться в цепочку - поток (flow) - с использованием элементов, называемых тестами (tests). С помощью тестов производится проверка выполнения определенных условий, таких как достижение частицами заданного возраста или требуемой скорости, приближение на заданное расстояние к указанной цели или столкновение с отражателем. Частицы, для которых условие выполняется, считаются прошедшими тест и их дальнейшее поведение определяется следующим событием потока.
Благодаря такой схеме настройки потока частиц оказывается возможным создавать частицы, которые, к примеру, меняют свой размер или форму по достижении определенного времени жизни, движутся с переменной скоростью или, скажем, стремятся долететь до заданной целевой точки в трехмерном пространстве.
После щелчка на кнопке PF Source (Источник потока частиц) на командной панели Create (Создать) появляются свитки параметров потока частиц Setup (Настройка), Emission (Испускание) и System Management (Управление системой), показанные на рис. 10.24, а. Если после создания объекта PF Source (Источник потока частиц) выделить его и переключиться на командную панель Modify (Изменить), то в дополнение к названым появятся еще свитки Selection (Выделение) и Script (Сценарий) (рис. 10.24, б).
Рис. 10.24. Свитки Setup (Настройка), Emission (Испускание), System Management (Управление системой), Selection (Выделение) и Script (Сценарий) системы частиц типа Particle FLow (Поток частиц)
Настройка системной шкалы и расчет точности измерений
Все математические расчеты координат точек в трехмерном пространстве в max 6 производятся на основе операций с плавающей точкой. Особенность этих операций в том, что при ограниченной разрядной сетке вычислителя, то есть при фиксированном количестве значащих цифр в каждом из чисел, невозможно обеспечить одинаковую точность (ошибку округления) при расчетах с большими и маленькими числами. Проще говоря, хранимые в памяти компьютера числа не могут одновременно иметь много знаков и в целой части (левее десятичной точки), и в дробной части (правее десятичной точки). С практической точки зрения это значит, что фиксировать очень большие размеры объектов можно только с малой абсолютной точностью, и наоборот, измерять с высокой абсолютной точностью можно только сравнительно малые размеры или расстояния.
Выбор цены деления системной шкалы позволяет управлять точностью измерений размеров объектов на заданных расстояниях от начала координат.
Для настройки системной шкалы и расчета точности измерений, обеспечиваемых при выборе той или иной единицы системной шкалы, выберите команду Units Setup (Единицы измерения) меню Customize (Настройка), а в появившемся окне диалога Units Setup (Единицы измерения) щелкните на кнопке System Unit Setup (Выбор шага системной шкалы). Появится окно диалога, показанное на рис. 5. 2.
Рис. 5. 2. Окно диалога System Unit Setup (Выбор шага системной шкалы)
Окно состоит из двух разделов: System Unit Scale (Цена деления системной шкалы), где устанавливается цена деления единой системной шкалы, и калькулятора точности измерений на заданных расстояниях от начала координат, расположенного в нижней половине окна.
Принцип выбора цены деления системной шкалы прост - чем больше выбранная единица системной шкалы, тем больше допустимые размеры объектов, которые можно смоделировать в max 6, и тем меньше предельная точность измерения этих размеров. Используйте следующие элементы управления:
1 Unit = (1 единица =) - в этом текстовом поле указывается число единиц длины, а в раскрывающемся списке выбирается размерность этих единиц. По умолчанию системная единица принимается равной одному дюйму (Inches).
Respect System Units in Files (Хранить системные единицы в файлах) - установка этого флажка ведет к тому, что при несовпадении масштаба системной шкалы сохраненной сцены с масштабом max 6 при последующей загрузке или присоединении этой сцены будет появляться окно диалога File Load: Units Mismatch (Загрузка файла: несовпадение масштабов). С помощью этого окна диалога можно или привести масштаб системной шкалы объектов из файла к масштабу системной шкалы, установленному в max 6, или принять масштаб объектов из файла, как описано в разделе «Открытие файла сцены» главы 6 «Работа с файлами».
Рекомендуется менять значение шага системной шкалы только перед началом создания или присоединения новой сцены, но не в ходе работы над уже начатой сценой. Дело в том, что при изменении шага системной шкалы отображаемые значения всех размеров или расстояний изменятся во столько раз, во сколько раз новый шаг системной шкалы отличается от предыдущего. Например, если при исходном значении шага системной шкалы в один дюйм создать куб размером 100x100x100 см, а затем сделать шаг системной шкалы равным одному сантиметру, то вид куба в окнах проекций не изменится, но его размеры по длине, ширине и высоте будут отображаться равными 39, 37 см. Это в 2, 54 раза меньше прежних размеров (1 дюйм = 2, 54 см).
Расположенный в нижней части окна калькулятор позволяет произвести оценку точности измерений объектов, располагающихся на разном удалении от начала глобальной системы координат, то есть от точки с координатами (0; 0; 0), обозначенной как Origin (Начало отсчета). Расстояние от начала координат задается с помощью ползунка или счетчика Distance from Origin (Расстояние от начала отсчета), а предельная точность измерения размеров на заданном расстоянии рассчитывается автоматически и отображается в счетчике Resulting Accuracy (Итоговая точность). Над правым концом ползунка отображается величина максимального расстояния или размера, которые могут быть сохранены в памяти компьютера при заданном значении шага системной шкалы. Например, при шаге шкалы в один дюйм предельное расстояние от начала отсчета составляет 42 614 126 см или около 426 км. а при шаге в один метр - 1 677 721 511 см или около 16 777 км. Калькулятор позволяем установить, например, что при шаге системной шкалы в один дюйм точность измерений на расстоянии в один метр от начала отсчета составляет 0, 0000096893 см, а на предельном удалении - 2, 54 см.
Можно пользоваться калькулятором и по-иному, вводя требуемое значение точности в счетчик Resulting Accuracy (Итоговая точность). Это ведет к автоматическому пересчету величины предельного расстояния, на котором будет обеспечиваться нужная точность, отображению этой величины в счётчике Distance from Origin (Расстояние от начала отсчета) и перемещению ползунка.
Таким образом, используя данный калькулятор, можно произвести выбор величины шага системной шкалы в зависимости от того, что будет моделироваться: скажем, отдельная комната, дом или целый город.