Использование команды Configure Paths
Для изменения стандартных маршрутов доступа к файлам max 6 выполните следующие действия:
Выберите команду меню Customize > Configure Paths (Настройка > Маршруты доступа). Появится окно диалога Configure Paths (Маршруты доступа), имеющее четыре вкладки - General (Общие), Plug-Ins (Модули расширения), External Files (Внешние файлы) и XRefs (Внешние ссылки), как показано на рис. 6.44.

Рис. 6.44. Окно диалога Configure Paths (Маршруты доступа) раскрыто на вкладке General (Общие)
На вкладке General (Общие) указываются маршруты доступа (пути) к следующим типам стандартных папок, по умолчанию размещаемых в корневой папке max 6:
AutoBackup (Автосохранение) - путь к папке для размещения резервных копий файлов сцен (по умолчанию - папка \AutoBack);
Defaults (Исходные) - путь к папке, где хранятся файлы исходной инициализации настроек команд и инструментов max 6, а также файлы библиотек материалов max 6, специфичные для различных отраслей применения трехмерной графики и анимации (по умолчанию - папка Defaults\Max);
Export (Экспорт) - путь к папке для размещения файлов описаний сцен в форматах, не являющихся описаниями сцен max 6 (по умолчанию - папка \Meshes);
Expressions (Алгоритмические выражения) - путь к панке для сохранения и загрузки текстовых файлов, используемых в контроллерах управления по алгоритмическому выражению (по умолчанию - папка \Express);
Fonts (Шрифты) - путь к папке для подгружаемых шрифтов (по умолчанию - папка \Fonts);
Heidi Drivers (Драйверы Heidi) - путь к папке для размещения драйверов визуализации типа Heidi (по умолчанию - папка \Drivers)
Help (Справка) - путь к папке для размещения файлов справочной информации (по умолчанию - папка \Help);
Images (Изображения) - путь к папке для размещения визуализированных изображений сцен (по умолчанию - папка \Images);
Import (Импорт) - путь к папке, из которой импортируются файлы описаний сцен В форматах, отличающихся от формата max 6 (по умолчанию - папка \Meshes)
Materials (Материалы) - путь к папке для хранения файлов типа МАТ, являющихся библиотеками материалов max 6 (по умолчанию - папка \MatLibs);
MaxStart (Запуск МАХ) - путь к папке, из которой загружается файл maxstart.max (если такой файл был создан и сохранен), содержащий отличающиеся от принятых по умолчанию начальные установки параметров max 6 (по умолчанию - папка \Scenes);
PlugCFG (Конфигурация модулей расширения) - путь к папке, из которой загружаются файлы конфигурации модулей расширения (по умолчанию - папка \PlugCFG);
Previews (Эскизы) - путь к папке, в которой сохраняются и откуда выбираются для просмотра файлы эскизов анимаций (по умолчанию - папка \Previews);
RenderPresets (Заготовки визуализации) - путь к папке, в которой хранятся файлы заранее заготовленных наборов параметров визуализации сцен (по умолчанию - папка \RenderPresets);
Scenes (Сцены) - путь к папке, в которой сохраняются и из которой загружаются файлы сцен max 6 (по умолчанию - папка \Scenes);
Scripts (Макросы) - путь к папке, в которой сохраняются и из которой загружаются тексты макросов, написанных на языке MAXScript (по умолчанию это папка \Scripts);
Sounds (Звуки) - путь к папке, из которой загружаются файлы аудиозаписей (по умолчанию - папка \Sounds);
Startup Scripts (Стартовые макросы) - путь к папке, из которой при запуске max 6 автоматически загружаются тексты макросов, написанных на языке MAXScript (по умолчанию это папка \Scripts\Startup);

Для автозагрузки макросов должны быть установлены соответствующие флажки на вкладке MAXScript окна диалога Preference Settings (Настройка параметров), описываемого в Приложении А.
Video Post (Видеомонтаж) - путь к папке, в которой сохраняются и из которой загружаются файлы очередей событий видеомонтажа (по умолчанию - папка \VPost).
Для изменения маршрута доступа выполните двойной щелчок на нужной строке вкладки или выделите нужную строку и щелкните на кнопке Modify (Изменить). Появится типовое окно просмотра файлов Choose Directory... (Сменить папку...). В поле Path (Путь) окна указывается текущий путь к папке. Выберите другую папку и щелкните на кнопке Use Path (Применить путь).
На вкладке Plug-Ins (Модули расширения) указываются пути к папкам стандартных (Standard 3ds max plug-ins) и дополнительных (Additional 3ds max plug-ins) модулей расширения max 6. Изначально на вкладке указываются маршруты доступа только к двум папкам, вложенным в корневую папку с программным обеспечением max 6: \StdPlugs для размещения стандартных модулей расширения и \plugins - для размещения дополнительных модулей расширения. Изменение путей, установленных по умолчанию, производится так же, как при работе со вкладкой General (Общие), после щелчка на кнопке Modify (Изменить). Для удаления выделенной строки списка путей щелкните на кнопке Delete (Удалить). Щелчок на кнопке Add (Добавить) вызывает окно диалога Choose Directory for New Entry (Сменить папку для новой позиции), являющееся типовым окном просмотра файлов. Текстовое поле Label (Метка) в нижней части окна позволяет изменить принятое но умолчанию наименование новой строки New Entry (Новая позиция) на любое другое. Выберите нужную папку с модулями расширения и щелкните на кнопке Use Path (Применить путь).
На вкладке External Files (Внешние файлы) указываются пути к папкам с файлами точечной графики, которые могут быть использованы в качестве текстурных карт max 6, папкам с файлами описаний пространственного распределения силы излучения фотометрических осветителей, а также папкам с файлами описаний эффектов стандарта DirectX 9. Изменение, добавление и удаление путей производится так же, как на вкладке Plug Ins (Модули расширения).

Чтобы избежать появления сообщений типа Missing Map Files (Отсутствующие файлы текстур) при загрузке файлов трехмерных сцен, укажите на вкладке Bitmaps (Растровые текстуры) окна диалога Configure Paths (Маршруты доступа) пути доступа ко всем возможным папкам, в которых хранятся растровые файлы, используемые в качестве текстурных карт, включая И папки на сменных компакт-дисках.
На вкладке XRefs (Внешние ссылки) задаются маршруты доступа к папкам, в которых программа будет пытаться отыскать файлы, указанные в загружаемых сценах в качестве внешних ссылок. По умолчанию такая папка всего одна - это папка \Scenes, вложенная в корневую папку с программным обеспечением max 6.
Использование команды Grab Viewport
Если вас интересует именно печать проекций геометрических моделей зданий, сооружений или любых других трехмерных объектов и сцен, воспользуйтесь новой командой меню Grab Viewport (Фото окна проекции), предназначенной для «фотографирования» окон проекций max 6 с возможностью сохранения результатов в файл.
Активизируйте нужное окно проекции max 6 и выполните команду меню Tools > Grab Viewport (Сервис > Фото окна проекции). Появится небольшое окошко Grab Active Viewport (Фото активного окна), в котором можно при необходимости ввести текстовую метку. Эта метка будет отображаться поверх «сфотографированного» изображения окна проекции в его правом нижнем углу. Можно оставить поле метки пустым. Для «фотографирования» щелкните на кнопке Grab (Фото), для отказа - на кнопке Cancel (Отмена). «Сфотографированное» изображение будет выведено для просмотра в окне визуализированного кадра (рис. 6.55). Чтобы сохранить его в файл, щелкните на кнопке Save Bitmap (Сохранить изображение) со значком в виде дискеты. Печать сохраненного файла выполняется обычным порядком.

Рис. 6.55. Результат «фотографирования» окна проекции Camera01; в правом нижнем углу отображается введенная перед «фотографированием» текстовая метка
Возможно, для большей контрастности потребуется предварительно изменить цвет фона окон проекций на белый, а цвет линий каркасов - на черный. Это делается с помощью вкладки Colors окна диалога Customize User Interface (Настройка интерфейса пользователя), вызываемого по команде Customize > Customize User Interface (Настройка > Настроить интерфейс) главного меню max 6.
Использование команды Isolate Selection
В max 6 имеется специальное средство, предназначенное для того, чтобы скрыть со сцены все, кроме одного объекта, требующего внимания с точки зрения моделирования или подбора материала. Это команда Isolate Selection (Изолировать выделеные объекты).
Чтобы временно очистить сцену от всех объектов, кроме одного, выполните следующие действия:
Выделите объект, который требуется оставить на виду для дальнейшей работы.
Выполните цепочку команд основного меню Tools > Isolate Selection (Сервис > Изолировать выделенные объекты) или выберите команду Isolate Selection (Изолировать выделенные объекты) на панели display (дисплей) четвертного меню, которое появляется, если щелкнуть правой кнопкой мыши в активном окне проекции (рис. 3.39, а). С этой же целью можно просто нажать клавиши Alt+q.
При этом на экране остается видимым только выделенный объект, причем изображение этого объекта масштабируется так, чтобы оно занимало активное окно проекции целиком. Одновременно появляется маленькое диалоговое окно Warning: Isolated Selection (Предупреждение: изолированные выделенные объекты), как показано на рис. 3.39, б. Щелкните на кнопке Exit Isolation Mode (Выйти из режима изоляции) для возвращения к исходной сцене с полным набором объектов.
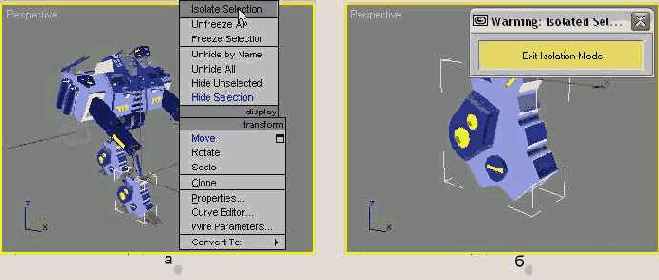
Рис. 3.39. Выделив объект и выбрав в четвертном меню команду Isolate Selection (Изолировать выделенные объекты) (а), добиваемся изоляции нужного объекта (б)
Использование команды Lighting Analysis
В связи с появлением фотометрических осветителей и алгоритма расчета освещенности методом переноса излучения, который при использовании таких осветителей может давать физически правильные результаты, появилась потребность в точном численном анализе освещенности объектов сцены.
Для проведения такого анализа выполните следующие действия:
Произведите расчет освещенности методом переноса излучения и включите режим показа результатов этого расчета в окнах проекций, как описано в подразделе « Применение алгоритма Radiosity».
Выполните команду меню Rendering > Advanced Lighting > Lighting Analysis (Визуализация > Улучшенное освещение > Анализ освещения). Появится окно диалога Lighting Analysis (Анализ освещения), показанное на рис. 11.81.

Рис. 11.81. Окно диалога Lighting Analysis (Анализ освещения)
Переместите курсор в любое окно проекции, где он примет вид пипетки. Щелкните на любом объекте сцены, чтобы выделить его. Имя объекта появится в поле Object Name (Имя объекта) раздела Selection Information (Сведения о выделении). В поле Object Area (Площадь объекта) появятся данные об общей площади поверхности выделенного объекта в текущих единицах измерения. Например, на рис. 11.81 данные о площади представлены в квадратных сантиметрах. В полях X, Y и Z группы Point Location (Расположение точки) будут указаны координаты точки, в которой производился щелчок кнопкой мыши.
Выберите в раскрывающемся списке Quantity (Величина) раздела Statistics (Статистика) один из двух параметров для анализа:
Illuminance (Освещенность) - количество световой энергии, падающей на выбранную поверхность;
Luminance (Светимость) - количество энергии света, рассеиваемого выбранной поверхностью.
Прочитайте следующие сведения об освещенности или светимости:
Point (В точке) - величина освещенности или светимости поверхности в точке щелчка кнопкой мыши, выраженная в люксах;
Point Reflectance (Отражение в точке) - степень зеркального отражения света материалом поверхности в точке щелчка кнопкой мыши;
Point Transmittance (Пропускание в точке) - степень пропускания света материалом поверхности в точке щелчка кнопкой мыши
Object Avg (Средняя по объекту) - средняя освещенность или светимость по выделенному объекту;
Object Min (Минимальная по объекту), Object Max (Максимальная по объекту) - минимальная или максимальная по объекту освещенность или светимость поверхности;
Scene Max (Максимальная по сцене) - максимальная по всей сцене освещенность или светимость поверхностей.
Чтобы получить сведения об освещении другой точки поверхности, щелкните на этой точке кнопкой мыши. Закончив анализ освещения, щелкните на кнопке Close (Закрыть).
Использование команды Print Size Wizard
Команда Print Size Wizard (Мастер настройки печати) располагается в меню Rendering (Визуализация) и вызывает появление окна диалога (рис. 6.56), предназначенного для предварительной настройки визуализируемого изображения с целью удобства его последующей печати. Смысл использования этой настройки состоит в том, чтобы сформировать изображение такого размера (в пикселах), которое обеспечит печать требуемого качества на листе бумаги заданного размера и пропорций.

Рис. 6.56. Окно диалога Print Size Wizard (Мастер настройки печати)
В этом окне можете выполнить следующие настройки:
Выберите размер бумаги в раскрывающемся списке раздела Paper Size (Размер бумаги). Помимо стандартных размеров листов наподобие А1, А2, A3, А4 и т. п. предусмотрен вариант Custom (Специальный). При выборе этого варианта становится возможным ввести нужные размеры в счетчиках Paper Width (Ширина листа), Paper Height (Высота листа).
Выберите единицы измерения размеров листа с помощью переключателя mm (миллиметры) или inches (дюймы).
Выберите нужную ориентацию листа бумаги с помощью переключателя Portrait (Портрет) или Landscape (Пейзаж).
Выберите разрешающую способность будущего изображения в числе точек на дюйм (DPI) с помощью однотипных кнопок группы Choose DPI Value (Выберите величину DPI): 72, 150, 300, 600 или введите произвольное значение в счетчик DPI (Точек на дюйм). В счетчиках Image Width (Ширина изображения) и Image Height (Высота изображения) будут при этом отображаться автоматически рассчитываемые размеры будущего изображения в пикселах.
В разделе Rendering (Визуализация) можете с помощью кнопки File (Файл) указать имя файла, в который будет записано визуализируемое изображение. Дополнительно могут быть установлены флажки Save Alpha Channel (Сохранить альфа-канал) и Compress File (Сжать файл).
Чтобы приступить непосредственно к визуализации изображения, предназначенного для печати, щелкните на кнопке Quick Render (Быстрая печать). Щелчок на кнопке Render Scene Dialog (Окно визуализации сцены) ведет к появлению окна диалога Render Scene (Визуализация сцены), в которое автоматически будут переданы выбранные параметры визуализируемого изображения. Данное окно будет подробно рассмотрено в главе 17 «Визуализация сцен и имитация эффектов внешней среды».
Использование метода U-лофтинга
Для создания тела лофтинга в виде NURBS-поверхности в общем случае необходимо выполнить следующие действия:
Нарисуйте в окне проекции Тор (Вид сверху) опорный контур будущего тела лофтинга, подобный тому, какой показан на рис. 9.80. Если тело имеет сложную форму и в других проекциях, дополнительно нарисуйте в соответствующих окнах проекций опорные контуры тела при взгляде на него, скажем, спереди или слева.

Рис. 9.80. Опорный контур объекта в форме бумеранга, NURBS-поверхность которого должна быть создана методом лофтинга
Нарисуйте поперечное сечение тела в виде NURBS-кривой. В данном случае это удобнее сделать в окне проекции Left (Вид слева). Выберите на командной панели Create (Создать) инструмент Point Curve (Точечная кривая), относящийся к разновидности NURBS Curves (NURBS-кривые) категории Shapes (Формы) и нарисуйте кривую нужной формы, подобную показанной на рис. 9.81. Теперь необходимо создать достаточное число копий этого сечения, должным образом разместить их в пределах опорного контура тела лофтинга, а также подогнать их размер и ориентацию по линии контура.

Рис. 9.81. Сечение объекта нарисовано в окне проекции Left (Вид слева)
Выполните предварительную подгонку размеров сечения под опорный контур. Для этого в нашем примере перейдите в окно проекции Тор (Вид сверху), переместите сечение в область наибольшей ширины опорного контура и с помощью инструмента Select and Uniform Scale (Выделить и равномерно масштабировать) уменьшите его размеры так, чтобы они соответствовали размеру опорного контура (рис. 9.82). При этом может потребоваться дополнительно переместить уменьшающееся сечение, выравнивая его по линии контура.

Рис. 9.82. Размер сечения объекта уменьшен так, чтобы оно соответствовало опорному контуру объекта в месте его наибольшей ширины
Чтобы создать нужное количество копий сечения, являющихся подобъектами одной и той же NURBS-кривой, щелкните на квадратике со знаком «плюс» слева от строки NURBS Curve (NURBS-кривая) в стеке модификаторов командной панели Modify (Изменить) и выберите в раскрывшемся списке подобъект Curve (Кривая). Нажав и удерживая клавишу Shift, щелкните на линии сечения, которая должна приобрести красный цвет, и слегка переместите ее вправо или влево. В появившемся окне диалога Sub-Object Clone Options (Параметры дублирования подобъекта) установите переключатель в положение Independent Copy (Независимая копия) и щелкните на кнопке ОК. Создайте таким образом достаточное количество сечений, располагая их более часто в тех местах, где форма опорного контура резко меняется. Там, где форма опорного контура изменяется плавно, можно располагать сечения с большими интервалами, как показано на рис. 9.83.

Рис. 9.83. Сечения размещены вдоль контура проекции бумеранга

Копии сечения можно создать и обычным образом, не переходя на уровень подобъекта Curve (Кривая), а просто перемещая кривую сечения при удерживаемой клавише Shift. В этом случае все полученные кривые будут представлять собой отдельные NURBS-объекты, но они будут автоматически включены в состав единого NURBS-объекта в процессе создания тела лофтинга.
Используя инструменты преобразований перемещения, поворота и масштаба, выполните подгонку размеров и ориентации сечений по опорному контуру, как показано на рис. 9.84. Если вы использовали дополнительные опорные контуры в других окнах проекций, произведите аналогичную подгонку и относительно этих контуров. При этом может потребоваться несколько раз возвращаться к выполнению одних и тех же операций, постепенно добиваясь нужного расположения, размеров и ориентации сечений. Закончив подгонку, выключите режим выделения подобъектов, щелкнув на строке NURBS Curve (NURBS-кривая) в стеке модификаторов. При этом строка Curve (Кривая) должна перестать выделяться желтым цветом.

Рис. 9.84. Результаты подгонки положений, размеров и ориентации сечений по опорному контуру


Рис. 9.85. Свиток U Loft Surface (Поверхность U-лофтинга)
Переместите курсор в окно проекции Тор (Вид сверху), где он примет вид стрелки со значком, указанным на кнопке инструмента. Установите курсор на первое слева сечение и, когда линия сечения окрасится в синий цвет, а курсор примет вид крестика, щелкните кнопкой мыши. Сечение будет помечено синим кружком, что указывает на его включение в поверхность. Переместите курсор к следующему сечению (за курсором потянется пунктирная линия) и снова щелкните кнопкой мыши. Имена выбираемых сечений, скажем, Point Curve 01, Point Curve 02 и т. п., будут появляться в списке U Curves (U-кривые) свитка U Loft Surface (Поверхность U-лофтинга) выше строки .....End...... Продолжайте последовательно щелкать на остальных сечениях, как показано на рис. 9.86. В окнах проекций с тонированным режимом отображения будет видна формирующаяся оболочка тела лофтинга в виде NURBS-поверхности. Добавив последнее сечение, щелкните правой кнопкой мыши для завершения выбора сечений.

Рис. 9.86. Для построения поверхности просто последовательно щелкайте на сечениях
Пока режим создания поверхности методом U-лофтинга еще не выключен, на что указывает курсор, имеющий вид значка на кнопке инструмента, можете выделить имя любого из сечений в списке свитка U Loft Surface (Поверхность U-лофтинга) и щелкнуть на кнопке Remove (Удалить) для его удаления из состава поверхности (но не из состава сцены!). Стрелки справа от наименования списка позволяют перемещать выделенную кривую вверх или вниз по списку сечений. Остальные кнопки остаются недоступными и пользоваться ими оказывается возможным только в режиме редактирования сформированной NURBS-поверхности на уровне подобъекта Surface (Поверхность). При необходимости можете настроить некоторые свойства кривой сечения, выделенной в списке U Curves (U-кривые), используя следующие элементы управления из раздела Curve Properties (Свойства кривой) свитка U Loft Surface (Поверхность U-лофтинга):
Reverse (Перевернуть) - установка этого флажка изменяет направление выделенной кривой на противоположное, что позволяет устранить возникающее иногда перекручивание оболочки NURBS-тела лофтинга; Start Point (Стартовая точка) - позволяет изменить положение начальной точки NURBS-кривой, обозначаемой кружком, обеспечивая выравнивание сечений с той же целью - устранить перекручивание оболочки NURBS-тела лофтинга;
Tension (Натяжение) - позволяет регулировать натяжение NURBS-поверхности в месте расположения опорного сечения; Use COS Tangents (Использовать COS-касательные) - если в состав тела лофтинга входит кривая типа COS (Curve On Surface - кривая на поверхности), то можно установить этот флажок для сглаживания стыка между телом лофтинга и этой поверхностью. Подобная ситуация может возникнуть, например, когда выполняется лофтинг руки персонажа, причем одним из крайних сечений является кривая типа COS, ограничивающая окружность выреза в области плеча торса;
Flip Tangents (Перевернуть касательные) - изменяет на противоположное направление касательных кривой типа COS.
Чтобы сделать поверхность тела лофтинга замкнутой, установите флажок Close Loft (Замкнуть тело лофтинга). При этом создается дополнительный сегмент поверхности, соединяющий первое сечение с последним. Установка флажка Auto Align Curve Stats (Автовыравнивание статистик кривых) ведет к выравниванию числа управляющих вершин или точек во всех опорных сечениях. Иногда нормали сформированной поверхности оказываются обращены в сторону, противоположную той, которая рассматривается вами как лицевая. Для перевертывания нормалей установите флажок Flip Normals (Перевернуть нормали). Установленный по умолчанию флажок Display While Creating (Показывать в ходе создания) обеспечит показ фрагментов NURBS-поверхности по мере их формирования. Для завершения режима создания поверхности методом U-лофтинга еще раз щелкните правой кнопкой мыши в активном окне проекции.
При необходимости коррекции формы тела лофтинга разверните список подобъектов, щелкнув на квадратике со знаком «плюс» слева от строки NURBS Curve (NURBS-кривая) в стеке модификаторов и выберите подобъект Curve (Кривая). Выделяйте отдельные кривые сечений и перемещайте или масштабируйте их, добиваясь нужного результата, показанного на рис. 9.87.

Рис. 9.87. Окончательный вид объекта, сформированного как NURBS-поверхность методом U-лофтинга
Закончив корректировку модели, удалите кривые опорных контуров.
Использование метода UV-лофтинга
Метод UV-лофтинга в целом подобен рассмотренному выше методу U-лофтинга, однако для его применения требуется иметь два набора сечений, располагающихся, условно говоря, вдоль и поперек будущего трехмерного тела.
Для создания NURBS-поверхности методом UV-лофтинга выполните следующие действия:
Нарисуйте нужное количество сечений в виде независимых NURBS-кривых. Учитывайте следующие особенности:
метод UV-лофтинга плохо применим к замкнутым NURBS-кривым; метод UV-лофтинга лучше работает, если концы всех сечений поверхности по одной из координат (например, U) располагаются вдоль пары кривых, представляющих собой сечения по другой координате (скажем, V).
Например, чтобы построить поверхность в форме седла, подготовьте две выпуклые NURBS-кривые в окне вида спереди и две вогнутые кривые в окне вида слева или справа, разместив все четыре кривые, как показано на рис. 9.88.

Рис. 9.88. Две пары сечений подготовлены для создания поверхности методом UV-лофтинга

На командной панели Modify (Изменить) появится свиток UV Loft Surface (Поверхность UV-лофтинга), показанный на рис. 9.89.

Рис. 9.89. Свиток UV Loft Surface (Поверхность UV-лофтинга)
Переместите курсор в любое окно проекции, где он примет вид стрелки со значком, показанным на кнопке инструмента. Щелкните на первом сечении, которое будет восприниматься программой как U-сечение. Переместите курсор ко второму сечению будущего тела по этой же координате и щелкните на нем. Имена выбираемых сечений, скажем, Point Curve 01, Point Curve 02 и т. п., будут появляться в списке U Curves (U-кри-вые) свитка UV Loft Surface (Поверхность UV-лофтинга) выше строки ---End--- Продолжайте «общелкивать» оставшиеся U-сечения, если они есть. В нашем примере таких сечений всего два. Закончив с U-сечениями, щелкните правой кнопкой мыши. Установите курсор на крайнее из сечений по V-координате и щелкните кнопкой мыши. Переместите курсор ко второму сечению будущего тела по этой же координате и щелкните на нем. Имена выбираемых сечений, скажем, Point Curve 01, Point Curve 02 и т. п., будут появляться в списке V Curves (V-кривые) свитка UV Loft Surface (Поверхность UV-лофтинга) выше строки ---End--- Продолжайте «общелкивать» оставшиеся V-сечения, если они есть. В нашем примере таких сечений всего два. Закончив с V-сечениями, щелкните правой кнопкой мыши. В окнах проекций появится изображение NURBS-поверхности, сформированной методом UV-лофтинга (рис. 9.90).

Рис. 9.90. Окончательный вид NURBS-поверхности, сформированной методом UV-лофтинга

Чтобы в окнах проекций видна была не только лицевая, но и изнаночная сторона поверхности, установите флажок Force 2-Sided (Показывать обе стороны) на вкладке Rendering Method (Метод визуализации) окна диалога Viewport Configuration (Конфигурация окон проекций), вызываемого по команде Configure (Конфигурировать) меню окна проекции или с помощью цепочки команд Customize > Viewport Configuration (Настройка > Конфигурация окон проекций) главного меню. Чтобы обе стороны поверхности были видны при визуализации, установите аналогичный флажок в окне диалога Render Scene (Визуализация сцены).
Пока режим создания поверхности методом UV-лофтинга еще не выключен, на что указывает курсор, имеющий вид значка на кнопке инструмента, можете выделить имя любого из сечений в списках свитка UV Loft Surface (Поверхность UV-лофтинга) и щелкнуть на кнопке Remove (Удалить) для его удаления. Стрелки справа от наименования списка позволяют перемещать выделенную кривую вверх или вниз по списку сечений. Остальные кнопки остаются недоступными и пользоваться ими оказывается возможным только в режиме редактирования сформированной NURBS-поверхности на уровне подобъекта Surface (Поверхность). Для перевертывания нормалей установите флажок Flip Normals (Перевернуть нормали). Установленный по умолчанию флажок Display While Creating (Показывать в ходе создания) обеспечит показ фрагментов NURBS-поверхности по мере их формирования.
Для завершения режима создания поверхности методом UV-лофтинга еще раз щелкните правой кнопкой мыши в активном окне проекции.
Использование модификатора Bevel
Инструмент Bevel (Скос) также служит для создания трехмерных тел методом выдавливания, но формируемые тела могут состоять по высоте из нескольких слоев - от одного до трех. При этом имеется возможность изменять масштаб сечения на границе каждого слоя выдавливания, позволяя тем самым формировать тела экструзии с фасками или выступами на краях, которые могут быть как плоскими, так и закругленными, как показано на рис. 8.49 на примере применения модификатора скоса к сплайну-прямоугольнику.

Рис. 8.49. Модификатор Bevel (Скос) позволяет формировать тела со скошенными внутрь (верхний объект), выступающими (средний обьект) и закругленными (нижний объект) краями: а - вид сбоку, 6 - перспективная проекция
Чтобы построить трехмерное тело методом выдавливания с использованием модификатора Bevel (Скос), выполните следующие действия:
Нарисуйте сечение тела экструзии в виде сплайна или NURBS-кривой. В качестве сечения можно использовать формы, состоящие из нескольких сплайнов. В частности, метод скоса часто применяется для создания рельефных строк текста (рис. 8.50).

Рис. 8.50. Текстовая форма, подготовленная к применению модификатора скоса (использован шрифт Trebuchet MS полужирного начертания)
Убедитесь, что сплайн выделен, и примените к нему модификатор Bevel (Скос). Чтобы выбрать данный модификатор, раскройте список Modifier List (Список модификаторов) на командной панели Modify (Изменить), найдите строку Bevel (Скос) и дважды щелкните на ней. В нижней части командной панели появятся свитки модификатора скоса: Parameters (Параметры) и Bevel Values (Значения скоса), показанные на рис. 8.51.

Рис. 8.51. Свитки Parameters (Параметры) Bevel Values (Значения скоса) модификатора скоса
Настройте параметры скосов, используя следующие элементы управления свитка Bevel Values (Значения скоса):
Start Outline (Начальный контур) - позволяет задать расстояние, на которое исходное сечение тела экструзии будет равномерно расширено или уменьшено во все стороны. Для увеличения размеров сечения следует задавать положительные значения данного параметра, а для уменьшения - отрицательные; Level 1 (Слой 1), Level 2 ( Слой 2), Level 3 (Слой 3) - три одинаковые группы счетчиков, определяющих параметры трех слоев экструзии (рис. 8.52). Задайте высоту первого слоя экструзии в счетчике Height (Высота) группы Level 1 (Слой 1) и укажите в счетчике Outline (Контур) величину уменьшения или увеличения контура на верхней границе первого слоя по отношению к величине, заданной в счетчике Start Outline (Начальный контур). Для активизации второго и третьего слоев установите флажки Level 2 (Слой 2) и Level 3 (Слой 3). Задайте высоты этих слоев и коэффициенты увеличения (уменьшения) сечений на верхних границах этих слоев.
На рис. 8. 52 показан вид одного из сформированных тел экструзии - буквы М - в проекции по высоте выдавливания. При этом были использованы следующие значения параметров скоса: Start Outline (Начальный контур ) = 0; первый слой: Height (Высота) = 3, Outline (Контур ) = 2; второй слой: Height (Высота) - 5, Outline (Контур) = 0; третий слой: Height (Высота) = 3, Outline (Контур) = -2.

Рис. 8.52. Три слоя тела экструзии, сформированного с помощью модификатора Bevel (Скос)
Настройте общие параметры тела экструзии в свитке Parameters ( Параметры):
укажите, должно ли тело экструзии иметь нижнее и верхнее основания, установив флажки Start (Снизу) и End (Сверху) в разделе Capping (Накрытие). Задайте тип поверхностей оснований, установив переключатель Сар Туре (Тип оснований) в одно из двух положений - Morph (Морфинг) или Grid (Сетка);
задайте характеристик» боковой поверхности тела экструзии в разделе Surface (Поверхность). Установленный по умолчанию переключатель Linear Sides (Плоские бока) обеспечивает формирование скосов с плоскими боковыми поверхностями (рис. 8.53, а). Чтобы сделать поверхности скошенных кромок закругленными, установите переключатель Curved Sides (Скругленные бока) и задайте число сегментов по высоте тела экструзии в счетчике Segments (Сегментов) равным 3-4 (рис. 8.53, б). Установка флажка Smooth Across Levels (Сглаживание между слоями) заставляет max 6 применить при визуализации сглаживание граней всей боковой поверхности тела экструзии, а не только скошенных кромок. Чтобы иметь возможность применить к телу экструзии материалы на основе текстурных карт, установите флажок Generate Mapping Coords (Проекционные координаты);

Рис. 8.53. Текстовые строки со скошенными (а) и закругленными (б) краями сформированы с помощью модификатора Bevel (Скос)
если задать слишком большие значения уменьшения контуров, превышающие половину ширины или длины исходного контура, то могут возникнуть взаимные пересечения линий кромок, выходящие далеко за пределы контуров объектов (рис. 8.54). Чтобы избежать подобных неприятностей, установите флажок Keep Lines From Crossing (Исключить пересечение линий) в разделе Intersection (Пересечение). При этом можно дополнительно задать минимальное допустимое расстояние между линиями кромок в счетчике Separation (Разделение).

Рис. 8.54. Ложные пересечения линий, ограничивающих скошенные кромки, при слишком больших значениях параметра Outline (Контур)

После установки флажка Keep Lines From Crossing (Исключить пересечение линий) программе может потребоваться значительное время на восстановление неискаженной формы тела экструзии.
Использование модификатора Bevel Profile
Модификатор Bevel Profile (Скос по профилю) является разновидностью модификатора Bevel (Скос) и позволяет произвести выдавливание заданного сечения вдоль направляющей, в качестве которой может использоваться сплайн или NURBS-кривая. Данный модификатор часто применяется при выдавливании текстовых форм и построении классических элементов архитектурных сооружений.
Чтобы создать трехмерное тело с помощью модификатора Bevel Profile (Скос по профилю), выполните следующие действия:
Нарисуйте форму-сечение, которая может состоять из одного или нескольких сплайнов пли NURBS-кривых, в одном из окон проекций, например в окне Тор (Вид сверху). В частности, в качестве сечения может использоваться любой из онлайновых примитивов. В другом окне проекции, например Front (Вид спереди), нарисуйте линию, которая будет играть роль профиля боковой поверхности тела экструзии. Это означает, что при выдавливании сечения его масштаб по координате высоты тела экструзии будет изменяться так, чтобы кривизна боковой поверхности тела повторяла форму кривой профиля. На рис. 8.55 показан пример линии профиля на фоне формы-сечения в виде прямоугольника.

Рис. 8.55. Линия профиля, подготовленная для выдавливания сплайна-сечения в виде прямоугольника
Выделите форму-сечение, перейдите на командную панель Modify (Изменить) и раскройте список Modifier List (Список модификаторов). Дважды щелкните на строке Bevel Profile (Скос по профилю). В нижней части командной панели появится свиток Parameters (Параметры) модификатора скоса по профилю, показанный на рис. 8.56.

Рис. 8.56. Свиток Parameters (Параметры) модификатора скоса по профилю
Щелкните на кнопке Pick Profile (Указать профиль), переместите курсор в любое окно проекции и щелкните на линии профиля. Мах 6 размещает образец профиля перпендикулярно плоскости формы, причем так, чтобы совпали положительные направления локальных осей X профиля и формы, а также оси Y профиля и оси Z формы. После некоторого времени, требующегося программе на выполнение вычислений, в окнах проекций появится тело экструзии, огибающая боковой поверхности которого повторяет форму профиля (рис. 8.57).

Рис. 8.57. Тело экструзии, созданное с помощью модификатора скоса по профилю
Часто оказывается, что программа выполняет выдавливание по зеркальной копии нарисованного профиля. В этом случае требуется настройка созданного трехмерного тела на уровне подобъекта модификатора Bevel Profile (Скос по профилю), называемого Profile Gizmo (Контейнер профиля). С этой целью щелкните на квадратике со знаком «плюс» слева от имени модификатора Bevel Profile ( Скос по профилю) в окне стека модификаторов командной панели Modify (Изменить). На раскрывшемся дереве подобъектов выделите строку Profile Gizmo (Контейнер профиля). Линия контейнера профиля отобразится в окнах проекций желтым цветом (рис. 8.58), а точка в плоскости сечения, из которой она исходит, будет показана желтым крестиком.

Рис. 8.58. В окне проекции желтым цветом отображается линия контейнера профиля
Чтобы заставить сформированное тело повторять форму линии профиля, а не его зеркального отражения, необходимо выполнить поворот контейнера профиля на 180° в плоскости окна, в котором был нарисован профиль. Щелкните на кнопке Angle Snap Toggle (Угловая привязка вкл./выкл.), чтобы поворот происходил скачками по 5°, затем выберите инструмент Select and Rotate (Выделить и повернуть), щелкните на линии контейнера и поверните ее на 180°. После этого, возможно, потребуется еще немного переместить контейнер профиля в сторону от центра сечения, чтобы получить результат, подобный показанному на рис. 8.59. Закончив настройку, выключите режим работы с подобъектом Profile Gizmo (Контейнер профиля), щелкнув в окне стека модификаторов на панели Modify (Изменить) на строке Bevel Profile (Скос по профилю).

Рис. 8.59. Тело выдавливания, сформированное методом скоса примитива-прямоугольника по профилю, линия которого показана слева
Все параметры модификатора Bevel Profile (Скос по профилю) полностью аналогичны соответствующим параметрам модификатора Bevel (Скос).

После создания тела экструзии линия профиля остается в окнах проекций, однако ее нельзя удалять, так как вместе с ней будет удалено и тело экструзии. Если выделить линию профиля и изменить ее форму, то будет изменена и форма боковой поверхности тела экструзии.
Использование модификатора Extrude
Для использования модификатора выдавливания выполните следующие действия:
Создайте двухмерную форму, которая может состоять из одного или нескольких сплайнов, и выделите ее, как показано для примера на рис. 8.42.

Рис. 8.42. Для применения модификатора выдавливания подготовлены форма-текст, состоящая из сплайнов отдельных символов (а), и форма, состоящая из пяти сплайнов - звезды и четырех кругов (б)

Модификатор выдавливания можно применять сразу к нескольким отдельным двухмерным формам. Однако если вы хотите получить в результате выдавливания тело экструзии с отверстиями, то для правильного формирования отверстий необходимо, чтобы все сплайны сечений относились к одной и той же форме.
Перейдите на командную панель Modify (Изменить), раскройте список Modifier List (Список модификаторов), найдите строку Extrude (Выдавливание) и дважды щелкните на ней. Появится свиток Parameters (Параметры) модификатора выдавливания (рис. 8.43).

Рис. 8.43. Свиток Parameters (Параметры) модификатора выдавливания
Задайте глубину (высоту) тела экструзии в счетчике Amount (Величина), наблюдая за тем, как вырастает тело объекта в окнах проекций (рис. 8.44), и укажите число сегментов поверхности по высоте тела экструзии в счетчике Segments (Сегментов).

Рис. 8.44. В результате применения модификатора выдавливания сформированы объемная строка текста (а) и тело в виде шестерни (б)
В разделе Capping (Накрытие) укажите, должно ли тело экструзии иметь нижнее и верхнее основания, установив флажки Cap Start (Накрыть снизу) и Cap End (Накрыть сверху). Если оба флажка сброшены, то будет сформирована только боковая поверхность. Задайте тип поверхности оснований, установив переключатель в одно из двух положений - Morph (Морфинг) или Grid (Сетка). Морфинговый тип основания применяется, если впоследствии планируется использовать объект в преобразованиях пошагового превращения (морфинга) в качестве исходного или опорного объекта.
Параметры раздела Output (Результат), а также флажки в нижней части свитка по своему назначению и использованию совершенно аналогичны соответствующим параметрам тел вращения, описанным в предыдущем разделе.
Так, установка флажка Generate Material IDs (Идентификаторы материала) включает режим присвоения различных идентификаторов материала боковой поверхности и основаниям тела экструзии, что обеспечивает возможность применения к объекту многокомпонентного материала. Грани боковой поверхности приобретают идентификатор 3, верхнего основания - 1, а нижнего - 2.
Использование модификатора Lathe
Для использования модификатора вращения выполните следующее:
Создайте и выделите двухмерную форму-сплайн или NURBS-кривую, которая будет играть роль одной зеркальной половины сечения тела, например такую, какая показана на рис. 8.29.

Рис. 8.29. , подготовленной для использования в качестве профиля
Перейдите на командную панель Modify (Изменить), раскройте список Modifier List (Список модификаторов), найдите строку Lathe (Вращение) и дважды щелкните на ней. Сразу же будет создано тело вращения на основе установленных по умолчанию параметров, а в нижней части командной панели Modify (Изменить) появится свиток Parameters (Параметры) модификатора вращения (рис. 8.30), позволяющий изменить параметры, описываемые ниже.

Рис. 8.30. Свиток Parameters (Параметры) модификатора вращения
Задайте величину углового сектора вращения формы в диапазоне от 0 до 360° в счетчике Degrees (Сектор).Это позволяет создавать тела в форме цилиндрических секторов. Определите число сегментов по периметру сектора вращения формы в счетчике Segments (Сегментов). Чтобы обеспечить объединение всех вершин, совмещенных на оси тела вращения, установите флажок Weld Core (Слияние на оси). Установка флажка Flip Normals (Перевернуть нормали) позволяет изменить направление нормалей граней, так как при создании тела вращения нормали могут оказаться направленными внутрь оболочки.

Всегда устанавливайте флажок Weld Core (Слияние на оси), если в районе вершин, лежащих на оси тела вращения, появляются артефакты в виде необоснованно выступающих граней, как показано на рис. 8.31.

Рис. 8.31. Артефакт в виде необоснованно выступающих треугольных граней на основании тарелки (вверху) исчезает после установки флажка Weld Core (Слияние на оси) (внизу)
Укажите, относительно какой из осей глобальной системы координат будет происходить вращение формы, используя кнопки X, Y и Z группы Direction (Направление). По умолчанию вращение производится относительно вертикальной оси (оси У) оконной системы координат. Определите способ выравнивания формы относительно оси вращения с помощью кнопок группы Align (Выравнивание). Меняя положение оси вращения, по одной и той же форме можно сформировать совершенно разные тела вращения, как показано на рис. 8.32:

Рис. 8.32. Тела, построенные методом вращения одной и той же формы-профиля ( показана белым цветом) относительно левого края (а), центра (б) и правого края (в) габаритного контейнера формы
Min (Мин.) - совмещает ось вращения с левым краем габаритного контейнера формы; Center (Центр) - обеспечивает вращение формы относительно оси, проходящей через центр ее габаритного контейнера; Мах (Макс.) - совмещает ось вращения с правым краем габаритного контейнера формы.
Если тело создается путем вращения замкнутой кривой, создающей у тела стенки определенной толщины (наподобие показанной белым цветом на рис. 8.33), а угол поворота меньше 360°, то боковые торцы образовавшегося цилиндрического сектора по умолчанию останутся открытыми, как показано на рис. 8.33, а. Чтобы «накрыть» эти торцы (рис. 8.33, б), установите в разделе Capping (Накрытие) флажки Cap Start (Накрыть в начале) и Cap End (Накрыть в конце).

Рис. 8.33. Тело, полученное при вращении замкнутой формы-профиля на угол менее 360°, может не иметь (а) или иметь поверхности на боковых торцах сектора (б)
Укажите тип поверхности тела вращения, установив переключатель Output (Результат) в одно из трех положений:
Patch (Кусок) - будет создана сетка кусков Безье; Mesh (Сетка) - будет создана сетка с треугольными гранями; NURBS - будет создана поверхность типа NURBS.
Чтобы иметь возможность применить к телу вращения материалы на основе карт текстуры, установите флажок Generate Mapping Coords (Проекционные координаты). Кроме того, можете установить или сбросить следующие флажки в самом низу свитка Parameters (Параметры):
Generate Material IDs (Назначать идентификаторы материалов) - если этот флажок установлен, то всем граням боковой поверхности будет автоматически присвоен идентификатор материала, равный 3, граням начального торца тела вращения (как указано в п. 6, торцы появляются, если сектор вращения меньше 360°, а контур профиля замкнут) - идентификатор, равный 1, а конечного торца - 2. Это дает возможность впоследствии применить к телу вращения трехкомпонентный материал. При установке данного флажка становится доступным флажок Use Shape IDs (Использовать идентификаторы формы), заставляющий программу автоматически назначать идентификаторы материала граней на основе идентификаторов соответствующих сегментов формы-профиля; Smooth (Сглаживание) - установка этого флажка обеспечивает сглаживание граней на поверхности тела вращения.
Использование модуля Asset Browser
Сервисная программа Asset Browser (Просмотр ресурсов) предназначена для манипулирования файлами растровых изображений, анимаций и сцен max 6 и обеспечивает следующие возможности:
просмотр папок локальных дисков компьютера и ресурсов сети Интернет в поисках файлов растровых изображений, анимаций и трехмерных сцен любых форматов, поддерживаемых в max 6;
копирование и перемещение файлов из папки в папку;
отображение миниатюр всех типов растровых изображений и анимаций, поддерживаемых в max 6, и файлов сцен;
полномасштабный просмотр растровых изображений в окне визуализированного кадра, а анимаций - в окне приложения Media Player (Универсальный проигрыватель);
загрузка файлов растровых изображений и сцен в программу max 6 с помощью мыши методом «перетащить и оставить».
Для вызова модуля просмотра ресурсов следует перейти на командную панель Utilities (Утилиты) и щелкнуть на кнопке Asset Browser (Просмотр ресурсов). Появится немодальное окно диалога Asset Browser (Просмотр ресурсов), показанное на рис. 6.50. Одновременно появляется окно с предупреждением о том, что загружаемое при просмотре ресурсов содержимое может потребовать соблюдения ограничений или авторских прав его собственника. Прочитав предупреждение, щелкните на кнопке ОК.

Рис. 6.50. Окно диалога Asset Browser (Просмотр ресурсов)
В левой части окна просмотра ресурсов изображается дерево папок дисков компьютера. Если выделить на левой панели какую-то из папок и щелкнуть правой кнопкой мыши, то появится контекстное меню с тремя командами: Change directory (Сменить папку), Delete directory (Удалить папку) и Add to Favorites (Добавить в Избранное). Последняя команда служит для добавления ярлыка выбранной папки в строку «Избранное» в нижней части окна просмотра ресурсов (см. далее описание команд меню Favorites (Избранное) и панели инструментов окна просмотра ресурсов).
Панель в правой части окна может использоваться в трех режимах, выбор которых производится с помощью соответствующих команд меню Display (Дисплей) окна просмотра ресурсов:
Thumbnail Pane (Панель миниатюр) - просмотр миниатюрных изображений файлов выбранного типа, если таковые окажутся в выбранной папке;
Explorer Pane (Панель проводника) - просмотр значков файлов в режиме, аналогичном стандартному приложению Explorer (Проводник) системы Windows;
Web Pane (Панель Web) - просмотр содержимого web-страниц.
Использование мыши типа IntelliMouse
Мышь типа Microsoft IntelliMouse™ или Genius® NetScroll с колесиком на месте средней кнопки является чрезвычайно удобным средством манипулирования трехмерными объектами в окнах проекций. Работать с трехмерными объектами с помощью такой мыши настолько проще и эффективнее, что, попробовав один раз, вы уже не сможете представить себе иных способов манипулирования проекциями сцен. Особенности использования подобной мыши для масштабирования, прокрутки или вращения плоскости проекции изображений в окнах проекций описываются в главе 3 «Отображение трехмерного пространства».
Использование наборов выделенных объектов
Мах 6 позволяет работать не только с отдельными выделенными объектами, но и с определенными совокупностями выделенных объектов, которые называют выделенными набо-рами (selection sets). Состав выделенных наборов можно блокировать от возможных изменений, а самим наборам можно присваивать имена для повторного выделения.
Выделенную совокупность объектов можно перемещать, поворачивать или масштабировать как единое целое. При этом каждый объект сохраняет полную самостоятельность и может быть выделен индивидуально или в совокупности с другими объектами сцены. У всех выделенных объектов из набора можно одновременно менять свойства в окне Properties (Свойства), описываемом далее в этой главе. Всем выделенным объектам можно присвоить один и тот же материал, выделенный набор можно скрыть от просмотра или удалить и т. п. Наконец, именованные выделенные наборы позволяют определять состав объектов, которым будут назначаться ключи анимации в режиме принудительной установки ключей Set Key (Задать ключ), описываемом в главе 18 «Анимация сцен».
Использование объекта-точки в качестве опорного
Задачи по размещению объекта в заданной точке трехмерной сцены и приданию ему нужной ориентации возникают в процессе моделирования постоянно. В ряде случаев, вместо того чтобы перемещать и ориентировать сложный по конструкции объект, бывает проще разместить в нужной точке пространства опорный объект-точку, должным образом сориентировать оси его локальных координат, а затем выполнить выравнивание исходного объекта относительно опорного объекта-точки по положению и ориентации.
В качестве примера на рис. 5. 33 представлены исходный объект-самолет и опорный объект-точка, а на рис. 5. 34 - результат выравнивания модели самолета по положению и ориентации относительно опорного объекта-точки.

Рис. 5. 33. Исходный объект (модель самолета) и опорный объект-точка
Для получения результата, показанного на рис. 5. 34, были установлены все три флажка X, Y, Z Position (Положение по X, Y, Z) в разделе Align Position (World) (Выравнивание положения (В глобальных координатах)) и все три флажка X, Y, Z Axis (ОсьХ, Y, Z) в разделе Align Orientation (Local) (Выровнять ориентацию (Локально)) окна диалога Align Selection (Выравнивание выделения). В итоге центр исходного объекта был совмещен с объектом точкой, а локальные оси координат исходного объекта ориентированы в направлении осей объекта-точки.

Рис. 5. 34. Результат выравнивания модели самолета относительно опорного объекта-точки по положению и ориентации
Использование объектов Railing в качестве поручней лестницы
Чтобы использовать объекты Railing (Ограждение) в качестве поручней лестницы, выполните следующие действия:
Создайте лестницу и установите в свитке Generate Geometry (Генерация геометрии) флажки Left (Левый) и Right (Правый) группы Rail Path (Путь для поручня), что обеспечит формирование линий пути для левого и правого поручней лестницы.
В свитке Railings (Ограждения) параметров лестницы установите нулевое значение высоты линий путей, чтобы линии расположились прямо на ступенях.
Создайте в окне вида сверху объект типа Railing (Ограждение). Настройте параметры ограждения: высоту, число вертикальных стоек и т. п. Создайте дубликат-копию ограждения.
Выделите один из дубликатов ограждения. В свитке Railing (Ограждение) на командной панели Modify (Изменить) щелкните на кнопке Pick Railing Path (Указать путь ограждения), а затем щелкните на левой или правой линии пути поручней лестницы. Ограждение автоматически займет свое место вдоль края ступеней. Настройте число сегментов и установите при необходимости флажок Respect Corners (He нарушать углы).
Повторите действия предыдущего пункта применительно ко второму ограждению и второй линии пути. Возможно, после этого потребуется выделить оба ограждения и слегка переместить их по вертикали вниз, чтобы они не «висели» над ступеньками. В итоге лестница может принять примерно такой вид, как на рис. 10.120.

Рис. 10.120. Лестница с ограждениями из объектов типа Railing (Ограждение)

Ограждения не модифицируются автоматически при изменении параметров лестницы, например ее общей высоты. Чтобы обновить размещение ограждения, выделите его и повторите действия по указанию линии пути, описанные в п. 4 данного подраздела.
Использование осветителя Skylight при расчете глобальной освещенности
Для простоты рассмотрим пример использования осветителя Skylight (Свет неба) при расчете глобальной освещенности методом трассировщика света, хотя этот источник может применяться и при расчете глобальной освещенности методом Radiosity (Перенос излучения).
Включите режим трассировщика света. Для этого выполните команду меню Rendering > Advanced Lighting > Light Tracer (Визуализация > Улучшенное освещение >Трассировщик света), чтобы вызвать появление окна диалога Render Scene: Default Scanline Renderer (Визуализация сцены: исходный сканирующий визуализатор), раскрытого на вкладке Advanced Lighting (Улучшенное освещение) (рис. 11.40).

Рис. 11.40. Окно диалога Render Scene (Визуализация сцены) раскрыто на вкладке Advanced Lighting (Улучшенное освещение)

Подробно параметры окна диалога Render Scene: Default Scanline Renderer (Визуализация сцены: исходный сканирующий визуализатор) будут рассмотрены в главе 17 «Визуализация сцен и имитация эффектов внешней среды».
В раскрывающемся списке свитка Select Advanced Lighting (Выберите алгоритм улучшенного освещения) будет автоматически выбрана строка Light Tracer (Трассировщик света). Для включения действия трассировщика установите флажок Active (Активен) справа от списка. Обратите внимание, что после этого станут недоступными для настройки параметры группы Render (Визуализация) источника света Skylight (Свет неба) в свитке Skylight Parameters (Параметры света неба) на командной панели Modify (Изменить).
Не выполняя никаких настроек в свитке Parameters (Параметры) трассировщика в окне диалога Render Scene: Default Scanline Renderer (Визуализация сцены: исходный сканирующий визуализатор), произведите визуализацию сцены. Освещение должно выглядеть вполне корректно: будут сформированы мягкие полутени, а области, в которые попадает мало света, такие как внутреннее пространство полога повозки, окажутся достаточно затемненными, В целом изображение практически не должно отличаться от показанного ранее на рис. 11.38.
Использование осветителя Skylight при стандартном методе визуализации
При выделенном осветителе Skylight (Свет неба) перейдите на командную панель Modify (Изменить) и настройте параметры осветителя в свитке Skylight Parameters (Параметры света неба). Обратите внимание: этот осветитель не может быть преобразован ни в один из других стандартных осветителей и существенно отличается от них по составу параметров. Выполните следующие действия:
Убедитесь, что установлен флажок On (Вкл.), который служит для включения осветителя. Если его сбросить, то при отсутствии иных осветителей все объекты сцены при визуализации будут выглядеть абсолютно черными.
Настройте коэффициент усиления яркости осветителя в счетчике Multiplier (Усилитель). Как правило, лучше не увеличивать значение этого параметра, чтобы не получить искажения цветов сцены. Однако если данный осветитель используется только для дополнительной подсветки всех участков изображения сцены, включая и области теней, создаваемых другими источниками света, может потребоваться уменьшить значение в счетчике Multiplier (Усилитель) до величины порядка 0,5.
Используйте следующие элементы управления группы Sky Color (Цвет неба) для настройки цвета освещения:
Use Scene Environment (Использовать фон сцены) - при установке этого переключателя для окрашивания цвета осветителя будут использованы настройки цвета фона, сделанные в окне диалога Environment and Effects (Внешняя среда и эффекты), вызываемом из меню Rendering (Визуализация). Это создает впечатление, что объекты сцены окрашиваются оттенком света, отбрасываемого небосводом;
Sky Color (Цвет неба) - при установке этого переключателя можно щелкнуть на образце цвета для выбора иного оттенка цвета неба;
Map (Карта текстуры) - установка этого флажка позволяет заменить цвет осветителя изображением текстурной карты, выбор которой производится щелчком на кнопке с надписью None (Отсутствует). Если установить в счетчике справа от флажка величину доли вклада карты меньше 100 %, цвет ее рисунка будет смешиваться с цветом неба, заданным в образце.
Группа элементов управления Render (Визуализация) служит для включения режима расчета теней, отбрасываемых данным осветителем при визуализации с использованием стандартного алгоритма, без расчета глобальной освещенности или применения модуля mental ray. Если активизировать один из алгоритмов расчета глобальной освещенности или выбрать в качестве визуализатора модуль mental ray, то элементы управления данной группы будут недоступны для использования. Используйте следующие элементы управления группы Render (Визуализация):
Cast Shadows (Отбрасывать тени) - если данный флажок сброшен, то после визуализации окажется, что на сцене практически ничего не различить: все объекты будут освещены совершенно одинаково со всех сторон и не будут отбрасывать тени ни друг на друга, ни на основание сцены. Установка флажка обеспечивает формирование полутоновой заливки формы объектов, мягких размытых теней и затемнений в областях сцены, в которые попадает мало света (рис. 11.38);

Рис. 11.38. Использование осветителя Skylight (Свет неба) при включенном режиме отбрасывания теней создает корректное освещение сцены
Rays per Sample (Лучей на отсчет) - число воображаемых лучей, используемых программой для расчета освещенности каждой точки изображения сцены. Чем это число больше, тем выше качество теней. При малых значениях данного числа тени могут выглядеть пятнистыми;
Ray Bias (Смещение луча) - задает минимальное расстояние от объекта до точки на сцене, которую может затенять этот объект. Обычно этот параметр никогда не делают равным нулю, чтобы точки объекта не отбрасывали тени сами на себя.
Можно дополнять освещение, создаваемое источником Skylight (Свет неба), светом от какого-то стандартного осветителя, например Omni (Всенаправленный). Это позволит иметь на изображениях объектов яркие блики и глубоко затемненные области. Тени, тем не менее, останутся полупрозрачными, создавая атмосферу яркого солнечного дня (рис. 11.39).

Рис. 11.39. Использование осветителя Skylight (Свет неба) при значении Multiplier (Усилитель) = 0,5 с добавлением всенаправленного осветителя (Multiplier (Усилитель) = 0,7)
Использование осветителя Skylight при визуализации модулем mental ray
Если при использовании осветителя Skylight (Свет неба) визуализация сцены выполняется с помощью модуля mental ray, то сформированное изображение может оказаться совсем черным или почти черным.

О том, как производится выбор модуля mental ray в качестве текущего визуализатора сцены и о настройке его параметров читайте в главе 17 «Визуализация сцен и имитация эффектов внешней среды».
Для получения нормального по качеству изображения выполните следующие действия:
Выполните команду меню Rendering > Render (Визуализация > Визуализировать). Появится окно диалога Render Scene: mental ray Renderer (Визуализация сцены: визуализатор mental ray). Щелкните на корешке вкладки Indirect Illumination (Непрямое освещение).
Установите в свитке Indirect Illumination (Непрямое освещение) этой вкладки флажок Enable (Включить) в разделе Final Gather (Итоговый подсчет). Это обеспечит выполнение дополнительного шага по расчету глобальной освещенности. После этого должно получиться примерно такое изображение, как на рис. 11.41. Для улучшения качества этого изображения требуются настройки параметров модуля mental ray, которые будут описаны в главе 17 «Визуализация сцен и имитация эффектов внешней среды».

Рис. 11.41. Изображение сцены с единственным осветителем Skylight (Свет неба), визуализированное модулем mental ray
Использование правой кнопки мыши
Доступ ко многим командам и возможностям комплекса max 6 можно получить с помощью правой кнопки мыши.
Щелчок правой кнопкой мыши в любой точке окна проекции, кроме области его заголовка, вызывает появление четвертного меню (quad menu), описываемого ниже в разделе «Четвертные меню». Щелчок правой кнопкой мыши в области заголовка любого окна проекции вызывает меню окна проекции, а в области командной панели - меню панели. Если щелкнуть правой кнопкой мыши на одной из кнопок счетчика, в нем установится наименьшее допустимое для данного поля значение.
Щелчок правой кнопкой мыши на многих кнопках главной панели инструментов, кнопках управления воспроизведением анимации или окнами проекций обеспечивает быстрый доступ к определенным окнам диалога, меню или спискам.
Кроме того, правая кнопка мыши традиционно используется в max 6 для завершения действия многих операций, например рисования сплайнов или NURBS-кривых, а также для отмены режима создания таких объектов, как геометрические примитивы.
Использование росчерков
Росчерки (strokes) - это метод доступа к командам max 6 с помощью мыши, который не требует обращения к панелям инструментов или меню. При этом вызов той или иной команды связывается с перетаскиванием курсора в текущем окне проекции при удерживаемой левой или средней кнопке мыши по траектории в виде росчерка заданной формы. Это может быть просто горизонтальный или вертикальный штрих, значок в виде букв L или J и т. п. Длина штрихов росчерка не имеет значения, важна лишь форма. Рисование росчерков левой кнопкой требует обязательной активизации утилиты Strokes (Росчерки) с помощью командной панели Utilities (Утилиты). С помощью этой утилиты выполняется как предварительная настройка росчерков, то есть установление соответствия между формой росчерка и той или иной командой mах 6, так и их практическое использование. Применение для рисования росчерков средней кнопки не требует предварительного обращения к утилите Strokes (Росчерки) и особенно удобно в экспертном режиме работы max 6, когда на экране нет ни панелей инструментов, ни командных панелей.
По умолчанию средняя кнопка мыши используется в max 6 для управления масштабом и выполнения прокрутки изображения в окнах проекций. Это очень удобно, особенно сейчас, когда все большее распространение приобретают мыши с колесиком вместо средней кнопки. Тем не менее можно изменить назначение средней кнопки мыши с помощью переключателя Middle Button (Средняя кнопка) на вкладке Viewports (Окна проекций) окна диалога Preference Settings (Настройка параметров), вызываемого по команде главного меню Customize > Preferences (Настройка > Параметры). Чтобы средняя кнопка служила для рисования росчерков, установите переключатель в положение Stroke (Росчерк).
Способ управления программой max 6 с помощью росчерков является довольно экзотическим и не получил широкого распространения, так что не будем помещать в эту книгу описание процедуры настройки росчерков на выполнение команд mах 6. При желании ознакомьтесь с этой несложной процедурой с помощью справочной системы программы.
Использование сборок объектов
В max 6 появился новый тип совокупностей объектов - сборка (assembly). По своему назначению и использованию сборки представляют собой определенную разновидность групп объектов, а потому очень близки к ним по своим свойствам. Недаром все команды для работы со сборками располагаются в подменю Assembly (Сборка) меню Group (Группа).
Объекты, объединенные в сборку, также рассматриваются программой как единая совокупность, к которой можно применять команды преобразований сборки как целого. При попытке выделить объект, входящий в сборку, выделяются все составляющие ее объекты. Подобно группам, сборки можно создавать, или собирать, разбирать, разрушать, открывать и закрывать, к сборкам можно присоединять объекты и от них можно отделять объекты. Можно включать готовые сборки в состав других, создавая вложенные сборки подобно вложенным группам.
Основное отличие сборок от групп состоит в том, что при создании сборки ей назначается так называемый головной объект (head object). Все объекты сборки иерархически подчиняются головному объекту, именно ему присваивается имя сборки, а при выделении сборки на командной панели Modify (Изменить) появляются свитки параметров головного объекта. По умолчанию в качестве головного объекта может назначаться только один объект max 6 - Luminaire (Светильник), относящийся к категории вспомогательных объектов Assembly Heads (Головные сборок).

Используя средства языка сценариев MAXScript, можно создавать головные объекты сборок иного типа, но рассмотрение этого процесса выходит за рамки данной книги.
Дело в том, что сборки были введены в max 6 с целью упростить процесс создания и настройки параметров моделей осветительных приборов. Такие модели обычно включают в свой состав геометрические элементы, имитирующие арматуру светильника, а также один или несколько объектов-источников света. Все они объединяются в сборку, а головной объект Luminaire (Светильник) позволяет настраивать свойства источников света, входящих в состав сборки.
Использование счетчиков
Счетчики (spinners) - широко используемый элемент интерфейса mах 6. Помимо традиционных способов настройки числовых параметров путем непосредственного ввода числа в текстовое поле счетчика с помощью клавиатуры или щелчков на кнопках со стрелками справа от текстового поля, счетчики МАХ обеспечивают дополнительные возможности настройки значений:
щелкните на любой из кнопок счетчика со стрелками и удерживайте кнопку мыши нажатой. Значение параметра будет меняться автоматически, пока вы не отпустите кнопку мыши;
щелкните на любой из кнопок счетчика со стрелками и перетаскивайте курсор, принимающий вид двусторонней стрелки, вверх или вниз. Перемещение курсора вверх увеличивает значение числового параметра, вниз - уменьшает. Для увеличения шага приращения значений счетчика при перетаскивании курсора удерживайте клавишу Ctrl, а для уменьшения шага - клавишу Alt;

Чтобы курсор при перетаскивании не «убегал» далеко от счетчика, а постоянно возвращался к нему, установите флажок Wrap Cursor Near Spinner (Возвращать курсор к счетчику) в разделе Spinners (Счетчики) вкладки General (Общие) окна диалога Preference Settings (Настройка параметров), вызываемого командой меню Customize > Preferences (Настройка > Параметры).
щелкните на любой из кнопок счетчика со стрелками правой кнопкой мыши, чтобы установить в счетчике минимально допустимое значение параметра;
можно вводить в счетчик не абсолютное значение, а приращение параметра. Для ввода приращения выделите число в счетчике, введите букву «г», а затем - численное значение приращения. После нажатия клавиши Enter величина приращения будет прибавлена к предыдущему значению параметра. Для вычитания приращения из предыдущего значения введите приращение со знаком «минус».
Использование сервисной программы Plug-in Manager
Сервисная программа Plug-in Manager (Диспетчер модулей расширения) позволяет управлять как стандартными, так и дополнительными модулями расширения программы max 6, не требуя предварительной их инициализации.
Для использования диспетчера модулей расширения выполните команду меню Customize > Plug-in Manager (Настройка > Диспетчер модулей расширения). Появится окно диспетчера модулей расширения, показанное на рис. 6.49.

Рис. 6.49. Окно диалога Plug-in Manager (Диспетчер модулей расширения)
Окно состоит из трех частей: верхняя часть - список модулей расширения, левая нижняя - список папок модулей расширения, а правая нижняя часть окна пуста. В верхней части окна диспетчера помещаются сведения обо всех модулях расширения, найденных в папках жесткого диска, перечисленных в файле plugin.ini. Диспетчер просматривает все эти папки при запуске и перечисляет их в столбце Load Path (Путь загрузки) списка, расположенного в левой нижней части окна диалога. В столбце Description (Описание) этого списка указываются категории найденных модулей расширения, например Standard MAX plug-ins (Стандартные модули расширения), Additional MAX plug-ins (Дополнительные модули расширения) и т. и. Если флажок слева от наименования категории модуля расширения установлен, все модули данной категории будут загружены при запуске max 6, а сведения о них появятся в верхней части окна диспетчера.
В число сведений, представленных в виде таблицы в верхней части окна диспетчера, входят: Tag (Метка), Name (Имя), Description (Описание), Status (Статус), Size (Размер) и Full Path (Полный путь). Щелчок на любом из заголовков столбцов таблицы вызывает упорядочивание модулей расширения по выбранному признаку. По умолчанию модули упорядочены по алфавиту имен, на что указывает звездочка справа от наименования столбца Name (Имя). В столбце Tag (Метка) с помощью меню, вызываемого щелчком правой кнопкой мыши и описываемого ниже, можно установить метки напротив наименований каких-то из модулей, чтобы затем применить сразу ко всем помеченным модулям ту или иную однотипную операцию. В столбце Status (Статус) указывается, в каком состоянии находится данный модуль расширения: loaded (загружен), deferred (отложен) или unloaded (выгружен). Загруженные модули, кроме того, помечаются значком в виде зеленого кружка, отложенные - значком в виде желтого кружка, а выгруженные - красного кружка.
Любой из модулей расширения в списке верхней части окна диспетчера можно выделить обычным порядком, щелкнув на его имени. Для выделения других модулей щелкайте на их именах при удерживаемой клавише Ctrl. Различные операции над модулями расширения выполняются при помощи меню, вызываемого щелчком правой кнопкой мыши в верхней части или в правой нижней (пустой) части окна диспетчера.
Это меню содержит следующие команды:
Selected Plug-ins (Выделенные модули) - выделите один или несколько модулей расширения в списке верхней части окна диспетчера и выберите эту команду, чтобы получить доступ к двум другим командам, которые можно применить сразу ко всей группе выделенных модулей расширения: Defer (Отложить) или Load (Загрузить);
Clear Selection (Очистить выделенные) - снимает выделение со всех модулей расширения в списке верхней части окна диспетчера;
Tagged Plug-ins (Помеченные модули) - вызывает подменю с двумя командами, которые можно применить сразу ко всей группе модулей расширения, помеченных в списке верхней части окна диспетчера: Defer (Отложить) или Load (Загрузить);
Tag Selected (Пометить выделенные) - устанавливает метки в колонке Tag (Метка) слева от наименований всех выделенных модулей расширения;
Clear Tags (Очистить метки) - удаляет все метки, установленные в списке модулей расширения;
Load New Plug-in (Загрузить новый модуль) - вызывает окно диалога Choose Plug-in File (Выбор файла модуля расширения), представляющее собой типовое окно открытия файла и позволяющее найти и открыть новый модуль расширения;
Refresh View (Обновить окно) - обновляет список папок и модулей расширения в окне диспетчера.
Использование согласованных объектов в качестве целевых в преобразовании морфинга
Процесс превращения охватывающего объекта в охватываемый невозможно растянуть во времени, то есть невозможно выполнить его анимацию, как это делается в случае с морфин-говым составным объектом. Зато на охватываемый и охватывающий объекты не накладывается никаких ограничений по типу сеток и числу вершин. С другой стороны, процесс создания морфингового составного объекта, к которому можно применить анимацию, не может быть использован, если исходный и целевой объекты имеют разное число вершин или разную топологию сеток.
Для разрешения проблемы можно применить искусственный прием, подготовив целевой объект для преобразования морфинга в виде согласованного составного объекта. Сначала следует создать некоторый исходный объект, сформировать его дубликат и преобразовать этот дубликат в составной объект типа Conform (Согласованный), придав ему форму нужного охватываемого объекта. С этой целью охватываемый объект можно разместить внутри охватывающего и установить переключатель Vertex Projection Direction (Направление проецирования вершин) в положение, например, Towards Wrap-To Center (К центру охватываемого объекта). После этого можно преобразовать оригинал исходного объекта в морфинговый составной объект, используя созданный согласованный объект в качестве целевого в ани-мированном преобразовании морфинга.
Использование утилиты Bitmap/Photometric Path Editor
В max 6 появилось еще одно средство для редактирования маршрутов доступа к папкам с файлами растровых текстур и описаний пространственного распределения силы излучения фотометрических осветителей. Это утилита Bitmap/Photometric Path Editor (Правка путей к растровым/фотометрическим файлам). Помимо редактирования путей эта утилита позволяет вообще удалить из файла описания трехмерной сцены max 6 пути к файлам карт текстур и фотометрии, оставив ссылки только на имена таких файлов. Это упрощает переносимость файлов max на другие компьютеры, где нужные файлы текстур и фотометрии могут размещаться в таких же папках, но на дисках с иными именами. В этом случае для успешной загрузки сцены max достаточно настроить пути к нужным папкам в окне диалога Configure Paths (Маршруты доступа), рассмотренном в предыдущем разделе.
Чтобы выполнить настройку путей к файлам с помощью утилиты Bitmap/Photometric Path Editor (Правка путей к растровым/фотометрическим файлам), выполните следующие действия:
Выберите команду меню File > Archive > Map/Photometric Path Editor (Файл > Архив > Правка путей к растровым/фотометрическим файлам). С той же целью можете активизировать командную панель Utilities (Утилиты), щелкнуть на кнопке More (Дополнительно), в появившемся окне диалога Utilities (Утилиты) выделить строку Bitmap/Photometric Paths (Пути к растровым/фотометрическим файлам) и щелкнуть на кнопке ОК. На панели появится свиток Path Editor (Правка путей), показанный на рис. 6.45.

Рис. 6.45. Свиток Path Editor (Правка путей) командной панели Utilities (Утилиты)
Если щелкнуть на кнопке Edit Resources (Правка ресурсов), появится окно редактора путей, в котором по умолчанию будут представлены только маршруты доступа к файлам текстур, имеющимся в составе материалов объектов сцены. Чтобы вызвать включение в это окно дополнительных путей, установите или сбросьте флажки:
Include Materials Editor (Включая Редактор материалов) - установка флажка обеспечит отображение в окне редактора путей к файлам текстур из состава материалов, представленных в ячейках Редактора материалов;
Include Material Library (Включая библиотеку материалов) - при установке флажка в окне редактора путей отобразятся имена файлов текстур из состава стандартной библиотеки материалов max 6.
Щелкните на кнопке Edit Resources (Правка ресурсов). Появится окно диалога Bitmap/ Photometric Path Editor (Правка путей к растровым/фотометрическим файлам), показанное на рис. 6.46. В нем перечисляются маршруты доступа ко всем файлам текстур и фотометрических описаний, обнаруженных в составе сцены.

Рис. 6.46. Окно диалога Bitmap/Photometric Path Editor (Правка путей к растровым/фотометрическим файлам)
Для редактирования любого из представленных в окне путей выделите нужную строку и введите новый маршрут в поле New Path (Новый путь) в нижней части окна. Используйте для правки следующие кнопки в правой части окна:
Info (Справка) - доступна после выделения какой-либо одной из строк путей и вызывает появление окна Resource Information (Сведения о ресурсах), в котором перечисляются объекты сцены, которым назначен материал с текстурой из указанного пути. Имеющаяся в этом окне кнопка View Bitmap (Показать текстуру) вызывает появление окна визуализированного кадра с загруженным в него изображением текстурной карты;
Copy Files (Копия файлов) - обеспечивает копирование выделенных в окне файлов в заданную папку, которую можно выбрать в появляющемся после щелчка на кнопке окне диалога Select New Path (Выберите новый путь);
Select Missing Files (Выделить пропущенные файлы) - щелчок на этой кнопке вызывает выделение строк путей к файлам, которые не обнаружены программой в обозначенных папках (рис. 6.46);
Find Files (Найти файлы) - щелкните для поиска потерянных файлов, пути к которым выделены в окне. Поиск завершается сообщением о числе найденных и ненайденных файлов;
Strip Selected Paths (Обрезать выделенные пути) - щелчок на этой кнопке отрезает маршруты доступа от имен файлов текстур, выделенных в окне. Программа выдает предупреждение о том, что информация о путях будет потеряна, в окне которого для подтверждения операции следует щелкнуть на кнопке ОК;
Strip All Paths (Обрезать все пути) - щелчок на этой кнопке отрезает маршруты доступа от имен всех файлов текстур, представленных в окне. Программа выдает предупреждение о том, что информация о путях будет потеряна, в окне которого для подтверждения операции следует щелкнуть на кнопке ОК;
Set Path (Задать путь) - позволяет задать новый путь сразу ко всем файлам, выделенным в окне;
Close (Закрыть) - завершает правку и закрывает окно.
Чтобы завершить работу с редактором путей, щелкните на кнопке Close (Закрыть) в свитке Path Editor (Редактор путей).
Использование вкладки Favorites (Избранное)
Заголовки часто просматриваемых разделов справочной информации можно поместить на вкладку Favorites (Избранное), показанную на рис. 1.10, сформировав оглавление своего мини-справочника.

Рис. 1.10. Вкладка Favorites (Избранное) электронного справочника max 6
Щелкните на кнопке Add (Добавить) в правом нижнем углу вкладки Favorites (Избранное), чтобы добавить в список Topics (Разделы) заголовок раздела, содержимое которого в данный момент отображается в правой половине окна справочника. Текстовое поле Current topic (Текущий раздел) позволяет переименовать на ваш вкус название, под которым выделенный раздел представлен в списке Topics (Разделы).
Для просмотра содержимого любого из разделов, помещенных на вкладку Favorites (Избранное), просто щелкните на имени раздела в списке Topics (Разделы).
Использование вспомогательных объектов
Вспомогательные объекты создаются с единственной целью - помочь рисовать или выполнять анимацию основных объектов сцены. Вспомогательные объекты не включаются в итоговое визуализированное изображение сцены, но отображаются на экране в процессе работы над ней.
Доступ к вспомогательным объектам открывается после щелчка на кнопке Helpers (Вспомогательные объекты) командной панели Create (Создать), в результате чего появляется свиток Object Type (Типы объектов), показанный на рис. 5. 11, с перечнем типов вспомогательных объектов, относящихся к разновидности Standard (Стандартные).
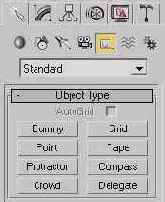
Рис. 5. 11. После щелчка на кнопке Helpers (Вспомогательные объекты) появляется свиток Object Type (Типы объектов)
В этом свитке размещаются кнопки создания шести типов вспомогательных объектов: Dummy (Пустышка), Grid (Сетка), Point (Точка), Таре (Рулетка), Protractor (Угломер) и Compass (Компас). Если установлен модуль расширения Character Studio, то помимо названных в свитке появляются кнопки создания еще двух вспомогательных объектов: Crowd (Толпа) и Delegate (Особь), рассмотрение которых выходит за рамки этого издания.
Изменение цвета объектов
Всем объектам max 6 при их создании назначаются индивидуальные цвета, причем для раскраски объектов из категорий Geometry (Геометрия), Shapes (Формы) и Lights (Источники света) оттенки цвета случайным образом выбираются из определенной цветовой палитры. Индивидуальные цвета объектов используются при их отображении в окнах проекций как в каркасном, так и в тонированном режиме. Эти цвета служат для различения объектов, а также могут служить признаком выделения данных объектов. Если объектам не назначены материалы, то их индивидуальные цвета используются и для окрашивания объектов при визуализации.
Для изменения индивидуального цвета объекта выделите его и щелкните на поле образца цвета, который имеется в свитке Name and Color (Имя и цвет) командной панели Create (Создать), как показано на рис. 3.32, или в правом верхнем углу любой другой командной панели.
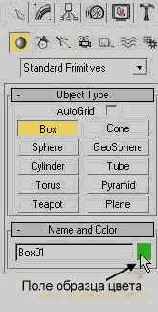
Рис. 3.32. Поле образца цвета объекта на командной панели Create (Создать) показано стрелкой
Появится окно диалога Object Color (Цвет объекта), показанное на рис. 3.33. Текущий цвет выделяется в палитре окна диалога черной рамкой.

Рис. 3.33. Окно диалога Object Color (Цвет объекта)
Для смены цвета щелкните на образце подходящего оттенка в палитре. Для выбора палитры цветов установите переключатель Basic Colors (Базовые цвета) в одно из двух положений: 3ds max palette (Палитра 3ds max) или AutoCAD ACI palette (Палитра AutoCAD ACI).
Если ни один из готовых оттенков цвета в фиксированной палитре вас не устраивает, выполните настройку цвета, как описано ниже. Новые оттенки можно добавлять в пустые ячейки образцов Custom Colors (Особые цвета).
Закончив настройку или выбор готового оттенка цвета, щелкните на кнопке ОК. Текущий цвет объекта изменится на новый.
Если необходимо, чтобы при создании объектов все они приобретали единый цвет (например, в целях последующего выделения всех этих объектов по их цвету), сбросьте флажок Assign Random Colors (Случайные цвета) в окне диалога Object Color (Цвет объекта).

Изменение формы выделяющей рамки

Наконец, форму области выделения можно выбрать за счет последовательных нажатий клавиши q, которые приводят к циклической смене четырех типов выделяющих рамок. Нажимайте клавишу q, пока на главной панели инструментов на месте кнопки Rectangular Selection Region (Прямоугольная область выделения) не появится кнопка рамки нужного типа.
Для выделения объектов круглой рамкой выполните следующие действия:
Активизируйте инструмент Select Object (Выделить объект) или один из пяти комбинированных инструментов выделения и воздействия на объект. Выберите инструмент Circular Selection Region (Круглая область выделения) любым из описанных выше способов.
Круглая рамка рисуется методом «от центра». Щелкните кнопкой мыши в точке размещения центра рамки и перетаскивайте курсор в произвольном направлении, увеличивая радиус. Выделение объектов круглой рамкой выполняется так же, как и выделе-ние прямоугольной рамкой.
Для выделения объектов рамкой произвольной формы выполните следующие действия:
Активизируйте инструмент Select Object (Выделить объект) или один из пяти комбинированных инструментов выделения и воздействия на объект. Выберите инструмент Fence Selection Region (Произвольная область выделения) любым из описанных выше способов.
Щелкните в окне проекции вне объектов и перетащите курсор, рисуя первый сегмент рамки. За курсором потянется пунктирная линия. Отпустите кнопку мыши, фиксируя первый сегмент. Переместите курсор в точку, где должен оканчиваться второй сегмент рамки, и щелкните кнопкой мыши. Продолжайте перемещать курсор и щелкать кнопкой мыши, строя рамку вокруг нужной области окна проекции, как показано на рис. 4. 5.

Рис. 4. 5. Рисование выделяющей рамки произвольной формы
Для замыкания рамки переместите курсор в точку начала первого сегмента. Курсор примет вид тонкого перекрестья, указывая на возможность замыкания. Щелкните кнопкой мыши, и рамка будет замкнута, а все объекты, попавшие в ее пределы и пересеченные ею, окажутся выделенными.
Для отмены режима рисования рамки щелкните правой кнопкой мыши или нажмите клавишу Esc.
Рамка типа «лассо» также является рамкой произвольной формы. Она изначально представляет собой замкнутую «резиновую» петлю, которую можно растягивать от точки, где произведен щелчок кнопкой мыши, произвольным образом перемещая курсор. Для выделения объектов рамкой типа «лассо» выполните следующие действия:
Активизируйте инструмент Select Object (Выделить объект) или один из пяти комбинированных инструментов выделения и воздействия на объект. Выберите рамку типа «лассо» любым из описанных выше способов.
Переместите курсор в нужное окно проекции и щелкните кнопкой мыши в точке, где должно закрепиться начало петли «лассо». Не отпуская кнопку мыши, перемещайте курсор по произвольной траектории. За курсором потянется «резиновая» пунктирная линия, повторяя все изгибы линии его перемещения, как показано на рис. 4. 6. Для завершения построения области выделения просто отпустите кнопку мыши. Замыкать область не требуется: она замкнута изначально. В зависимости от того, какой используется режим выделения - оконный или пересекающий, - выделенными окажутся либо только объекты, целиком попавшие в рамку, либо в том числе и частично пересеченные ею.

Рис. 4. 6. Рисование выделяющей рамки типа «лассо»
Для отмены режима рисования рамки щелкните правой кнопкой мыши или нажмите клавишу Esc.
Изменение режима выделения объектов рамкой
Смена режимов выделения объектов рамкой производится последовательными щелчками на кнопке Window/Crossing (Оконное/Пересекающее выделение), расположенной на главной панели инструментов max 6 (см. рис. 4. 1).


Смену режимов выделения можно произвести также с помощью подменю Region (Область) меню Edit (Правка): команда Region > Window (Область > Окно) включает оконный режим выделения, а команда Region > Crossing (Область > Пересечение) - пересекающий режим.
В max 6 предусмотрена возможность автоматического перехода от принятого по умолчанию оконного режима выделения к пересекающему в зависимости от того, в каком направлении перетаскивается курсор при растягивании выделяющей рамки - слева направо или справа налево. Для активизации этой возможности следует установить флажок Auto Window/Crossing by Direction (Автовыбор оконного/пересекающего выделения по направлению) на вкладке General (Общие) окна диалога Preference Settings (Настройка параметров), вызываемого по команде Customize > Preferences (Настройка > Параметры) основного меню. После установки флажка установите переключатель в одно из двух положений:
Right -> Left => Crossing (Справа налево => пересекающий) - при перетаскивании курсора справа налево будет использоваться пересекающий режим выделения, а слева направо - оконный;
Left -> Right => Crossing (Слева направо => пересекающий) - при перетаскивании курсора слева направо будет использоваться пересекающий режим выделения, а справа налево - оконный.
Измерение линейных размеров, площадей и объемов
Необходимость в измерении длин сплайнов, площадей поверхностей и объемов трехмерных тел часто возникает при работе с модулем reactor (Реактор). Например, объем тела нужно знать для расчета его воображаемой массы при моделировании плавучести, а длину сплайна - для правильного выбора расстояния между вершинами при моделировании гибких нитей или веревок.
Чтобы измерить физические параметры объекта или нескольких объектов, выделите их, перейдите на командную панель Utilities (Утилиты) и щелкните на кнопке Measure (Измерить) в свитке Utilities (Утилиты). В нижней части панели появится свиток Measure (Измерить), показанный на рис. 5. 26 и содержащий измеренные параметры объекта (набора объектов).

Рис. 5. 26. Свиток Measure (Измерить) командной панели Utilities (Утилиты) содержит результаты измерений параметров объекта
Свиток Measure (Измерить) содержит следующие параметры и элементы управления:
в верхней части свитка указывается имя измеряемого объекта (на рис. 5. 26 это TeapotOl). Если выделенных объектов несколько, вместо имени появляется надпись Multiple Objects Selected (Выделено несколько объектов);
Lock Selection (Блокировка выделения) - установка этого флажка не блокирует выделения самих объектов, которое при установленном флажке все равно можно отменить, но обеспечивает блокировку измерений выделенных объектов. В этом случае даже после сброса выделения объектов результаты измерений продолжают отображаться в свитке Measure (Измерить);
Objects (Объекты) - в этом разделе отображаются такие физические параметры всех выделенных объектов, как суммарная площадь поверхности (Surface Area) и суммарный внутренний объем (Volume). Параметр Center of Mass (Центр масс) указывает координаты точки, в которой располагался бы центр масс всей совокупности выделенных трехмерных тел, если бы они имели какую-то массу. Щелчок на кнопке Create Center Point (Создать точку центра) ведет к созданию в точке центра масс вспомогательного объекта Point (Точка);
Shapes (Формы) - в этом разделе для выделенных объектов-сплайнов или кривых типа NURBS отображается единственный параметр - суммарная длина всех кривых, входящих в состав выделенных форм. Например, для сплайна Donut (Кольцо), состоящего из двух концентрических окружностей, это будет суммарная длина обеих окружностей;
Dimensions (Размеры) - в этом разделе отображаются размеры габаритного контейнера, охватывающего всю совокупность выделенных объектов, по осям X, Y и Z глобальной системы координат;
New Floater (Новое плавающее окно) - щелчок на этой кнопке вызывает появление немодального окна Measure (Измерить), содержащего тот же набор параметров, что и одноименный свиток. Это окно дает возможность переключиться на работу с другими инструментами max 6 и в то же время продолжать видеть результаты измерений;
Close (Закрыть) - завершает работу с утилитой Measure (Измерить) и закрывает одноименный свиток.
Измерение расстояний
Одно из средств измерения расстояний уже рассмотрено ранее в этой главе. Это вспомогательный объект Таре (Рулетка). В max 6 появилось новое удобное средство измерения расстояний, которое активизируется командой меню Tools Measure Distance (Инструменты Измерить расстояние).
Для измерения расстояний с помощью этого инструмента выполните данную команду меню, затем щелкните в любом из окон проекций в точке, от которой должно начаться измерения расстояния. Переместите курсор, за которым потянется пунктирная линия (рис. 5. 25, а), в конечную точку и снова щелкните кнопкой мыши.

Рис. 5. 25. Линия, вдоль которой измеряется расстояние, показывается пунктиром (а), а результат измерения отображается в строке состояния
Измерение всегда производится в координатной плоскости выбранного окна проекции.
Измеренное значение расстояния (параметр Dist) отображается в строке состояния max 6 (рис. 5. 25, б) в текущих единицах длины. Кроме этого, отображаются также значения проекций данного расстояния на координатные оси (параметры Delta X, Delta Y и Delta Z).
Измерение расстояний, размеров, площадей и объемов
В случаях, когда программа max 6 используется для имитации взаимодействия тел с учетом законов физики или для моделирования сцен в интересах архитектурного или технического конструирования, часто возникает необходимость точного измерения расстояний между объектами, а также линейных размеров, площадей и объемов трехмерных тел. Для решения этих задач в max 6 имеются специальные инструменты.
Экспорт файлов для программы Lightscape
Мах 6 в гораздо большей степени интегрирован с программой Lightscape, чем предыдущие версии 3ds max. В программу Lightscape из max 6 можно выполнять экспорт файлов следующих форматов:
Lightscape Material (*. ATR) - файлы, содержащие только описание материалов, настроенных в сцене max 6;
Lightscape Blocks (*. BLK) - файлы, содержащие данные о слоях, материалах, блоках и осветителях сцены max 6:
Lightscape Parameter (*. DF) - файлы, содержащие сведения о выбранных единицах измерения max 6 и некоторые дополнительные сведения;
Lightscape Layers (*. LAY) - файлы, содержащие только сведения о слоях экспортируемой сцены в виде таблицы;
Lightscape Preparation (*. LP) - файлы, содержащие наиболее полные сведения о трехмерной сцене max 6, ее анимации, проекциях и освещении;
Lightscape View (*. VW) - файл, сохраняющий заданную перспективную проекцию сцены max 6.
Экспорт файлов для программы Macromedia Director
Экспорт файлов в формате Shockwave 3D (W3D) дает возможность демонстрировать анимации, созданные и настроенные в 3ds max, с помощью модуля Shockwave 3D программы Macromedia Director. При этом уже с помощью программы Director можно снабжать такие анимации интерактивными возможностями, например средствами пуска и остановки анимации, просмотра сцены с произвольного ракурса и т. п.
При экспорте анимации в формате W3D появляется окно диалога Shockwave 3D Scene Export Options (Параметры экспорта сцен в Shockwave 3D), показанное на рис. 6.32.

Рис. 6.32. Окно диалога Shockwave 3D Scene Export Options (Параметры экспорта 3D-сцен в Shockwave)
Для настройки параметров экспорта в этом окне выполните следующие действия:
В разделе Resources to Export (Ресурсы для экспорта) укажите программе, что именно из сцены max 6 подлежит экспорту, используя следующие флажки:
Scenegraph hierarchy (Иерархический граф сцены) - обеспечивает экспорт данных обо всех иерархических связях между объектами сцены max 6
Geometry resources (Геометрические ресурсы) - обеспечивает экспорт всех сетчатых моделей и, при необходимости, связанных с сетками костей скелета;
Animations (Анимации) - обеспечивает экспорт всех данных об анимации;
Material resources (Ресурсы материалов) - обеспечивает экспорт материалов, назначенных объектам сцены max 6;
Texture map resources (Ресурсы текстурных карт) - обеспечивает экспорт файлов текстурных карт из состава материалов, назначенных объектам сцены max 6;
Shaders (Раскраски) - обеспечивает передачу в программу Shockwave 3D сведений о параметрах тонированной раскраски объектов в max 6. Если сбросить этот флажок, объекты после загрузки в программу Director не будут видны;
Enable Toon and SDS (Разрешить Toon и SDS) - установка флажка обеспечит экспорт данных, необходимых для использования в Shockwave 3D модификаторов Toon и SDS (Sub-Division Surfaces);
Light resources (Ресурсы освещения) - обеспечивает экспорт всех осветителей.
Выберите в раскрывающемся списке Camera (Камера) наименование камеры, вид через которую будет использован для экспорта сцены. По умолчанию используется вариант Active Viewport (Активная проекция).
Настройте в разделе Compression Settings ( Параметры сжатия) следующие параметры, управляющие степенью сжатия информации и позволяющие найти компромисс между размером файла и качеством анимированной сцены: Geometry quality (Качество геометрии), Texture quality (Качество текстур) и Animation quality (Качество анимации). Значение каждого из параметров, равное 100, обеспечивает его наивысшее качество.
Установите переключатель раздела Texture Size Limits (Ограничения размеров текстур) в одно из трех положений:
No limits on texture size (Нет ограничений на размеры текстур) - ограничения на размеры изображений текстурных карт не накладываются, и файлы текстур экспортируются такого размера, какого были назначены в max 6 с учетом степени сжатия, заданной счетчиком Texture quality (Качество текстур);
512 by 512 pixels maximum (Максимум 521x512 пикселов), 256 by 256 pixels maximum (Максимум 256x256 пикселов) - максимальный размер изображений текстур будет ограничен указанным числом пикселов.
Укажите в счетчике Sampling interval (Интервал выборки) раздела Animation Options (Параметры анимации), с какой частотой будут выбираться кадры анимации для экспорта. Например, значение 2 будет означать выборку каждого второго кадра. В счетчиках Range (Диапазон) укажите номера начального и конечного кадров интервала анимации для экспорта.
Выполнив настройку, щелкните на кнопке Author Check (Авторский контроль) для того, чтобы модуль экспорта проанализировал сцену на предмет потенциальных ошибок. После некоторого времени, затрачиваемого на выполнение операций экспорта, на экране появится окно, которое при отсутствии проблем будет пустым. Щелчок на кнопке Analyze (Анализировать) вызывает появление окна диалога Shockwave 3D File Analysis (Анализ файла Shockwave 3D), демонстрирующего долю вклада описаний геометрических моделей, материалов, текстур, анимации и т. п. в итоговый файл формата W3D. Закончив анализ, закройте окно, щелкнув на кнопке ОК.
Щелкните на кнопке Preview (Просмотр) для предварительного просмотра экспортируемой анимации в окне диалога Shockwave 3D Export Preview (Просмотр результата экспорта в Shockwave 3D). Это окно обладает интерактивными возможностями. Если щелкнуть в любой его точке и перетаскивать курсор, то представленный в окне трехмерный объект будет поворачиваться, позволяя рассматривать себя с разных сторон. Чтобы завершить просмотр, щелкните на кнопке Close (Закрыть) на правом краю строки заголовка.
Щелкните на кнопке File (Файл), чтобы выбрать папку и задать имя файла, в который будет записана экспортируемая сцена.
Закончив все настройки, щелкните на кнопке Export (Экспорт).
Экспорт файлов формата 3DS
При экспорте файла в формате 3DS появляется окно Export Scene to. 3DS File (Экспорт сцены в SDS-файл), содержащее единственный флажок Preserve MAX's Texture Coordinates (Сохранить текстурные координаты МАХ). Для сохранения текстурных координат установите флажок.
Экспорт файлов формата AI
В формате AI можно экспортировать формы max 6, которые преобразуются в сплайны Бе-зье. При этом экспортированные формы становятся плоскими, так как во внимание принимаются только координаты X и Y, а координата Z игнорируется.
Для экспорта в формате AI выделите в составе текущей сцены max 6 один или несколько объектов, относящихся к категории Shapes (Формы), и выполните команду File > Export (Файл > Экспорт). Экспорт в формате AI не требует настройки параметров.
Экспорт файлов формата ASE
Экспорт сцены в формате ASE позволяет создать текстовый файл с описанием параметров всех выбранных объектов сцены. Это бывает полезно в случаях написания программных модулей для max 6, в которые могут включаться фрагменты текстовых описаний сцен, на одном из алгоритмических языков высокого уровня.
При экспорте в текстовом формате ASE появляется окно диалога ASCII Export (Экспорт в кодах ASCII), показанное на рис. 6. 23.
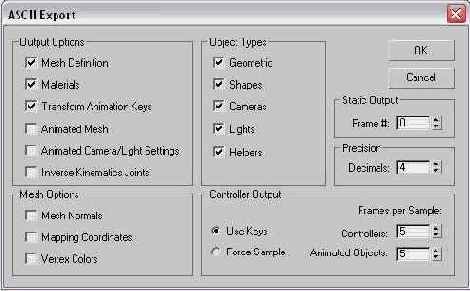
Рис. 6. 23. Окно диалога ASCII Export (Экспорт в кодах ASCII)
Для настройки параметров выходного файла выполните следующие действия:
Задайте общие параметры файла описания сцены, установив нужные флажки в разделе Output Options (Выходные данные):
Mesh Definition (Описания сеток) - экспорт описаний каждой сетки, включая информацию о вершинах и гранях геометрических моделей объектов;
Materials (Материалы) - экспорт описаний материалов или цвета каркаса объектов, если материалы не определены;
Transform Animation Keys (Ключи анимации преобразований) - экспорт сведений об анимации преобразований объектов;
Animated Mesh (Сетки с анимацией) - включение в выходной файл полного описания сеток для каждого из кадров анимации, частота выборки которых задается счетчиком Animated Objects (Объекты с анимацией) из группы параметров Controller Output (Выход контроллера), рассматриваемым ниже. Это может привести к непомерному увеличению объема выходного файла;
Animated Camera/Light Settings (Настройки камер/источников света с анимацией) - экспорт данных об анимации параметров камер и источников света для каждого из кадров анимации, частота выборки которых задается счетчиком Animated Objects (Объекты с анимацией) из группы параметров Controller Output (Выход контроллера), рассматриваемым ниже;
Inverse Kinematic Joints (Сочленения цепочек обратной кинематики) - экспорт параметров сочленений объектов в иерархических цепочках обратной кинематики.
Настройте параметры описаний сеток, установив нужные флажки в разделе Mesh Options (Параметры сеток):
Mesh Normals (Нормали сеток) - экспорт описаний нормалей каждой из граней, сопровождаемых описаниями нормалей вершин, окружающих грани сетчатых моделей;

Нормаль вершины строится путем усреднения нормалей трех примыкающих к ней граней.
Mapping Coordinates (Проекционные координаты) - экспорт списка проекционных координат вершин и граней;
Vertex Colors (Цвет вершин) - экспорт сведений о цвете вершин.
Определите категории объектов, описания которых будут включены в выходной файл, с помощью следующих флажков раздела Object Types (Типы объектов): Geometric (Геометрия), Shapes (Плоские формы), Cameras (Камеры), Lights (Источники света) и Helpers (Вспомогательные объекты).
Укажите в счетчике Frame # (№ кадра) раздела Static Output (Статические данные) номер кадра анимации, который будет использован для экспорта всех статических параметров сцены.
Задайте в счетчике Decimals (Десятичных знаков) раздела Precision (Точность) количество десятичных знаков после запятой в числовых параметрах экспортируемого описания сцены.
Настройте в разделе Controller Output (Данные о контроллерах) параметры экспорта сведений об анимации:
Use Keys (Использовать ключи) - экспорт численных значений параметров анимации в моменты, соответствующие ключам. Если контроллер не имеет ключей, используется режим Force Sample (Принудительная выборка);
Force Sample (Принудительная выборка) - принудительное определение величин параметров контроллера с частотой, задаваемой счетчиком Controllers (Контроллеры) из группы Frames per Sample (Кадров на отсчет);
Controllers (Контроллеры) - величина интервала между кадрами, в которых будет производиться принудительное определение величин параметров контроллера;
Animated Objects (Объекты с анимацией) - величина интервала между кадрами, в которых будут фиксироваться данные о параметрах анимации объектов.
Завершив настройку параметров, щелкните на кнопке ОК.
Экспорт файлов формата FiLMBOX
При экспорте файлов в формата FiLMBOX (FBX), используемом в программе Motion-Builder компании Kaydara, появляется окно диалога Export FBX File (Экспорт FBX-файла), показанное на рис. 6.31.

Рис. 6.31. Окно диалога Export FBX File (Экспорт FBX-файла)
В разделе Export (Экспорт) этого окна можно указать, какие именно элементы будут экспортироваться в составе сцены, с помощью следующих флажков:
Geometries (Объекты геометрии) - задает экспорт всех элементов геометрической модели сцены;
Support normal per polygon vertex (По нормали на каждую вершину полигона) - обеспечивает экспорт нормалей в каждой из вершин полигонов сетчатых оболочек трехмерных объектов;
Cameras (Камеры), Lights (Осветители) - задают необходимость экспорта всех камер и источников света;
Geometries used as bones, exported as bones (Геометрические модели костей экспортировать как кости) - при установке флажка геометрические объекты, играющие роль костей скелета персонажа, экспортируются как специализированные объекты-кости;
Shape (Morph Modifier) (Форма (Модификатор морфинга)) - обеспечивает экспорт информации о морфинге;
Skins (Skin Modifier and Physique) (Оболочки (Модификаторы Skin и Physique)) - обеспечивает экспорт данных об использованных в сцене модификаторах Skin (Оболочка) и Physique (Телосложение), используемых для скелетной деформации;
Animation (Анимация) - обеспечивает экспорт ключей анимации.
В разделе Misc (Разное) можно задать частоту опроса контроллеров анимации в счетчике Resampling Rate (Темп выборки). Кроме того, можно использовать флажки:
Show Warnings (Показывать предупреждения) - обеспечивает отображение сообщений об ошибках экспорта;
Embed textures in export file (Встроить текстуры в экспортируемый файл) - обеспечивает экспорт текстурных карт в составе материалов экспортируемой сцены.
Завершив настройку, щелкните на кнопке ОК.
Экспорт файлов формата STL
Файлы формата STL используются в полиграфических устройствах, действующих на принципе стереолитографии, то есть использования рельефных печатных форм.
При экспорте в формате STL появляется окно диалога Export STL File (Экспорт STL-файла), показанное на рис. 6.30.

Рис. 6.30. Окно диалога Export STL File (Экспорт STL-файла)
В этом окне можно настроить следующие параметры:
Object Name (Имя объекта) - позволяет ввести имя для экспортируемого объекта;
Binary (Бинарный), ASCII - переключатель, позволяющий указать, следует ли формировать бинарный STL-файл или символьный файл в ASCII-кодах;
Selected Only (Только выделенные объекты) - флажок, установка которого обеспечивает экспорт только выделенных объектов сцены max 6.
Закончив настройку параметров, щелкните на кнопке ОК.
Экспорт файлов формата WRL
При экспорте файлов в формате WRL, содержащих описание сцены на языке моделирования виртуальной реальности (Virtual Reality Modeling Language) стандарта VRML 97, появляется окно диалога VRML 97 Exporter (Экспорт в VRML 97), показанное на рис. 6.33.
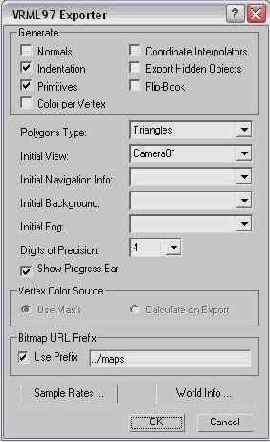
Рис. 6.33. Окно диалога VRML 97 Exporter (Экспорт в VRML 97)
Для настройки параметров экспорта в формате WRL выполните следующие действия:
Определите состав элементов VRML-описания с помощью флажков раздела Generate (Генерировать):
Normals (Нормали) - нормали граней VRML-объектов;
Indentation (Отступы) - отступы в листинге описания, облегчающие его чтение;
Primitives (Примитивы) - примитивы VRML на базе примитивов max 6;
Color per Vertex (Цвет вершин) - сведения о цвете отдельных вершин.
Coordinate Interpolators (Интерполяторы координат) - сведения об эффектах анимации, связанных с использованием модификаторов объектов. Если данный флажок не установлен, экспортируются только сведения о преобразованиях;
Export Hidden Objects (Экспорт скрытых объектов) - включение в состав описания скрытых объектов сцены max 6;
Flip-Book (Книга сцены) - экспорт описания сцены во множество файлов, каждый из которых будет соответствовать одному кадру анимации.
Выберите в раскрывающемся списке Polygons Type (Тип полигонов) тип граней, которые будут формироваться в файле на языке VRML 97:
Triangles (Треугольники) - только треугольные грани;
Quads (Четырехугольники) - треугольные и, где возможно, четырехугольные грани;
Ngons (N-угольники) - грани с максимально возможным числом ребер;
Visible Edges (Видимые ребра) - грани, разбитые на части внутренними ребрами, помечаемыми как видимые.
Выберите в раскрывающемся списке Initial View (Начальная проекция) имя камеры, вид сцены через объектив которой будет первым представлен в окне VRML-браузера, а в трех следующих списках - Initial Navigation Info (Начальная навигационная информация), Initial Background (Начальный фон) и Initial Fog (Начальный туман) - имена вспомогательных VRML-объектов типа Navlnfo (Навигационная информация), Background (Фон) и Fog (Туман), которые могут использоваться браузерами при загрузке VRML-сцены. Для включения таких объектов в состав сцены max 6 используются инструменты, относящиеся к разновидности VRML97 категории Helpers (Вспомогательные объекты) командной панели Create (Создать).
Задайте точность описания числовых параметров, используемых при вычислении размеров объектов VRML-сцены, в счетчике Digits of Precision (Число знаков после запятой).
Чтобы иметь возможность наблюдать за ходом экспорта сцены с помощью прогресс-индикатора, установите флажок Show Progress Bar (Показывать прогресс-индикатор).
Установите переключатель Vertex Color Source (Источник цвета вершин), который становится доступным для использования после установки флажка Color per Vertex (Цвет вершин), в одно из двух положений:
Use Max's (Цвета МАХ) - использовать цвета вершин из сцены max 6;
Calculate on Export (Рассчитывать при экспорте) - рассчитывать цвета вершин в ходе экспорта с учетом модели освещения max 6.
Если объекты, экспортируемые в составе VRML-сцены, имеют в составе своих материалов карты текстур, установите способ доступа к файлам текстурных карт. По умолчанию файлы текстур должны размещаться в отдельной папке с именем maps, вложенной в ту же панку, в которую вложена папка с файлами типа wrl. Об этом говорит предлагающийся по умолчанию префикс ../maps. При размещении файлов текстур в другой папке WWW-сервера следует указать в текстовом поле раздела Bitmap URL Prefix (URL-префикс растровых текстур) иной префикс, который будет добавляться ко всем именам файлов текстурных карт. В качестве такого префикса можно ввести полное URL-имя, начинающееся с http, или путь к папке с текстурами. Например, если текстуры будут храниться в папке maps, вложенной в папку с файлами типа wrl, префикс должен иметь вид maps (без слэша и точек). Если вы предполагаете размещать файлы текстур в той же папке, что и файлы типа wrl, полностью удалите префикс. Установите флажок Use Prefix (Использовать префикс), чтобы активизировать режим использования URL-префикса.
Щелкните на кнопке Sample Rates (Частоты выборки), чтобы вызвать дополнительное окно диалога Animation Sample Rates (Частоты выборки анимации), показанное на рис. 6.34.

Рис. 6.34. Окно диалога Animation Sample Rates (Частоты выборки анимации)
Установите переключатели в разделах Transform Controllers (Контроллеры преобразований), Coordinate Interpolators (Интерполяторы координат) и Flip-Book (Книга сцены) в одно из двух положений:
Once per Animation Frame (Один раз на кадр), One File per Animation Frame (Один файл на кадр) - сведения о параметрах анимации будут фиксироваться по одному разу на кадр;
Custom FPS (С частотой) - сведения о параметрах анимации будут фиксироваться с указанной в счетчиках частотой (заданное количество раз в секунду).
Щелкните на кнопке ОК, чтобы вернуться в окно диалога VRML 97 Exporter (Экспорт в VRML 97).
Щелкните на кнопке World Info (Сведения о глобальном пространстве) и введите необязательные текстовые данные в поля Title (Заголовок) и Info (Сведения) появляющегося окна диалога. Щелкните на кнопке ОК, чтобы вернуться в окно диалога VRML 97 Exporter (Экспорт в VRML 97).
Завершив настройку, щелкните на кнопке ОК.
Экспорт файлов форматов DWG и DXF
При экспорте файла в формате DWG или DXF появляется окно диалога Export to AutoCAD File (Экспорт в файл AutoCAD), показанное на рис. 6.29.

Рис. 6.29. Окно диалога Export to AutoCAD File (Экспорт в файл AutoCAD)
Для настройки параметров экспорта выполните следующие действия:
Выберите из раскрывающегося списка Export version (Версия экспорта), с какой из версий программы AutoCAD должен быть совместим экспортируемый файл формата DWG или DXF: AutoCAD 2004, AutoCAD 2000 или AutoCAD R12 (только для файлов типа DXF).
Укажите программе, следует ли экспортировать всю сцену или только выделенные объекты, установив переключатель в одно из двух положений: Entire Scene (Сцена целиком) или Selected Objects (Выделенные объекты).
Настройте параметры группы Geometry Options (Свойства геометрии), используя флажки:
Convert Instances To Blocks (Преобразовать образцы в блоки) - преобразование образцов объектов max 6 в блоки AutoCAD. Образцы объектов max 6 всегда экспортируются как отдельные объекты;
Skip Hidden Objects (Пропускать скрытые объекты) -отказ от экспорта скрытых объектов. При сброшенном флажке скрытые объекты экспортируются;
Ignore Extrude Capping (Игнорировать накрытие тел экструзии) - экспорт тел экструзии max 6 как двухмерных форм AutoCAD со свойством толщины. При сброшенном флажке тела экструзии экспортируются как трехмерные сетки.
Закончив настройку параметров, щелкните на кнопке ОК.
Экспорт файлов Lightscape Blocks
При экспорте файлов формата BLK появляется окно диалога Export Lightscape Block File (Экспорт файла блоков Lightscape), показанное на рис. 6.27. Окно имеет две вкладки: General (Общие параметры) и Lights (Осветители).

Рис. 6.27. Окно диалога Export Lightscape Block File (Экспорт файла блоков Lightscape)
На вкладке General (Общие параметры), помимо тех элементов управления, которые уже рассмотрены ранее применительно к экспорту других типов файлов Lightscape, доступны для настройки следующие параметры:
Block Creation (Создание блоков) - позволяет указать, каким образом будут создаваться блоки в экспортируемой сцене:
Object (По объектам) - каждый объект экспортируется в виде отдельного блока;
Group (По группам) - блоки создаются для каждого объекта, а также для каждой группы;
Single (Единственный) - создается единственный блок на всю сцену. При выборе этого варианта становится доступным ввод имени блока в поле Name (Имя);
None (Нет) - блоки не будут созданы.
Layer Creation (Создание слоев) - позволяет указать, каким образом будут создаваться слои в экспортируемой сцене:
Instance (Образец) - слои будут создаваться для каждого из образцов объектов, включая источники света;
Object (Объект) - слои будут создаваться для каждого объекта max 6;
Group (Группа) - слои будут создаваться для каждого объекта max 6 и каждой группы;
Single (Один) - будет создан один слой для всех объектов;
Material (Материал) - будет создано по отдельному слою для каждого из экспортируемых материалов.
Quadrilaterals (Четырехугольники) - переключатель в этом разделе позволяет выбрать один из трех вариантов создания четырехугольных полигонов в экспортируемых сетчатых поверхностях геометрических моделей:
Triangles (Треугольники) - четырехугольные полигоны не будут создаваться;
Mesh Quads (Четырехугольники сеток) - четырехугольные ячейки-полигоны сеток будут создаваться в случаях, когда эти полигоны отвечают критериям Lightscape. Если дополнительно установить флажок Force (Форсировать), то четырехугольные полигоны будут создаваться, даже если они не отвечают критериям Lightscape;
Any Quads (Любые четырехугольники ) - в этом случае любые лежащие в одной плоскости (компланарные) треугольные грани будут объединяться в четырехугольные полигоны.
Все остальные элементы управления данной вкладки не отличаются от рассмотренных ранее в этом разделе.
На вкладке Lights (Осветители) доступны для настройки следующие элементы управления:
Standard Lights (Стандартные осветители) - переключатель в этом разделе может быть установлен в одно из трех положений:
Maximum Light Intensity Scale (Максимальная шкала интенсивности света) - интенсивность каждого стандартного источника света max 6 будет соответствовать силе света осветителя Lightscape, измеряемой в канделах, деленной на величину, заданную в счетчике;
Light Intensity at Distance (Интенсивность света на дальности) - интенсивность каждого стандартного источника света будет принята равной интенсивности осветителя Lightscape на дальности от него, заданной в счетчике;
Average Target Distance (Средняя дальность до мишени) - интенсивность каждого стандартного источника света max 6 рассчитывается, как в предыдущем случае, но для расчетов используется дальность от нацеленного осветителя до его мишени, заданная в счетчике;
Use Attenuation (Использовать затухание) - установка этого флажка обеспечит учет эффекта затухания света по мере удаления от источника;
Preserve Spotlight Angles (Сохранять размер пятна) - установка флажка заставит угловой размер конуса света, определяющего ширину яркого пятна прожектора max 6, соответствовать угловому размеру луча осветителя Lightscape;
Relative Photometric Web Paths (Относительные пути к файлам фотометрии) - если в сцене имеются фотометрические осветители с распределением силы света типа Web (Специальное), то установка этого флажка обеспечит сохранение абсолютных путей к файлам, описывающим распределение силы излучения;
Average Map Color for Projectors (Усредненный цвет текстур для прожекторов) - если в составе экспортируемых осветителей-прожекторов применяются текстурные карты, определяющие цвет света этих прожекторов, установите флажок, чтобы вместо текстурных карт использовался их усредненный цветовой оттенок;
Use Current Light Object Settings (Использовать текущие настройки осветителей) - установите этот переключатель, чтобы для расчета освещенности в Lightscape использовались текущие настройки источников света max 6;
Override Light Object Settings (Заменить настройки осветителей) - установите этот переключатель, чтобы при экспорте изменить настройки источников света max 6 на те, которые можно задать следующими флажками:
Cast Shadows (Отбрасывать тени) - для всех экспортированных осветителей будет включен режим отбрасывания теней;
Store Direct Illumination (Сохранять прямое освещение) - для всех экспортированных осветителей будет включен режим сохранения данных о прямом освещении в элементах сетчатых моделей;
Raytrace Direct Illumination (Трассировать прямое освещение) - для всех экспортированных осветителей будет включен режим улучшения расчета теней методом дополнительной трассировки.
Завершив настройку параметров, щелкните на кнопке ОК.
Экспорт файлов Lightscape Layers
При экспорте файлов формата LAY со сведениями о слоях появляется окно диалога Export Lightscape Layer File (Экспорт файла слоев Lightscape), показанное на рис. 6. 26.

Рис. 6. 26. Окно диалога Export Lightscape Layer File (Экспорт файла слоев Lightscape)
Помимо уже знакомого переключателя с двумя положениями Entire Scene (Сцена целиком) и Selected Objects (Выделенные объекты) в этом окне можно настроить следующие параметры:
Layer Creation (Создание слоя) - в этом раскрывающемся списке можно выбрать способ создания слоев и условие того, как объекты будут помещаться на слои. Среди доступных вариантов:
Instance (По образцам) - слои создаются для каждого элемента трехмерной сцены, включая источники света;
Object (По объектам) - каждый объект помещается на свой слой;
Group (По группам) - слои создаются для каждого отдельного объекта и каждой группы;
Single (Единственный) - создается единственный слой со всеми объектами;
Material (По материалам) - слои создаются для объектов с одинаковым материалом:
Name (Имя) - поле для задания имени слоя, которое становится доступным при выборе в списке Layer Creation (Создание слоя) варианта Single (Единственный);
Don't allow Lightscape to change geometry (He разрешать Lightscape изменять геометрию) - установка этого флажка предотвращает модификацию геометрических моделей сцены программой Lightscape в процессе расчета освещенности сцены.
Завершив настройку, щелкните на кнопке ОК.
Экспорт файлов Lightscape Material
При экспорте файлов материалов формата ATR появляется окно диалога Export Lightscape Material File (Экспорт файла материала Lightscape), показанное на рис. 6. 24.
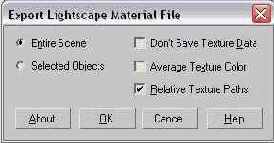
Рис. 6. 24. Окно диалога Export Lightscape Material File (Экспорт файла материала Lightscape)
Для экспорта всей сцены целиком установите этом окне переключатель Entire Scene (Сцена целиком), а для экспорта только выделенных объектов - переключатель Selected Objects (Выделенные объекты). Дополнительно установите или сбросьте флажки:
Don't Save Texture Data (He сохранять данные о текстурах) - исключает экспорт текстурных карт, использованных в составе материалов max 6;
Average Texture Color (Усредненный цвет текстуры) - при установке флажка цвет экспортируемого материала будет выбран в соответствии с усредненным оттенком текстурной карты, помещенной в канал цвета диффузного рассеивания. Если флажок сброшен, экспортируемому материалу будет назначен цвет, установленный в образце цвета диффузного рассеивания;
Relative Texture Paths (Относительные пути к файлам текстур) - определяет, будут ли пути к файлам текстурных карт сохранены как относительные или как абсолютные.
Завершив настройку, щелкните на кнопке ОК.
Экспорт файлов Lightscape Parameter
При экспорте файлов параметров формата DF появляется окно диалога Export Lightscape Parameter File (Экспорт файла параметров Lightscape), показанное на рис. 6. 25.

Рис. 6. 25. Окно диалога Export Lightscape Parameter File (Экспорт файла параметров Lightscape)
В этом окне можете настроить следующие параметры:
Master Units (Основные единицы) - указывает программе Lightscape тип единиц измерения, которые применялись в сцене max 6. Этот тип единиц должен соответствовать тому, который задан в окне диалога Units Setup (Единицы измерения) max 6, иначе результаты экспорта могут оказаться непредсказуемыми;
Scale Factor (Коэффициент масштаба) - указывает величину, на которую будут умножены размеры всех объектов экспортируемой сцены, если нужно пропорционально изменить эти размеры. Текущие размеры контейнера, охватывающего всю сцену, отображаются в поле параметра Model Size (Размер модели);
Length Tolerance (Допустимое расстояние) - в этом счетчике задается максимальное допустимое расстояние между вершинами сетки, которые будут слиты при экспорте в одну вершину;
Texture Path from Files (Пути к текстурам из файлов) - установка этого флажка обеспечит включение путей к файлам текстур, обнаруженных программой в составе сцены, в формируемый модулем экспорта список. Вне зависимости от установки данного флажка в список добавляются пути к внешним файлам, взятые со вкладки External Files (Внешние файлы) окна диалога Configure Paths (Маршруты доступа).
Переключатель на два положения Entire Scene (Сцена целиком) и Selected Objects (Выделенные объекты) имеет такое же назначение, как и в окне Export Lightscape Material File (Экспорт файла материала Lightscape), рассмотренном ранее.
Завершив настройку, щелкните на кнопке ОК.
Экспорт файлов Lightscape Preparation
При экспорте файлов заготовок формата LP появляется окно диалога Export Lightscape Preparation File (Экспорт файла заготовок Lightscape), показанное на рис. 6.28. Окно имеет шесть вкладок: General (Общие параметры), Lights (Осветители), Animation (Анимация), Daylight (Дневной свет), Windows (Окна) и Views (Проекции).
Параметры вкладок General (Общие параметры) и Lights (Осветители) полностью аналогичны параметрам таких же вкладок окна диалога Export Lightscape Block File (Экспорт файла блоков Lightscape), рассмотренного ранее.
На вкладке Animation (Анимация) можно установить переключатель в одно из следующих положений:
Current Frame (Текущий кадр) - будет экспортирован единственный кадр анимации, соответствующий текущему;
Active Segment (Активный сегмент) - будет экспортировано по файлу на каждый кадр анимации из активного временного сегмента, указанного справа от переключателя. При выборе этого варианта можно дополнительно задать с помощью счетчика Every Nth Frame (Каждый N-й кадр), с каким интервалом будут выбираться кадры для экспорта;
Range (Диапазон) - позволяет задать для экспорта номера начального и конечного кадров временного сегмента. Будет экспортировано по файлу на каждый кадр анимации. При выборе этого варианта можно дополнительно задать с помощью счетчика Every Nth Frame (Каждый N-й кадр), с каким интервалом будут выбираться кадры для экспорта;
Frames (Кадры) - позволяет задать номера конкретных кадров для экспорта.
На вкладке Daylight (Дневной свет) (рис. 6.28) можно настроить следующие параметры:

Рис. 6.28. Окно диалога Export Lightscape Preparation File (Экспорт файла заготовок Lightscape) раскрыто на вкладке Daylight (Дневной свет)
Light (Свет) - позволяет выбрать из раскрывающегося списка один из двух вариантов: <no daylight> (<нет дневного света>) или <use daylight> (<есть дневной свет>);
Location (Расположение) - позволяет выбрать город, определяющий географическое местоположение трехмерной модели;
Latitude (Широта), Longitude (Долгота) - позволяют вручную задать географическую широту и долготу местоположения трехмерной модели;
Time Zone (Часовой пояс) - часовой пояс, автоматически выбираемый после задания географического местоположения;
Daylight Savings (Летнее время) - указывает, что при расчете времени должен учитываться переход на летнее время со сдвигом стрелок на один час;
Exterior (Наружная сцена) - установка этого флажка указывает программе, что сцена располагается полностью или частично на открытом воздухе;
12/22 to 6/22, 6/22 to 12/22 - с помощью этого переключателя можно указать программе, к какому интервалу между летним (22 июня) и зимним (22 декабря) солнцестояниями принадлежит рассматриваемая дата;
AM, PM - с помощью этого переключателя можно указать программе, к какому из двенадцатичасовых интервалов относится заданное время: от полуночи до полудня (AM) или от полудня до полуночи (РМ);
Month (Месяц), Day (День) - дают возможность ввести дату, на которую будет рассчитываться освещение;
North (Север) - задает направление на север относительно оси Y глобальных координат;
Time (Время) - задает время, на которое будет рассчитываться освещение;
Recalculate (Пересчитать) - при установке этого флажка параметры дневного освещения пересчитываются с учетом заданных местоположения, даты и времени;
Override Solar Luminance (Заменить солнечное освещение) - при установке позволяет яркости выделенного источника света заменить яркость солнечного света
Sky (Небо) - позволяет задать степень облачности, выбираемой из следующего списка вариантов: Clear (Ясно), Partly Cloudy (Слегка облачно), Cloudy (Облачно).
Вкладка Windows (Окна) позволяет указать программе Lightscape все окна и открытые проемы, которые имеются в моделируемой сцене и через которые может проникать дневной свет. В списке Windows (Окна) необходимо выбрать все материалы, которые использованы для имитации окон, а в списке Openings (Проемы) - материалы для открытых проемов.
На вкладке Views (Проекции) можно указать программе Lightscape, какие дополнительные проекции помимо активного окна max 6 должны быть сохранены в отдельных файлах при экспорте. В списке Views (Проекции) вкладки перечисляются все камеры, имеющиеся в сцене max 6. Выделите имена тех камер, проекции сцены через объективы которых следует экспортировать. Текстовое поле Save to File (Сохранить в файл) позволяет указать имя файла для экспорта дополнительных проекций.
Завершив настройку параметров, щелкните на кнопке ОК.
Экспорт файлов Lightscape Views
При экспорте файлов проекций формата VW появляется окно диалога Export Lightscape View File (Экспорт файла проекции Lightscape). Элементы управления этого окна - Master Units (Основные единицы) и Scale Factor (Коэффициент масштаба) - полностью аналогичны соответствующим элементам управления окна диалога Export Lightscape Parameter File (Экспорт файла параметров Lightscape), рассмотренного ранее.
Экспорт сцен в целом и выделенных объектов
Если требуется сохранить файлы сцен в форматах, не являющихся описаниями трехмерных сцен 3ds max, следует использовать возможности экспорта файлов. В max 6 поддерживается экспорт файлов следующих форматов:
3D Studio (*. 3DS) - формат файлов трехмерных геометрических моделей и сцен DOS-версии программы 3D Studio;
Adobe Illustrator (*. AI) - формат файлов векторной графики программы Adobe Illustrator;
ASCII Scene Export (*. ASE) - форматы файлов текстовых описаний трехмерных сцен в кодах ASCII;
Lightscape Material (*. ATR), Blocks (*. BLK), Parameter (*. DF), Layers (*. LAY), Preparation (*. LP), View (*. VW) - форматы файлов программы Lightscape различных типов;
AutoCAD (*. DWG, *. DXF) - форматы файлов чертежей программы AutoCAD;
FiLMBOX (*. FBX) - формат файлов программы MotionBuilder компании Kavdara, содержащих данные об анимации персонажей;
IGES (*. IGS) - формат файлов стандарта IGES (Initial Graphics Exchange Specification), предназначенных для обмена данными между программами компьютерного проектирования (CAD) и визуализации;
StereoLitho (*. STL) - формат файлов, используемых в устройствах стереолитографии;
Shockwave 3D Scene Export (*. W3D) - формат файлов, предназначенных для экспорта в программу Macromedia Director с целью организации интерактивных анимаций;
VRML 97 (*. WRL) - формат файлов описаний трехмерных сцен на языке моделирования виртуальной реальности VRML 97.
Для экспорта текущей сцены в целом или ее выделенных объектов выполните следующие действия:
Выберите команду меню File > Export (Файл > Экспорт). Для экспорта отдельных объектов текущей сцены выделите их и выберите команду меню File > Export Selected (Файл > Экспорт выделенных объектов). Появится окно диалога Select File to Export (Выбор файла для экспорта), не отличающееся от типового окна импорта файла. Выберите нужный формат файла в раскрывающемся списке Files of Type (Тип файлов), задайте имя файла или выделите имя одного из имеющихся файлов выбранного формата и щелкните на кнопке Save (Сохранить).
В зависимости от формата экспортируемого файла выполните настройку параметров в одном или нескольких окнах диалога. Для продолжения экспорта щелкните на кнопке ОК, для отмены - на кнопке Cancel (Отмена).
