Создание объектов разновидности АЕС
Помимо уже рассмотренных моделей дверей, окон и лестниц, в max 6 включено еще три типа объектов, относящихся к разновидности АЕС Objects (Architectural, Engineering, Construction Objects) и предназначенных для использования в архитектурных, технических и строительных проектах. Это объекты, позволяющие моделировать стены зданий, ограждения и образцы растительности.
Чтобы создать любой из этих трех типов объектов, необходимо в раскрывающемся списке разновидностей объектов на командной панели Create (Создать) выбрать вариант АЕС Extended (АЕС-дополнение). В результате в свитке Object Type (Тип объекта) появятся три кнопки: Foliage (Растительность), Railing (Ограждение) и Wall (Стена).
Создание объектов типа BlobMesh
В max 6, как и в предыдущих версиях программы, имеются так называемые системы частиц, которые способны генерировать частицы, называемые метасферами (metaballs). Такие частицы обладают способностью сливаться друг с другом при сближении на определенное расстояние, в связи с чем они хорошо подходят для имитации капель жидкости. Вы можете прочитать о таких частицах в главе 10 «Создание сложных стандартных объектов и объемных деформаций».
Новинкой программы max 6 является появление составного объекта BlobMesh (Капля-сетка), который также предназначен для создания метасфер, способных к слиянию при достаточном сближении, подобно каплям воды или иной жидкости. Каждая создаваемая капля выглядит как сфера, имеющая сетчатую оболочку, что и определило название. С помощью данного составного объекта можно создавать метасферы как на базе систем частиц любого типа, так и на базе любого объекта трехмерной геометрии и даже на основе вспомогательных объектов.
Если сетки-капли создаются на основе системы частиц, каплей заменяется каждая частица. При создании сеток-капель на основе геометрического объекта в каждой вершине сетки базового объекта создается по капле. Это напоминает создание распределенного составного объекта с использованием геометрической модели в качестве базы распределения. Если при этом создание капель-сеток выполняется на основе сплайновых кривых, то капли создаются не только в вершинах кривой, но и во всех местах сочленения прямоугольных отрезков, набором которых заменяются криволинейные сегменты сплайна. Из предыдущей главы вам уже известно, что число таких отрезков задается счетчиком Steps (Шагов) свитка Interpolation (Интерполяция). Если сетки-капли строятся на основе вспомогательных объектов, например объектов типа Point (Точка), то капли возникают на месте опорной точки каждого из вспомогательных объектов.
Для создания составного объекта типа капля-сетка выполните следующие действия:
Для простоты вначале научимся строить сетки-капли на основе геометрических примитивов. Постройте простейший примитив Plane (Плоскость) размером, скажем, 100x150 единиц. Переключитесь на работу с объектами разновидности Compound Objects (Составные объекты). Щелкните на кнопке BlobMesh (Капля-сетка) в свитке типов объектов на командной панели Create (Создать). В нижней части панели появятся свитки Parameters (Параметры) и Particle Flow Parameters (Параметры потока частиц), показанные на рис. 9.22.

Рис. 9.22. Свитки Parameters (Параметры) и Particle Flow Parameters ( Параметры потока частиц) составных объектов типа капля-сетка
Щелкните в какой-либо точке окна проекции, чтобы создать исходную каплю-сетку, которая на вид напоминает примитив Geosphere (Геосфера), как показано на рис. 9.23.

Рис. 9.23. Базовый примитив-плоскость и исходная капля-сетка
Чтобы указать базовый объект, при выделенной капле переключитесь на командную панель Modify (Изменить), на которой появятся те же свитки параметров. Щелкните на кнопке Pick (Указать) под списком Blob Objects (Объекты для капель) в свитке Parameters (Параметры), а затем щелкните на базовом объекте в любом из окон проекций. Если в геометрической модели сцены много объектов, для выбора нужного можно щелкнуть на кнопке Add (Добавить). В результате появится окно диалога Add Blobs (Добавить капли), не отличающееся от типового окна выделения объектов. Выделите нужный объект или объекты в списке окна и щелкните на кнопке Add Blobs (Добавить капли). В каждой из вершин сетки выбранного базового объекта появится по капле. При достаточно малом удалении капель друг от друга они могут тут же слиться (рис. 9.24, а). После создания составного объекта базовый геометрический объект можно скрыть от просмотра (рис. 9.24, б). Если потребуется уделить базовый объект из списка Blob Objects (Объекты для капель), выделите его имя в списке и щелкните на кнопке Remove (Удалить).

Рис. 9.24. Вид капель-сеток, созданных в каждой из вершин примитива-плоскости, в окнах проекций (а) и после визуализации, когда плоскость была скрыта от просмотра (б)
Настройте следующие параметры капель-сеток:
Size (Размер) - позволяет регулировать размер капель, созданных не на основе систем частиц. Для капель на основе систем частиц размер каждой капли определяется размером частицы. Уменьшая размер, можно разъединить слившиеся капли (рис. 9.25);

Рис. 9.25. Уменьшая размер капель-сеток, можно разъединить слившиеся капли
Tension (Натяжение) - задает степень натяжения оболочки капель из диапазона от 0,01 до 1. Чем меньше натяжение, тем меньше стремление капель слиться друг с другом. Уменьшение степени натяжения оболочки одновременно ведет к росту размера капли, так что фактический размер капли определяется не только параметром Size (Размер), но и параметром Tension (Натяжение); Render (Визуализация), Viewport (Окно проекции) - эти два счетчика группы Evaluation Coarseness (Оценка неровности) позволяют управлять степенью неровности оболочки капель после визуализации и при отображении в окнах проекций. При сброшенном флажке Relative Coarseness (Относительная неровность) эти счетчики задают размер грани оболочки капли, так что чем меньше число, тем более гладкой выглядит капля. Если флажок Relative Coarseness (Относительная неровность) установлен, то числа в счетчиках задают не размер граней, а их число в пределах сетки капли, так что чем больше параметр, тем более гладкой будет выглядеть капля; Use Soft Selection (Использовать плавное выделение) - установка этого флажка позволяет создавать капли не во всех вершинах сетки, а только в тех, которые находятся в области плавного выделения (о том, что это такое, читайте в главе13 «Редактирование и модификация объектов на различных уровнях»). Размер капель по мере удаления от центра выделенной области вершин будет изменяться от величины, заданной в счетчике Size (Размер), до величины, заданной в счетчике Min Size (Минимальный размер) под данным флажком; Large Data Optimization (Оптимизация большого объема данных) - установка этого флажка включает алгоритм расчета взаимодействия метасфер, оптимизированный на применение с большим числом капель, обычно более 2000. Используется, как правило, применительно к каплям, созданным на базе систем частиц; Off in Viewport (Выкл. в окнах проекций) - установка этого флажка выключает отображение капель в окнах проекций, при этом они будут воспроизводиться при визуализации изображения сцены.
Если капли- сетки созданы на основе нового типа частиц, Particle Flow (Поток частиц), то с помощью свитка Particle Flow Parameters (Параметры потока частиц) можно добавить события, которые будут управлять поведением частиц. В этом случае щелчок на кнопке Add (Добавить) вызывает появление списка событий, из которого можно выбрать нужное, помещаемое после этого в список Particle Flow Events (События потока частиц). Кнопка Remove (Удалить) служит для удаления событий из списка. Установка флажка All Particle Flow Events (Все события потока частиц) ведет к тому, что капли-сетки будут генерироваться всеми типами событий потока частиц.
Так как составной объект типа капля-сетка зависит от того геометрического объекта, на основе которого он построен, с помощью этого геометрического объекта можно управлять каплями. Например, если выделить плоскость, созданную в описанном выше примере, и уменьшить ее длину, то в какой-то момент произойдет слияние капель (рис. 9.26). Управляя параметрами базового объекта, можно создавать интересные анимации капель-сеток.

Рис. 9.26. Изменяя размер базового объекта, можно заставлять капли сливаться и вновь разъединяться
Построение составного объекта типа капля-сетка на основе систем частиц практически ничем не отличается от рассмотренного выше примера. Сначала создается и настраивается система частиц. О том, как это сделать, читайте в главе 10 «Создание сложных стандартных объектов и объемных деформаций». Затем создается объект BlobMesh (Капля-сетка). Потом на командной панели Modify (Изменить) источник системы частиц добавляется в список Blob Objects (Объекты для капель). Единственное отличие состоит в том, что размеры капель определяются заданным размером каждой из частиц. Величина параметра Size (Размер) свитка Parameters (Параметры) капель-сеток не играет при этом никакой роли. Пример построения составного объекта BlobMesh (Капля-сетка) приведен на рис. 9.27.

Рис. 9.27. Обычная система частиц-брызг (а) и созданный на ее основе составной объект типа BlobMesh (Капля-сетка) (б)
Создание объектов типа Boolean
Объекты типа Boolean (Булев) создаются за счет объединения нескольких трехмерных тел по принципам булевой алгебры (алгебры логики). Применяются для формирования отверстий или проемов в объемных телах или для соединения нескольких объектов в один.
Из двух объектов, участвующих в булевой операции, один должен быть выделен до ее начала (операнд А), а другой (операнд В) указывается в ходе операции.
Для создания булевых составных объектов выполните следующее:
Создайте два трехмерных объекта (рис. 9.31, а и в) и расположите их так, чтобы оболочки объектов перекрывались, как показано на рис. 9.31, б. Выделите один из объектов, который далее будет именоваться «операнд А» (в нашем примере выделите для определенности объект-трубу).

Рис. 9.31.Цилиндр (а) и шестигранная труба (в) расположены с перекрытием (б)
Щелкните на кнопке Boolean (Булев) в свитке типов объектов разновидности Compound Objects (Составные объекты) командной панели Create (Создать). В нижней части панели появятся свитки Pick Boolean (Задать операнд) и Parameters (Параметры), показанные на рис. 9.32, а также свиток Display/Update (Показать/Обновить), показанный в свернутом виде. Имя объекта, выбранного в качестве операнда А, появится в строке А: поля Operands (Операнды) свитка Parameters (Параметры).

Рис. 9.32. Свитки Pick Boolean (Задать операнд) и Parameters (Параметры) булевых объектов
Установите переключатель свитка Pick Boolean (Задать операнд) в одно из четырех положений:
Reference (Экземпляр), Сору (Копия), Instance (Образец) - в составной объект будет включен соответствующий тип дубликата объекта, указанного в качестве операнда В; Move (Перемещение) - объект-операнд В будет перемещен в состав булева объекта.
Щелкните на кнопке Pick Operand В (Указать операнд В) и выделите объект, который должен являться операндом В. Выделить объект-операнд В можно и по имени, для чего после щелчка на кнопке нажмите клавишу Н, выберите нужный объект в списке появившегося окна Pick Object (Указание обекта) и щелкните на кнопке Pick (Указать). В окнах проекций мгновенно появится булев объект, вид которого будет зависеть от текущей установки переключателя Operation (Операция) в свитке Parameters (Параметры). Выберите тип булевой операции, установив переключатель Operation (Операция) в одно из следующих положений:
Union (Объединение) - тела объектов (операндов А и В) объединяются, образуя новое тело с одной общей поверхностью и общим объемом (рис. 9.33, а);

Рис. 9.33. Результат применения булевых операций к объектам-примитивам: а - объединение, б - пересечение, в - исключение (труба-цилиндр), г - исключение (цилиндр-труба)
Intersection (Пересечение) - образуется новый объект, представляющий собой область пространства, принадлежащую как операнду А, так и операнду В (область пересечения операндов), как показано на рис. 9.33, б; Subtraction (А-В) (Исключение (А-В)), Subtraction (B-A) (Исключение (В-А)) - новый объект образуется путем исключения из одного объекта-операнда пространственной области, принадлежащей другому операнду, как показано на рис. 9.33, в и г, а также на рис. 9.34 б; Cut (Вырезка) - преобразует сетку оболочки операнда А, ничего не добавляя к ней от операнда В, одним из четырех способов: Refine (Уточнение) добавляет новые вершины и ребра к оболочке операнда А вдоль границ пересечения с операндом В; Split (Расщепление) действует подобно варианту Refine (Уточнение), но добавляет по паре новых вершин и ребер, расщепляя оболочку операнда А на отдельные части по границам пересечения с операндом В; Remove Inside (Удалить внутри) и Remove Outside (Удалить снаружи) удаляют все грани оболочки объекта-операнда А. лежащие внутри или снаружи объекта-операнда В.

Рис. 9.34. Булев составной объект в виде вала с винтовой нарезкой (в) получен в результате исключения динамического объекта Spring (Пружина) (а) из примитива-цилиндра (в)
Помимо упомянутых, в свитке Parameters (Параметры) объектов типа Boolean (Булев) имеются следующие параметры:
Name (Имя) - позволяет переименовывать операнды. Выделите имя операнда в поле Operands (Операнды), и оно появится в поле Name (Имя), где его можно отредактировать; Extract Operands (Извлечь операнды) - позволяет извлекать копии или образцы операндов из булева объекта. Тип дубликата извлекаемого операнда задается установкой переключателя под кнопкой в положение Instance (Образец) или Сору (Копия). Чтобы кнопка стала доступной, необходимо выделить булев объект, переключиться на командную панель Modify (Изменить) и щелкнуть на квадратике со знаком «плюс» слева от надписи Boolean (Булев). После этого следует выделить строку Operands (Операнды).
Параметры свитка Display/Update (Показать/Обновить) объектов типа Boolean (Булев) полностью аналогичны соответствующим параметрам объектов типа Conform (Согласованный), за исключением единственного дополнительного положения переключателя Display (Показывать) - Result + Hidden Ops (Результат + скрытые операнды). При установке переключателя в это положение в окнах проекций будут отображаться и результат операции, и операнды в виде каркасов красного цвета.
Закончив настройку параметров, щелкните в активном окне проекции правой кнопкой мыши для выключения режима создания булева объекта.
Создание объектов типа Conform
Объекты типа Conform (Согласованный) формируются путем проецирования вершин одного трехмерного тела, называемого охватывающим объектом (wrapper), на поверхность другого тела, называемого охватываемым объектом (wrap-to). Использование согласованных объектов в качестве целевых при морфинге расширяет сферу применения морфинговых объектов, о чем подробнее рассказано в конце данного раздела. Это обеспечивает возможность выполнять имитацию таких эффектов, как плавление, таяние или растекание.
Фактически данный тип объектов позволяет выполнять преобразование морфинга между любыми двумя объектами, независимо от числа их вершин.
Оба объекта, участвующих в создании составного объекта типа Conform (Согласованный), должны быть представлены сетчатыми оболочками или допускать возможность преобразования в сетчатые оболочки.
Для создания согласованных составных объектов выполните следующее:
Создайте охватываемый и охватывающий объекты. Например, на рис. 9.15 в качестве охватываемого объекта использована модель головы в виде сетки кусков Безье из файла Patch Head, max, входящего в комплект поставки max 6 (папка \Version3Features\Patches лиска 3DSMAX 6 Tut&Sam). В роли охватывающего объекта выступает простая сфера со 128 сегментами.

Рис. 9.15. Охватываемый объект - модель головы и охватывающий объект-сфера
Выделите охватывающий объект. Щелкните на кнопке Conform (Согласованный) в свитке типов объектов разновидности Compound Objects (Составные объекты) на командной панели Create (Создать). В нижней части панели появятся свитки Pick Wrap-To Object (Назначение охватываемого объекта) и Parameters (Параметры), показанные на рис. 9.16. Имя охватывающего объекта появится в строке Wrapper (Охватывающий объект) списка Objects (Объекты) в свитке Parameters (Параметры). При необходимости можно изменить это имя, щелкнув в текстовом поле Wrapper Name (Имя охватывающего объекта).

Рис. 9.16. Свитки Pick Wrap-To Object (Назначение охватываемого объекта) и Parameters (Параметры) согласованных объектов
Установите переключатель свитка Pick Wrap-To Object (Назначение охватываемого объекта) в одно из четырех положений:
Reference (Экземпляр), Сору (Копия), Instance (Образец) - в составной объект будет включен соответствующий тип дубликата объекта, указанного в качестве охватываемого; Move (Перемещение) - охватываемый объект будет перемещен в состав согласованного объекта.
Щелкните на кнопке Pick Wrap-To Object (Указать охватываемый объект), после чего выделите охватываемый объект. Если охватываемый объект находится внутри охватывающего, то его удобнее выделить по имени. Для этого после щелчка на кнопке Pick Wrap-To Object (Указать охватываемый объект) нажмите клавишу Н. Выделите имя охватываемого объекта в списке появляющегося при этом окна Pick Object (Указание объекта) и щелкните на кнопке Pick (Указать). Имя охватываемого объекта появится в строке Wrap-To (Охватываемый объект) списка Objects (Объекты). При необходимости можно изменить это имя, выделив его и щелкнув в текстовом поле Wrap-To Object Name (Имя охватываемого объекта). После некоторого времени, требуемого компьютеру на выполнение преобразований, охватывающий объект в зависимости от выбранного способа проецирования вершин полностью или частично примет форму охватываемого (рис. 9.17).

Рис. 9.17. Охватываюший объект-сфера частично принял вид охватываемого объекта
Задайте способ проецирования вершин охватывающего объекта, установив переключатель Vertex Projection Direction (Направление проецирования вершин) в одно из следующих положений:
Use Active Viewport (Использовать активное окно) - вершины будут проецироваться в направлении от наблюдателя, в глубину активного окна проекции. Именно этот вариант использован при построении объекта, показанного на рис. 9.17. В данном случае активным было окно проекции Perspective (Перспектива). Для пересчета направления проецирования при смене окна щелкните на кнопке Recalculate Projection (Пересчитать проекцию); Use Any Object's Z Axis (Использовать ось Z любого объекта) - вершины будут проецироваться в направлении локальной оси Z объекта, указанного после щелчка на кнопке Pick Z-Axis Object (Указать объект с опорной осью Z). Имя выбранного объекта появится под кнопкой; Along Vertex Normals (Вдоль нормалей вершин) - вершины охватывающего объекта будут проецироваться в направлениях, противоположных направлениям нормалей вершин; Towards Wrapper Center (К центру охватывающего объекта), Towards Wrap-To Center (К центру охватываемого объекта) - вершины будут проецироваться в сторону центра габаритного контейнера охватывающего или охватываемого объекта;
Towards Wrapper Pivot (К опоре охватывающего объекта), Towards Wrap-To Pivot (К опоре охватываемого объекта) - вершины будут проецироваться в направлении к опорной точке охватывающего или охватываемого объекта.
Задайте в разделе Wrapper Parameters (Параметры охватывающего объекта) величину смещения тех вершин охватывающего объекта, которые при выбранном методе проецирования не попадают на поверхность охватываемого объекта, в счетчике Default Projection Distance (Исходное расстояние проецирования), а также остаточную величину зазора между вершинами охватывающего объекта и поверхностью охватываемого - в счетчике Standoff Distance (Величина зазора). Установите флажок Use Selected Vertices (Использовать выделенные вершины), чтобы проецировались только вершины, выделенные на уровне подобъектов.
Параметры раздела Update (Обновлять) обеспечивают выбор условий обновления изображения согласованного объекта с помощью переключателя на три положения:
Always (Всегда) - обновление производится немедленно после изменения охватываемого или охватывающего объектов; When Rendering (При визуализации) - обновление производится только при визуализации сцены или после щелчка на кнопке Update (Обновить); Manually (Вручную) - обновление производится только после щелчка на кнопке Update (Обновить).
В разделе Display (Показывать) расположен переключатель состава объектов, отображаемых в окнах проекции, имеющий два положения:
Result (Результат) - отображается только результат операции; Operands (Операнды) - отображаются только операнды (исходные охватывающий и охватываемый объекты).
Закончив настройку параметров, щелкните в активном окне проекции правой кнопкой мыши для выключения режима создания согласованных объектов.
Создание объектов типа Connect
Использование объектов типа Connect (Соединяющийся) позволяет соединить между собой отверстия в двух исходных телах своеобразным туннелем. Чтобы это сработало, в исходных объектах должны иметься отверстия, полученные за счет удаления части граней, причем отверстия обоих объектов должны «смотреть» друг на друга.
Данный тип объектов плохо применим к NURBS-поверхностям, так как они не представляют собой одну большую сетку, а состоят из множества сеток. Для преодоления этой трудности предварительно примените к NURBS-объекту модификатор Weld (Спайка).
Для создания соединяющихся составных объектов выполните следующие действия:
Создайте два исходных объекта и удалите часть граней для получения отверстий. (О том, как удалить грани, читайте в главе 13 «Редактирование и модификация объектов на различных уровнях»). Расположите объекты отверстиями напротив друг друга, как показано в качестве примера на рис. 9.18, и выделите один из них.

Рис. 9.18. Два объекта с отверстиями (сфера и параллелепипед с фаской) подготовлены к созданию соединяющегося объекта
Щелкните на кнопке Connect (Соединяющийся) в свитке типов объектов разновидности Compound Objects (Составные объекты) на командной панели Create (Создать). В нижней части панели появятся свитки Pick Operand (Назначение операнда) и Parameters (Параметры), показанные на рис. 9.19, а также свиток Display/Update (Показать/Обновить), показанный в свернутом виде. Имя предварительно выделенного объекта появится в строке параметра Oр0 (Операнд 0) списка Operands (Операнды) в свитке Parameters (Параметры).

Рис. 9.19. Свитки Pick Operand (Назначение операнда) и Parameters (Параметры) соединяющихся объектов
Установите переключатель свитка Pick Operand (Назначение операнда) в одно из четырех положений:
Reference (Экземпляр), Сору (Копия), Instance (Образец) - в соединяющийся объект будет включен соответствующий тип дубликата объекта, указанного в качестве второго операнда; Move (Перемещение) - второй операнд будет перемещен в состав соединяющегося объекта.
Щелкните на кнопке Pick Operand (Указать операнд), после чего выделите второй объект. Выделить объект можно и по имени, для чего после щелчка на кнопке нажмите клавишу Н, выберите нужный объект в списке появившегося окна Pick Object (Указание обекта) и щелкните на кнопке Pick (Указать). Имя этого объекта появится в строке Ор 1 (Охватываемый объект) списка Objects (Объекты), а отверстия объектов соединятся «тоннелем», как показано на рис. 9.20.
Создание объектов типа Mesher
Составной объект типа Mesher (Сеточник) изначально создается как простейшая сетка в форме четырехугольной пирамидки, которая способна превращаться в дубликат любого другого указанного вами объекта сцены, полностью повторяя его форму. Смысл в таком дублировании имеется только при необходимости замены процедурных объектов, таких как системы частиц, сетчатыми оболочками. К полученным сеткам можно затем применять обычные модификаторы, которые позволяют редактировать форму не каждой отдельной частицы, а всей их совокупности.
Именно для обеспечения возможности применять модификаторы формы к системам частиц и был создан составной объект Mesher (Сеточник).
Пользоваться объектом-сеточником довольно просто:
Создайте и настройте параметры какой-либо системы частиц. О том, как это сделать, читайте в главе 10 «Создание сложных стандартных объектов и объемных деформаций». Например, чтобы получить изображение, показанное на рис. 9.42, воспользуйтесь системой частиц Super Spray (Супербрызги), загрузите готовый вариант частиц типа Bubbles (Пузырьки) и перетащите ползунок таймера анимации на отметку кадра № 100.

Рис. 9.42. Вид системы частиц Super Spray (Супербрызги) в варианте Bubbles (Пузырьки) на момент кадра № 100
Щелкните на кнопке Mesher (Сеточник) в свитке типов объектов разновидности Compound Objects (Составные объекты) командной панели Create (Создать). В нижней части панели появится свиток Parameters (Параметры), показанный на рис. 9.43.

Рис. 9.43. Свиток Parameters (Параметры) объектов типа Mesher (Сеточник)
Щелкните в том из окон проекций, на плоскости которого была создана система частиц, И перетащите курсор, растягивая изображение пирамидки объекта-сеточника (рис. 9.44). Размер пирамидки не имеет никакого значения, однако ее вершина должна быть ориентирована в том же направлении, что и источник системы частиц. Для завершения создания сеточника щелкните правой кнопкой мыши.

Рис. 9.44. Рядом с источником частиц создан составной объект типа Mesher (Сеточник)
При выделенном сеточнике переключитесь на командную панель Modify (Изменить). Щелкните на кнопке с надписью None (Отсутствует) под строкой Pick Object (Указать объект) в свитке Parameters (Параметры), а затем перейдите в любое окно проекции и щелкните на значке источника системы частиц или на любой из частиц. Выделить систему частиц можно и по имени, для чего после щелчка на кнопке нажмите клавишу Н, выберите имя системы в списке появившегося окна Pick Object (Указание объекта) и щелкните на кнопке Pick (Указать). Сеточник тут же превратится в дубликат системы частиц, которые отобразятся в окнах проекций и могут быть визуализированы (рис. 9.45). При этом каждая частица, дублируемая сеточником, будет представлена сеткой с набором треугольных граней, в чем можно убедиться, увеличив масштаб изображения частиц.

Рис. 9.45. Система частиц-пузырьков (слева) полностью дублируется объектом-сеточником (справа)
Перетащите ползунок таймера анимации вправо-влево, чтобы проследить за синхронным испусканием частиц источником-оригиналом и сеточником. При необходимости ввести задержку анимации, демонстрируемой сеточником, но отношению к оригиналу системы частиц задайте нужное число кадров в счетчике Time Offset (Временной сдвиг). Если величину сдвига сделать отрицательной, анимация сеточника будет опережать анимацию оригинала. Чтобы не замедлять работу программы необходимостью перерисовки огромного числа частиц в окнах проекций, можете установить флажок Build Only At Render Time (Строить только при визуализации). В этом случае частицы, дублируемые сеточником, не будут изображаться в окнах проекций, а будут видны только при визуализации сцены. Теперь к сеточнику и дублируемой им системе частиц можно применять модификаторы формы. Например, часто используют модификатор Bend (Изгиб), позволяющий изогнуть струю частиц, как показано на рис. 9.46.

Рис. 9.46. К системе частиц-пузырьков, дублируемой объектом-сеточником (справа), применен модификатор Bend (Изгиб)

Подробно о порядке применения и настройки модификатора Bend (Изгиб) читайте в главе 12 «Инструменты модификации объектов».
Так как габаритный контейнер системы частиц меняется во времени, сеточник с примененным к нему модификатором изгиба может вести себя при анимации непредвиденным образом. Чтобы избежать этого, можно воспользоваться при модификации сеточника габаритным контейнером от какого-то внешнего объекта, как правило, прямоугольного параллелепипеда подходящих размеров. Для этого следует создать такой опорный объект и установить флажок Custom Bounding Box (Специальный контейнер) в свитке параметров сеточника. Затем нужно щелкнуть на кнопке Pick Bounding Box (Указать контейнер), после чего щелкнуть на опорном объекте. Под кнопкой в свитке Parameters (Параметры) появятся координаты двух противоположных углов габаритного контейнера, а модификатор, примененный к сеточнику, будет использовать габаритный контейнер указанного опорного объекта при анимации системы частиц. Если объект-сеточник применен к новому типу систем частиц max 6 - Particle Flow (Поток частиц), то в список PFlow Events (События потока частиц) можно добавить события, которые будут управлять поведением частиц. В этом случае щелчок на кнопке Add (Добавить) вызывает появление списка событий, из которого можно выбрать нужное, помещаемое после этого в список. Кнопка Remove (Удалить) служит для удаления событий из списка. Установка флажка Use All PFlow Events (Использовать все события потока частиц) ведет к тому, что на поведение сеточника будут оказывать влияние все типы событий потока частиц.
Создание объектов типа Morph
Термин морфинг (morphing), являющийся производным от понятия метаморфозы, или превращения, означает процесс поэтапного, растянутого во времени и содержащего ряд промежуточных стадий превращения одного объекта в другой. Объекты типа Morph (Мор-финговый) позволяют выполнять анимацию преобразования одного тела в другое.
Объект, преобразуемый в процессе морфинга, называется исходным (seed object), а объекты, которые должны быть созданы в результате преобразования морфинга, носят название целевых (target objects).
На объекты морфинга накладывается только два ограничения: во-первых, они должны представлять собой сетчатые оболочки и иметь одинаковое число вершин; во-вторых, порядок следования вершин должен совпадать. Эти требования вытекают из того, что в процессе морфинга max 6 просто перемещает вершины исходного объекта в положения, соответствующие аналогичным вершинам целевых объектов.
Для создания морфинговых составных объектов выполните следующие действия:
Создайте исходный объект и один или несколько целевых объектов, отвечающих предъявляемым к морфинговым объектам требованиям. Чтобы эти условия были безусловно выполнены, можно, например, начать с создания нескольких одинаковых примитивов, скажем, сфер, а затем преобразовать их в редактируемые сетки кусков Безье (как это сделать, можно прочитать в главе 13 «Редактирование и модификация объектов на различных уровнях») и отредактировать форму тех объектов, которые будут играть роль целевых (рис. 9.2).

Рис. 9.2. Исходный объект - сфера, преобразованная в редактируемую сетку кусков Безье (а), и целевой объект - сфера, которой придана форма головы животного (б)
Выделите объект, который будет являться исходным. Щелкните на кнопке Morph (Морфинговый) в свитке типов объектов разновидности Compound Objects (Составные объекты) на командной панели Create (Создать). В нижней части панели появятся свитки Pick Targets (Назначение целевых объектов) и Current Targets (Текущие целевые объекты), показанные на рис. 9.3. Имя исходного объекта появится в списке Morph Targets (Целевые объекты морфинга) свитка Current Targets (Текущие целевые объекты) с добавленным префиксом М_.

Рис. 9.3. Свитки Pick Targets (Назначение целевых объектов) и Current Targets (Текущие целевые объекты)

Сразу же после щелчка на кнопке Morph (Морфинговый) исходный объект преобразуется к типу морфинговых объектов. Это преобразование нельзя отменить никаким иным способом, кроме как с помощью команды Undo (Отменить).
Установите переключатель свитка Pick Targets (Назначение целевых объектов) в одно из четырех положений:
Reference (Экземпляр), Сору (Копия), Instance (Образец) - в составной объект будет включен соответствующий тип дубликата объекта, указанного в качестве целевого; Move (Перемещение) - целевой объект будет перемещен в состав морфингового объекта.
Щелкните на кнопке Pick Target (Указать целевой объект), после чего выделите один из целевых объектов. Если в составе сцены много объектов, то целевой объект можно выделить по имени. Для этого после щелчка на кнопке Pick Target (Указать целевой объект) нажмите клавишу Н. Появляющееся при этом окно Pick Object (Указание объекта) практически ничем не отличается от типового окна Select Objects (Выделение объектов), рассмотренного в разделе «Выделение объектов по именам» главы 4 «Выделение и преобразование объектов». Выделите имя нужного целевого объекта в списке окна и щелкните на кнопке Pick (Указать). Имя целевого объекта добавится в список Morph Targets (Целевые объекты морфинга), а исходный объект примет вид целевого объекта - преобразование морфинга выполнено, как показано на рис. 9.4.

Рис. 9.4. Исходный морфинговый объект принял вид целевого
Если перед выделением целевого объекта перетащить ползунок таймера анимации на отметку кадра с номером, отличным от 0, то одновременно с созданием морфингового объекта будет создан ключ анимации морфинга в выбранном кадре. В этом случае процесс морфинга растягивается во времени, так что его можно наблюдать в окнах проекций и визуализировать в виде анимации. Отдельные кадры из подобной анимации, для которой ключ морфинга был создан в кадре № 100, показаны на рис. 9.5. Для большего эффекта можно скрыть целевой объект.

Рис. 9.5. Четыре кадра из анимации морфинга демонстрируют отдельные стадии превращения сферы в голову зверя
Целевых объектов может быть несколько. Все они добавляются в список Morph Targets (Целевые объекты морфинга) так же, как было описано выше. Чтобы создать ключи анимации для нескольких целевых объектов, имеющихся в списке, с помощью ползунка таймера анимации перейдите к кадру, в котором требуется создать ключ, выделите имя целевого объекта в списке Morph Targets (Целевые объекты морфинга) и щелкните на кнопке Create Morph Key (Создать ключ анимации) в нижней части свитка Current Targets (Текущие целевые объекты). Затем повторите эти действия для второго целевого объекта и т. д. На рис. 9.6 показан результат морфинга сферы с использованием двух целевых объектов, для первого из которых ключ морфинга был установлен в кадре № 50, а для второго - в кадре № 100. В итоге у сферы за первые 50 кадров постепенно вырастает «нос», а на протяжении вторых 50 кадров нос мало-помалу исчезает, но вырастают «уши».

Рис. 9.6. Четыре кадра из анимации морфинга демонстрируют отдельные стадии превращения сферы сначала в один целевой объект, а потом во второй
Для удаления целевого объекта выделите его имя в списке и щелкните на кнопке Delete Morph Target (Удалить целевой объект).
Закончив настройку параметров, щелкните в активном окне проекции правой кнопкой мыши для выключения режима создания морфингового объекта.
Создание объектов типа Scatter
Объекты типа Scatter (Распределенный) представляют собой результат распределения дубликатов одного объекта по поверхности другого объекта или в некоторой области трехмерного пространства. Могут использоваться для имитации стеблей травы, стай птиц или рыб, деревьев на модели ландшафта и т. п.
Распределяемый объект носит название объекта-источника (source object), а объект, на поверхности которого распределяются дубликаты, - объекта-базы распределения (distribution object). Наличие объекта-базы не является обязательным - дубликаты объекта-источника за счет применения к ним преобразований могут быть распределены просто в заданной области трехмерного пространства.
Объекты, допускающие использование в составном объекте типа Scatter (Распределенный), должны иметь сетчатую оболочку с набором граней или допускать преобразование в редактируемую сетку. Например, двухмерные формы могут использоваться как в качестве объектов-источников, так и в качестве баз распределения, однако для этого они должны быть преобразованы к типу Editable Mesh (Редактируемая сетка). В первом случае такое преобразование выполняется автоматически, а во втором его следует выполнить заранее с помощью командной панели Modify (Изменить).
Для создания распределенных составных объектов:
Создайте два объекта (см. пример на рис. 9.7) и выделите один из них, который будет служить объектом-источником. В данном примере это булев объект - объединение цилиндра и конуса, - имитирующий «дерево» (о булевых объектах читайте далее в подразделе «Создание объектов типа Boolean»).

Рис. 9.7. Объект-источник и объект-база (параллелепипед с десятью сегментами по длине и ширине)
Щелкните на кнопке Scatter (Распределенный) в свитке Object Type (Тип объекта), предварительно выбрав строку Compound Objects (Составные объекты) в раскрывающемся списке командной панели Create (Создать) при нажатой кнопке Geometry (Геометрия). В нижней части панели появятся свитки Pick Distribution Object (Задание базы распределения), Scatter Objects (Распределенные объекты), Transforms (Преобразования), Display (Показать) и Load/Save Presets (Загрузить/Сохранить заготовки), показанные на рис. 9.8. Имя заранее выделенного объекта-источника появится в строке Source: (Источник:) поля Objects (Объекты) свитка Scatter Objects (Распределенные объекты).

Рис. 9.8. Свитки параметров распределенных объектов
Установите переключатель свитка Pick Distribution Object (Задание базы распределения) в одно из четырех положений:
Reference (Экземпляр), Сору (Копия), Instance (Образец) - в составной объект будет включен соответствующий тип дубликата объекта-базы распределения;
Move (Перемещение) - объект-база будет перемещен в состав составного объекта.
Проследите за тем, чтобы переключатель Distribution (Распределение) свитка Scatter Objects (Распределенные объекты) был установлен в положение Use Distribution Object (Использовать базу распределения). При установке переключателя в положение Use Transforms Only (Использовать только преобразования) не требуется указывать объект-базу: дубликаты объекта-источника будут случайным образом распределены в пространстве за счет применения преобразований поворота, смещения и масштаба, пределы изменения параметров которых задаются в свитке Transforms (Преобразования). Щелкните на кнопке Pick Distribution Object (Укажите базу распределения) и выделите объект-базу распределения (в данном примере - плоский параллелепипед). Если в составе сцены много объектов, то базу распределения можно выделить по имени. Для этого после щелчка на кнопке Pick Distribution Object (Укажите базу распределения) нажмите клавишу Н. Выделите имя объекта-базы распределения в списке появившегося окна Pick Object (Указание объекта) и щелкните на кнопке Pick (Указать). Объект-источник переместится и окажется прикрепленным к поверхности объекта-базы (рис. 9.9).

Рис. 9.9. Объект-источник прикреплен к одной из граней объекта-базы
Задайте число распределяемых объектов в счетчике Duplicates (Дубликатов) раздела Source Object Parameters (Параметры объекта-источника) свитка Scatter Objects (Распределенные объекты). Этот параметр игнорируется, если дубликаты объекта-источника распределяются по центрам граней или вершинам поверхности объекта-базы, о чем речь пойдет ниже. Укажите базовый масштаб дубликатов в счетчике Base Scale (Базовый масштаб). Счетчик Vertex Chaos (Хаотичность вершин) позволяет задать степень случайного отклонения вершин дубликатов от своих положений с целью разнообразить внешний вид дубликатов. При распределении анимированных объектов можно задать величину временного сдвига анимации (в числе кадров) каждого последующего дубликата по отношению к предыдущему в счетчике Animation Offset (Сдвиг анимации). При установке в этом счетчике значения, отличного от нуля, анимация будет пробегать по множеству дубликатов, как волна. В разделе Distribution Object Parameters (Параметры объекта-базы) установите или сбросьте флажки:
Perpendicular (Перпендикулярно) - дубликаты будут размещаться перпендикулярно поверхностям граней объекта-базы, то есть в рассматриваемом примере они будут распределены не только по верхней, но также по нижней и боковым поверхностям параллелепипеда. При сброшенном флажке дубликаты будут сохранять ориентацию объекта-источника, то есть в рассматриваемом примере распределятся только по верхней плоскости параллелепипеда; Use Selected Faces Only (Использовать только выделенные грани) - дубликаты будут размещаться только в пределах выделенных граней объекта-базы.
Задайте вариант распределения дубликатов объекта-источника по поверхности объекта-базы, установив переключатель Distribute Using (Распределять) в одно из следующих положений:
Area (По площади) - равномерное случайное распределение дубликатов по поверхности базы; Even (Равномерно) - распределение также случайное, но число граней объекта-базы делится на количество дубликатов; при размещении дубликатов необходимое число граней пропускается (рис. 9.10);

Рис. 9.10. Дубликаты объекта-источника случайным образом равномерно распределены по поверхности объекта-базы
Skip N (Пропуская N граней) - при распределении дубликатов будет пропускаться N граней объекта-базы, где N - число, указанное в счетчике справа от переключателя;
Random Faces (Случайные грани) - дубликаты распределяются случайным образом; Along Edges (Вдоль ребер) - дубликаты случайным образом распределяются вдоль ребер объекта-базы; All Vertices (По всем вершинам) - дубликаты помещаются в каждую вершину объекта-базы, при этом заданное число дубликатов игнорируется; All Edge Midpoints (По серединам всех ребер) - дубликаты помещаются в середины всех ребер объекта-базы; All Face Centers (По центрам всех граней) - дубликаты помещаются в центры всех граней объекта-базы; Volume (По объему) - в отличие от всех предыдущих вариантов, в которых распределение происходит по поверхности объекта-базы, в данном случае дубликаты распределяются в пределах всего объема объекта-источника.
Установите переключатель Display (Показывать) в одно из двух положений:
Results (Результаты) - будут демонстрироваться результаты распределения дубликатов; Operands (Операнды) - будут показываться только объект-источник и объект-база.
Чтобы придать случайный характер не только распределению дубликатов объекта-источника в пределах объекта-базы, но и преобразованиям самих дубликатов, используйте элементы управления свитка Transforms (Преобразования), показанного на рис. 9.11.

Рис. 9.11. Свиток Transforms (Преобразования) позволяет задавать пределы случайных преобразований дубликатов объекта-источника
Задайте пределы случайных изменений параметров поворота дубликатов в счетчиках X, Y, Z раздела Rotation (Поворот), смещений вдоль локальных осей координат дубликатов - в аналогичных счетчиках раздела Local Translation (Локальный сдвиг), смещений в пределах граней объекта-базы - в разделе Translation on Face Area (Сдвиг в пределах грани) и масштаба - в разделе Scaling (Масштабирование).
Флажки Use Maximum Range (Использовать наибольшие пределы) обеспечивают использование наибольших пределов распределения из указанных в счетчиках преобразований по осям X, Y, Z. Установка флажка Lock Aspect Ratio (Сохранять пропорции) обеспечивает сохранение пропорций дубликатов при масштабировании. На рис. 9.12 показан пример распределения случайным образом преобразованных дубликатов объекта-источника по поверхности объекта-базы.

Рис. 9.12. К дубликатам объекта-источника применены случайные преобразования поворота и масштаба
На рис. 9.13 показан пример распределения дубликатов объекта-источника в виде модели птицы в пространстве (объект-база не использовался) при установке переключателя Distribution (Распределение) свитка Scatter Objects (Распределенные объекты) в положение Use Transforms Only (Использовать только преобразования).

Рис. 9.13. Изображение стаи птиц получено за счет случайного распределения в пространстве единственной модели птицы
В свитке Display (Отображение), показанном на рис. 9.14, установите переключатель Proxy (Приближенное), чтобы для ускорения прорисовки вместо самих дубликатов отображать их приближенные макеты, или переключатель Mesh (Сетка) для точного отображения дубликатов. В счетчике Display (Показывать) задайте долю общего количества дубликатов, которая будет отображаться в окнах проекций. Чтобы скрыть базу распределения, установите флажок Hide Distribution Object (Скрыть объект-базу). В счетчике Seed (Номер выборки) раздела Uniqueness (Уникальность) измените число, инициирующее работу генератора случайных чисел, для получения нового распределения дубликатов, или просто щелкните на кнопке New (Новая) для автоматической генерации новой выборки случайных чисел.

Рис. 9.14. Свитки Display (Отображение) и Load/ Save Presets (Загрузить/ Сохранить заготовки)
Помимо упомянутых, в свитке Scatter Objects (Распределенные объекты) имеются также следующие параметры:
Source Name (Имя источника), Distribution Name (Имя базы) -текстовые поля, позволяющие переименовывать операнды. Выделите имя операнда в поле Objects (Объекты), и оно появится в соответствующем поле имени, где его можно будет отредактировать; Extract Operand (Извлечь операнд) - кнопка, щелчок на которой позволяет извлекать копии или образцы операндов из распределенного объекта. Тип дубликата извлекаемого операнда задается установкой переключателя иод кнопкой в положение Instance (Образец) или Сору (Копия). Чтобы кнопка стала доступной, необходимо выделить распределенный объект, переключиться на командную панель Modify (Изменить) и щелкнуть на строке с именем операнда в поле Objects (Объекты) свитка Scatter Objects (Распределенные объекты).
Объекты типа Scatter (Распределенный) имеют достаточно много параметров, поэтому, однажды выполнив их настройку, можно с помощью свитка Load/Save Presets (Загрузить/Сохранить заготовки) сохранить всю совокупность значений для последующего повторного использования применительно к иному распределенному объекту.
Для сохранения совокупности значений параметров введите имя в иоле Preset Name (Имя заготовки) и щелкните на кнопке Save (Сохранить). Для загрузки ранее сохраненного набора значений параметров выделите имя заготовки в списке Saved Presets (Сохраненные заготовки) и щелкните на кнопке Load (Загрузить). Щелчок на кнопке Delete (Удалить) позволяет удалить заготовку, имя которой выбрано в списке Saved Presets (Сохраненные заготовки).
Закончив настройку параметров, щелкните в активном окне проекции правой кнопкой мыши для выключения режима создания распределенных объектов.
Создание объектов типа Shape Merge
Объекты типа Shape Merge (Спитый с формой) позволяют соединить сплайновую форму с поверхностью трехмерного тела. Формы либо встраиваются в сетку поверхности, формируя в ней дополнительные ребра по контурам линий формы, либо вырезаются из нее, создавая в поверхности отверстия.
Для создания слитых с формой составных объектов выполните следующее:
Создайте объект с сетчатой оболочкой и одну или несколько двухмерных форм. Расположите формы так, чтобы они могли быть спроецированы на поверхность объекта, как показано для примера на рис. 9.28, и выделите объект.

Рис. 9.28. Текстовая форма и объект, подготовленный к слиянию с ней
Щелкните на кнопке Shape Merge (Слитый с формой) в свитке типов объектов разновидности Compound Objects (Составные объекты) на командной панели Create (Создать). В нижней части панели появятся свитки Pick Operand (Назначение операнда) и Parameters (Параметры), показанные на рис. 9.29, а также свиток Display/Update (Показать/Обновить), показанный в свернутом виде. Имя предварительно выделенного объекта появится в строке Mesh (Сетка) списка Operands (Операнды) в свитке Parameters (Параметры)

Рис. 9.29. Свитки Pick Operand (Назначение операнда) и Parameters (Параметры) объектов, слитых с формой
Установите переключатель свитка Pick Operand (Назначение операнда) в одно из четырех положений:
Reference (Экземпляр), Сору (Копия), Instance (Образец) - в составной объект будет включен соответствующий тип дубликата двухмерной формы; Move (Перемещение) - двухмерная форма будет перемещена в состав нового объекта.
Щелкните на кнопке Pick Shape (Указать форму), после чего выделите заготовленную двухмерную форму. Выделить форму можно и по имени, для чего после щелчка на кнопке нажмите клавишу Н, выберите нужную форму в списке появившегося окна Pick Object (Указание обекта) и щелкните на кнопке Pick (Указать). Имя этой формы появится в строке Shape 1 (Форма 1) списка Objects (Объекты), а форма сольется с поверхностью объекта или будет вырезана из нее, в зависимости от состояния переключателя в разделе Operation (Операция). Установите переключатель в разделе Operation (Операция) в одно из следующих положений:
Cookie Cutter (Вырезка) - форма вырезается из поверхности объекта, как показано на рис. 9.30. В результате в оболочке объекта образуются сквозные отверстия, воспроизводящие контуры формы;

Рис. 9.30. Текстовая форма вырезана из поверхности объекта
Merge (Слияние) - форма сливается с поверхностью объекта. В результате на поверхности появляются дополнительные ребра, повторяющие контуры формы. Если назначить граням оболочки, ограниченным этими ребрами, идентификатор материала, отличающийся от остальной поверхности, то за счет использования многокомпонентного материала можно будет воспроизвести на поверхности объекта рисунок или надпись.
Установка флажка Invert (Инверсия) инвертирует действие операций, то есть при вырезке останется только часть оболочки в пределах формы, а при слиянии инвертируется режим выделения вершин сетчатой оболочки как подобъектов (если флажок сброшен, будут выделяться все вершины, кроме вершин в пределах формы, а если установлен - только вершины в пределах формы).
Назначение и использование кнопки Delete Shape (Удалить форму) не отличается от кнопки Delete Operand (Удалить операнд) объектов типа Connect (Соединяющийся). Назначение и использование кнопки Extract Operand (Извлечь операнд), а также переключателей Instance (Образец) и Сору (Копия) в точности такие же, как у соответствующих параметров объектов типа Scatter (Распределенный).
Параметры свитка Display/Update (Показать/Обновить) не отличаются от рассмотренных ранее аналогичных параметров объектов типа Conform (Согласованный).
Закончив настройку параметров, щелкните в активном окне проекции правой кнопкой мыши для выключения режима создания объектов, слитых с формой.
Создание объектов типа Terrain
Объекты типа Terrain (Рельеф) позволяют формировать модели трехмерного рельефа горного ландшафта на основе совокупности нескольких замкнутых форм, представляющих собой линии равных высот, подобных тем, что используются на контурных картах.
Для создания составных объектов, изображающих рельеф местности, выполните следующее:
Создайте в одном из окон проекций, предпочтительно в окне Тор (Вид сверху), набор замкнутых вложенных друг в друга контуров, изображающих линии равных высот моделируемого рельефа. Затем перейдите в другое окно проекции, например в окно Front (Вид спереди), и поочередно переместите каждый из контуров на нужную высоту, наподобие того, как показано на рис. 9.35. Выделите один из контуров (как правило, нижний). Можно выделить сразу несколько контуров или даже все. В этом случае max 6 создаст рельеф автоматически, используя только выделенные контуры.

Рис. 9.35. Линии равных высот размещены на соответствующих горизонтах по высоте моделируемого рельефа

Чтобы сплайны-линии были видны при визуализации, перед синтезом рис. 9.35 для каждого из них был установлен флажок Renderable (Визуализируемый) в свитке Rendering (Визуализация) соответствующего объекта Line (Линия).

При построении рельефа используются не собственно линии контуров, а только вершины этих линий, соединяемые отрезками прямых. Поэтому, строя линии контуров, старайтесь задать побольше вершин, если хотите, чтобы изолинии будущего рельефа больше походили на нарисованные вами контуры.
Щелкните на кнопке Terrain (Рельеф) в свитке типов объектов разновидности Compound Objects (Составные объекты) командной панели Create (Создать). В нижней части панели появятся свитки Pick Operand (Задать операнд) и Parameters (Параметры), показанные на рис. 9.36, а также свитки Simplification (Упрощение) и Color by Elevation (Окраска по высоте). Имя предварительно выделенного контура появится в строке Ор 0 (Операнд 0) списка Operands (Операнды) в свитке Parameters (Параметры). Одновременно будет создана поверхность, «натянутая» на этот контур. Если было выделено сразу несколько контуров, то их имена появятся в строках Ор 1 (Операнд 1), Ор 2 (Операнд 2) и т. д. списка Operands (Операнды), и в то же время будет создана поверхность рельефа, изолинии которого заданы выделенными контурами.

Рис. 9.36. Свитки Pick Operand (Задать операнд) и Parameters (Параметры) объектов типа Terrain (Рельеф)
Установите переключатель свитка Pick Operand (Назначение операнда), который ничем не отличается от аналогичного свитка составных объектов других типов, в одно из четырех положений:
Reference (Экземпляр), Сору (Копия), Instance (Образец) - в модель рельефа будет включен соответствующий тип дубликатов контуров, указанных в качестве второго и последующих операндов; Move (Перемещение) - второй и последующие операнды будут перемещены в состав модели рельефа.
Если предварительно был выделен только один контур, то постройте рельеф вручную. Для этого щелкните на кнопке Pick Operand (Указать операнд), после чего последовательно снизу вверх щелкните на тех контурах, которые хотите использовать в качестве изолиний рельефа. Указать линии контуров можно и по имени, для чего после щелчка на кнопке нажмите клавишу Н, выделите нужные сплайны в списке окна Pick Object (Указание объекта) и щелкните на кнопке Pick (Указать). Имена этих контуров появятся в строках Ор 1 (Операнд 1), Ор 2 (Операнд 2) и т. д. списка Operands (Операнды), и в то же время будет создана поверхность рельефа, изолинии которого заданы контурами, как показано на рис. 9.37.

Рис. 9.37. Контуры изолиний превратились в трехмерный рельеф
Установите переключатель Form (Формировать) в одно из трех положений:
Graded Surface (Рельефная поверхность) - будет создана только поверхность склонов рельефа, не закрытая в основании и на вершине. При взгляде снизу такая поверхность окажется невидимой, так как грани будут наблюдаться с изнаночной стороны; Graded Solid (Объемный рельеф) - будет создан полный объем рельефа, включая поверхности склонов, нижнего основания и вершины. Такой объемный рельеф будет виден с любого ракурса; Layered Solid (Ступенчатый рельеф) - создаваемый рельеф будет иметь вид набора плоских площадок с отвесными стенками, как показано на рис. 9.38.

Рис. 9.38. Трехмерный рельеф приобрел характер горных террас
Установите переключатель Display (Показывать) в одно из трех положений:
Terrain (Рельеф) - в окнах проекций будет отображаться поверхность рельефа;
Contours (Контуры) - будут отображаться только контуры изолиний; Both (И то и другое) - будут отображаться и поверхность рельефа, и контуры изолиний.
Параметры раздела Update (Обновить) ничем не отличаются по назначению и использованию от аналогичных параметров составных объектов других типов.
Задайте при необходимости вариант упрощения поверхности рельефа, создаваемого но изолиниям, установив два переключателя Horizontal (Горизонтальное) и Vertical (Вертикальное) свитка Simplification (Упрощение), показанного на рис. 9.39, в одно из следующих положений:

Рис. 9.39. Свиток Simplification (Упрощение) объектов типа Terrain (Рельеф)
No Simplification (Нет упрощения) - при построении рельефа будут использоваться все вершины каждого из контуров и все изолинии; Use 1/2 of Points (Использовать 1/2 точек), Use 1/2 of Lines (Использовать 1/2 линий) - при построении рельефа будут использоваться только каждая вторая вершина контуров и каждая вторая изолиния. В результате рельеф будет выглядеть более упрощенно; Use 1/4 of Points (Использовать 1/4 точек), Use 1/4 of Lines (Использовать 1/4 линий) - при построении рельефа будут использоваться только каждая четвертая вершина контуров и каждая четвертая изолиния. В результате рельеф будет выглядеть еще более упрощенно; Interpolate Points * 2 (Интерполировать точки * 2), Interpolate Points * 4 (Интерполировать точки * 4) - удваивает или увеличивает в четыре раза число вершин сплайнов, формирующих рельеф, чтобы он более точно повторял форму изолиний. При этом возрастает размер файла описания сцены.
Чтобы созданный рельеф больше походил на реальный, задайте вариант раскраски каждого слоя с помощью свитка Color by Elevation (Окраска по высоте), показанного на рис. 9.40 Параметры Maximum Elev. (Максимальное возвышение), Minimum Elev. (Минимальное возвышение) указывают значения максимальной и минимальной высот рельефа вдоль оси Z его локальной системы координат, определенные программой по опорным контурам.

Рис. 9.40. Свиток Color by Elevation ( Окраска по высоте) объектов типа Terrain (Рельеф)
Используйте для настройки раскраски следующие элементы управления свитка:
Reference Elev. (Отсчет возвышения) - позволяет задать высоту точки отсчета, относительно которой будет рассчитываться возвышение. Мах 6 считает все участки рельефа, лежащие выше начала отсчета, относящимися к суше, а ниже - к морю, И соответствующим образом подбирает раскраску; Create Defaults (Исходная раскраска) - щелкните на этой кнопке, чтобы заставить max 6 раскрасить рельеф в цвета, принятые по умолчанию с учетом высот изолиний и установленной высоты точки отсчета (рис. 9.41). В текстовом поле под кнопкой отобразятся высоты границ отдельных цветовых зон. Если после этого изменить высоту точки отсчета и снова щелкнуть на кнопке Create Defaults (Исходная раскраска), то появится сообщение This will replace all elevation colors. Continue? (Раскраска по высоте будет полностью изменена. Продолжить?). Щелкните на кнопке ОК для продолжения или на кнопке Cancel (Отмена) для отказа от перекрашивания.

Рис. 9.41. Принятая по умолчанию раскраска рельефа: «равнина» темно-зеленая, «вершины гор» -белые
Для настройки цвета той или иной зоны раскраски по высоте выделите строку со значением возвышения в текстовом иоле раздела Zones by Base Elevation (Цветовые зоны по высоте) и используйте следующие параметры из раздела Color Zone (Цветовая зона):
Base Elev. (Базовое возвышение) - счетчик, задающий высоту границы цветовой зоны: Base Color (Базовый цвет) - цветовой образец, позволяющий изменить цвет зоны возвышения; Blend to Color Above (Переход к цвету вышележащей зоны) - при установке этого переключателя цвет текущей зоны будет плавно изменяться, постепенно переходя в цвет следующей по высоте зоны; Solid to Top of Zone (Равномерная окраска до верха зоны) - при установке этого переключателя цвет зоны будет равномерным в пределах ее высоты.
Внесенные изменения будут восприняты программой только после щелчка на одной из кнопок:
Modify Zone (Изменить зону) - будут изменены цветовые настройки текущей выбранной зоны; Add Zone (Добавить зону) - будет добавлена новая цветовая зона с заданными параметрами; Delete Zone (удалить зону) - текущая выбранная зона будет удалена из списка Zones by Base Elevation (Цветовые зоны по высоте).
Закончив настройку параметров, щелкните в активном окне проекции правой кнопкой мыши для выключения режима создания рельефа ландшафта.
Создание объемных деформаций
Объемные деформации (space warps) представляют собой не подлежащие визуализации объекты, оказывающие влияние на другие объекты сцены при их перемещении через область пространства, находящуюся под влиянием деформирующего фактора. Средства объемных деформаций действуют как генераторы силовых полей, способных деформировать геометрические модели других объектов сцены или оказывать силовое воздействие на другие объекты или системы частиц. Например, с помощью объемной деформации можно имитировать действие силы тяжести, заставляющей частицы падать на землю, или воспроизвести эффект распада объекта на мелкие части при взрыве. При создании объемной деформации в сцене появляется значок источника воздействия выбранного типа. Чтобы на объект распространилось воздействие деформирующего фактора, нужно связать объект с источником деформаций, используя кнопку Bind to Space Warp (Связать с воздействием) панели инструментов max 6.
Объекты, к которым применяются объемные деформации, должны иметь достаточно много граней, чтобы хорошо воспроизводить эффект. Если граней мало, эффект деформации будет выражен недостаточно или не проявится вовсе.
Объекты категории Space Warps (Объемные деформации) представлены пятью разновидностями: Forces (Силы), Deflectors (Отражатели), Geometric/Deformable (Деформируемая геометрия), Modifier-Based (На базе модификаторов) и Particles & Dynamics (Частицы и динамика). Если вы установили вместе с программой max 6 дополнительный модуль Reactor, то в категории объемных деформаций появится еще одна разновидность reactor (Реактор), в которую входит единственная деформация - Water (Вода).
Создание образцов растительности с помощью объекта Foliage
С помощью объектов типа Foliage (Растительность) можно создавать за один прием готовые модели деревьев и кустарников. Образцы растительности одной и той же породы могут случайным образом варьировать, отличаясь друг от друга.
Строить растения можно в любом окне проекции, но, чтобы дерево или куст стояли вертикально, создавать их нужно в окне вида сверху или в окне перспективной проекции.
Для создания образцов растительности выполните следующие действия:
Выберите в раскрывающемся списке разновидностей объектов на командной панели Create (Создать) вариант АЕС Extended (АЕС-дополнение), после чего щелкните в свитке Object Type (Тип объекта) на кнопке Foliage (Растительность). В нижней части панели появятся свитки Keyboard Entry (Клавиатурный ввод), Favorite Plants (Избранные растения) и Parameters (Параметры), показанные на рис. 10.121.

Рис. 10.121. Свитки Keyboard Entry (Клавиатурный ввод), Favorite Plants (Избранные растения) и Parameters (Параметры) объекта Foliage (Растительность)
Выберите нужное растение в списке свитка Favorite Plants (Избранные растения), используя полосу прокрутки. Установка флажка Automatic Materials (Автоматические материалы) обеспечит автоматическое назначение частям создаваемого растения заранее заготовленных материалов. При необходимости добавить в список новые растения из доступной библиотеки или убрать из списка ненужные растения щелкните на кнопке Plant Library (Библиотека растений). В появившемся окне Configure Palette (Конфигурирование палитры) будут перечислены имена доступных растений с указанием для каждого из них, присутствует ли оно в списке свитка (пометки yes или по в столбце Fav.), научного наименования (столбец Scientific Name), типа (столбец Туре), описания (столбец Description) и числа граней в модели (столбец # Faces). Выделите строки с именами нужных растений и щелкните на кнопке Add to Palette (Добавить в палитру) или Remove from Palette (Удалить из палитры). Щелчок на кнопке Clear Palette (Очистить палитру) приводит к удалению всех образцов растений из списка свитка Favorite Plants (Избранные растения). В заключение работы с окном щелкните на кнопке ОК.
Для создания образца растительности используйте один из трех приемов:
выполните двойной щелчок на образце в списке свитка Favorite Plants (Избранные растения). Растение будет создано в начале координат активного окна проекции;
щелкните на образце и перетащите его в нужную точку активного окна проекции;
выделите образец, укажите его координаты в счетчиках X, Y и Z свитка Keyboard Entry (Клавиатурный ввод) и щелкните на кнопке Create (Создать) (рис. 10.122).

Рис. 10.122. Вид дерева Generic Oak (Типовой дуб) непосредственно после создания в окне проекции (а) и после визуализации (б)
Пока созданный образец еще выделен, а режим построения растений еще действует, настройте его параметры в свитке Parameters (Параметры) командной панели Create (Создать). Если режим создания растений выключен (для его выключения следует щелкнуть правой кнопкой мыши), перейдите на командную панель Modify (Изменить). Используйте следующие элементы управления:
Height (Высота) - задает среднюю высоту растения, относительно которой высота каждого отдельного образца имеет некоторые вариации;
Density (Плотность) - управляет степенью плотности лиственного покрова и соцветий растения из диапазона от 0 (нет листьев и соцветий) до 1 (полный набор листьев и соцветий);
Pruning (Обрезка кроны) - управляет тем, будут ветки дерева расти но всей длине ствола или только ближе к верхушке. Меняется от 0 (нет обрезки, ветки по всему стволу) до 1 (нет веток, полная обрезка);
New (Новый) - каждый щелчок на этой кнопке генерирует новый случайный образец растения. Номер образца в случайной выборке отображается в счетчике Seed (Образец) справа от кнопки.
Укажите, какие из составных частей растения должны отображаться, используя следующие флажки группы Show (Показывать): Leaves (Листья), Trunk (Ствол), Fruit (Плоды), Branches (Ветви), Flowers (Соцветия) и Roots (Корни). Применительно к каждому конкретному растению будут доступны только флажки имеющихся у него частей.
Настройте режим упрощенного отображения лиственной кроны растения в окнах проекций в виде полупрозрачного шатра, установив переключатель Viewport Canopy Mode (Проекция в режиме шатра) в одно из трех положений: When Not Selected (Когда не выделено) - крона будет отображаться в виде шатра (рис. 10.123), когда растение не выделено; Always (Всегда) или Never (Никогда).

Рис. 10.123. Вид дерева Generic Oak (Типовой дуб) в окне проекции с кроной в режиме полупрозрачного шатра
С помощью переключателя Level-of-Detail (Уровень детальности) выберите один из трех вариантов отображения деталей кроны растения при визуализации: Low (Низкий) - визуализация с минимальным количеством граней в ветвях и стволе; Medium (Средний) или High (Высокий).
Создание одной секции ограждения
Для создания одной секции ограждения выполните следующие действия:
Выберите в раскрывающемся списке разновидностей объектов на командной панели Create (Создать) вариант АЕС Extended (АЕС-дополнение), после чего щелкните в свитке Object Type (Тип объекта) на кнопке Railing (Ограждение). В нижней части панели появятся свитки Railing (Ограждение), Posts (Стойки) и Fencing (Обрешетка), показанные на рис. 10.116.

Рис. 10.116. Свитки Railing (Ограждение), Posts (Стойки) и Fencing (Обрешетка)
При построении ограждения такие его параметры, как длина и высота секции, задаются интерактивно, а остальные принимают значения, установленные по умолчанию. В связи с этим вы можете настроить параметры ограждения заранее, до начала его построения. В частности, в свитке Railing (Ограждение) можете задать свойства поручня, располагающегося вдоль верхнего края ограждения, используя следующие элементы управления из раздела Top Rail (Поручень):
Profile (Профиль) - выберите в этом списке профиль сечения поручня: Square (Прямоугольный) или Round (Круглый). Выбор варианта (none) ((нет)) означает, что поручня не будет совсем;
Depth (Глубина) - задает размер поручня в плоскости ограждения;
Width (Ширина) - задает размер поручня в плоскости, перпендикулярной плоскости ограждения.

В свитке Posts (Стойки) можете настроить параметры стоек ограждения. Все они аналогичны параметрам перекладин, за исключением счетчика Extension (Выступ), управляющего величиной выступа стоек над поручнем (см. рис. 10.115).
В свитке Fencing (Обрешетка) выберите тип обрешетки в списке Туре (Тип): Pickets (Рейки) или Solid Fill (Панели). Выбор варианта (none) ((нет)) приведет к отсутствию обрешетки. Если будет выбран вариант Pickets (Рейки), то в счетчике Bottom Offset (Сдвиг снизу) можно установить сдвиг нижнего обреза обрешетки от опорной поверхности. Остальные параметры раздела Pickets (Рейки) не отличаются от аналогичных параметров стоек, имеющихся в свитке Posts (Стойки). При выборе варианта Solid Fill (Панели) можно настроить следующие параметры панелей обшивки в разделе с таким же названием:
Thickness (Толщина) - толщина обшивки в направлении, перпендикулярном плоскости ограждения;
Top Offset (Сдвиг сверху), Bottom Offset (Сдвиг снизу), Left Offset (Сдвиг слева), Right Offset (Сдвиг справа) - величины сдвига краев обшивки от поручня, нижнего края ограждения и стоек (рис. 10.117).

Рис. 10.117. (Ограждение) с обрешеткой в виде панелей
После выполнения настройки постройте секцию ограждения. Для этого щелкните в точке окна вида сверху, в которой должен располагаться один из концов секции, и перетащите курсор, растягивая секцию в длину. Ограждение будет строиться с параметрами поручня, перекладин, стоек и обрешетки, которые установлены на данный момент в свитках Railing (Ограждение), Posts (Стойки) и Fencing (Обрешетка). Щелкните для фиксации длины, а затем переместите курсор вверх по экрану, чтобы установить нужную высоту ограждения. Щелкните для фиксации высоты.
Пока инструмент создания ограждения еще активен, а вновь созданное ограждение еще выделено, можете изменить настройки параметров в свитках на панели Create (Создать). Помимо уже рассмотренных параметров, можно уточнить длину секции в счетчике Length (Длина) и высоту - в счетчике Height (Высота) свитка Railing (Ограждение).
Для выключения режима построения ограждений щелкните правой кнопкой мыши.
После того как построение секции ограждения завершено, настройку ее параметров следует производить на командной панели Modify (Изменить).
Создание ограждений с помощью объекта Railing
С помощью объектов типа Raiting (Ограждение) можно строить как прямолинейные секции заборов или изгородей (рис. 10.115), так и сложные в плане ограждения, выстраиваемые вдоль периметра произвольной формы, задаваемого сплайном. В частности, объект типа Railing (Ограждение) можно применять в качестве перил моделей лестниц.

Рис. 10.115. Объект Railing (Ограждение) в виде прямолинейной секции забора или изгороди и его элементы
Строить ограждения можно в любом окне проекции, но чтобы ограждение стояло вертикально, строить его нужно в окне вида сверху или в окне перспективной проекции.
Создание ограждения вдоль заданной линии
Чтобы построить ограждение вдоль заданной линии, выполните следующие действия:
Нарисуйте в окне вида сверху или в окне перспективной проекции сплайн-линию, которая будет играть роль периметра ограждения. Линия может иметь как прямолинейные, так и криволинейные сегменты, быть как замкнутой, так и разомкнутой. Создайте и настройте параметры секции ограждения, как описано в предыдущем подразделе (рис. 10.118).

Рис. 10.118. Объект Railing (Ограждение) и линия периметра, вдоль которого должно расположиться ограждение
Пока не выключен режим создания ограждений, щелкните на кнопке Pick Railing Path (Указать путь ограждения) в свитке Railing (Ограждение). Если вы выключили режим создания ограждения, то для щелчка на кнопке Pick Railing Path (Указать путь ограждения) переключитесь на командную панель Modify (Изменить). После этого щелкните на линии пути в любом окне проекции. Секция переместится в район первой вершины линии пути.
Чтобы ограждение распространилось вдоль всего периметра, настройте число сегментов в счетчике Segments (Сегментов). По мере увеличения числа сегментов ограждение будет все точнее повторять изгибы линии периметра. Установка флажка Respect Corners (He нарушать углы) обеспечит точное повторение ограждением углов периметра (рис. 10.119). Возможно, потребуется дополнительно настроить число стоек ограждения в свитке Posts (Стойки).

Рис. 10.119. Объект Railing (Ограждение) расположился вдоль линии периметра
После того как ограждение построено, можно редактировать форму линии периметра, причем ограждение будет автоматически перестраиваться с учетом внесенных изменений.
Создание параллелепипеда
Установите переключатель свитка Creation Method (Метод создания) в положение Box (Параллелепипед).
Щелкните в точке любого из окон проекций, в которой должен располагаться угол основания параллелепипеда, и перетащите курсор по диагонали, растягивая основание. Следите за изменением величин параметров Length (Длина) и Width (Ширина) в свитке Parameters (Параметры). Отпустите кнопку мыши для фиксации длины и ширины основания.
Переместите курсор при отпущенной кнопке мыши верх или вниз, чтобы задать высоту параллелепипеда. Следите за значением параметра Height (Высота) в свитке Parameters (Параметры). Щелкните кнопкой мыши для фиксации высоты. По умолчанию опорная точка объекта Box (Параллелепипед) располагается в середине основания, опирающегося на координатную плоскость окна проекции.
Помимо уже упомянутых, параллелепипед имеет параметры Length Segs (Сегментов по длине), Width Segs (Сегментов по ширине) и Height Segs (Сегментов по высоте), задающие число сегментов, то есть количество граней, на которые будет разбита оболочка объекта вдоль соответствующей координаты, как показано на рис. 7.8. По умолчанию число сегментов по каждому из измерений равно 1. Увеличение числа сегментов бывает необходимо в целях последующего редактирования и модификации сетчатой оболочки объекта.

Рис. 7.8. Параллелепипед с числом сегментов, равным 1 (слева) и 6 (справа)
Создание параллелепипеда или куба с фаской
Создайте параллелепипед или куб, как было описано в предыдущем разделе.
После щелчка кнопкой мыши, фиксирующего высоту объекта, дополнительно переместите курсор вверх, настраивая высоту фаски, «срезаемой» под углом в 45°. В результате получится параллелепипед со срезанными кромками, показанный на рис. 7.9, а.

Рис. 7.9. Параллелепипед с фаской: параметр Fillet Segs (Сегментов по фаске) равен 1 (а) и 4 (б, в); установлен флажок Smooth (Сглаживание) (в)
Объект ChamferBox (Параллелепипед с фаской) имеет те же параметры, что и простой параллелепипед, плюс несколько дополнительных. Дополнительными параметрами параллелепипеда с фаской, представленными в свитке Parameters (Параметры), являются:
Fillet (Фаска) - задает высоту фаски;
Fillet Segs (Сегментов по фаске) - задает число сегментов в пределах фаски, как показано на рис. 7.9, б;
Smooth (Сглаживание) - включает режим сглаживания поверхности в пределах фаски, как показано на рис. 7.9, в.
Создание параллелепипеда с квадратным основанием
Нажмите и удерживайте клавишу Ctrl.
Щелкните в точке, где должен располагаться центр основания, и перетащите курсор по диагонали. При этом ширина и длина остаются одинаковыми. Отпустите кнопку мыши для фиксации размеров основания.
Задайте высоту тела, как в предыдущем случае. Удержание клавиши Ctrl не влияет на значение высоты.
Создание, переименование и удаление панелей инструментов
Создание, переименование и удаление ранее созданных панелей инструментов производится с помощью той же вкладки Toolbars (Панели) окна диалога Customize User Interface (Настройка интерфейса пользователя).
Чтобы создать новую панель инструментов, выполните следующие действия:
Раскройте окно диалога Customize User Interface (Настройка интерфейса пользователя) и щелкните на корешке вкладки Toolbars (Панели). Щелкните на кнопке New (Создать) в правой части вкладки. В появившемся окне диалога New Toolbar (Новая панель) введите имя для новой панели, например File Operations (Действия с файлами). Щелкните на кнопке ОК, и новая панель инструментов возникнет на экране. По умолчанию ее размер достаточно мал, так что заголовок может не помещаться целиком. Размеры новой панели легко изменить обычным порядком, перетаскивая с помощью мыши ее правый или левый край. Имя новой панели появляется в раскрывающемся списке над кнопкой New (Новая). Для переименования панели достаточно выбрать ее имя в этом списке и щелкнуть на кнопке Rename (Переименовать), а для удаления - на кнопке Delete (Удалить). Заметьте, что если щелкнуть на кнопке Close (Закрыть) на правом краю строки заголовка вновь созданной панели инструментов, панель исчезнет с экрана, но не будет удалена. Для восстановления ее видимости нужно раскрыть контекстное меню настройки интерфейса любым из описанных ранее способов и выбрать имя панели в нижней части этого меню.
Наполните панель кнопками, просто перетаскивая на нее те или иные команды из списка Action (Действие) вкладки Toolbars (Панели), как было описано в предыдущем разделе. По мере добавления кнопок панель будет автоматически увеличиваться в размерах, как показано на рис. 2.23.

Рис. 2.23. На новую панель инструментов File Operations (Файловые операции) помешены кнопки для вызова команд меню File (Файл)
Для сохранения созданной панели и обеспечения возможности пользоваться ею после перезагрузки max 6 щелкните на кнопке Save (Сохранить). Появится окно диалога для выбора одного из файлов типа .cui, в которых max 6 хранит наборы кнопок панелей инструментов. По умолчанию предлагается сохранить сделанные назначения в файле с именем MaxStart. Щелкните на кнопке Save (Сохранить).
Для отмены всех сделанных вами изменений и восстановления исходного вида всех панелей, описание которого хранится в файле DefaultUI.cui, щелкните на кнопке Reset (Восстановить).
Закончив настройку новой панели, щелкните на кнопке Close (Закрыть) окна диалога Customize User Interface (Настройка интерфейса пользователя)
Для переименования любой из панелей инструментов, кроме панели Main Toolbar (Главная панель), выберите ее имя в раскрывающемся списке в правой верхней части вкладки Toolbars (Панели) окна диалога Customize User Interface (Настройка интерфейса пользователя) и щелкните на кнопке Rename (Переименовать). В появившемся окне диалога Rename Toolbar (Переименовать панель) введите новое имя для панели в поле New Name (Новое имя) и щелкните на кнопке ОК.
Для удаления панели инструментов выберите ее имя в том же раскрывающемся списке вкладки Toolbars (Панели) и щелкните на кнопке Delete (Удалить).
Создание пирамиды
Установите переключатель свитка Creation Method (Метод создания) в положение Base/ Apex (Основание/Вершина), чтобы построить прямоугольник основания пирамиды перетаскиванием по диагонали, или в положение Center (От центра), чтобы построить основание перетаскиванием от центра.
Щелкните в той точке окна проекции, где должен располагаться угол или центр основания, и перетащите курсор в произвольном направлении, растягивая основание. Следите за изменением величин параметров Width (Ширина) и Depth (Глубина) в свитке Parameters (Параметры). Отпустите кнопку мыши для фиксации размеров основания.

Если перед началом построения основания пирамиды нажать и удерживать клавишу Ctrl, то будет построено основание в виде квадрата с центром в точке, где произведен первый щелчок кнопкой мыши, вне зависимости от установки переключателя в свитке Creation Method (Метод создания).
Переместите курсор вверх или вниз, задавая высоту пирамиды. Следите за значением параметра Height (Высота). Щелкните кнопкой мыши для фиксации высоты (рис. 7.38).

Рис. 7.38. Стандартная пирамида (а) и пирамида с увеличенным числом сегментов (б)
Опорная точка пирамиды располагается в центре основания, опирающегося на координатную плоскость окна проекции.
Параметры Width Segs (Сегментов по ширине), Depth Segs (Сегментов по глубине) и Height Segs (Сегментов по высоте) задают число сегментов, то есть количество граней, на которые будет разбита оболочка объекта вдоль соответствующей координаты, как показано на рис. 7.38, б.
Создание плоскости
Установите переключатель свитка Creation Method (Метод создания) в положение Rectangle (Прямоугольник) или Square (Квадрат), чтобы создать фрагмент плоскости соответствующей формы.
Щелкните в точке любого из окон проекций, в которой должен располагаться угол плоскости, и перетащите курсор по диагонали, чтобы придать ей нужные размеры, как показано на рис. 7.5. Следите за изменением величин параметров Length (Длина) и Width (Ширина) в свитке Parameters (Параметры). Отпустите кнопку мыши для фиксации длины и ширины плоскости. По умолчанию опорная точка объекта Plane (Плоскость) располагается в ее геометрическом центре.

Рис. 7.5. Стандартный примитив Plane (Плоскость) не имеет толщины
При необходимости измените принятые по умолчанию значения параметров Length Segs (Сегментов по длине) и Width Segs (Сегментов по ширине), задающих число полигонов в пределах плоскости вдоль соответствующей координаты (каждый полигон состоит из двух треугольных граней).
Чтобы при визуализации сцены изменить размеры плоскости по сравнению с теми, какие она имеет в окнах проекций, настройте значения следующих параметров раздела Render Multipliers (Множители визуализации):
Scale (Масштаб) - коэффициент масштаба фрагмента плоскости. Например, семи этот параметр задать равным 2, то визуализированная плоскость будет иметь в два раза большие размеры по длине и ширине, чем плоскость, отображаемая в окнах проекций;
Density (Плотность) - коэффициент дополнительного разбиения плоскости на сегменты по каждой из координат. Например, если этот коэффициент задать равным 2, то число сегментов плоскости при визуализации увеличится в два раза по длине и в два раза по ширине, а общее число граней, указанное в поле параметра Total Faces (Всего граней), возрастет в четыре раза.
Создание сборки
Для создания сборки выполните следующие действия:
Создайте геометрическую модель светильника, имитирующую настольную лампу, торшер, потолочную люстру, бра или иной осветительный прибор. Добавьте в состав модели один или несколько объектов-источников света из категории Lights (Источники света). Для примера на рис. 4. 21 показана модель настольной лампы, имеющей в своем составе два источника света: прожектор, имитирующий конус света лампы, и всена-правленный осветитель, призванный освещать внутреннюю часть колпака лампы.

Рис. 4. 21. Элементы геометрической модели настольной лампы и источники света выделены и готовы к объединению в сборку

О том, как создавать и настраивать объекты-источники света, вы можете прочитать в главе 11 «Создание и настройка источников света и камер».
Выделите все элементы геометрической модели настольной лампы и источники света и выполните команду Group > Assembly > Assemble (Группа > Сборка > Собрать) основного меню max 6. Появится окно диалога Create Assembly (Создать сборку), показанное на рис. 4. 22. В этом окне можно задать для сборки имя в поле Name (Имя) взамен того, которое предлагается по умолчанию. В разделе Choose head object (Выбрать головной объект) предусмотрена возможность выбора головного объекта на тот случай, если вы самостоятельно с помощью языка сценариев MAXScript определите дополнительные типы головных объектов. По умолчанию же такой объект только один - Luminaire (Светильник). Для продолжения работы щелкните на кнопке ОК, для отказа от создания сборки - на кнопке Cancel (Отмена).

Рис. 4. 22. Окно диалога Create Assembly (Создать сборку) позволяет изменить предлагаемое по умолчанию имя сборки
Головной объект созданной сборки никак не отображается в окнах проекций. Чтобы увидеть его значок, следует открыть сборку, как описано в следующем подразделе.
Имя сборки отображается на командных панелях шрифтом с полужирным начертанием символов, к примеру Assembly0l. В окне диалога Select Objects (Выделение объектов) имена сборок заключаются в квадратные скобки, к примеру, (Assembly0l].
Не отменяя выделения созданной сборки, переключитесь на командную панель Modify (Изменить). Вы увидите свиток параметров головного объекта Luminaire Parameters (Параметры светильника), показанный на рис. 4. 23.

Рис. 4. 23. Свиток параметров головного объекта сборки
Этих параметров два:
Dimmer (Ослабление) - позволяет задать процент ослабления яркости света осветителя;
Filter Color (Цвет светофильтра) - позволяет выбрать оттенок света, которым будет окрашиваться свет осветителя.
Указанные параметры пока ничем не управляют. Чтобы воздействовать на яркость или цвет одного или нескольких источников света, входящих в состав сборки, необходимо выполнить операцию связывания параметров (wire parameters). О том, как это делается, вы узнаете в главе 19 «Анимация связанных объектов». В ходе такой операции параметр Dimmer (Ослабление) головного объекта Luminaire Parameters (Параметры светильника) связывается с параметром Multiplier (Усилитель) источника света, а параметр Filter Color (Цвет светофильтра) - с параметром Color (Цвет) источника света. Полное описание параметров, которыми обладают виртуальные источники света программы max 6, приведено в главе 11 «Создание и настройка источников света и камер».
Создание сборника ресурсов
Для создания сборника всех ресурсов, необходимых для воспроизведения сцены max, выполните следующие действия:
Выберите команду меню File > Archive (Файл > Архив), а в появившемся подменю выберите команду Resource Collector (Сборник ресурсов). Автоматически будет активизирована командная панель Utilities (Утилиты) на которой появится свиток Parameters (Параметры), показанный на рис. 6.35, с параметрами настройки сборника ресурсов.

Рис. 6.35. Свиток Parameters (Параметры) командной панели Utilities (Утилиты) позволяет правильно настроить сборник ресурсов

Запуск утилиты Resource Collector (Сборник ресурсов) можно произвести и непосредственно с командной панели Utilities (Утилиты). Активизируйте панель, щелкните на кнопке More (Дополнительно), в появившемся окне диалога Utilities (Утилиты) выделите строку Resource Collector (Сборник ресурсов) и щелкните на кнопке ОК.
Задайте в поле Output Path (Путь для записи) папку, в которую будут записаны все файлы, составляющие сборник ресурсов. По умолчанию предлагается папка AutoBack, вложенная в корневую папку с программным обеспечением max 6. Чтобы выбрать иную папку, щелкните на кнопке Browse (Просмотр), которая вызывает появление типового окна диалога Choose Output (Выбор места для записи).
Задайте состав сборника, используя следующие флажки раздела Resource Options (Параметры ресурсов):
Collect Bitmaps/Photometric Files (Собрать файлы растровых текстур/фотометрии) - установка флажка заставляет утилиту собирать файлы растровых текстур из состава материалов сцены и файлы, описывающие пространственное распределение силы света фотометрических осветителей, в заданную папку;
Include MAX File (Включить файл max) - при установке флажка файл описания сцены типа max также записывается в выходную папку;
Compress Files (Сжать файлы) - установка этого флажка обеспечивает запись в выходную папку наряду с файлами собираемых ресурсов архива типа ZIP, в который заносятся копии файлов ресурсов. Архиву назначается такое же имя, какое имеет сцена типа max.
Укажите программе, следует ли собирать в заданную панку копии файлов ресурсов или сами этим файлы, установив переключатель в нижней части свитка в положение Сору (Копировать) или Move (Перемещать). При выборе последнего варианта оригиналы файлов ресурсов будут уничтожены в папках, откуда они перемещаются в папку сборника.
Установите флажок Update Materials (Обновить материалы), чтобы программа автоматически обновила пути к файлам текстурных карт в составе материалов сцены max 6, указав размещение текстур в папке, заданной в поле Output Path (Путь для записи).
Завершив настройку, для создания сборника ресурсов щелкните на кнопке Begin (Начать).

Если файлу сцены не присвоено имя и он именуется по умолчанию Untitled.max, то при попытке записать ресурсы будет появляться сообщение об ошибке No valid MAX File Path (He задан путь к файлу max).
Создание сечения
Щелкните в точке окна проекции, на координатной плоскости которого должна размещаться форма будущего сечения, и растяните объект Section (Сечение). Сплайн-сечение создается в виде прямоугольной рамки, разбитой на четыре части линиями, проходящими через ее центр. Он формируется методом «от центра». В соответствии с принятой по умолчанию установкой переключателя Section Extents (Протяженность сечения), который будет рассматриваться ниже, прямоугольник только обозначает ориентацию плоскости сечения, а его размеры не имеют значения - плоскость сечения считается неограниченно большой во всех направлениях. Если плоскость сечения пересекает оболочки трехмерных объектов, то на ней желтым цветом будут нарисованы линии пересечения оболочек этой плоскостью. Щелкните на кнопке Create Shape (Создать форму) в свитке Section Parameters (Параметры сечения), чтобы превратить эти линии в сплайн. Появится окно диалога Name Section Shape (Имя формы сечения), в котором можно изменить предлагаемое по умолчанию имя линии сечения. Задав имя, щелкните на кнопке ОК. Линия сечения будет создана в виде редактируемого сплайна. При необходимости измените положение и ориентацию рамки объекта Section (Сечение). После этого для получения доступа к свиткам параметров объекта необходимо будет перейти на командную панель Modify (Изменить). Задайте условия обновления линии сечения, используя переключатель из раздела Update (Обновление) свитка Section Parameters (Параметры сечения), имеющий три положения:
When Section Moves (При перемещении сечения) - линия сечения будет обновляться при перемещении или изменении размеров объекта Section (Сечение); When Section Selected (При выделении сечения) - линия сечения будет обновляться после сброса и повторного выделения объекта Section (Сечение). Для принудительного обновления линии щелкните на кнопке Update Section (Обновить сечение); Manually (Вручную) - для обновления линии сечения необходимо щелкнуть на кнопке Update Section (Обновить сечение).
Настройте протяженность плоскости сечения с помощью переключателя Section Extents (Протяженность сечения), имеющего три положения:
Infinite (He ограничена) - плоскость сечения, в которой лежит объект Section (Сечение), считается неограниченной по размерам во всех направлениях;
Section Boundary (В пределах рамки) - будет создаваться сечение только тех сетчатых оболочек, которые попадают в пределы прямоугольной рамки объекта Section (Сечение); Off (Нет) - сечение не будет создаваться. В данном случае кнопка Create Shape (Создать форму) становится недоступной. Установка переключателя в это положение исключает необходимость перерисовки сечений при перетаскивании плоскости сечения.
Настройте цвет линии сечения, щелкнув на поле образца цвета в нижней части свитка Section Parameters (Параметры сечения). По умолчанию линия сечения имеет желтый цвет. Задайте размеры объекта Section (Сечение) с помощью счетчиков Length (Длина) и Width (Ширина) свитка Section Size (Размеры рамки).
На рис. 8.19 показан пример построения линии сечения объекта плоскостью. Сформированная линия сечения для наглядности перемещена в сторону от объекта.

Рис. 8.19. Сечение оболочки трехмерного объекта плоскостью
Создание сеток кусков Безье
Для создания сеток кусков Безье выполните следующие действия:

Щелкните на кнопке объекта нужного типа. В нижней части командной панели Create (Создать) появятся два свитка: Keyboard Entry (Клавиатурный ввод) и Parameters (Параметры), показанные на рис. 7.63.

Рис. 7.63. Свитки параметров объекта Quad Patch (Четырехугольный кусок)
Щелкните в той точке любого из окон проекций, где должен располагаться один из углов куска, и перетащите курсор в произвольном направлении по диагонали, растягивая сетку. Следите за значениями параметров Length (Длина) и Width (Ширина). Отпустите кнопку мыши, чтобы зафиксировать размеры куска. Примеры кусков Безье приведены на рис. 7.64.

Рис. 7.64. Куски Безье (у четырехугольного куска число сегментов равно 3 по обеим координатам)
Сетка Tri Patch (Треугольный кусок) не имеет иных параметров, кроме длины и ширины (за исключением стандартного флажка Generate Mapping Coords (Проекционные координаты). Наименование примитива - Tri Patch (Треугольный кусок) - не совсем справедливо, так как на деле этот прямоугольный фрагмент плоскости состоит из двух треугольных кусков, разделенных общим диагональным ребром. Для сетки типа Quad Patch (Четырехугольный кусок) можно дополнительно задать число сегментов по координатам длины и ширины, используя счетчики Length Segs (Сегментов по длине) и Width Segs (Сегментов по ширине). Максимальное число сегментов составляет 100 на каждую сторону.
Создание сеток кусков Безье и NURBS-поверхностей
Сетки кусков (Patch Grids) Безье - это поверхности, сформированные из треугольных или четырехугольных кусков (patches). Каждый кусок Безье состоит из четырехугольной или треугольной ранки (framework), построенной из сплайнов Безье, и поверхности (surface), заключенной в пределы этой рамки и представляющей собой просто фрагмент обычной сетки. Изначально такие куски создаются как плоские, но могут быть преобразованы в трехмерные за счет манипулирования вершинами (vertices), расположенными по углам куска, и исходящими из этих вершин касательными векторами (vectors) с маркерами (handles) на концах. Эти касательные векторы и их влияние на форму сплайнов, составляющих рамку куска, полностью аналогичны касательным векторам обычных двухмерных сплайнов, с которыми вам предстоит познакомиться в следующей главе. В ранних версиях программы куски Безье снабжались еще решетками деформации (lattice), представлявшнми собой окружающий кусок каркас из управляющих вершин и отрезков прямых, соединяющих эти вершины. Начиная с версии 3.0 программы 3D Studio MAX решетки деформации более не отображаются, так как касательные векторы угловых вершин обеспечивают полный контроль над формой куска.
Для модификации формы куска к нему следует применить модификатор Edit Patch (Правка куска) или преобразовать кусок к типу Editable Patch (Редактируемый кусок). С помощью этого же приема отдельные куски Безье можно скреплять друг с другом для наращивания площади сетки, а также выполнять различные другие операции для придания сетке кусков Безье нужной формы.

Об инструментах и методах редактирования формы сеток, состоящих из кусков Безье. читайте в разделе «Редактирование сеток кусков Безье» главы 13 «Редактирование и модификация объектов на различных уровнях».
SURBS-поверхности (NURBS Surfaces) - это поверхности, форма которых описывается математическими выражениями - неоднородными рациональными В-сплайнами (Non-Uniform Rational B-Splines - NURBS). Такие поверхности, являющиеся всего-навсего конструкционным материалом для создания объектов сложной формы, так же как и сетки кусков Безье, изначально создаются плоскими, а затем их форма изменяется на этапе модификации. Отдельные фрагменты NURBS-поверхностей можно прикреплять друг к Другу для наращивания общей площади. Для редактирования формы NURBS-no-верхностей не требуется никаких специальных модификаторов.

Об инструментах и методах редактирования формы NURBS-поверхностей читайте в разделе « Редактирование NURBS-поверхностей» главы 13 «Редактирование и модификация объектов на различных уровнях».
Создание сферического сегмента
Сферический сегмент - это часть сферы, отсеченная плоскостью. По умолчанию сферический сегмент создается за счет отсечения той части сферы, которая в оконной системе координат оказывается «снизу», то есть которой соответствуют минимальные значения координаты Z. Для создания сферического сегмента выполните следующие действия:
Постройте сферу и, не отменяя ее выделения, измените величину параметра Hemisphere (Полусфера), допустимые значения которого лежат в пределах от 0 до 1. Когда параметр равен 0, строится полная сфера. По мере увеличения параметра сфера начинает урезаться с нижней стороны, пока, при значении параметра, равном 1, не исчезнет полностью.
Установите переключатель Chop (Отсечка), чтобы сферический сегмент создавался с сохранением размеров граней в оставшейся части, число которых будет соответственно убывать, как показано на рис. 7.13, а. Установка переключателя Squash (Сжатие) принуждает программу сохранять неизменным число граней поверхности сегмента в процессе обрезания нижней части при соответствующем уменьшении размеров граней, как показано на рис. 7.13, б.

Рис. 7.13. Полусферы с одинаковым числом сегментов, построенные методом Chop (Отсечка) (а) и Squash (Сжатие) (б)
Создание сферического сектора
Сферический сектор - это часть сферы, заключенная между двумя полуплоскостями, проходящими через ее ось, похожая, в зависимости от углового размера сектора, на дольку апельсина или на апельсин без нескольких долек. По умолчанию сферический сектор создается полуплоскостями, проходящими через «вертикальную» ось сферы, то есть через ось, параллельную оси Z экранной системы координат.
Для создания сферического сектора выполните следующие действия:
Постройте сферу и, не отменяя ее выделения, установите флажок Slice On (Сектор).
Задайте величины параметров Slice From (Сектор от) и Slice To (До), как показано на рис. 7.14. Оба параметра являются счетчиками угловых величин и указывают долю полного круга в градусах, которая будет вырезана при построении сферического сектора.

Рис. 7.14. Сферические секторы с угловыми размерами 110° (слева) и 265° (справа)
Создание сферы
Установите переключатель свитка Creation Method (Метод создания) в положение Edge (От края), чтобы строить проекцию сферы от одного края к другому, растягивая ее по диаметру. Чтобы построить проекцию от центра, растягивая радиус, установите переключатель Center (От центра).
Щелкните в той точке любого из окон проекций, где должна располагаться начальная точка сечения сферы, и перетащите курсор, растягивая сечение. Следите за изменением величины параметра Radius (Радиус) в свитке Parameters (Параметры). Отпустите кнопку мыши для фиксации радиуса сферы.
По умолчанию опорная точка объекта Sphere (Сфера) располагается в геометрическом центре сферы, как показано на рис. 7.12, а. Чтобы создать сферу, опирающуюся на координатную плоскость окна проекции своим нижним краем, как показано на рис. 7.12, б, установите флажок Base to Pivot (Точка опоры внизу).

Рис. 7.12. Сфера с опорной точкой в центре (а) и внизу (б); сброшен флажок Smooth (Сглаживание) (в)
Задайте число сегментов, на которые будет разбита окружность экваториального сечения сферы, в счетчике Segments (Сегментов).
Сбросьте флажок Smooth (Сглаживание), чтобы сфера визуализировалась без сглаживания граней, как показано на рис. 7.12, в.
Создание систем частиц
Система частиц - это совокупность малоразмерных объектов, управляемых но целому ряду параметров. Примерами ситуаций, в которых бывают необходимы системы частиц, могут служить сцены, где требуется смоделировать дождь, снег, дым, огонь, звездное небо, струи фонтана, искры электросварки и т. п. Средства создания систем частиц отличаются от остальных средств моделирования, поскольку частицы существуют в динамике, меняясь во времени. Следует помнить, что для генерации частиц недостаточно только создать их источник. Чтобы увидеть частицы, необходимо после создания источника перейти к кадру с номером, отличным от нуля, перетащив ползунок таймера анимации вправо.
Создание систем объектов
Системы объектов состоят из собственно объектов, иерархических связей между ними и определенных контроллеров анимации, обеспечивающих при создании системы не только построение геометрических моделей, но и настройку ее определенного поведения во времени. С помощью систем объектов облегчается создание таких анимаций, на разработку которых вручную потребовалось бы гораздо больше трудозатрат.
Системы объектов создаются дополнительными программными модулями, так что число их может меняться в зависимости от набора установленных модулей. В комплект поставки max 6 входят четыре типа систем объектов: Bones (Кости), Ring Array (Хоровод), Sunlight (Солнечный свет) и Daylight (Дневной свет). При установке дополнительного модуля Character Studio в категории Systems (Системы) появляется объект еще одного типа - Biiped (Двуногий), рассмотрение которого выходит за рамки этого издания.
Чтобы получить доступ к инструментам создания систем объектов, щелкните на кнопке категории Systems (Системы) командной панели Create (Создать). Список разновидностей объектов содержит всего один вариант - Standard (Стандартные), поэтому выбирать разновидность нет необходимости. В свитке Object Type (Тип объекта) появятся кнопки, соответствующие типам систем объектов, входящим в комплект поставки max 6. Щелкните на нужной кнопке, и в нижней части панели Create (Создать) появятся свитки с инструментами создания и параметрами систем объектов выбранного типа.
Настройка параметров системы объектов может производиться как сразу после ее создания, пока не отменено выделение объектов, так и впоследствии. В последнем случае для изменения параметров системы объектов необходимо выделить один из объектов системы и перейти на командную панель Motion (Движение), а не на командную панель Modify (Изменить).
В этой главе мы рассмотрим порядок создания только для системы объектов Ring Array (Хоровод). Создание и использование систем объектов Sunlight (Солнечный свет) и Daylight (Дневной свет) будет рассмотрено в главе 11 «Создание и настройка источников света и камер», а системы объектов Bones (Кости) - в главе 19 «Анимация связанных объектов».
Создание системы объектов типа Ring Array
Щелкните на кнопке Ring Array (Хоровод) в свитке типов объектов категории Systems (Системы) командной панели Create (Создать). В нижней части панели появится свиток Parameters (Параметры), показанный на рис. 10.124.

Рис. 10.124. Свиток Parameters (Параметры) системы объектов типа Ring Array (Хоровод)
Щелкните в точке любого окна проекции, где должен располагаться центр хоровода, и перетащите курсор, задавая радиус окружности, по периметру которой по умолчанию располагаются четыре объекта-кубика.
Настройте параметры системы объектов в свитке Parameters (Параметры):
задайте радиус окружности в счетчике Radius (Радиус);
настройте амплитуду, число циклов и начальную фазу волнообразной траектории в счетчиках Amplitude (Амплитуда), Cycles (Циклов) и Phase (Фаза). Параметр Amplitude (Амплитуда) задает высоту подъема объектов над плоскостью окружности. Если параметр Cycles (Циклов) равен 0, то траектория движения объектов будет плоской;
измените число объектов в составе «хоровода» с помощью счетчика Number (Число объектов).
В качестве примера на рис. 10.125 показан «хоровод» из 20 кубиков, равномерно распределенных по периметру окружности с тремя циклами волнообразных отклонений от плоскости этой окружности.

Рис. 10.125. «Хоровод» из 20 объектов
Создание составных объектов
Составные объекты (compound objects) - это тела, составленные из двух и более геометрических моделей трехмерных объектов или форм. Создание составных объектов представляет собой продуктивный метод моделирования многих реальных предметов, таких как детали механизмов с отверстиями, деревья на лужайке или фантастические тела, перетекающие из одной формы в другую, как жидкость.


Рис. 9.1. Свиток Object Туре (Тип объекта) с инструментами создания составных объектов
Morph (Морфинговый); Scatter (Распределенный); Conform (Согласованный); Connect (Соединяющийся); BLobMesh (Капля-сетка); Shape Merge (Слитый с формой); Boolean (Булев); Terrain (Рельеф); Loft (Лофтинговый); Mesher (Сеточник).
Щелкните на нужной кнопке, и в нижней части панели Create (Создать) появятся свитки с инструментами создания и параметрами составных объектов выбранного типа.
В этом разделе будут рассмотрены вопросы создания всех типов составных объектов, кроме Loft (Лофтинговый). Создание объектов типа Loft (Лофтинговый) будет рассмотрено в отдельном разделе в силу важности этого вопроса.
Создание спирали
Выберите метод создания спирали - от края или от центра. Щелкните в точке любого окна проекции, где должна располагаться начальная точка сплайна. Перетащите курсор, чтобы задать радиус спирали у ее основания - параметр Radius 1 (Радиус 1). Отпустите кнопку мыши, фиксируя радиус. Опорная точка спирали размещается в центре ее основания. Переместите курсор вверх или вниз, чтобы задать высоту спирали - параметр Height (Высота). Щелкните кнопкой мыши для фиксации высоты. Переместите курсор к центру или от центра спирали, чтобы задать радиус ее витков у вершины - параметр Radius 2 (Радиус 2). Щелкните кнопкой мыши для фиксации радиуса. Создание спирали закончено. Задайте в счетчике Turns (Витков) число витков спирали, то есть количество полных оборотов, которые делает линия, образующая спираль, от основания до вершины. При необходимости измените значение параметра Bias (Смещение), определяющего, будет ли шаг витков спирали уменьшаться к ее основанию или вершине. Допустимые значения параметра Bias (Смещение) лежат в диапазоне от -1 до 1. Принимаемая по умолчанию величина 0 создает спираль с постоянным шагом витков. Установка данного параметра в 1 ведет к созданию спирали, у которой шаг витков убывает к вершине. Задайте направление закрутки витков спирали с помощью переключателя в нижней части свитка Parameters (Параметры), имеющего два положения: CW (Clockwise - По часовой стрелке) или CCW (CounterClockWise - Против часовой стрелки).
Создание сплайнов
Основная часть сплайнов представляет собой объекты стандартной формы, такие как прямоугольник, круг или звезда. Построение таких сплайнов вряд ли можно считать рисованием. Для их создания применима та же формула, которая использовалась в предыдущей главе при построении объектов-примитивов: « Щелкнули - перетащили курсор - отпустили кнопку мыши - переместили курсор - щелкнули» и т. д. Некоторые навыки рисования нужны при создании сплайнов лишь одного типа - Line (Линия).
Перед тем как приступить к рассмотрению методов создания конкретных сплайнов, разберем, из чего они состоят.
Создание стен с помощью объекта Wall
Объект Wall (Стена) напоминает по виду набор обычных примитивов Box (Параллелепипед), но обладает целым рядом качеств, создающих удобства при моделировании зданий на основе таких стен, например:
за один прием можно создать любое число смежных стен, стыкующихся друг с другом под произвольными углами;
каждые две смежные стены автоматически соединяются с устранением лишних выступающих частей в области пересечения;
к готовому набору стен можно присоединять стены, созданные позднее;
на любой стене можно создавать треугольный выступ заданной высоты под конек двускатной крыши;
стены легко редактировать на уровне таких подобъектов профиля, изображающего план стены на виде сверху, как вершины, сегменты и профиль в целом.
Создание набора стен больше похоже не на построение трехмерного тела, а на рисование сплайна-линии с прямолинейными сегментами. Вы как бы рисуете профиль плановой проекции строения, а стены заданной высоты и толщины строятся вдоль этого профиля автоматически.
Для создания стен выполните следующие действия:
Щелкните в свитке Object Type (Тип объекта) на кнопке Wall (Стена). В нижней части панели Create (Создать) появятся свитки Keyboard Entry (Клавиатурный ввод) и Parameters (Параметры), показанные на рис. 10.111. Создавать стены можно в любом окне проекции, но, чтобы стены получились вертикальными, необходимо строить их в окне вида сверху или в окне перспективной проекции.

Рис. 10.111. Свитки Keyboard Entry (Клавиатурный ввод) и Parameters (Параметры) объекта Wall (Стена)
Перед началом создания стен настройте нужные значения их толщины и высоты в счетчиках Width (Толщина) и Height (Высота) свитка Parameters (Параметры). Задайте вариант выравнивания стен относительно линии профиля, установив переключатель Justification (Выравнивание) в одно из трех положений: Left (Влево), Center (По центру) пли Right (Вправо). В итоге стены будут выравниваться так, чтобы линия профиля проходила вдоль их левого края (вдоль внутренней стороны), ровно посередине толщины или вдоль правого края (вдоль наружной стороны).
Для создания стен методом численного ввода координат вершин профиля, в которых будут располагаться углы моделируемого строения, используйте элементы управления свитка Keyboard Entry (Клавиатурный ввод). Они ничем не отличаются от элементов управления аналогичного свитка создания сплайнов-линий, описанных в главе 8 «Рисование форм и создание объектов по сечениям». Активизируйте нужное окно проекции. Вводите координаты X, Y и Z вершины очередного угла профиля и щелкайте на кнопке Add Point (Добавить точку). После ввода координат первых двух вершин профиля в окнах проекций появится сегмент стены в виде прямоугольного блока заданной толщины и высоты. Продолжайте добавлять вершину за вершиной, задавая их координаты и наблюдая за появлением новых сегментов стены. Для завершения разомкнутой линии профиля стен щелкните на кнопке Finish (Готово), для замыкания линии с первой вершиной - на кнопке Close (Замкнуть). Для создания набора стен можно использовать готовую линию профиля, нарисованную с помощью одного из инструментов категории Shapes (Формы). Щелкните на кнопке Pick Spline (Указать сплайн), затем щелкните на линии профиля и получите готовый набор стен по периметру этой линии.

Даже если в качестве профиля будет использоваться линия с криволинейными сегментами, max 6 все равно построит только по одному прямолинейному сегменту стены между каждыми двумя соседними вершинами профиля. Например, при использовании в качестве профиля стандартного сплайна Circle (Круг), который имеет четыре вершины, будет построено квадратное в плане строение, имеющее четыре стены.
Для создания набора стен интерактивным методом щелкните, к примеру, в точке окна вида сверху, в которой должен располагаться один из углов моделируемого здания. Переместите курсор, за которым потянется сегмент готовой стены заданной толщины и высоты, поворачивающийся вокруг точки первого щелчка. Отрегулируйте длину стены и угол ее ориентации на плоскости. Для фиксации первого сегмента стены щелкните кнопкой мыши.
Продолжайте строить новые сегменты стены, перемещая курсор и щелкая кнопкой мыши для фиксации очередного угла. Если совместить конец очередного сегмента стены с началом первого, после щелчка кнопкой мыши появится запрос Weld Point? (Соединить точки?). В ответ щелкните на одной из кнопок Yes (Да) или No (Нет).
Для завершения процесса построения стен щелкните правой кнопкой мыши. Готовый объект-стена может выглядеть, как показано на рис. 10.112.

Рис. 10.112. Объект Wall (Стена) в виде прямоугольной коробки
Создание связанного гофрированного шланга
Установите переключатель End Point Method (Способ фиксации концов) свитка Hose Parameters (Параметры шланга) в положение Bound to Object Pivots (Привязанный к опорным точкам).
Создайте и настройте параметры объекта Hose (Шланг), как было описано в предыдущем подразделе, а также постройте два дополнительных объекта, которые будут играть роль направляющих для концов гибкого шланга. Скажем, в качестве таких направляющих объектов можно использовать два плоских параллелепипеда. Разместите опорные объекты в трехмерном пространстве в соответствии с замыслом сцены, например как показано на рис. 7.61.

Рис. 7.61. Объект-шланг и два направляющих параллелепипеда в исходном положении
Щелкните на кнопке Pick Top Object (Указать верхний объект) в разделе Binding Objects (Объекты привязки) свитка Hose Parameters (Параметры шланга). Кнопка зафиксируется и подсветится желтым цветом. Затем щелкните в окне проекции на том из направляющих объектов, к которому должен будет прикрепиться конец шланга, условно называемый верхним. Верхним считается конец, противоположный основанию, с которого начиналось построение шланга и в центре которого находится опорная точка объекта. На самом деле не имеет значения, какой конец шланга выбрать верхним, а какой нижним в процессе прикрепления к направляющим объектам. В окнах проекций не произойдет никаких изменений, но имя выбранного объекта появится справа от надписи Тор (Верх) в разделе Binding Objects (Объекты привязки).
Щелкните на кнопке Pick Bottom Object (Указать нижний объект) в том же разделе Binding Objects (Объекты привязки). Кнопка зафиксируется и подсветится желтым цветом. Затем щелкните в окне проекции на том из направляющих объектов, к которому должен будет прикрепиться конец шланга, условно называемый нижним. Имя выбранного объекта появится справа от надписи Bottom (Низ) в разделе Binding Objects (Объекты привязки). Сразу после этого шланг в окнах проекций гибко изогнется и его концы прикрепятся к опорным точкам направляющих объектов, как показано на рис. 7.62. Теперь можно перемещать или поворачивать направляющие объекты, а шланг будет гибко реагировать на эти перемещения, изгибаясь и растягиваясь или сжимаясь при необходимости. Если визуализация направляющих объектов не входит в замысел анимации шланга, их можно сделать невидимыми.

Рис. 7.62. Объект-шланг прикрепился к опорным точкам направляющих параллелепипедов
Создание свободных осветителей - направленного и прожектора
Для создания свободных осветителей щелкните на кнопке Free Directional (Свободный направленный) или Free Spot (Свободный прожектор) в свитке Object Type (Тип объекта) категории Lights (Источники света) командной панели Create (Создать). В нижней части панели появятся те же свитки параметров, что были перечислены в предыдущем разделе применительно к осветителю Omni (Всенаправленный). В дополнение к ним при выборе инструмента создания свободного прожектора появится свиток Spotlight Parameters (Параметры прожектора), а при выборе инструмента создания свободного направленного осветителя -свиток Directional Parameters (Параметры направленного света).
Щелкните в любой точке окна проекции, где должен располагаться источник света. В точке щелчка формируется значок источника света. Направленный ИСТОЧНИК имеет значок в виде толстой стрелки, указывающей направление лучей, а прожектор - в виде конуса. Направление лучей источника устанавливается перпендикулярно координатной плоскости текущего окна проекции. Если после щелчка удерживать кнопку мыши, то можно перетаскивать значок, выбирая точку его положения. Примените к значкам источников преобразования перемещения и поворота, чтобы откорректировать их положение и ориентацию, как показано на рис. 11.9.

Рис. 11.9. Свободный направленный источник света (а) и свободный прожектор (б)
Свет, испускаемый направленным источником, распространяется только в пределах цилиндрической области, а прожектором - в пределах конуса. В результате освещенными оказываются только объекты, попавшие в пределы пятна света, как показано на рис. 11.10. Обратите внимание, что тени от объектов по-прежнему отсутствуют.

Рис. 11.10. Направленный осветитель и прожектор формируют на сцене пятна света
Настройте специфические параметры свободного источника света в свитках Directional Parameters (Параметры направленного света) и Spotlight Parameters (Параметры прожектора), содержащих однотипные элементы управления (рис. 11.11). Если режим создания осветителя уже выключен, то для настройки выделите его значок и перейдите на командную панель Modify (Изменить). Порядок настройки свойств свободных направленных осветителей и свободных прожекторов, одинаковых для источников света разного типа, будет рассмотрен далее в подразделах «Настройка общих параметров стандартных осветителей», «Настройка цвета, интенсивности и затухания света с расстоянием», «Настройка дополнительных эффектов», «Настройка общих параметров теней», «Исключение объектов из освещения», а также в подразделах, описывающих настройку теней определенного типа.

Рис. 11.11. Свитки Directional Parameters (Параметры направленного света) и Spotlight Parameters (Параметры прожектора) содержат одинаковые параметры
Настройте параметры светового конуса (цилиндра) в разделе Light Cone (Конус света), используя следующие элементы управления:
Hotspot/Beam (Яркое пятно/Луч) - к стандартным осветителям относится понятие «яркое пятно», а «луч» относится к фотометрическим осветителям и интерпретируется по-иному (см. далее раздел «Создание и настройка фотометрических осветителей»). Яркое пятно - это размер области, в пределах которой интенсивность падающего света остается постоянной и равной значению, заданному для источника в счетчике Multiplier (Усилитель) свитка General Parameters (Общие параметры), описываемого далее. Для направленного источника границы области изображаются в виде цилиндра, а для прожектора - в виде конуса линиями светло-голубого цвета. Размер области для прожекторов задается в градусах угла при вершине конуса, исходящего из точки расположения источника, а для направленных источников - в единицах длины радиуса области;
Falloff/Field (Край пятна/Поле) - к стандартным осветителям относится понятие «край пятна», а понятие «ноле» относится к фотометрическим осветителям и интерпретируется по-иному (см. далее раздел «Создание и настройка фотометрических осветителей»). Край пятна - это внешний размер кольцевой области по краю светового пятна, в пределах которой интенсивность света спадает от максимального значения до нуля. Для направленного источника границы области изображаются в виде цилиндра, а для прожектора - в виде конуса линиями темно-синего цвета. Размер области для прожекторов задается в градусах угла при вершине конуса, исходящего из точки расположения источника, а для направленных источников - в единицах длины радиуса области. Мах 6 следит за тем, чтобы значение параметра Falloff/Field (Край пятна/Поле) было всегда больше значения параметра Hotspot/Beam (Яркое пятно/Луч). Из-за этого кромка пятна света выглядит немного размытой, что повышает естественность картины: в реальной жизни редко встречаются источники света с абсолютной фокусировкой пучка. Величина разницы значений этих двух углов задается в счетчике Angle Separation (Различие углов) на вкладке Rendering (Визуализация) окна диалога Preference Settings (Настройка параметров). Если увеличить значение параметра Falloff/Field (Край пятна/Поле), оставив неизменным значение Hotspot/Beam (Яркое пятно/Луч), то ширина каймы по краю пятна, в пределах которой яркость света спадает до нуля, вырастет и луч света будет казаться нерезким, расфокусированным. Например, при формировании изображения, показанного ранее на рис. 11.10, использовались значения параметров Hotspot/Beam (Яркое пятно/Луч) = 60 и Falloff/Field (Край пятна/Поле) = 62. На рис. 11.12 показано изображение той же сцены, но при значениях Hotspot/Beam (Яркое пятно/Луч) - 60 и Falloff/Field (Край пятна/Поле) = 81. Как видите, пятно света выглядит менее резким и более реалистичным;

Рис. 11.12. При увеличении разницы между параметрами Hotspot/Beam (Яркое пятно/Луч) и Falloff/Field (Край пятна/Поле) снижается резкость пятна света
Show Cone (Показать конус) - включает режим постоянного показа цилиндрических или конических границ яркого пятна и края пятна света. Если флажок сброшен, то границы отображаются только при выделенном источнике;
Overshoot (Пересвет) - этот флажок заставляет направленный источник света действовать как всенаправленный, позволяя ему освещать объекты и за пределами края конуса света. При этом внутри конуса света источник имеет возможность формировать тени, а за его пределами освещает объекты, но не отбрасывает теней;
Circle (Круг), Rectangle (Прямоугольник) - переключатель, позволяющий установить, будет ли сечение пучка света иметь круглую или прямоугольную форму. Если выбрана прямоугольная форма, как в случае пучка света, проникающего через дверь или окно (рис. 11.13), становится доступным счетчик Aspect (Отношение сторон), позволяющий задать соотношение сторон прямоугольного пятна;

Рис. 11.13. Пучок лучей света от направленного источника может иметь прямоугольное сечение
Bitmap Fit (Подогнать под карту) - щелчок на этой кнопке позволяет при использовании направленного осветителя в качестве проектора подогнать пропорции пятна под пропорции растровой карты.
При необходимости включите режим использования осветителя в качестве проектора (рис. 11.14), установив флажок Map (Карта) в разделе Projector Map (Карта проектора) свитка Advanced Effects (Дополнительные эффекты), и выберите карту проецируемой текстуры, щелкнув на кнопке с надписью None (Отсутствует). Процедура выбора карты ничем не отличается от описанной выше применительно к всенаправленному осветителю.

Рис. 11.14. Направленный осветитель в роли проектора слайдов
Счетчик Targ. Dist. (Расстояние до мишени) в свитке General Parameters (Общие параметры), показанном ранее на рис. 11.5, для свободных осветителей позволяет задавать расстояние от источника света до среза цилиндра (конуса) световых лучей. Данный параметр не влияет на освещенность объектов сцены на разных расстояниях от источника, которая определяется характеристиками свитка Intensity/ Color/Attenuation (Интенсивность/цвет/затухание), описываемого ниже.

Рис. 11.15. Нацеленный прожектор
Создание текста
Чтобы создать форму-текст, проделайте следующее:
Выберите гарнитуру (тип) шрифта в раскрывающемся списке в верхней части свитка Parameters (Параметры). Задайте вариант начертания символов, щелкнув на кнопке I (Italic - Курсив) или U (Underlined - Подчеркнутый) под списком шрифтов. Если вам требуется шрифт полужирного начертания (Bold), выберите соответствующую разновидность шрифта в раскрывающемся списке. Установите размер шрифта в счетчике Size (Размер), кернинг (межсимвольный интервал) - в счетчике Kerning (Кернинг) и межстрочный интервал - в счетчике Leading (Интерлиньяж). Введите нужный текст в поле Text (Текст), заменив заданный но умолчанию текст МАХ Text. Для перехода к новой строке нажимайте на клавишу Enter. Допускается вставка строк текста из буфера обмена нажатием стандартных комбинаций клавиш Shift+Ins или Ctrl+v. Если введено несколько строк текста, выберите режим выравнивания строк, щелкнув на одной из кнопок выравнивания под раскрывающимся списком гарнитур шрифтов - Align Left (По левому краю), Center (По центру), Align Right (По правому краю) или Justify (По ширине). Строки текста выравниваются в пределах габаритного контейнера текстовой формы. Разместите текст на сцене, щелкнув в пределах любого окна проекции. Текстовая форма разместится в окне проекции так, чтобы ее опорная точка, находящаяся в центре основания первой строки текста, оказалась в точке щелчка. Если щелкнуть и перетаскивать курсор, то текстовая форма будет перемещаться вместе с курсором, пока не будет отпущена кнопка мыши. Пока текст остается выделенным после создания, измените любые из его параметров, наблюдая отображение изменений в окнах проекций. Если объем текста слишком велик для автоматического обновления, установите флажок Manual Update (Обновлять вручную) и щелкните на кнопке Update (Обновить).
По завершении создания текстового сплайна ко всей строке текста в целом можно применять любые преобразования max 6, как показано на рис. 8.17.

Рис. 8.17. Сплайн-текстовая строка после применения стандартных преобразований перемещения и поворота

Очень важно то, что текстовый сплайн после его создания в max 6 можно редактировать не только как набор кривых, но именно как текст даже после применения к нему каких-то модификаторов, например модификатора Extrude (Выдавливание). Для этого достаточно выделить форму-текст, переключиться на командную панель Modify (Изменить), выбрать в стеке модификаторов строку Text (Текст) и внести исправления в поле Text (Текст) свитка Parameters (Параметры).
Создание тора
Установите переключатель свитка Creation Method (Метод создания) в положение Edge (От края), чтобы построить кольцо тора от одного края к другому, растягивая его по диаметру. Чтобы построить кольцо от центра, растягивая радиус, установите переключатель Center (От центра).
Щелкните в той точке любого из окон проекций, где должна располагаться начальная точка кольца тора, и перетащите курсор, растягивая кольцо. Следите за изменением величины параметра Radius 1 (Радиус 1). Отпустите кнопку мыши для фиксации радиуса кольца.
Переместите курсор к центру или от центра тора, чтобы задать радиус круга, составляющего поперечное сечение тора, - параметр Radius 2 (Радиус 2). Щелкните кнопкой мыши, чтобы зафиксировать радиус. Опорная точка тора размещается в его геометрическом центре.
Задайте число граней, на которое разбивается поверхность тора по периметру кольца, в счетчике Segments (Сегментов), а по периметру поперечного сечения - в счетчике Sides (Сторон).
Установите переключатель Smooth (Сглаживание) в одно из четырех положений:
All (Полное) - сглаживание граней как вдоль сторон, так и между сторонами по окружности сечения тора, как показано на рис. 7.40, а;
Sides (Сторон) - сглаживание граней вдоль сторон тора, идущих лентами по периметру кольца (рис. 7.40, б);
Segments (Сегментов) - сглаживание граней в пределах сегментов поперечного сечения тора (рис. 7.40, в);
None (Отсутствует) - грани не сглаживаются.

Рис. 7.40. Тор с полным сглаживанием (а), со сглаживанием вдоль сторон (б), вдоль сегментов (в), со сглаживанием вдоль сторон и скруткой на 360° (г)
При необходимости задайте градусную меру скручивания тора в счетчике Twist (Скрутка). Если считать, что тор - это цилиндр, свернутый в кольцо, то данный параметр определяет угол поворота одного основания цилиндра по отношению к другому вокруг продольной оси, что ведет к закрутке боковых граней, как показано на рис. 7.40, г.
Выполняя анимацию скрученного тора, можно задать величину параметра Rotation (Поворот), который определяет угол поворота вершин всех поперечных сечений тора по кругу, проходящему через его центр.
Параметры Slice On (Сектор), Slice From (Сектор от) и Slice To (До) позволяют создавать тороидальные секторы (рис. 7.41), а их использование не отличается от аналогичных параметров цилиндра и других осесимметричных примитивов с круглым сечением.

Рис. 7.41. Тороидальный сектор
Создание тороидального узла
Установите переключатель свитка Creation Method (Метод создания) в положение Diameter (Диаметр), чтобы построить тороидальный узел, растягивая его по диаметру. Чтобы построить узел от центра, растягивая радиус, установите переключатель Radius (Радиус).
Установите переключатель Circle (Круг) в разделе Base Curve (Базовая кривая), чтобы базовая кривая имела форму круга, или переключатель Knot (Узел), чтобы базовая кривая имела форму трехмерного узла.
Щелкните в точке любого из окон проекций, в которой должна располагаться начальная точка узла, и перетащите курсор, растягивая базовую кривую. Следите за изменением величины параметра Radius (Радиус) в разделе Base Curve (Базовая кривая). Отпустите кнопку мыши для фиксации радиуса кольца.
Переместите курсор к центру или от центра базовой кривой, чтобы задать радиус поперечного сечения трубки узла - параметр Radius (Радиус) в разделе Cross Section (Сечение). Щелкните кнопкой мыши для фиксации радиуса. Опорная точка узла размещается в его геометрическом центре.
Чтобы изменить форму поперечного сечения трубки узла с круговой на эллиптическую, настройте величину Eccentricity (Эксцентриситет) в разделе Cross Section (Сечение), управляющую соотношением большой и малой полуосей эллипса сечения.
Если установлен переключатель Knot (Узел), появляется возможность задать значения параметров Р и Q, управляющих числом скруток трубки узла вокруг его центра и вдоль продольной оси. Примеры получающихся при этом узлов показаны на рис. 7.44.

Рис. 7.44. Тороидальный узел: Р=2, Q=1 (a); Р=3, Q=1 (б); Р=1, Q=3 (в); Р=2, Q=3 (г)
Если установлен переключатель Circle (Круг), появляется возможность задать значения параметров Warp Count (Число изломов) и Warp Height (Высота изломов), управляющих количеством и размерами изломов осевой линии тора, как показано на рис. 7.45. Параметр Warp Height (Высота изломов) задается в долях радиуса базовой кривой.

Рис. 7.45. Тор при различных значениях параметра Warp Count (Число изломов): 1 (а), 2 (б), 3 (в), 4 (г); во всех случаях Warp Height (Высота изломов) = 0,85; Base Curve > Radius (Базовая кривая > Радиус) = 0,9; Cross Section > Radius (Сечение > Радиус) = 0,3
Можно разнообразить форму узла, настроив параметры Lumps (Выступов), Lump Height (Высота выступа) и Lump Offset (Фаза выступа). Параметр Lump Height (Высота выступа) задается в долях радиуса сечения трубки узла. Действие первых двух из этих параметров иллюстрируется на рис. 7.46, а фаза задает положение выступа на окружности тора.

Рис. 7.46. Тор при различных значениях параметра Lumps (Выступов): 1 (а), 2 (б), 3 (в), 4 (г); во всех случаях Lump Height (Высота выступа) = 0,5; Base Curve > Radius (Базовая кривая > Радиус) = 0,9; Cross Section > Radius (Сечение > Радиус) = 0,4
Настройте параметры раздела Mapping Coordinates (Проекционные координаты). Счетчики группы Offset (Сдвиг) задают смещение начала системы проекционных координат по осям U и V, а счетчики группы Tiling (Кратность) - кратность повторений текстурной карты при проецировании на поверхность узла.
Остальные параметры тороидального узла соответствуют аналогичным параметрам тора.
Создание трехмерных тел методом сплайнового каркаса
Метод сплайнового каркаса наряду с методом лофтинга является одним из наиболее универсальных методов построения трехмерных тел из сплайнов, так как позволяет строить тела абсолютно любой формы. Такие тела не обязаны иметь осевую симметрию, как того требует метод вращения профиля, и не должны обладать одинаковыми или подобными по форме сечениями вдоль какой-то из координат, что необходимо для применения метода выдавливания, скоса или скоса по профилю.
Создание трехмерного тела методом сплайнового каркаса производится в два этапа. Сначала строится собственно каркас, представляющий собой пространственную решетку из отдельных сплайнов, которая должна воспроизводить форму моделируемого тела и служить опорой для оболочки трехмерного объекта. Затем к этому каркасу применяется модификатор Surface (Поверхность), который формирует трехмерную поверхность, «натягивая» ее на каждую ячейку решетки каркаса как на рамку.
Создание трехмерных тел методом вращения профиля
Метод вращения (Lathe) профиля хорошо подходит для создания трехмерных моделей предметов окружающего мира, обладающих свойством осевой симметрии. Для таких предметов характерно то, что любые их сечения плоскостями, перпендикулярными оси симметрии, представляют собой концентрические окружности, как показано на рис. 8.28. Данным свойством обладают, например, почти все сосуды традиционной формы: бутылки, стаканы, бокалы, тарелки, вазы, бочки и т. п.

Рис. 8.28. Примеры трехмерных тел (а), построенных методом вращения профилей (б)
Чтобы создать трехмерное тело методом вращения профиля, необходимо сначала нарисовать двухмерную форму - профиль, который должен представлять собой одну зеркальную половину поперечного сечения будущего тела вращения. Кривая формы-профиля может быть как разомкнутой, так и замкнутой. Профиль может быть создан в виде стандартного сплайна, сплайна-линии или NURBS-кривой. Для преобразования формы-профиля в тело вращения к ней следует применить модификатор Lathe (Вращение), который строит трехмерное тело, выполняя полный или неполный оборот формы относительно одной из трех координатных осей. Если профиль представлен NURBS-кривой, то превратить его в тело вращения можно, кроме того, с помощью инструмента Create Lathe Surface (Создать поверхность вращением).
Создание трехмерных тел методом выдавливания
Метод экструзии (Extrude), или выдавливания, очень удобен для моделирования предметов, имеющих постоянное поперечное сечение вдоль одной из осей. Такие предметы похожи на детали, выдавленные прессом из тонкого листа пластичного материала по контуру, обозначенному с помощью замкнутой двухмерной формы-линии. Можно смотреть на тела экструзии и по-другому - как на результат вырезания по контуру из листового материала постоянной толщины.
Метод выдавливания отлично подходит, например, для моделирования деталей машин, деревянной мебели или создания рельефных текстовых надписей (рис. 8.41).

Рис. 8.41. Примеры трехмерных тел, построенных методом выдавливания по профилю
При использовании метода экструзии, также как и в случае метода вращения, необходимо сначала нарисовать двухмерную форму - профиль, который должен играть роль матрицы, предназначенной для «выдавливания» трехмерного тела, - как при штамповке деталей из листового материала. Кривая формы-профиля может быть как разомкнутой, так и замкнутой и представлять собой либо сплайн-линию, либо NURBS-кривую. Форма для выдавливания может состоять и из нескольких кривых. Для преобразования формы-профиля в тело экструзии к ней следует применить модификатор Extrude (Выдавливание). Если профиль представлен NURBS-кривой, то превратить его в тело экструзии можно, кроме того, с помощью инструмента Create Extrude Surface (Создать поверхность выдавливанием).
В арсенале инструментов mах 6 имеются еще два средства, позволяющие преобразовывать двумерные профили в тела экструзии, - это модификаторы Bevel (Скос) и Bevel Profile (Скос по профилю).
Создание треугольной призмы с произвольным соотношением сторон основания
Чтобы построить треугольное сечение призмы, задавая сначала длину основания треугольника, а затем точку вершины, противолежащей основанию, выполните следующие действия:
Установите переключатель свитка Creation Method (Метод создания) в положение Base/ Apex (Основание/Вершина).
Щелкните в той точке окна проекции, где должен располагаться левый нижний угол основания, и перетащите курсор вправо или влево, задавая величину параметра Side 1 Length (Длина стороны 1) - длину основания треугольника. Отпустите кнопку мыши, чтобы зафиксировать длину основания. Переместите курсор в произвольном направлении, задавая положение вершины, противолежащей основанию, и тем самым - значения параметров Side 2 Length (Длина стороны 2) и Side 3 Length (Длина стороны 3). Щелкните кнопкой мыши для фиксации положения вершины и длин сторон.
Переместите курсор вверх или вниз, задавая высоту призмы. Следите за значением параметра Height (Высота). Щелкните кнопкой мыши для фиксации высоты, чтобы получить неравностороннюю призму, показанную выше на рис. 7.31, б.
Создание треугольной призмы с равнобедренным основанием
Установите переключатель свитка Creation Method (Метод создания) в положение Isosceles (Равнобедренная), чтобы построить призму, в основании которой лежит равнобедренный треугольник (рис. 7.31, а).

Рис. 7.31. Треугольная призма с равнобедренным основанием (а) и с произвольным соотношением сторон (б)
Щелкните в той точке окна проекции, где должен располагаться левый нижний угол основания, и перетащите курсор вправо или влево, задавая величину параметра Side 1 Length (Длина стороны 1) - длину основания треугольника. Продолжая удерживать кнопку мыши, перетащите курсор вверх или вниз, задавая равные величины параметров Side 2 Length (Длина стороны 2) и Side 3 Length (Длина стороны 3). Отпустите кнопку мыши для фиксации длин сторон.

Если перед началом построения основания призмы нажать и удерживать клавишу Ctrl, то будет построен равносторонний треугольник (точнее, почти равносторонний: его основание оказывается примерно на 10% меньше равных боковых сторон).
Переместите курсор вверх или вниз, задавая высоту призмы. Следите за значением параметра Height (Высота) в свитке Parameters (Параметры). Щелкните кнопкой мыши для фиксации высоты.
Задайте число сегментов в пределах каждой из сторон основания призмы в счетчиках Side 1/2/3 Segs (Сегментов по стороне 1/2/3) и число сегментов по высоте призмы в счетчике Height Segs (Сегментов по высоте).
Опорная точка призмы располагается в углу основания, опирающегося на координатную плоскость окна проекции.
Создание трубы
Установите переключатель свитка Creation Method (Метод создания) в положение Edge (От края), чтобы строить сечение трубы от одного края к другому, растягивая его по диаметру. Чтобы построить сечение от центра, растягивая радиус, установите переключатель Center (От центра).
Щелкните в той точке любого из окон проекций, где должна располагаться начальная точка основания трубы, и перетащите курсор, растягивая основание. Следите за синхронным изменением величин параметров Radius 1 (Радиус 1) и Radius 2 (Радиус 2) в свитке Parameters (Параметры). Отпустите кнопку мыши для фиксации параметра Radius 1 (Радиус 1).
Переместите курсор к центру или от центра основания трубы для настройки величины параметра Radius 2 (Радиус 2). В зависимости от направления перемещения этот параметр будет означать либо наружный радиус трубы, либо радиус отверстия. Щелкните кнопкой мыши для фиксации параметра Radius 2 (Радиус 2).
Переместите курсор вверх или вниз, чтобы задать высоту трубы. Следите за значением параметра Height (Высота) в свитке Parameters (Параметры). Щелкните кнопкой мыши для фиксации высоты.
Опорная точка трубы по умолчанию располагается в центре основания, опирающегося на координатную плоскость окна проекции.
Сброс флажка Smooth (Сглаживание) и изменение числа боковых граней в счетчике Sides (Сторон), которое по умолчанию равно 24, позволяет построить многогранную призму с осевым отверстием, подобную показанной выше на рис. 7.29.
Все остальные параметры трубы аналогичны параметрам цилиндра.
Создание веретена
Объект Spindle (Веретено), показанный на рис. 7.27, имеет те же параметры и строится теми же методами, что и объект Oil Tank (Цистерна).

Рис. 7.27. Веретено с параметром Blend (Переход), равным нулю (слева) и большим нуля (справа)
Единственным дополнительным параметром веретена является параметр Cap Segs (Сегментов острия), определяющий количество сегментов, на которые разбивается коническое основание веретена вдоль образующей конуса.
Опорная точка веретена находится на конце заостренного основания, опирающегося на координатную плоскость окна проекции.
Создание звезды
Звезда всегда создается методом «от центра». Щелкните в точке любого окна проекции, где должен располагаться центр звезды, и перетащите курсор, задавая параметр Radius 1 (Радиус 1). В зависимости от величины параметра Radius 2 (Радиус 2), задаваемого на следующем шаге, это может быть радиус окружности, как описанной вокруг звезды, так и вписанной в нее. Отпустите кнопку мыши, фиксируя радиус. Переместите курсор к центру или от центра звезды, чтобы задать параметр Radius 2 (Радиус 2). Стандартная звезда показана на рис. 8.13, а. Установите число лучей звезды в счетчике Points (Лучей). С помощью счетчика Distortions (Искажения) задайте угол смещения точек звезды, расположенных на окружности радиусом Радиус 2, относительно точек окружности радиусом Радиус 1, чтобы сделать изображение звезды похожим на ко-созубую шестерню или фрезу, как показано на рис. 8.13, б. Установите в счетчиках Fillet Radius 1 (Радиус закругления 1) и Fillet Radius 2 (Радиус закругления 2) значения радиусов закругления концов и оснований лучей, как показано на рис. 8.13 в, г.

Рис. 8.13. Звезда стандартная (а), с искажением формы ( б), с закруглением концов (в) и оснований лучей (г)
Специальные преобразования объектов
Имеется ряд преобразований, выполнение которых в max 6 автоматизировано. К числу таких стандартных преобразований относятся:
построение зеркальных отражений объектов;
создание массивов объектов - наборов дубликатов объектов, расположенных в пространстве с заданными равномерными интервалами;
создание «снимков» объектов - наборов дубликатов объектов, расположенных в тех точках пространства, в которых объект оказывается в последовательные моменты времени анимации;
создание распределений объектов - наборов дубликатов объектов, равномерно или с указанными интервалами распределенных в пространстве вдоль заданной кривой произвольной формы или между двумя заданными точками.
Спираль
Щелкните в свитке Object Type (Тип объекта) на кнопке Helix (Спираль). В нижней части командной панели Create (Создать) появятся свитки параметров спирали, показанные на рис. 8.14.

Рис. 8.14. Свитки параметров сплайна Helix (Спираль)
Данный инструмент позволяет создавать сплайны в виде трехмерных спиралей с заданным числом витков (рис. 8.15).

Рис. 8.15. Сплайн-спираль
Способы выделения объектов
Чаще всего в max 6 используется способ выделения объектов с помощью инструмента Select Object (Выделить объект) или одного из пяти комбинированных инструментов, перечисленных выше и объединяющих функции выделения объектов с выполнением над ними определенных действий.
Средства выделения объектов
Выделение объектов может выполняться с помощью четырех элементов интерфейса: кно-пок главной панели инструментов, меню Edit (Правка), а также окон диалога Track View - Curve Editor (Просмотр треков - Редактор кривых), Track View - Dope Sheet (Просмотр треков - Диаграмма ключей) и Schematic View (Просмотр структуры).
Строка подсказки
Строка подсказки, показанная на рис. 2.11, отображает справочные сообщения, а также содержит поле имен временных тегов (time tags), то есть текстовых меток кадров анимации.

Рис. 2.11. Строка подсказки max 6
Поле подсказки. При выборе любого инструмента или команды max 6 здесь появляется краткое сообщение, поясняющее действия, возможные с помощью данной команды или данного инструмента.
Поле имен временных тегов. Если с текущим кадром анимации связан временной тег, то есть текстовая метка, то в данном поле отображается имя этого тега. Щелчок на поле вызывает меню с двумя командами: Add Tag (Добавление тега) и Edit Tag (Правка тега). Выбор первой команды вызывает появление окна диалога Add Time Tag (Добавление временного тега), позволяющего назначить текстовую метку текущему кадру. Выбор команды Edit Tag (Правка тега) вызывает окно диалога Edit Time Tag (Правка временного тега), предназначенное для редактирования временных тегов.
Строку состояния вместе со строкой подсказки можно «сдвинуть» вправо как шторку, если щелкнуть на вертикальной полоске, расположенной на левом краю пары этих строк, и перетащить ее мышью, как показано на рис. 2.12. При этом открываются две строки окна для работы со сценариями - программами управления формированием трехмерной сцены на языке MAXScript. Назначение этого мини-окна описывается в приложении В «Средства для работы со сценариями и макросами на языке MAXScript».

Рис. 2.12. Строки состояния и подсказки сдвигаются вправо, открывая две строки окна для работы с макросами
Строка состояния
Строка состояния, как показано на рис. 2.10, включает поле отображения состава выделенных объектов, поля отсчета и ввода координат и поле отсчета шага сетки, а также кнопки Lock Selection Set (Блокировка выделенного набора) и Absolute Mode Transform Type-In (Ввод абсолютных значений преобразования).

Рис. 2.10 Строка состояния max 6
Состав выделенных объектов. Здесь отображаются тип и количество выделенных объектов, например: 3 Objects Selected (Выделено 3 объекта) или 2 Lights Selected (Выделено 2 источника света). Если состав выделенных объектов неоднороден, то сообщение имеет вид N Entities Selected (Выделено N элементов).
Поля отсчета координат. Если не выполняется преобразование объекта, здесь отображаются координаты X, Y и Z положения курсора в активном окне проекции в глобальной системе координат. Формат отображения координат зависит от текущего выбора единиц измерения (так, на рис. 2.10 они представлены в сантиметрах). Если выбран какой-либо из инструментов трех основных преобразований объектов - перемещения, поворота или масштабирования, - то эти поля позволяют не только считывать текущие значения параметров преобразований, но и производить их ввод. Такая возможность является весьма удобной новинкой max 6. Смысловое значение чисел, отображаемых в данных полях, меняется в зависимости от того, нажата ли кнопка Absolute Mode Transform Type-In (Ввод абсолютных значений преобразования).



Шаг сетки. Указывает расстояние между вспомогательными (более тонкими) линиями сетки координат активного окна проекции в текущих единицах измерения с учетом масштаба изображения в окне проекции. С изменением масштаба значение данного параметра скачкообразно меняется.
Структура книги
Энциклопедия состоит из пяти частей и имеет три приложения.
Часть I является ознакомительной и предназначена в основном для начинающих пользователей программы. В ней содержатся сведения, необходимые для того, чтобы приступить к работе с 3ds max, настроив должным образом интерфейс и освоив основные элементы управления программы.Остальные четыре части содержат материал, упорядоченный в соответствии с естественной последовательностью этапов работы над анимацией: сначала создается геометрическая модель сцены (часть II), затем объекты редактируются и модифицируются(часть III), после этого создаются и назначаются объектам материалы (часть IV ) и, наконец, выполняется анимация и визуализация сцены (часть V). Описания отдельных объектов, модификаторов, карт текстуры, контроллеров и т. и. упорядочены внутри глав либо в соответствии с их расположением в меню, окнах диалога или свитках 3ds max, либо по алфавиту. Надеемся также, что в поиске описаний нужных элементов программы читателю поможет алфавитный указатель.
В приложения к энциклопедии вошли сведения о предварительных настройках 3ds max, клавиатурных комбинациях, ускоряющих выполнение различных команд, а также о работе со сценариями и макросами на языке MAXScript.
о версии программы max 6,
Для получения сведений о версии программы max 6, её серийном номере, используемом драйвере визуализации, типе и статусе лицензии на программу и основных разработчиках запустите программу и выберите команду меню Help > About 3ds max (Справка > 0 программе 3ds max). Появится окно диалога About 3ds max (0 программе 3ds max), показанное на рис. 1.13.

Рис. 1.13. Окно диалога About 3ds max (О программе 3ds max), содержащее сведения о программе и ее разработчиках
Для удаления окна после просмотра справочной информации щелкните на кнопке ОК.
Свитки командных панелей
Основную часть каждой командной панели занимает область свитков. Свиток (rollout) - это участок командной панели, содержащий группу связанных параметров и имеющий заголовок в виде кнопки шириной во всю ширину свитка, как показано на рис. 2.7.
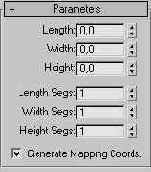
Рис. 2.7. Свиток командной панели в развернутом виде
Свитки применяются не только в составе командных панелей, но и в ряде окон диалога, таких как Material Editor (Редактор материалов), Render Scene (Визуализация сцены) или Environment (Внешняя среда). Свиток может быть развернут или свернут до размеров кнопки-заголовка последовательными щелчками на этой кнопке. Кнопка заголовка свернутого свитка помечается в левой части знаком «+», как видно на рис. 2.8.

Рис. 2.8. Свернутый свиток
Свитки Object Motion Inheritance и Bubble Motion
Свиток Object Motion Inheritance (Наследование движения объекта), показанный на рис. 10.21, позволяет указать, как движение источника влияет на движение испускаемых им частиц.
Для настройки параметров задайте долю частиц, наследующих движение источника, в счетчике Influence (Влияние). Счетчик Multiplier (Усилитель) позволяет модифицировать степень влияния в сторону как увеличения, так и уменьшения, а параметр Variation (Вариации) определяет степень отклонения величины, указанной в счетчике Multiplier (Усилитель), от среднего значения для каждой из частиц.
Свиток Bubble Motion (Пузырьковый тип движения), также показанный на рис. 10.21, позволяет придать движению частиц некоторую периодическую неустойчивость, напоминающую движение пузырьков воздуха под водой.

Рис. 10.21. Свитки Object Motion Inheritance (Наследование движения объекта) и Bubble Motion (Пузырьковый тип движения) системы частиц типа РАггау (Массив частиц)
Задайте параметры периода колебаний частиц в счетчиках Amplitude (Амплитуда), Period (Период), Phase (Фаза) и случайные вариации соответствующих параметров для каждой из частиц в счетчиках Variation (Вариации). Установленное по умолчанию очень большое значение периода колебаний (100 000 кадров) означает фактическое отсутствие эффекта пузырькового движения.
