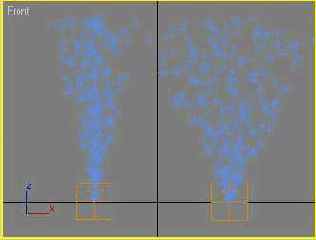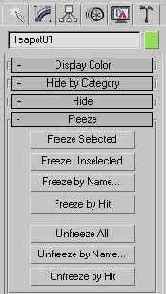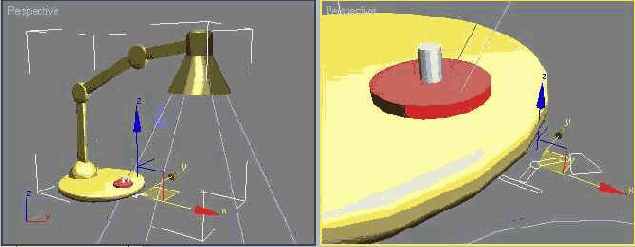Деформации Deflector, SDeflector и UDeflector
Объемная деформация типа Deflector (Отражатель) используется в качестве щита для отражения потока частиц и изменения направления их движения. Щит отражателя виден только в окнах проекций и не воспроизводится при визуализации итогового изображения сцены.
Деформация типа SDeflector или Spherical Deflector (Сферический отражатель) позволяет сформировать отражатель потока частиц, имеющий сферическую форму. Все параметры данной деформации совпадают с параметрами деформации UDeflector (Универсальный отражатель). Значок сферического отражателя тоже виден только в окнах проекций и не воспроизводится при визуализации итогового изображения сцены.
Деформация типа UDeflector или Universal Deflector (Универсальный отражатель) позволяет использовать в качестве отражателя потока частиц любой объект сцены.
Все три отражателя - Deflector (Отражатель), SDeflector (Сферический отражатель) и UDeflector (Универсальный отражатель) - можно использовать в целях имитации препятствий не только для систем частиц, но и для любых геометрических объектов. Например, в сочетании с модификатором Flex (Гибкость) данные отражатели позволяют имитировать упругие деформации мягких тканей на препятствии. Примеры использования отражателей совместно с модификатором гибкости вы найдете в главе 12 «Инструменты модификации объектов».
Для создания деформации типа Deflector (Отражатель) выполните следующее:
Создайте источник частиц любого типа.
Щелкните на кнопке объемной деформации типа Deflector (Отражатель) в свитке типов объектов категории Space Warps (Объемные деформации).
Щелкните в нужной точке любого окна проекции и перетащите курсор, растягивая изображение значка деформации, который имеет вид прямоугольника, как показано на рис. 10.82.
Рис. 10.82. Частицы от источника типа SuperSpray (Супербрызги) пока свободно проникают через отражатель
Свяжите источник деформации с источником частиц. Перейдите на командную панель Modify (Изменить) и настройте параметры деформации в свитке Parameters (Параметры), показанном на рис. 10.83:
Рис. 10.85. Частицы типа SuperSpray (Супербрызги) проникают через отражатель, имеющий вил примитива-параллелепипеда; внизу - значок универсального отражателя
В свитке Basic Parameters (Базовые параметры) объемной деформации, показанном на рис. 10.86, щелкните на кнопке Pick Object (Указать объект) и выделите объект-отражатель. Если после щелчка на кнопке нажать клавишу Н, то объект-отражатель можно будет выбрать по имени в списке появившегося окна диалога Pick Object (Указать объект).
Рис. 10.86. Свиток Basic Parameters (Базовые параметры) объемной деформации UDeflector (Универсальный отражатель)
Свяжите источник деформации с источником частиц. Перейдя на командную панель Modify (Изменить), настройте параметры деформации в свитке Basic Parameters (Базовые параметры), которые полностью аналогичны соответствующим параметрам объемной деформации Deflector (Отражатель), рассмотренной выше.
На рис. 10.87 показан пример действия объекта сцены в качестве отражателя потока частиц.
Рис. 10.87. Частицы отскакивают от объекта, играющего роль отражателя: в окне проекции (а); после визуализации (б)
Для создания деформации типа SDeflector (Сферический отражатель) выполните следующее:
Создайте источник частиц любого типа.
Щелкните на кнопке объемной деформации типа SDeflector (Сферический отражатель) в свитке типов объектов категории Space Warps (Объемные деформации).
Щелкните в нужной точке любого окна проекции и перетащите курсор, растягивая изображение значка деформации, который имеет вид сферического контейнера. В отличие от отражателя типа UDeflector (Универсальный отражатель) размер сферического контейнера и его расположение существенно влияют на характер отражения, так как отражение частиц происходит непосредственно от контейнера.
Свяжите источник деформации с источником частиц. Перейдя на командную панель Modify (Изменить), настройте в свитке Basic Parameters (Базовые параметры) параметры деформации, которые полностью совпадают с параметрами деформации типа Deflector (Отражатель), рассмотренными выше, за одним исключением: вместо ширины и длины значка деформации вам предоставляется возможность настроить параметр Diameter (Диаметр).
Контейнер отражателя не является визуализируемым объектом, так что если вы хотите видеть сферу, от которой отражаются частицы, необходимо перед визуализацией создать сферический примитив того же диаметра, что и отражатель, и точно совместить центр примитива с центром отражателя.
На рис. 10.88 показан пример отражения потока частиц от сферического отражателя.
Рис. 10.88. Действие деформации типа SDeflector (Сферический отражатель) на поток частиц: в окне проекции (а); после визуализации с добавлением примитива-сферы (б)
Деформации FFD(Box) и FFD(Cyl)
Название данных двух типов объемных деформаций происходит от слов Free Form Deformation - произвольная деформация. Источники этих деформаций представляют собой пространственную решетку, состоящую из управляющих точек, которые можно перемещать на уровне подобъектов. Перемещение управляющих точек влияет на расположение вершин объекта, связанного с источником деформации.
СОВЕТ
Используйте эти деформации для того, чтобы изменять форму объекта, который в процессе анимации перемещается через область пространства, охваченную решеткой деформации. После выхода из этой области исходная форма объекта восстановится. Если нужно, чтобы созданная деформация двигалась вместе с объектом, следует использовать один из модификаторов группы FFD.
Для создания объемных деформаций FFD(Box/Cyl) (FFD-контейнер (прямоугольный/цилиндрический)):
Щелкните на кнопке объемной деформации типа FFD(Box) (Произвольно деформируемый контейнер (прямоугольный)) или FFD(Cyl) (Произвольно деформируемый контейнер (цилиндрический)) в свитке типов объектов категории Space Warps (Объемные деформации).
Щелкните в нужной точке окна проекции и создайте контейнер деформации в виде параллелепипеда или цилиндра, в зависимости от выбранного инструмента, точно таким же образом, как создаются аналогичные объекты-примитивы. Контейнер деформации, состоящий из управляющих точек, лежащих в узлах решетки деформации, может охватывать деформируемый объект или располагаться рядом с ним, как показано на рис. 10.41. Свяжите источник деформации с деформируемым объектом.
Рис. 10.41. Прямоугольный контейнер объемной деформации расположен рядом с деформируемым объектом-сферой
Настройте параметры объемной деформации в свитке FFD Parameters (Параметры FFD-koh-тейнера), показанном на рис. 10.42, перейдя на командную панель Modify (Изменить). Задайте точные размеры контейнера в счетчиках раздела Dimensions (Размеры). Для изменения числа управляющих точек щелкните на кнопке Set Number of Points (Задание числа точек) и измените число точек по трем измерениям контейнера в появившемся окне диалога.
Рис. 10.42. Свиток FFD Parameters (Параметры FFD-контейнера)
В разделе Display (Показывать) установите или сбросьте флажки:
Lattice (Решетку) - если установлен, отображается решетка деформации, а если сброшен, то только управляющие точки;
Source Volume (Исходный объем) - если установлен, отображается исходный вид не-деформированного контейнера.
Определите характер влияния управляющих точек на вершины деформируемого объекта, установив переключатель Deform (Деформировать) в одно из двух положений:
Only In Volume (Только в контейнере) - перемещение управляющих точек будет влиять только на вершины объекта, лежащие внутри контейнера деформации;
All Vertices (Все вершины) - перемещение управляющих точек будет влиять на все вершины объекта, лежащие как внутри контейнера, так и вне его. При этом в счетчике Falloff (Спад) задается расстояние (в долях размера контейнера), за пределами которого влияние деформирующего фактора спадает до нуля.
Настройте параметры Tension/Continuity (Натяжение/Непрерывность), влияющие на форму сплайнов, аппроксимирующих деформируемую поверхность объекта. Изменяя значения этих параметров, лучше всего подбирать оптимальные значения, наблюдая деформацию объекта.
В разделе Selection (Выделение) щелкните на одной или нескольких кнопках All X (Все поХ), All Y (Все по X). All Z (Все по Z), чтобы при выделении нужной управляющей точки выделялись и все остальные, расположенные с ней в одном ряду по соответствующей координате.
Для деформации объекта с помощью объемных деформаций FFD(Box) (FFD-контейнер (прямоугольный)) или FFD(Cyl) (FFD-контейнер (цилиндрический)) выполните следующее:
Выделите контейнер объемной деформации типа FFD(Box) (FFD-контейнер (прямоугольный)) или FFD(Cyl) (FFD-контейнер (цилиндрический)). Перейдите на командную панель Modify (Изменить) и щелкните на квадратике со знаком «плюс» слева от наименования объемной деформации в стеке модификаторов. В раскрывшемся списке подобъектов выберите строку Control Points (Управляющие точки), которая должна выделиться желтым цветом.
Переместите деформируемый объект в область действия деформации. Щелкните на нужной управляющей точке контейнера деформации или выделите группу точек рамкой и перетащите их в требуемом направлении. Наблюдайте изменение формы объекта при перемещении управляющих точек. Продолжайте перемещать управляющие точки, придавая объекту нужную форму, как показано на рис. 10.43, а.
Рис. 10.43. Перемещением всего нескольких вправляющих вершин контейнера деформации сфера сплющена (а), но восстанавливает свою форму при выходе из области действия деформации (б)
Для завершения процесса деформации объекта щелкните в стеке модификаторов на строке с наименованием объемной деформации, чтобы выключить режим правки на уровне подобъектов. Обратите внимание на то, что при выходе из области действия деформации объект восстанавливает свою форму (рис. 10.43, б).
Деформации Gravity и Wind
Объемная деформация типа Gravity (Гравитация) используется для имитации действия силы тяжести на систему частиц, а объемная деформация типа Wind (Ветер) применяется для имитации эффекта переноса ветром, или сдувания, систем частиц. Обе деформации действуют на систему частиц сходным образом, их значки не отличаются по виду, а параметры объемной деформации Gravity (Гравитация) являются подмножеством параметров объемной деформации Wind (Ветер).
Помимо систем частиц, объемные деформации Gravity (Гравитация) и Wind (Ветер) можно применять к геометрическим объектам, например, в целях моделирования физических взаимодействий жестких или упругих тел. Об использовании данных деформаций в сочетании с модификатором Flex (Гибкость) можно прочитать в главе 12 «Инструменты модификации объектов».
Для создания объемной деформации типа Gravity (Гравитация) или Wind (Ветер):
Щелкните на кнопке объемной деформации типа Gravity (Гравитация) или Wind (Ветер) в свитке типов объектов категории Space Warps (Объемные деформации).
В любом из окон проекций щелкните в той точке, где должен помещаться центр воздействия, и перетащите курсор по диагонали, подобно тому, как строится прямоугольник. Появится прямоугольный значок с нормалью-стрелкой, указывающей направление воздействия. Стрелка значка деформации Gravity (Гравитация) по умолчанию направлена «вниз», в направлении отрицательной полуоси Z глобальной системы координат, а деформации Wind (Ветер) - «вверх», в направлении положительной полуоси Z глобальной системы координат. Значок гравитации разместите иод системой частиц, а к значку ветра примените преобразование поворота, чтобы направить его дуновение в нужную сторону (рис. 10.75).
Рис. 10.75. Значок объемной деформации Gravity (Гравитация) размешен под источником частиц, а значок деформации Wind (Ветер) - слева от него
Последовательно свяжите оба источника деформаций с системой частиц, которая должна находиться под влиянием силы тяжести и ветра.
Перейдя на командную панель Modify (Изменить), настройте следующие параметры деформаций ветра и гравитации в свитке Parameters (Параметры), показанном на рис. 10.76:
Рис. 10.76. Свиток Parameters (Параметры) объемной деформации Wind (Ветер)
Strength (Сила) - задает силу воздействия гравитации или ветра на частицы (параметр может быть как больше, так и меньше нуля);
Decay (Затухание) - определяет степень уменьшения силы воздействия по мере удаления от источника;
Planar (Плоский фронт) - устанавливает плоскую форму фронта поля ветра или силы тяжести, при которой воздействие происходит только в направлении стрелки значка;
Spherical (Сферический фронт) - устанавливает сферическую форму фронта поля ветра или силы тяжести, при которой воздействие происходит в радиальных направлениях. Значок деформации со сферическим фронтом имеет вид трех взаимно перпендикулярных окружностей.
Для деформации Wind (Ветер) дополнительно настройте следующие параметры:
Turbulence (Турбулентность) - указывает степень турбулентности, то есть случайных изменений направления ветрового потока;
Frequency (Частота) - устанавливает частоту, с которой будет производиться изменение положения частиц под действием турбулентности в ходе анимации;
Scale (Масштаб) - задает масштаб проявлений турбулентного поведения частиц под действием ветра. Когда масштаб возрастает, случайное поведение частиц становится более выраженным.
Параметры раздела Display (Отображение) полностью аналогичны соответствующим параметрам раздела Display Icon (Отображение значка) объемной деформации типа PBomb (Бомба для частиц).
На рис. 10.77 показан пример совместного действия сил гравитации и ветра на систему частиц типа SuperSpray (Супербрызги). Размер частиц (Size) равен 10, сила тяжести (Strength) - 0,78, сила ветра (Strength) - 0,31.
Рис. 10.77. Простейший фонтан: брызги падают вниз под действием силы тяжести и сдуваются ветром: в окне проекции (а); после визуализации (б)
Деформации объектов, созданных методом лофтинга
Оболочка трехмерного объекта, сформированного методом лофтинга, может быть подвергнута деформации в любой момент после того, как она полностью сформирована. Деформация оболочки может производиться за счет изменения масштаба опорных сечений, их поворота вокруг линии пути или наклона по отношению к этой линии.
Для деформации объекта, созданного по методу лофтинга, выполните следующее:
Выделите объект, созданный методом лофтинга, и перейдите на командную панель Modify (Изменить). Разверните свиток Deformations (Деформации), расположенный в самом низу командной панели и показанный на рис. 9.65. В свитке имеются кнопки выбора пяти инструментов деформации: Scale (Масштаб), Twist (Скрутка), Teeter (Качка), Bevel (Скос) и Fit (Подгонка).
Рис. 9.65. Свиток Deformations (Деформации) с инструментами деформаций объектов, созданных методом лофтинга
Щелкните на одной из кнопок инструментов деформаций и настройте форму оболочки с помощью кривых деформации в окне диалога Deformation (Деформация), описываемом ниже. Для включения или выключения воздействия примененной к объекту деформации на его конечный вид щелкните на дополнительной кнопке справа от кнопки с наименованием деформации (эти кнопки снабжены значками в виде лампочки).
Деформации PDynaFlect, SDynaFlect, UDynaFlect
Объемные деформации PDynaFlect (Плоский динамический отражатель), SDynaFlect (Сферический динамический отражатель) и UDynaFlect (Универсальный динамический отражатель) применяются при моделировании анимаций с учетом динамики физических взаимодействий между объектами.
Применение динамических отражателей позволяет, например, смоделировать ситуацию, когда струя частиц отбрасывает объект, на который она направлена.
Динамические отражатели можно использовать и в качестве отражателей частиц в обычных анимациях, не учитывающих динамики, однако делать это не рекомендуется, так как их использование замедляет работу программы.
Значки динамических отражателей похожи на значки обычных универсальных отражателей, а их параметры (рис. 10.91) почти полностью совпадают с параметрами соответствующих универсальных отражателей, за исключением единственного параметра Mass (Масса) из раздела Physical Properties (Физические свойства), позволяющего задать массу частиц. Масса может измеряться в граммах (gram), килограммах (Kg) или масс-фунтах (Lbm), равных примерно 5/11 килограмма.
Рис. 10.91. Свиток Parameters (Параметры) объемной деформации UDynaFlect (Универсальный динамический отражатель)
Деформации POmniFlect, SOmniFlect, UOmniFlect
Объемные деформации POmniFlect (Плоский всенаправленный отражатель), SOmniFlect (Сферический всенаправленный отражатель) и UOmniFlect (Универсальный всенаправленный отражатель) являются аналогами рассмотренных выше объемных деформаций Deflector (Отражатель), SDeflector (Сферический отражатель) и UDeflector (Универсальный отражатель), но обладают более совершенными функциональными возможностями и призваны прийти на смену этим деформациям, попавшим в max 6 из прежних версий программы.
Всенаправленные отражатели по сравнению с обычными позволяют дополнительно имитировать рефракцию частиц, то есть их проникновение сквозь преграду с изменением направления распространения, а также дробление частиц при отскоке. Подбором параметров всенаправленного отражателя можно добиться того, что частицы, падающие на отражатель направленным потоком, после отражения и рефракции станут распространяться практически во всех возможных направлениях.
Все три отражателя - POmniFlect (Плоский всенаправленный отражатель), SOmniFlect (Сферический всенаправленный отражатель) и UOmniFlect (Универсальный всенаправленный отражатель) - можно использовать в целях имитации препятствий не только для систем частиц, но и для любых геометрических объектов. Например, в сочетании с модификатором Flex (Гибкость) данные отражатели позволяют имитировать упругие деформации мягких тканей на препятствии. Примеры использования отражателей совместно с модификатором гибкости вы найдете в главе 12 «Инструменты модификации объектов».
Значок плоского всенаправленного отражателя имеет вид прямоугольника, сферического - сферы, а универсального - куба, как показано на рис. 10.89.
Рис. 10.89. Значки объемных деформаций из группы всенаправленных отражателей: плоский всенаправленный отражатель (слева), сферический (в центре), универсальный (справа)
У объемных деформаций POmniFlect (Плоский всенаправленный отражатель) и SOmniFlect (Сферический всенаправленный отражатель) роль отражателей исполняют их значки, а деформация UOmniFlect (Универсальный всенаправленный отражатель) позволяет использовать в качестве отражателя любой объект сцены, имеющий сетчатую оболочку. Порядок создания и использования объемных деформаций из семейства всенаправленных отражателей не отличается от их аналогов, рассмотренных в предыдущем разделе.
Distortion (Отклонение), Variation (Вариации) - задает степень отклонения частиц от их траектории и вариации этого параметра от частицы к частице. Величина 0 означает отсутствие рефракции, величина 100 % заставляет частицы отклониться до направления, параллельного поверхности отражателя, величина -100% - отклониться перпендикулярно поверхности отражателя;
Diffusion (Рассеивание), Variation (Вариации) - задает степень дополнительного рассеивания направлений движения частиц по отношению к величине отклонения, а также вариации этого параметра от частицы к частице, увеличивая ширину конуса рассеивания частиц.
Задайте в разделе Common (Общие) нужные значения параметров Friction (Трение) и Inherit Vel (Наследование скорости), которые имеют то же назначение, что и у рассмотренной выше деформации UDeflector (Универсальный отражатель).
Настройте параметры дробления частиц в разделе Spawn Effects Only (Только эффект дробления). Эти параметры будут иметь значение только для тех частиц, в свитке Particle Spawn (Дробление частиц) которых установлен переключатель Spawn on Collision (Дробление при столкновении):
Spawns (Дробит) - задает долю остатка частиц, не испытавших отражения и рефракции, которые будут дробиться при ударении об отражатель;
Pass Vel (Сохраненная скорость), Variation (Вариации) - задает долю скорости частиц, которую сохранят их осколки, а также вариации этой величины от частицы к частице.
Параметры раздела Display Icon (Отображение значка), как обычно, позволяют задать размеры значка объемной деформации.
Деформации разновидности Deflectors
Деформации Deflectors (Отражатели) оказывают силовые воздействия на связанные с ними системы частиц или объекты, участвующие в имитации динамических взаимодействий, и служат для моделирования отражения частиц или объектов от различных препятствий.
В данную разновидность входит девять типов объемных деформаций: POmniFlect (Плоский всенаправленный отражатель), SOmniRect (Сферический всенаправленный отражатель), UOmniRect (Универсальный всенаправленный отражатель), PDynaFlect (Плоский динамический отражатель), SDynaFlect (Сферический динамический отражатель), UDynaFlect (Универсальный динамический отражатель), SDeflector (Сферический отражатель), UDeflector (Универсальный отражатель), а также просто Deflector (Отражатель).
Деформации разновидности Forces
Деформации Forces (Силы) оказывают силовые воздействия на отдельные частицы в связанных с ними системах частиц и часто используются совместно с модулем Dynamics (Динамика) для имитации сил тяжести или ветра.
В разновидность Forces (Силы) входит девять типов объемных деформаций: Push (Давление), Motor (Мотор), Vortex (Воронка), Drag (Тормоз), PBomb (Бомба для частиц), Path Follow (Движение по траектории), Gravity (Гравитация), Wind (Ветер) и Displace (Смещение).
Деформация Displace (Смещение) разновидности Forces (Силы) ничем не отличается от одноименной деформации, относящейся к разновидности Geometric/Deformable (Деформируемая геометрия) и рассмотренной в предыдущем разделе. Остальные деформации будут рассмотрены в этом разделе.
Деформации разновидности Geometric/Deformable
Объемные деформации разновидности Geometric/Deformable (Деформируемая геометрия) деформируют геометрические модели связанных с ними объектов.
В данную разновидность входит семь типов объемных деформаций: FFD(Box) (FFD-контей-нер (прямоугольный)), FFD(Cyl) (FFD-контейнер (цилиндрический)), Wave (Волна), Ripple (Рябь), Displace (Смещение), Conform (Соответствие) и Bomb (Бомба).
Деформации разновидности Modifier-Based
Объемные деформации типа Modifier-Based (На базе модификаторов) являются дубликатами стандартных модификаторов формы объектов, представленных на командной панели Modify (Изменить), таких как Bend (Изгиб), Noise (Неоднородности), Skew (Скос), Taper (Заострение), Twist (Скрутка) и Stretch (Растяжение). Эти модификаторы будут рассмотрены в главе 12 «Инструменты модификации объектов».
Отличием объемных деформаций является только то, что они применяются к объектам в глобальной, а не в локальной системе координат. Разница состоит в том, что если к объекту применен модификатор формы, то при преобразовании положения или поворота объекта модификация формы сохраняется. Если же к объекту применена объемная деформация на базе модификатора, то ее действие распространяется только на определенную область пространства. При изменении положения или ориентации объекта действие деформации меняется: объект попадает в пределы «силового поля» деформации и меняет свою форму, но при выходе за пределы области пространства, подверженной действию деформации, снова восстанавливает свой прежний вид.
Деформации Wave и Ripple
Объемные деформации типа Wave (Волна) и Ripple (Рябь) используются для создания волнообразного эффекта на поверхности любого деформируемого объекта. Волновые деформации во многом подобны, за исключением того, что рябь проявляется в виде концентрических окружностей, а волна имеет параллельные гребни. Эффекты волны или ряби можно применять для моделирования ветровых волн и кругов на воде или складок на развевающемся флаге.
Для создания объемных деформаций Wave (Волна) и Ripple (Рябь):
Щелкните на кнопке объемной деформации типа Wave (Волна) или Ripple (Рябь) в свитке типов объектов категории Space Warps (Объемные деформации).
Щелкните в нужной точке окна проекции и создайте значок источника деформации. Источник деформации типа Wave (Волна) создается подобно параллелепипеду, а деформации типа Ripple (Рябь) - подобно цилиндру. При этом вместо настройки высоты соответствующего примитива задается амплитуда волны.
Свяжите источник деформации с деформируемым объектом, который должен иметь достаточное число сегментов (порядка 16-32) но координатам, параллельным плоскости объемной деформации. Примеры действия деформаций типа Wave (Волна) и Ripple (Рябь) приведены на рис. 10.44 и 10.45.
Рис. 10.44. Источник деформации типа Wave (Волна) и деформированный объект-параллелепипед
Рис. 10.45. Источник деформации типа Ripple (Рябь) и деформированный объект-параллелепипед
Настройте значения следующих параметров объемных деформаций в свитке Parameters (Параметры), показанном на рис. 10.46, перейдя на командную панель Modify (Изменить):
Рис. 10.46. Свиток Parameters (Параметры) объемной деформации Ripple (Рябь)
Amplitude 1 (Амплитуда 1) - амплитуда синусоидальной волны, ориентированной в направлении оси Y локальной системы координат источника деформации типа Wave (Волна) и оси X локальной системы координат источника деформации типа Ripple (Рябь);
Amplitude 2 (Амплитуда 2) - амплитуда параболической волны, ориентированной в направлении оси X локальной системы координат источника деформации типа Wave (Волна), и синусоидальной волны, ориентированной в направлении оси Y локальной системы координат источника деформации типа Ripple (Рябь);
Wave Length (Длина волны) - пространственный период обеих волн, то есть расстояние между их гребнями;
Phase (Фаза) - сдвиг гребней волн в направлении, перпендикулярном гребням. Чем меньше фаза, тем меньше радиус первого кольца ряби. Именно этот параметр следует подвергать анимации. Чтобы имитировать расходящиеся круги на воде, достаточно заставить фазу изменяться от 0 до величины порядка -2,5 за 100 кадров (рис. 10.47);
Рис. 10.47. Используя объемную деформацию Ripple (Рябь), можно создавать необычные анимации - например, заставить колыхаться картину или экран телевизора
Decay (Затухание) - ограничение области распространения эффекта волновой деформации за счет уменьшения амплитуды волн по мере удаления от источника. Отрицательное затухание создает волны с нарастающей амплитудой.
Настройте параметры значка источника деформации в разделе Display (Показывать);
Sides (Сторон), Circles (Кругов) - число сегментов значка волны в направлении оси X локальной системы координат и число кругов в значке ряби;
Segments (Сегментов) - число сегментов в значке волны в направлении оси Y локальной системы координат и в значке ряби - по периметру окружности;
Divisions (Сечений) - параметр, определяющий число сегментов (кругов), приходящихся на один период волны. Влияет на размер значка волновой деформации, но не сказывается на ее действии на объект.
Каждый объект, связанный с источником деформации типа Wave (Волна) или Ripple (Рябь), приобретает параметр Flexibility (Гибкость). Этот параметр позволяет индивидуально настраивать чувствительность объекта к воздействию деформации. Для настройки параметра Flexibility (Гибкость) выделите деформированный объект и перейдите на командную панель Modify (Изменить).
Деформации Wave (Волна) и Ripple (Рябь) можно применять не только к объектам в целом, но и к выделенным наборам подобъектов. Например, при имитации развевающегося флага нужно сделать так, чтобы развевалось все полотнище, за исключением кромки, прикрепленной к древку. Для решения этой задачи примените к объекту Plane (Плоскость), имитирующему полотнище, модификатор Mesh Select (Выделение сетки) и выделите все вершины, за исключением того крайнего ряда, который будет примыкать к древку флага, как показано на рис. 10.48. Не отменяя выделения вершин, свяжите примитив-плоскость с объемной деформацией Wave (Волна). Выполните анимацию параметра Phase (Фаза), заставив ее изменяться на 5 единиц за 100 кадров. В результате крайний ряд вершин не будет деформироваться, обеспечивая достоверность анимации.
Рис. 10.48. Применив объемную деформацию Wave (Волна) только к выделенному набору вершин (а), можно обеспечить достоверность анимации развевающегося флага (б)
Деформация Bomb
Объёмная деформация типа Bomb (Бомба) используется для того, чтобы взрывоподобно раздробить объект на отдельные грани.
Для создания объемной деформации типа Bomb (Бомба):
Создайте объект с сетчатой оболочкой, который должен будет «взорваться» под действием объемной деформации. Позаботьтесь о наличии у объекта достаточного числа сегментов.
Щелкните на кнопке объемной деформации типа Bomb (Бомба) в свитке типов объектов категории Space Warps (Объемные деформации).
Щелкните в нужной точке любого окна проекции, где должна располагаться «бомба». Значок деформации имеет вид маленькой пирамиды, как показано на рис. 10.56.
Рис. 10.56. Автомобиль, который должен «взорваться», и значок «бомбы»
Настройте параметры объемной деформации взрыва в разделе Explosion (Взрыв) свитка Bomb Parameters (Параметры бомбы), показанного на рис. 10.57:
Рис. 10.57. Свиток Bomb Parameters (Параметры бомбы) объемной деформации Bomb (Бомба)
Strength (Мощность) - мощность взрыва: чем выше значение, тем быстрее разлетаются осколки;
Spin (Вращение) - скорость вращения осколков в оборотах в секунду. Случайный характер вращения задается параметром Chaos (Хаос);
Falloff (Спад) - расстояние от бомбы, на которое распространяется ее действие. За пределами этого расстояния осколки перестают вращаться, но на них продолжает действовать сила тяжести. Чтобы включить действие спада, установите флажок Falloff On (Спад вкл.).
Задайте в разделе Fragment Size (Размер фрагментов) пределы числа граней, приходящихся на каждый фрагмент, на которые распадается взрываемый объект, используя счетчики Min (Минимум) и Мах (Максимум).
Настройте следующие параметры взрыва в разделе General (Общие параметры):
Gravity (Гравитация) - задает влияние силы тяжести на осколки объекта;
Chaos (Хаос) - задает степень случайности параметров взрыва;
Detonation (Детонация) - номер кадра, в котором произойдет взрыв;
Seed (Номер выборки) - число, задающее работу генератора случайных чисел.
Чтобы увидеть результат действия деформации типа Bomb (Бомба), переместите ползунок таймера анимации к кадру, номер которого указан в счетчике Detonation (Детонация), и двигайте его дальше, наблюдая за разлетом осколков. На рис. 10.58 показан результат взрыва модели автомобиля на момент кадра № 7, параметры Strength (Мощность) = 3, Detonation (Детонация) = 5.
Рис. 10.58. «Взорванный» автомобиль
Деформация Conform
Деформация типа Conform (Согласование) служит той же цели, что и тип составных объектов Conform (Согласованный): с ее помощью можно модифицировать связанный с ней объект так, чтобы он принял форму другого, опорного объекта. Это достигается за счет смещения вершин деформируемого объекта в направлении, указываемом значком деформации.
Для применения объемной деформации типа Conform (Согласование) следует создать источник деформации, назначить опорный объект, а затем связать источник деформации с деформируемым объектом. Согласованное с опорным объектом изменение формы деформируемого объекта возникает тогда, когда деформируемый объект попадает в область пространства, находящуюся под действием «силового поля» объемной деформации.
Для создания объемной деформации типа Conform (Согласование) выполните следующее:
Создайте опорный объект и объект, подлежащий деформации, форма которого должна быть согласована с опорным объектом (см. пример на рис. 10.53).
Рис. 10.53. Опорный объект - модель головы, деформируемый объект - плоский щит (параллелепипед с увеличенным числом сегментов по ширине и длине)
Щелкните на кнопке объемной деформации типа Conform (Согласование) в свитке типов объектов категории Space Warps (Объемные деформации).
Щелкните в нужной точке окна проекции и перетащите курсор, растягивая по диагонали значок источника деформации, который имеет вид прямоугольника со стрелкой, указывающей направление силового воздействия, как показано на рис. 10.53. Деформируемый объект в общем случае должен находиться между опорным объектом и значком деформации.
Свяжите источник деформации с деформируемым объектом. Перейдите на командную панель Modify (Изменить), щелкните на кнопке Pick Object (Указать объект) в свитке Conform Parameters (Параметры согласования), показанном на рис. 10.54, и выделите объект, который будет играть роль опорного. Если деформируемый объект находится в пределах «силового поля» деформации, то его вершины сместятся в направлении, указываемом стрелкой значка деформации, до поверхности опорного объекта или на заданное расстояние, обеспечивая согласование формы деформируемого тела с опорным объектом.
Рис. 10.54. Свиток Conform Parameters ( Параметры согласования) объемной деформации Conform (Согласование)
Настройте следующие параметры деформации в разделе Move Vertices (Перемещение вершин):
Default Projection Distance (Исходное расстояние проецирования) - расстояние, на которое сместятся вершины деформируемого объекта, если он пересекается с опорным объектом;
Standoff Distance (Остаточный зазор) - наименьшее расстояние, поддерживаемое между смещаемыми вершинами и поверхностью опорного объекта;
Use Selected Vertices (Использовать выделенные вершины) - если этот флажок установлен, то воздействие деформации будет распространяться только на выделенные вершины деформируемого объекта.
На рис. 10.55 показан результат согласования с опорным объектом формы щита, частично введенного в «силовое поле» деформации. Щит принял форму лица в той мере, в какой позволила детальность его деления на сегменты (повышение детальности ведет к росту времени выполнения преобразования, см. замечание ниже). Все параметры, использованные при построении указанного изображения, имели исходные значения.
Рис. 10.55. Деформируемый объект принял форму опорного объекта там, где он подвергся воздействию «силового поля» деформации согласования
ЗАМЕЧAНИЕ
Построение изображения, подобного показанному на рис. 10.55, требует значительных вычислительных затрат и времени. Поэтому не удивляйтесь, если компьютер надолго «задумается», как только вы укажете опорный объект.
Деформация Displace
Деформация типа Displace (Смещение) оказывает силовое воздействие, модифицирующее форму геометрических объектов и влияющее на траектории распространения систем частиц. Данная деформация может использоваться в двух вариантах:
степень деформации задается растровой маской: черные области маски не деформируются, а более светлые заставляют поверхность выпучиваться пропорционально интенсивности серого тона маски;
деформация применяется путем непосредственной настройки параметров Strength (Сила) и Decay (Затухание).
Для создания объемной деформации типа Displace (Смещение):
Щелкните на кнопке объемной деформации типа Displace (Смещение) в свитке типов объектов категории Space Warps (Объемные деформации).
Щелкните в нужной точке окна проекции и перетащите курсор, растягивая по диагонали значок источника деформации, который по умолчанию имеет вид прямоугольника. Свяжите источник деформации с деформируемым объектом. Настройте величину параметра Strength (Сила) в разделе Displacement (Смещение) свитка Parameters (Параметры), показанного на рис. 10.49. Если растровая карта смещений не задается, то источник деформации просто вызывает смещение объектов, с которыми он связан, в глобальной системе координат. Положительные значения параметра Strength (Сила) заставляют объекты смещаться к источнику деформации, отрицательные - от источника.
Рис. 10.49. Свиток Parameters (Параметры) объемной деформации Displace (Смещение)
На рис. 10.50 показан пример воздействия деформации смещения на систему частиц при значении параметра Strength (Сила) = -4,5.
Рис. 10.50. Так выглядит действие источника деформации типа Displace (Смещение) на систему частиц: в окне проекции (а); после визуализации (б)
Настройте остальные параметры раздела Displacement (Смещение) свитка Parameters (Параметры), перейдя на командную панель Modify (Изменить):
Decay (Затухание) - позволяет ввести в действие смещения затухание по мере удаления от центра воздействия;
Luminance Center (Средняя яркость) - будучи установленным, этот флажок позволяет использовать в качестве цвета нулевого смещения серый цвет 50-процентной насыщенности вместо черного. В этом случае более светлые и более темные оттенки маски будут вызывать смещения объектов в противоположных направлениях.
В разделе Image (Маска) задайте изображение или выберите материал на основе карты текстуры для использования в качестве маски смещений:
щелкните на кнопке с надписью None (Отсутствует) в группе Bitmap (Растровая карта) для вызова окна диалога Select Displacement Image (Выбор карты смещений). Выберите нужный файл растрового изображения и щелкните на кнопке ОК. Имя файла карты появится на кнопке. Для удаления растровой карты щелкните на кнопке Remove Bitmap (Удалить карту);
щелкните на кнопке с надписью None (Отсутствует) в группе Map (Карта текстуры) для вызова окна диалога Material/Map Browser (Просмотр материалов/карт текстур). Выберите любой тип карты из числа имеющихся в max 6 и щелкните на кнопке ОК. Имя карты появится на кнопке. Для удаления карты текстуры щелкните на кнопке Remove Map (Удалить карту);
счетчик Blur (Смаз) позволяет задать степень размывания изображения карты.
Определите тип координат, которые будут применены для проецирования маски на поверхность деформируемого объекта, установив переключатель в разделе Map (Проекция) в одно из положений: Planar (Плоские), Cylindrical (Цилиндрические), Spherical (Сферические) или Shrink Wrap (Обтягивающие). Задайте размеры габаритного контейнера источника деформации в группе счетчиков Length (Длина), Width (Ширина), Height (Высота). Счетчики U Tile (Кратность по U), V Tile (Кратность по V) и W Tile (Кратность по W) задают число повторений карты смещений, а флажки Flip (Перевернуть) изменяют ориентацию карты по каждой из координат.
На рис. 10.51 показан пример действия деформации типа Displace (Смещение) в сферической системе координат при использовании в качестве карты смещений изображения кирпичной кладки. Для лучшего проявления эффекта число сегментов оболочки сферы было увеличено до 256. Значение параметра Strength (Сила) = 2,5.
Рис. 10.51. Деформация типа Displace (Смещение) с картой смещений применена к сфере
На рис. 10.52, б приведен еще один пример действия деформации типа Displace (Смещение) на примитив-плоскость при использовании в качестве карты смещений изображения из файла Crossing. Sing.jpg, имеющегося в папке Maps/Misc max 6 и показанного на рис. 10.52, а. Число сегментов плоскости увеличено до 256 по обеим координатам. Значение параметра Strength (Сила) = 2,5.
Рис. 10.52. Деформация типа Displace (Смещение) с картой смешений (а) применена к плоскости (б)
Деформация Drag
Объемная деформация Drag (Тормоз) служит для замедления движения потока частиц в заданной области на заданную величину. Обычно действие тормозящего усилия направлено вдоль некоторой прямой, но его можно заставить действовать в пределах сферической или цилиндрической области трехмерного пространства. Может применяться для имитации сопротивления среды, в которой распространяются частицы.
Несмотря на то что в свитке Supports Objects of Type (Типы поддерживаемых объектов) деформации торможения указано только Particle Systems (Системы частиц), этот тип объемной деформации применим и к обычным геометрическим объектам, находящимся под действием сил тяжести или ветра.
Для создания деформации типа Drag (Тормоз):
Создайте источник частиц любого типа, например SuperSpray (Супербрызги).
Щелкните на кнопке объемной деформации типа Drag (Тормоз) в свитке типов объектов разновидности Forces (Силы), относящихся к категории Space Warps (Объемные деформации).
Щелкните в нужной точке любого окна проекции и перетащите курсор, растягивая изображение значка деформации, который по умолчанию имеет вид двух вложенных друг в друга кубиков (рис. 10.68).
Рис. 10.68. Объемная деформация Drag (Тормоз) размешена рядом с источником частиц типа SuperSpray (Супербрызги)
Свяжите источник деформации с источником частиц и перетащите ползунок таймера анимации вправо, чтобы увидеть результат действия объемной деформации. Перейдя на командную панель Modify (Изменить), настройте следующие временные параметры действия деформации торможения в свитке Parameters (Параметры), показанном на рис. 10.69, с помощью счетчиков On Time (Время вкл.) и Off Time (Время выкл.), задающих номера кадров, соответствующих моментам начала и окончания действия деформации.
Рис. 10.69. Верхняя (а) и нижняя (б) части свитка Parameters (Параметры) объемной деформации Drag (Тормоз)
Не сбрасывайте флажок Unlimited Range (Неограниченная зона), если хотите заставить деформацию действовать на частицы вне зависимости от их удаления от источника деформации. Выберите способ настройки характеристик деформации торможения, установив переключатель группы Damping Characteristics (Характеристики торможения) в одно из трех положений:
Linear Damping (Линейное торможение) - позволяет независимо задавать значения степени торможения по каждой из трех осей локальной системы координат объемной деформации. С помощью однотипных счетчиков X Axis (По оси X), YAxis (По оси Y) и Z Axis (По оси Z) фактически устанавливаются процентные доли расстояний, пройденных частицами вдоль каждой из осей с учетом действия торможения за каждый кадр. Таким образом, от кадра к кадру указанные доли возрастают, достигая насыщения, то есть частицы на определенном удалении от источника деформации вообще перестают двигаться, как показано на рис. 10.70. В показанном примере торможение по горизонтальным осям X Axis (По оси X) = Y Axis (По оси Y) = 5, а по вертикальной оси - Z Axis (По ocnZ)= 15;
Рис. 10.70. Вид свободной струи метачастиц (слева) и ее дубликата (справа), на который действует объемная деформация Drag (Тормоз): в окне проекции (а); после визуализации (б)
Spherical Damping (Сферическое торможение) - заставляет деформацию торможения действовать в радиальном (вдоль оси пучка частиц) и тангенциальном (в поперечной плоскости пучка) направлениях в пределах сферической области, размер которой при сброшенном флажке Unlimited Range (Неограниченная зона) задается счетчиком Range (Зона). Значок объемной деформации приобретает вид сферы, вложенной в сферу. Значения процентной доли расстояний, пройденных частицами под действием торможения за каждый кадр, задаются в счетчиках Radial (Радиально) и Tangential (Тангенциально);
Cylindrical Damping (Цилиндрическое торможение) - позволяет задавать действие торможения (в процентах расстояний, пройденных частицами с учетом торможения за каждый кадр) вдоль радиуса цилиндрической области в счетчике Radial (Радиально), в направлении касательной к поперечному сечению цилиндра - в счетчике Tangential (Тангенциально) и вдоль продольной оси цилиндра - в счетчике Axial (По оси);
Range (Зона) и Falloff (Спад) - три группы одинаковых счетчиков, определяющих диапазоны действия и скорости спада соответствующих параметров торможения, если сброшен флажок Unlimited Range (Неограниченная зона).
Счетчик Icon Size (Размер значка) просто задает размер значка объемной деформации, никак не влияя на ее свойства.
Деформация качки
Инструмент деформации качки вызывает поворот формы-сечения относительно осей, перпендикулярных линии пути, наклоняя сечение вперед или назад либо поворачивая его вперед левым или правым боком.
Отметка 100 % на вертикальной оси диаграммы деформации соответствует наклону сечения па 90°.
На рис. 9.71 показан пример применения деформации качки к объекту, созданному методом лофтинга (форма-сечение - круг, форма-путь - отрезок прямой), а на рис. 9.72 - кривая деформации качки, с помощью которой объекту придана требуемая форма.
Рис. 9.71. Исходный объект, созданный методом лофтинга (вверху), и деформированный объект (внизу)
Рис. 9.72. Кривая деформации качки
Представленный на рис. 9.71 деформированный объект получен в результате применения деформации качки только по оси Yпри отжатой кнопке Make Symmetrical (Симметрично поХ и Y). Последнее сечение отклонено назад на -60 %, то есть на 54°.
Деформация масштаба
Средство деформации масштаба позволяет менять размер сечения в зависимости от координаты пути, вдоль которого строится оболочка объекта.
На рис. 9.67 показан пример применения деформации масштаба к объекту, созданному методом лофтинга (форма-сечение - кольцо, форма-путь - отрезок прямой), а па рис. 9.68 -кривая деформации масштаба, с помощью которой объекту придана требуемая форма.
Рис. 9.67. Исходный объект, созданный методом лофтинга (слева), и деформированный объект (справа)
Рис. 9.68. Кривая деформации масштаба объекта, представленного на рис .9.67
Кривая деформации масштаба фактически представляет собой линию контура продольного сечения объекта.
Деформация Motor
Деформация типа Motor (Мотор) действует подобно рассмотренной выше деформации типа Push (Давление), но оказывает на поток частиц или объекты силовое воздействие, придающее им вращающий момент. При деформации потока частиц имеет значение как положение, так и ориентация значка деформации.
Для создания деформации типа Motor (Мотор):
Создайте источник частиц любого типа.
Щелкните на кнопке объемной деформации типа Motor (Мотор) в свитке типов объектов разновидности Forces (Силы), относящихся к категории Space Warps (Объемные деформации).
Щелкните в нужной точке любого окна проекции и перетащите курсор, растягивая изображение значка деформации, который имеет вид электромотора со стрелкой, указывающей направление вращения оси (рис. 10.62). Измените положение и ориентацию значка должным образом, учитывая, что сила воздействия направлена вокруг оси мотора.
Рис. 10.62. Объемная деформация Motor (Мотор) пока не действует на частицы, испускаемые источником типа SuperSpray (Супербрызги)
Свяжите источник деформации с источником частиц и перетащите ползунок таймера анимации вправо, чтобы увидеть результат действия деформации. Перейдя на командную панель Modify (Изменить), настройте параметры деформации в свитке Parameters (Параметры), показанном на рис. 10.63. Эти параметры в основном аналогичны соответствующим параметрам деформации Push (Давление), за исключением следующих:
Рис. 10.63. Свиток Parameters (Параметры) объемной деформации Motor (Мотор)
Basic Torque (Базовый момент) - вращающий момент, задаваемый в ньютон-метрах (N-m), фунт-футах (Lb-ft) или фунт-дюймах (Lb-in);
Target Revs (Предел вращения) - пороговое значение скорости вращения частиц, после которого вступает в действие обратная связь с источником деформации. Задается в оборотах в час (RPH), в минуту (RPM) или в секунду (RPS).
На рис. 10.64 показан пример периодического воздействия деформации типа Motor (Мотор) на поток частиц типа SuperSpray (Супербрызги).
Рис. 10.64. Пульсирующее воздействие деформации типа Motor (Мотор) на струю частиц-брызг (а) и вид струи метачастиц после визуализации
Деформация Path Follow
Деформация типа Path Follow (Движение по траектории) заставляет частицы перемещаться по траектории в виде сплайна.
Для создания деформации типа Path Follow (Движение по траектории) выполните следующее:
Создайте источник частиц любого типа, а затем двухмерную форму, которая будет играть роль траектории для частиц. Форма должна состоять из единственного сплайна. На рис. 10.78 показан источник частиц типа РАггау (Массив частиц), испускаемых с поверхности боковой грани вытянутого параллелепипеда, выделенной на уровне подобъ-екта Polygon (Полигон).
Рис. 10.78. Источник частиц типа РАггау (Массив частиц), объект-эмиттер частиц, траектория в виде дуги и значок объемной деформации Path Follow (Движение по траектории)
Щелкните на кнопке объемной деформации типа Path Follow (Движение по траектории) в свитке типов объектов категории Space Warps (Объемные деформации).
Щелкните в нужной точке любого окна проекции и перетащите курсор, растягивая изображение значка деформации, который имеет вид куба с волнообразными полосками внутри (рис. 10.78).
В свитке Basic Parameters (Базовые параметры) объемной деформации, показанном на рис. 10.79, щелкните на кнопке Pick Shape Object (Указать объект-форму) и выделите сплайн траектории частиц. Если сбросить флажок Unlimited Range (Неограниченный диапазон), то пространственный диапазон влияния траектории на движение частиц будет ограничен величиной, указанной в счетчике Range (Диапазон). При установленном флажке ограничения по дальности действия нет.
Рис. 10.79. Верхняя (а) и нижняя (б) части свитка Basic Parameters (Базовые параметры) объемной деформации Path Follow (Движение по траектории)
Свяжите источник деформации с источником частиц. Переместите ползунок таймера анимации, чтобы увидеть, как частицы распространяются по траектории, повторяющей форму сплайна.
Настройте временные параметры движения по траектории в разделе Motion Timing (Время движения):
Start Frame (Начальный кадр), Last Frame (Конечный кадр) - номера кадров, соответствующие моментам начала и окончания действия деформации;
Travel Time (Время движения), Variation (Вариации) - продолжительность времени, необходимого каждой частице для перемещения вдоль всей траектории, и вариации этой величины от частицы к частице.
Настройте общие параметры движения частиц в разделе Particle Motion (Движение частиц):
Along Offset Splines (Вдоль смещенных сплайнов) - при установке этого переключателя расстояние от сплайна траектории до источника частиц влияет на характер движения потока. Если сплайн будет удален от источника, поток частиц отклонится в сторону траектории с учетом ее смещения;
Along Parallel Splines (Вдоль параллельных сплайнов) - при установке этого переключателя частицы будут распространяться вдоль копии сплайна траектории, проходящей через источник частиц. Положение самого сплайна по отношению к источнику при этом не имеет значения, однако ориентация сплайна существенно влияет на движение потока частиц;
Constant Speed (Постоянная скорость) - при установке этого флажка все частицы будут двигаться с одинаковой скоростью;
Stream Taper (Сужение потока), Variation (Вариации) - степень конвергенции (уплотнения) или дивергенции (разрежения) частиц по отношению к оси потока, а также вариации данного параметра от частицы к частице. Это позволяет моделировать поток, расширяющийся в своем сечении к концу траектории. Тип эффекта сужения задается установкой переключателя в одно из трех положений: Converge (Уплотнение) - поток будет сужаться при отличных от нуля значениях величины Stream Taper (Сужение потока), как показано на рис. 10.80; Diverge (Разрежение) - поток будет расширяться; Both (И то и другое) - частицы потока разделятся на две группы, одна из которых будет разлетаться в стороны, а другая - стремиться к оси движения;
Рис. 10.80. Поток частиц следует вдоль траектории в форме дуги и сужается за счет установки переключателя Converge (Уплотнение): в окне проекции (а); после визуализации (б)
Stream Swirl (Завихрения потока), Variation (Вариации) - число оборотов потока частиц вокруг траектории и вариации этой величины от частицы к частице. Как правило, этот эффект лучше проявляется при установке переключателя Along Offset Splines (Вдоль смещенных сплайнов), как показано на рис. 10.81;
Рис. 10.81. Частицы закручиваются вокруг траектории в форме дуги, которая для наглядности сделана визуализируемой Stream Swirl (Завихрения потока) = 2
Clockwise (По часовой), Counterclockwise (Против часовой) - направления закручивания витков спирали при имитации потока с завихрениями;
Bidirectional (Двунаправленно) - поток разделяется на две части, одна из которых закручивается по часовой стрелке, а другая - против.
Установите в счетчике Seed (Номер выборки) раздела Uniqueness (Уникальность) новое число, которое обеспечит генерацию новой последовательности случайных чисел, позволяя сформировать целое семейство различающихся на вид потоков частиц при одних и тех значениях прочих параметров.
Деформация PBomb
Деформация типа PBomb или Particle Bomb (Бомба для частиц) создает импульсную «взрывную» волну, способную разбросать частицы подобно тому, как деформация типа Bomb (Бомба) действует на геометрические объекты. Деформация PBomb (Бомба для частиц) особенно хорошо сочетается с системой частиц РАггау (Массив частиц) при установке переключателя Partidle Types (Типы частиц) в положение Object Fragments (Фрагменты объектов).
Для создания деформации типа PBomb (Бомба для частиц):
Создайте систему частиц (рекомендуется РАггау (Массив частиц) в режиме генерации фрагментов объекта-источника частиц), на которые будет воздействовать деформация.
Щелкните на кнопке объемной деформации типа PBomb (Бомба для частиц) в свитке типов объектов категории Space Warps (Объемные деформации). Щелкните в нужной точке любого окна проекции и перетащите курсор, растягивая изображение значка деформации. По умолчанию значок имеет вид сферической «бомбочки», как показано на рис 10.71. На этом же рисунке представлены генератор частиц типа РАггау (Массив частиц) и обычная сфера, которая будет использована как источник фрагментов, генерируемых системой частиц.
Рис. 10.71. Источник частиц - сфера, связанная с системой частиц типа РАггау (Массив частиц), и значок деформации PBomb (Бомба для частиц)
Свяжите источник деформации с системой частиц (именно с системой частиц, а не С объектом-источником частиц). Чтобы увидеть частицы, необходимо переместить ползунок таймера анимации к кадру с номером, превышающим номер кадра начала генерации частиц (рис. 10.72).
Рис. 10.72. Кадр № 15: идет генерация частиц типа РАггау (Массив частиц); «бомба» пока бездействует
Выделите источник деформации и, перейдя на командную панель Modify (Изменить), настройте параметры деформации в свитке Basic Parameters (Базовые параметры), показанном на рис. 10.73. В разделе Blast Symmetry (Симметрия взрывной волны) установите переключатель формы «силового поля» в одно из положений:
Рис. 10.73. Свиток Basic Parameters ( Базовые параметры) объемной деформации PBomb (Бомба для частиц)
Spherical (Сферическая) - ударная волна распространяется во все стороны от источника;
Cylindrical (Цилиндрическая) - ударная волна распространяется в радиальных направлениях перпендикулярно вертикальной оси значка источника, имеющего вид толовой шашки;
Planar (Плоская) - ударная волна распространяется вверх и вниз перпендикулярно плоскости значка источника.
Чтобы придать картине взрыва случайный характер, укажите в счетчике Chaos (Хаос) процент изменений силы взрывной волны для каждой частицы в каждом кадре.
В разделе Explosion Parameters (Параметры взрыва) задайте характер ослабления силы с расстоянием, выбрав один из переключателей: Unlimited Range (Неограниченный диапазон), Linear (Линейный спад) или Exponential (Спад по экспоненте). В двух последних случаях укажите в счетчике Range (Диапазон) максимальное расстояние, на которое будет распространяться действие силы взрыва. Настройте значения параметров:
Start Time (Время начала) - номер кадра начала воздействия;
Duration (Продолжительность) - продолжительность действия деформации (обычно от 0 до 3 кадров);
Strength (Сила) - изменение скорости разлета частиц, выраженное в единицах длины на кадр и характеризующее силу взрыва.
Для управления отображением значка деформации используйте следующие параметры раздела Display Icon (Отображение значка):
Range Indicator (Границы действия) - установка этого флажка включает отображение границ зоны действия деформации, задаваемой в счетчике Range (Диапазон);
Icon Size (Размер значка) - позволяет задать размер значка источника деформации.
На рис. 10.74 показан пример действия деформации PBomb (Бомба для частиц) на систему частиц тина РАггау (Массив частиц), испускаемых объектом-сферой. Параметры «бомбы» соответствуют показанным в свитке на рис. 10.73.
Рис. 10.74. Частицы, испускаемые с поверхности сферы, отбрасываются под действием силового поля деформации PBomb (Бомба для частиц)
Деформация подгонки
Деформация Fit (Подгонка) позволяет изменить форму оболочки объекта, созданного методом лофтинга, таким образом, чтобы ее проекции соответствовали заданным плоским формам, назначаемым пользователем.
Панель инструментов окна диалога Fit Deformation (Деформация подгонки) содержит несколько новых кнопок, которые описываются в следующем перечне:
Mirror Horizontall/Vertically (Отразить по горизонтали/по вертикали) - зеркально отражает профиль проекции в окне диаграммы деформации относительно горизонтальной (вертикальной) оси; Rotate 90° CW/CCW (Повернуть на 90° по часовой стрелке/против часовой стрелки). Поворачивает профиль проекции в окне диаграммы деформации на 90° по часовой стрелке (против часовой стрелки); Delete Curve (Удалить кривую) - удаляет выделенный профиль проекции в окне диаграммы деформации; Get Shape (Взять форму) - позволяет загрузить любую замкнутую двухмерную кривую в качестве профиля для подгонки формы сечения трехмерного объекта в направлении выбранной оси локальной системы координат; Generate Path (Создать путь) - заставляет max 6 автоматически выполнить генерацию нового пути, вдоль которого будет построена оболочка объекта, таким образом, чтобы этот путь в большей мере соответствовал заданным профилям проекций.
В нижней части окна диалога Fit Deformation (Деформация подгонки) также имеется новая кнопка:
Lock Aspect (Сохранять пропорции) - поддерживает правильные пропорции формы-профиля при изменении масштаба изображения в окне диаграммы деформации. Если этот режим не включен, то вертикальная шкала окна градуируется в абсолютных единицах размера формы, а горизонтальная - в процентах расстояния от начала пути, вдоль которого строится оболочка объекта. В результате пропорции формы-профиля могут быть нарушены.
Для использования деформации Fit (Подгонка) выполните следующее:
Создайте по методу лофтинга объект, который будет служить заготовкой для применения деформации подгонки. В качестве примера на рис. 9.75 показан объект, созданный на базе формы-сечения, показанной на рис. 9.76, а, и формы-пути в виде отрезка прямой (рис. 9.76, б).
Рис. 9.75. Исходный объект, созданный методом лофтинга
Рис. 9.76. Форма-сечение (а), форма-путь (б) и кривые деформации подгонки по осям Y (в) и X (г)
Нарисуйте одну или две плоские замкнутые формы, которые будут играть роль проекций оболочки с заданных ракурсов: сверху или снизу, справа или слева и т. п., как показано в качестве примера на рис. 9.76, в и г. Щелкните на кнопке Fit (Подгонка) в свитке Deformations (Деформации). Если используются две формы-проекции, то проследите за тем, чтобы в окне диалога Fit Deformation (Деформация подгонки) кнопка Make Symmetrical (Симметрично по X и Y) была отжата (в нажатом состоянии эта кнопка подсвечивается ярко-желтым цветом). При необходимости щелкните на ней, чтобы выключить режим применения симметричных форм. Щелкните на кнопке Get Shape (Взять форму) и выделите форму, которая будет играть роль кривой деформации по оси X. Используйте кнопки Mirror Horizontall/Vertically (Отразить по горизонтали/по вертикали) и Rotate 90° CW/CCW (Повернуть на 90° по часовой стрелке/против часовой стрелки), чтобы придать форме нужное положение и ориентацию в окне диаграммы деформации, следя за изменением формы оболочки объекта в окнах проекций. Щелкните на кнопке Display Y Axis (Показать деформацию по Y) и повторите описанные выше действия, чтобы загрузить в окно деформации форму, которая будет служить кривой деформации по оси Y.
На рис. 9.77 показано окно диалога Fit Deformation (Деформация подгонки) с загруженными кривыми деформации по осям X и Y, а на рис. 9.78 - вид итогового деформированного объекта.
Рис. 9.77. Кривые деформации подгонки, представляющие собой ортогональные продольные сечения объекта
Рис. 9.78. Объект, деформированный методом подгонки
Деформация Push
Деформация типа Push (Давление) позволяет оказывать направленное давление на поток частиц или динамическую систему объектов. Воздействие можно сделать периодическим или придать ему псевдослучайный характер.
Для создания деформации типа Push (Давление):
Создайте источник частиц любого типа.
Щелкните на кнопке объемной деформации типа Push (Давление) в свитке типов объектов разновидности Forces (Силы), относящихся к категории Space Warps (Объемные деформации).
Щелкните в нужной точке любого окна проекции и перетащите курсор, растягивая изображение значка деформации, который имеет вид гидравлического цилиндра с поршнем-толкателем (рис. 10.59). Измените положение и ориентацию значка должным образом, учитывая, что сила воздействия направлена вдоль оси поршня.
Рис. 10.59. Объемная деформация Push (Давление) пока не действует на частицы, испускаемые источником типа SuperSpray (Супербрызги)
Свяжите источник деформации с источником частиц и перетащите ползунок таймера анимации вправо, чтобы увидеть результат действия деформации. Перейдя на командную панель Modify (Изменить), настройте параметры деформации в свитке Parameters (Параметры), показанном на рис. 10.60:
Рис. 10.60. Свиток Parameters (Параметры) объемной деформации Push (Давление)
On Time (Время вкл.), Off Time (Время выкл.) - номера кадров, соответствующих моментам начала и окончания действия деформации;
Basic Force (Базовое усилие) - сила давления, задаваемая либо в ньютонах (Newtones), либо в единицах, соответствующих весу тела массой в один фунт (Pounds), что составляет 4,54 ньютона;
Feedback On (Обратная связь вкл.) - при установке этого флажка сила воздействия убывает по мере приближения скорости частиц, на которые действует давление, к пороговому значению, задаваемому в счетчике Target Speed (Предел скорости);
Reversible (Обратимо) - если этот флажок установлен, то при превышении предела скорости частицами, находящимися под воздействием деформации, направление действия силы давления меняется на обратное;
Gain (Усиление) - задает степень быстроты реакции обратной связи на достижение пороговой скорости. При 100 % реакция наступает мгновенно.
В разделе Periodic Variations (Периодические изменения) установите флажок Enable (Разрешить), чтобы обеспечить пульсирующий характер давления. Задайте нужные значения параметров двух суммирующихся колебаний в счетчиках Period 1/2 (Период 1/2), Amplitude 1/2 (Амплитуда 1/2), Phase 1/2 (Фаза 1/2) - это обеспечит псевдослучайный характер пульсаций. Если обнулить период или амплитуду одного из двух колебаний, то пульсации будут иметь периодический характер, как показано на рис. 10.61.
Рис. 10.61. Пульсирующее воздействие деформации Push (Давление) на поток метачастиц .
В разделе Particle Effect Range (Диапазон воздействия) установите флажок Enable (Разрешить), чтобы ограничить область действия давления. Радиус области задается в счетчике Range (Диапазон).
Деформация скоса
Средство деформации скоса подобно деформации масштаба в том смысле, что тоже вызывает изменение размеров сечений по мере продвижения вдоль линии пути. Однако, в отличие от деформации масштаба, деформация скоса оказывает противоположное действие на внешние и внутренние контуры форм-сечений, имеющих отверстия: если внешний контур уменьшается, то внутренний - увеличивается, и наоборот.
На рис. 9.73 показан пример применения деформации скоса к объекту, созданному методом лофтинга (форма-сечение - буква «О», шрифт Latin Wide; форма-путь - отрезок прямой), а на рис. 9.74 - кривая деформации скоса, с помощью которой объекту придана требуемая форма.
Рис. 9.73. Исходный объект, созданный методом лофтинга (вверху), и деформированный объект(внизу)
Рис. 9.74. Кривая деформации скоса
При использовании деформации скоса кнопки Make Symmetrical (Симметрично по X и AY) и Display X/Y/XY Axis (Показать деформацию по X/Y/XY) блокируются, так как эта деформация всегда применяется симметрично по обеим осям. Данный тип деформации очень чувствителен к величине скоса - чрезмерно большие значения этого параметра ведут к искажению формы объекта. Результат, показанный на рис. 9.73, получен при значении скоса менее 4 %.
Деформация скрутки
Деформация скрутки заставляет форму-сечение поворачиваться в плоскости, перпендикулярной линии пути, вдоль которого строится трехмерный объект.
На рис. 9.69 показан пример применения деформации скрутки к объекту, созданному методом лофтинга (форма-сечение - звезда, форма-путь - отрезок прямой), а на рис. 9.70 - кривая деформации скрутки, с помощью которой объекту придана требуемая форма.
Рис. 9.69. Исходный объект, созданный методом лофтинга (слева), и деформированный объект (справа)
Рис. 9.70. Кривая деформации скрутки
Скрутка в 200 % означает, что форма-сечение, расположенная в конце пути, повернута на два полных оборота по отношению к форме, расположенной в начале пути.
Деформация Vortex
Деформация Vortex (Воронка) применяется к потокам частиц и позволяет закручивать их в вихревую воронку, широкую в верхней части и постепенно сужающуюся книзу, подобную смерчу. В отличие от рассмотренной выше деформации типа Motor (Мотор), действие деформации Vortex (Воронка) должно направляться не вдоль оси потока частиц, а под углом к ней.
ЗАМЕЧAНИЕ
При размещении значка объемной деформации Motor (Мотор) большое значение имеет точность совмещения оси воздействия с основным направлением потока частиц. При точном совпадении крутящий момент действует на каждую частицу, приводя к распылению струи частиц в стороны. Даже небольшое отклонение от оси приводит к существенному изменению характера воздействия - закручиваться начинает вся струя как единое целое. Именно такой вариант использования деформации показан на рис. 10.64
Для создания деформации типа Vortex (Воронка):
Создайте источник частиц любого типа, например SuperSpray (Супербрызги).
Щелкните на кнопке объемной деформации типа Vortex (Воронка) в свитке типов объектов разновидности Forces (Силы), относящихся к категории Space Warps (Объемные деформации).
Щелкните в нужной точке любого окна проекции и перетащите курсор, растягивая изображение значка деформации, который имеет вид двух стрелок: круговой, указывающей направление вихревого вращения, и прямой, указывающей направление затягивания частиц в воронку (рис. 10.65). Измените положение и ориентацию значка должным образом, учитывая, что прямая стрелка должна быть направлена под углом к оси потока частиц.
Рис. 10.65. Объемная деформация Vortex (Воронка) пока не действует на частицы, испускаемые источником типа SuperSpray (Супербрызги)
Свяжите источник деформации с источником частиц и перетащите ползунок таймера анимации вправо, чтобы увидеть результат действия объемной деформации, подобный показанному на рис. 10.66.
Рис. 10.66. Так выглядит результат действия объемной деформации Vortex (Воронка), вовлекаюшей струю частиц в вихревое движение: в окне проекции (а); после визуализации (б)
Перейдя на командную панель Modify (Изменить), настройте следующие временные и геометрические параметры деформации в свитке Parameters (Параметры), показанном на рис. 10.67:
Рис. 10.67. Свиток Parameters (Параметры) объемной деформации Vortex (Воронка)
On Time (Время вкл.), Off Time (Время выкл.) - номера кадров, соответствующих моментам начала и окончания действия деформации;
Vortex Shape (Форма воронки) - два счетчика, позволяющие задать форму и размеры воронки, которые не зависят от размеров значка деформации: Taper Length (Длина заострения) - указывает протяженность воронки, сужающейся в направлении прямой стрелки, Taper Curve (Кривизна заострения) - задает форму воронки: малые значения соответствуют воронке с широкой горловиной и узким концом, а большие значения формируют почти не сужающийся вихрь.
Настройте физические параметры вихревого движения, используя следующие элементы управления из группы Capture and Motion (Захват и движение):
Unlimited Range (Неограниченная зона) - заставляет деформацию действовать на частицы вне зависимости от их удаления от источника;
Axial Drop (Осевой спад) - задает скорость затягивания частиц в воронку: чем она больше, тем вихрь становится более вытянутым вдоль оси воронки;
Orbital Speed (Орбитальная скорость) - регулирует скорость вихревого вращения: чем она больше, тем сильнее центробежная сила и частицы отлетают дальше от оси воронки;
Radial Pull (Радиальная тяга) - определяет центростремительное усилие, действующее на частицы в направлении к оси воронки;
Range (Зона), Falloff (Спад), Damping (Затухание) - три группы одинаковых счетчиков, определяющих дальность действия и скорость спада соответствующего параметра, если сброшен флажок Unlimited Range (Неограниченная зона), а также скорость затухания, если этот флажок установлен;
CW (По часовой), CCW (Против часовой) - задает направление вращения вихря воронки.
Счетчик Icon Size (Размер значка) просто задает размер значка объемной деформации, никак не влияя на ее свойства.
Действия со сборками объектов
Все допустимые действия над сборками производятся с помощью команд подменю Group > Assembly (Группа > Сборка) основного меню max 6. О назначении и использовании команды Assemble (Собрать) вы узнали из предыдущего подраздела. В это меню входят также следующие команды:
Disassemble (Разобрать) - разбирает сборку на составляющие ее объекты с одновременным удалением головного объекта, но при этом вложенные сборки не разбираются. Просто выделите сборку, щелкнув на любом из входящих в ее состав объектов, и выполните эту команду;
Open (Открыть) - открывает сборку, позволяя выделять отдельные объекты из ее состава для индивидуальной настройки. В окне с тонированным режимом отображения открытая сборка подобно открытой группе обозначается углами габаритного контейнера ярко-красного цвета. В открытой сборке становится доступным головной объект, значок которого имеет вид стилизованной настольной лампы зеленого цвета (рис. 4. 24). Этот значок изображается на плоскости, соответствующей нижнему основанию габаритного контейнера сборки, и именно из центра этого значка исходит тройка координатных векторов при выделении сборки. Значок головного объекта можно выделить, при этом на командной панели Modify (Изменить) появится свиток Luminaire Parameters (Параметры светильника). Если выделить значок головного объекта и удалить его, результат будет эквивалентен выполнению команды Disassemble (Разобрать): сборка ликвидируется, а входящие в ее состав объекты продолжат самостоятельное существование;
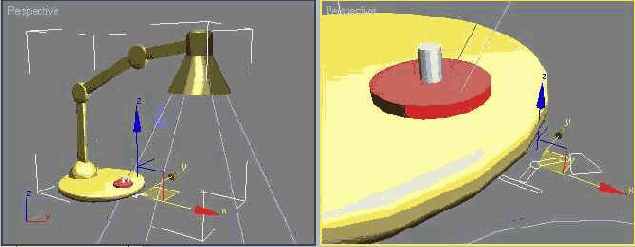
Рис. 4. 24. Значок головного объекта Luminaire (Светильник) в центре основания габаритного контейнера открытой сборки (слева) и его укрупненное изображение (справа)
Close (Закрыть) - закрывает открытую сборку. Выделите любой из входящих в сборку объектов, например, головной объект, и выполните эту команду;
Attache (Присоединить) - позволяет присоединять объекты к готовой сборке. Выделите нужный объект, выполните эту команду, затем щелкните на любом из объектов сборки;
Detache (Отделить) - позволяет отделять объекты от готовой сборки. Откройте сборку, выделите нужный объект из ее состава и выполните эту команду;
Explode (Разрушить) - разрушает сборку, разбирая ее на составные объекты. При этом разбираются и все вложенные сборки.
Добавление атмосферных и оптических эффектов
Свиток Atmospheres & Effects (Атмосфера и эффекты), показанный на рис. 11.62, появляется на командной панели Modify (Изменить) при выделенном стандартном или фотометрическом осветителе любого типа, кроме Skylight (Свет неба) и IES Sky (IES-небо).
Рис. 11.62. Свиток Atmospheres & Effects (Атмосфера и эффекты)
Этот свиток позволяет применить к источнику света имеющиеся в программе средства имитации атмосферных и оптических эффектов, которые будут подробно рассматриваться в главе 17 «Визуализация сцен и имитация эффектов внешней среды». В частности, из набора атмосферных эффектов к источникам света применим только один - эффект объемного света (Volume Light), предназначенный для имитации светящегося пучка лучей, какой возникает при прохождении света через пыльную или туманную атмосферу. Из набора оптических эффектов к источникам света может применяться группа фильтров Lens Effects (Линзовые эффекты), предназначенных для имитации бликов, световых ореолов, расходящихся веером лучей и т. п., связанных с рассеянием света на линзах объективов реальных фото- и видеокамер.
Для назначения эффекта источнику света щелкните на кнопке Add (Добавить). В списке эффектов появившегося окна диалога Add Atmosphere or Effect (Добавить атмосферный или оптический эффект) выделите нужную строку и щелкните на кнопке ОК. Имя выбранного эффекта появится в списке свитка Atmospheres & Effects (Атмосфера и эффекты). Для настройки свойств эффекта выделите его имя и щелкните на кнопке Setup (Настройка). Появится окно диалога Environment and Effects (Внешняя среда и эффекты), которое подробно рассматривается в главе 17 «Визуализация сцен и имитация эффектов внешней среды». Для удаления эффекта из списка свитка Atmospheres & Effects (Атмосфера и эффекты) выделите строку имени эффекта и щелкните на кнопке Delete (Удалить).
Добавление, удаление и модификация событий, действий и связей
Добавление нового действия в состав события можно выполнить несколькими способами:
путем перетаскивания из библиотеки элементов с помощью мыши;
с помощью меню события;
с помощью меню Edit (Правка) окна диалога Particle View (Просмотр частиц).
Первый способ добавления операторов или тестов к имеющимся событиям состоит в том, чтобы щелкнуть на нужном действии (операторе или тесте) в панели библиотеки элементов, перетащить его на панель событий и поместить в нужное место выбранного события. Место размещения действия будет указываться синей линией (рис. 10.27, а). Чтобы зафиксировать новое действие в составе события, следует просто отпустить кнопку мыши (рис. 10.27, 6).
Рис. 10.27. Место размещения теста Find Target (Найти цель) указывается линией с подсказкой (а), и после отпускания кнопки мыши тест добавляется в состав события Event 01 (Событие 01) (б)
Если оператор разместить вне любого из имеющихся событий, то на его основе будет автоматически образовано новое событие (рис. 10.28). В состав нового события помимо выбранного оператора или теста автоматически добавляется событие Display (Дисплей).
Рис. 10.28. Оператор Birth (Рождение) перетащен на свободное место панели событий (а), поэтому на его основе создается новое событие (б)
Для удаления какого-то действия или события в целом выделите его и нажмите клавишу Delete.
Для добавления в состав события нового действия с помощью меню события щелкните на заголовке события правой кнопкой мыши. Выберите в появившемся меню (рис. 10.29) команду Insert (Вставить). Эта команда имеет три подменю: Operator (Оператор), Test (Тест) и Miscellaneous (Разное). Выберите, к примеру, нужный оператор в подменю Operator (Оператор) или тест в подменю Test (Тест) и щелкните на нем. Оператор (тест) будет добавлен в состав события. Если щелкнуть не на заголовке события, а на одном из действий, то оно будет замещено добавляемым действием.
Рис. 10.29. Меню события, вызываемое по щелчку правой кнопкой мыши на заголовке события или на одном из его действий
Для добавления действия в конец списка действий, имеющихся в событии, выберите в меню события команду Append (Добавить в конец). Эта команда имеет такие же подменю, как и команда Insert (Вставить).
Меню события содержит, кроме названных, следующие команды:
Turn On (Включить), Turn Off (Выключить) - служат для включения и выключения текущего события (если меню вызывалось щелчком на его заголовке) или действия, над которым был произведен щелчок правой кнопкой мыши;
Make Unique (Сделать уникальным) - служит для превращения дубликата-образца выделенного действия в уникальный экземпляр;
Wire (Связать) - позволяет связать выделенное событие с одним или несколькими предварительно выделенными тестами;
Delete (Удалить) - служит для удаления действия, над которым был произведен щелчок правой кнопкой мыши, или события в целом, если меню вызывалось щелчком на его заголовке;
Rename (Переименовать) - позволяет переименовать действие или событие, в зависимости от того, где был выполнен щелчок правой кнопкой мыши для вызова меню;
Comments (Комментарии) - позволяет добавить любые текстовые комментарии к текущему действию или событию. Значок действия, имеющего комментарий, помечается небольшим красным треугольником.
Если перед вызовом меню события выделить одно или несколько действий, в меню появятся дополнительные команды Сору (Копировать), Paste (Вставить) и Paste Instanced (Вставить образец), назначение которых понятно из названий.
Команды добавления, удаления, переименования, копирования и вставки событий имеются и в меню Edit (Правка) окна диалога Particle View (Просмотр частиц). В этом меню имеется также команда New (Создать), предназначенная для создания нового события на основе действия, выбираемого из подменю, аналогичного показанного на рис. 10.29.
Связи между событиями на диаграмме можно выделять, щелкая на них кнопкой мыши. Выделенная связь отображается линией желтого цвета. Для удаления выделенной связи достаточно нажать клавишу Delete (Удалить).
Для создания новой связи одного события с другим необходимо добавить в состав события тест и указать курсором на синюю точку, имеющуюся на выходе теста, расположенном слева от значка в форме ромба. Курсор примет вид четырехконечной стрелки, как показано на рис. 10.30, а. Затем следует перетащить курсор ко входу второго связываемого события и установить его на кружок над входом. Курсор снова примет вид четырехконечной стрелки (рис. 10.30, б). Затем нужно отпустить кнопку мыши, и выход теста первого события будет связан со входом второго события.
Рис. 10.30. Для связывания событий щелкните на синей точке на выходе теста (а), перетащите курсор ко входу второго события (б) и отпустите кнопку мыши
Глобальное событие можно связывать с другими без помощи тестов. Для этого следует щелкнуть на синей точке на выходе глобального события и действовать так, как только что описано применительно к связыванию двух событий через тест.