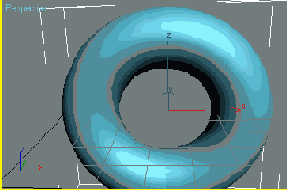Пакет 3dsmax 6
Масштабирование вершин
Масштабирование вершин
Масштабирование вершин обычно применяется для их перемещения ближе или дальше друг от друга.
1. Выделите одну или несколько вершин.
2. Дополнительно: примените плавное выделение к близлежащим вершинам.
3. Если вы используете один из модификаторов модификаторов группы Select , примените к объекту модификатор XForm .
4. Выберите систему координат и ось ограничения, если хотите использовать неравномерное масштабирование или сплющивание.
5. Дополнительно: блокируйте выделение, нажав пробел или щелкнув по кнопке
Объединение элементов сетки
Объединение элементов сетки
Команда Weld объединяет вершины на определенном расстоянии друг от друга, в результате прикрепленные элементы объединяются в одно целое.
1. Выделите какой-нибудь объект.
2. Щелкнув по кнопке
Обращение нормалей сетки
Обращение нормалей сетки
Команда Delete удаляет выделения подобъектов на любом уровне.
В 3ds max 6 в рамках редактируемых сеток и модификаторов группы Select появился инструмент, позволяющий производить изменение нормали граней, причем делать это гибко, интерактивно. Раньше это делалось через модификатор Normal . Теперь можно обратить нормаль у одной отдельно взятой грани.
1. Выделите какой-нибудь объект.
2. Щелкнув по кнопке , откройте панель Modify .
3. Преобразуйте объект в редактируемую сетку или примените к нему модификатор Edit Mesh (рис 8.72).
Отсоединение части сетки
Отсоединение части сетки
Для того чтобы разбить выделение на отдельные элементы, используйте команду Detach .
Команда Detach превращает подобъектные компоненты в отдельные элементы, раздельные объекты отдельные объекты, которые являются копиями текущего выделения.
1. Выделите какой-нибудь объект.
2. Щелкнув по кнопке
Перемещение вершины
Перемещение вершины
Инструмент Move является основным инструментом редактирования и анимирования вершин.
1. Выделите вершину.
2. Дополнительно: примените Soft Selection (Плавное выделение) для вершин.
3. Если вы используете один из модификаторов группы Select , примените к объекту модификатор XForm .
4. Выберите подходящую систему координат и оси ограничения. Удобнее всего использовать оси Local Z .
5. Дополнительно: блокируйте выделение, нажав пробел, или щелкнув по кнопке
Поворот вершины
Поворот вершины
В результате поворота вершины изменяется расположение соседних граней и ребер, но поверхность каркаса не деформируется до тех пор, пока вы не примените плавное выделение.
1. Выделите какую-нибудь вершину, как показано на рис. 8.32.
Преобразование объекта-сетки в редактируемую сетку
Преобразование объекта-сетки в редактируемую сетку
Для того чтобы сделать объект-сетку выделяемым на уровне подобъектов, примените модификатор каркасного подобъекта или преобразуйте объект в редактируемую сетку (Editable mesh).
Преобразование каркасного объекта в редактируемый сохраняет объект в текущем состоянии: объект превращается из математически определяемого параметрического в подробное описание каждого из его подобъектов (рис. 8.3). Параметры создания и все модификаторы, применявшиеся к объекту, удаляются.
Преобразование объекта в редактируемый многогранник
Преобразование объекта в редактируемый многогранник
1. Выделите какой-либо каркасный объект.
2. Щелкните по объекту правой кнопкой мыши.
3. В меню Transform (Преобразовать) переместите курсор к строке Convert To (Преобразовать в). Затем в развернувшемся меню выберите Convert to Editable Poly (Преобразовать в редактируемый многогранник) - рис. 8.81. Объект будет преобразован в редактируемый многогранник (рис. 8.82).
Преобразование подобъектов сетки
Преобразование подобъектов сетки
Преобразование подобъектов сетки необходимо для того, чтобы формировать детали вашей модели. После того как вы определите первоначальную структуру сетки с помощью вершин, преобразования (трансформации) подобъектов будут применяться в основном именно на уровне вершин.
Подобно выделениям на уровне подобъектов, трансформации подобъектов осуществляются исключительно через панель Modify . Это можно сделать тремя способами (рис. 8.28):
Прикрепление объекта
Прикрепление объекта
Команда Attach используется для соединения объектов и преобразования их в единый объект с одним названием и одним набором параметров объекта. Каждый из прикрепленных объектов становится подобъектным элементом.
Команда Attach применяется на любом уровне редактирования подобъектов, в том числе на уровне объектов.
1. Выделите какой-нибудь объект, как показано на рис. 8.44.
Применение модификатора к выделению подобъектов сетки
Применение модификатора к выделению подобъектов сетки
1. Создайте выделение подобъектов, используя модификаторы Mesh Select или Volume Select .
2. Примените какой-нибудь другой модификатор. Его действие коснется только выделения подобъектов. Если данный модификатор имеет контейнер (Gizmo) или (Lattice) - решетку, то в них попадут только выделенные подобъекты (рис. 8.37).
Применение модификаторов к подобъектам сетки
Применение модификаторов к подобъектам сетки
Выделения подобъектов сетки хранятся в стеке модификаторов. Когда активизирован один из уровней подобъектов, выделение, сохраненное на этом уровне, переходит в стек модификаторов. Если вы измените уровень редактирования подобъектов, выделение, применявшееся на данном уровне, заменит старое.
Если вы хотите использовать другое выделение подобъектов на любом уровне с сохранением старого, просто примените другой модификатор выделения и создайте новое выделение.
Применение модификаторов подобъекта сетки
Применение модификаторов подобъекта сетки
Модификаторы Mesh Select (Выделение сетки), Volume Select (Объемное выделение) и Edit Mesh (Редактировать сетку) используются для выделения подобъектов сетки и их последующего редактирования и наложения модификаторов.
1. Выделите какой-нибудь объект.
2. Щелкнув по кнопке
Работа с объектами типа Editable Poly
Работа с объектами типа Editable Poly
Editable Poly (Редактируемый многогранник) во многом похож на редактируемую сетку. Точнее говоря, он представляет собой улучшенную версию Editable Mesh . Многие возможности редактируемых сеток были переделаны и улучшены для редактируемого многогранника. Это позволяет качественно улучшить сеточное моделирование и несколько его ускорить.
В этом разделе рассмотрены отличия в работе с Editable Poly по сравнению с Editable Mesh . Также уделено внимание возможностям, которых у редактируемых сеток нет.
Для того чтобы воспользоваться преимуществами редактируемого многогранника, сначала нужно выполнить преобразование Convert To Editable Poly .
Разбиение вершины
Разбиение вершины
Действие команды Break противоположно команде Weld ; она используется для клонирования вершин и их присвоения смежным граням. С ее помощью вы можете отодвинуть грани от угла, где они изначально соединялись.
1. Выделите какой-нибудь объект.
2. Щелкнув по кнопке
Разрезание сетки
Разрезание сетки
Команда Slice делит сетку на две части. Вы можете применять эту команду на любом уровне подобъектного выделения.
1. Выделите какой-нибудь объект.
2. Щелкнув по кнопке
Редактирование полигональных сеток
Редактирование полигональных сеток
Для того чтобы сделать объект редактируемым, вы можете применить модификатор Edit Mesh или преобразовать объект в редактируемую сетку.
Главное преимущество использования модификаторов Edit перед редактируемыми сетками заключается в их гибкости и конструктивности. Посредством этих модификаторов вы применяете серии команд, избавляетесь от клонов и отменяете воздействие модификаторов, удаляя их из стека. Неудобство заключается в том, что для модификаторов Edit требуется дополнительная память и время на вычисление сцены, так как они отслеживают все команды.
По сравнению с ними редактируемые сетки более устойчивы и требуют меньших затрат, поскольку не отслеживают команды в стеке модификаторов. Поэтому при работе с составными объектами редактирование значительно ускоряется (рис. 8.41). Неудобство использования редактируемых сеток состоит в том, что вы не можете отменить выполненные операции после закрытия файла.
Новичкам, возможно, будет удобнее работать с модификаторами группы Edit . После того как вы приобретете некоторые навыки и начнете создавать более сложные сцены, скорее всего, вы станете использовать редактируемые сетки.
Редактирование сеток
Редактирование сеток
Редактирование сеток необходимо для моделирования персонажей, создания трехмерных медицинских иллюстраций или других целей, требующих точности (см. рис. 8.1).
Для трехмерной медицинской...
Рис. 8.1. Для трехмерной медицинской иллюстрации требуется детальное редактирование

Учитывая все это, в 3ds max предусмотрен широкий выбор инструментов для моделирования объектов-сеток на самом детализированном уровне.
Перед началом работы необходимо решить, какой уровень детализации вам требуется. Будут ли нюансы заметны во время воспроизведения? Пропадать на расстоянии? Будут ли объекты скрыты в тени? В зависимости от ответа вам нужно сконцентрироваться на общей структуре сцены - материалах, освещении и хронометрировании - или на редактировании только тех объектов, которые будут видны в сцене.
Пять уровней выделения подобъектов
Рис. 8.2. Пять уровней выделения подобъектов

Вершины представляют собой точки в пространстве, определяемые координатами XYZ.
Ребра - это прямые линии, соединяющие две вершины.
Грани представляют собой треугольные поверхности, ограниченные тремя вершинами и тремя ребрами, соединяющими вершины.
Многоугольниками называют замкнутые последовательности, состоящие из трех или более ребер, образующие плоскую поверхность.
Элементы - это отдельные наборы смежных граней, вершины которых являются общими для всех соседних граней.
Вы можете редактировать объект, изменяя его компоненты. Для этого сначала надо перейти на уровень подобъектов. Затем уже выделенные подобъекты можно трансформировать, изменять при помощи модификаторов или команд редактирования подобъектов.
Чтобы перейти на уровень компонентов, откройте панель Modify и выберите один из уровней выделения подобъектов. Если включен режим выделения подобъектов, выделение объектов в окне проекции становится недоступным.
Выделение подобъектов осуществляется с помощью:
щелчка кнопкой мыши;
области выделения;
выбора именованного набора выделений.
Кроме того, вы можете:
добавить подобъект в выделение, удерживая клавишу Ctrl;
убрать подобъект из выделения, удерживая клавишу Alt;
блокировать и разблокировать выделения подобъектов;
инвертировать выделения подобъектов.
Подробное описание нескольких...
Рис. 8.3. Подробное описание нескольких начальных вершин и граней чайника. Обратите внимание, что расположение координат вершин и их граней последовательно сгруппировано
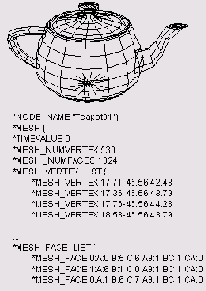
1. Выделите какой-либо каркасный объект.
2. Щелкните по объекту правой кнопкой мыши.
3. В меню Transform (Преобразовать) переместите курсор к строке Convert То (Преобразовать в). Затем в развернувшемся меню выберите Convert to Editable Mesh (Преобразовать в редактируемую сетку) - см. рис. 8.4. Объект будет преобразован в редактируемую сетку (рис. 8.5).
Преобразование объекта...
Рис. 8.4. Преобразование объекта в редактируемую сетку с помощью меню Transform
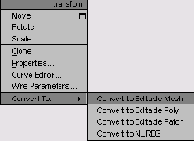
На панели Modify редактируемая...
Рис. 8.5. На панели Modify редактируемая сетка появляется в дисплее стека модификаторов, заменяя исходный тип объекта. Его параметры появляются ниже
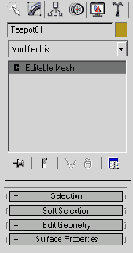
Вы можете преобразовать параметрический объект, щелкнув правой кнопкой мыши по названию объекта под списком модификаторов и выбрав пункт Convert To: Editable Mesh .
Выберите модификатор...
Рис. 8.6. Выберите модификатор из разделов Select или Edit в разворачивающемся списке Modifiers

В дисплее стека модификатор...
Рис. 8.7 В дисплее стека модификатор расположен над объектом. Его параметры располагаются ниже
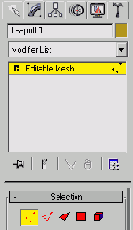
Вы включаете уровень...
Рис. 8.8. Вы включаете уровень выделения подобъектов, выбирая тип подобъекта
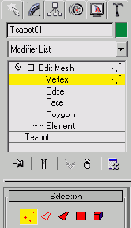
4. Нажмите клавишу Ctrl и выделяйте щелчками отдельные элементы или растяните рамку выделения вокруг подобъектов, которые хотите выделить (рис. 8.9). Подобъекты окрасятся в красный цвет (рис. 8.10).
Выделение вершин с помощью области выделения
Рис. 8.9. Выделение вершин с помощью области выделения
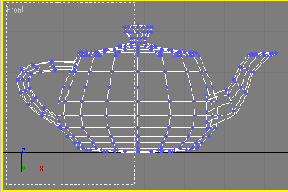
Выделенные вершины стали красными
Рис. 8.10. Выделенные вершины стали красными
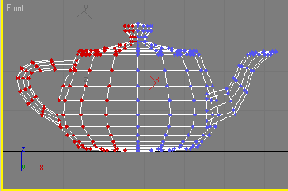
Включите уровень выделения Face
Рис. 8.11. Включите уровень выделения Face

4. Нажмите клавишу Ctrl и выделяйте щелчками отдельные элементы или растяните рамку выделения вокруг подобъектов, которые хотите выделить (рис. 8.12). Подобъекты станут красными (рис. 8.13).
Растяните область выделения на грани чайника
Рис. 8.12. Растяните область выделения на грани чайника
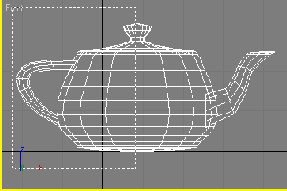
Выделенные грани стали красными
Рис. 8.13. Выделенные грани стали красными
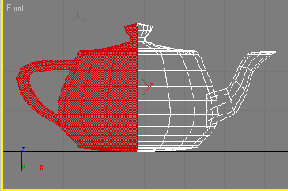
Выберите уровень выделения...
Рис. 8.14. Выберите уровень выделения подобъектов, щелкнув правой кнопкой мыши по каркасному объекту

Используйте команду...
Рис. 8.15. Используйте команду Fence Selection для выделения подобъектов внутри несимметричной области

3. Щелкнув по кнопке
Перетащите курсор...
Рис. 8.16. Перетащите курсор, чтобы построить первую сторону рамки выделения для подобъектов

6. Щелкните мышью, чтобы установить вторую точку области.
7. Перемещайте курсор и щелкайте мышью, чтобы установить остальные точки, пока выделение не закроет все под-объекты, которые вы хотите выделить (рис. 8.17).
Перемещайте курсор...
Рис. 8.17. Перемещайте курсор и щелкайте мышью, чтобы построить оставшуюся часть рамки выделения
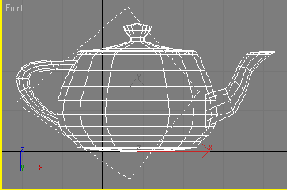
8. Щелкните дважды кнопкой мыши. Подобъекты, оказавшиеся внутри выделения, станут красными, указывая на то, что они выделены (рис. 8.18).
Щелкните дважды, чтобы...
Рис. 8.18. Щелкните дважды, чтобы завершить построение рамки выделения. Подобъекты, находящиеся внутри выделения, будут выделены
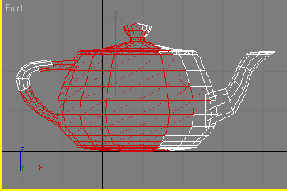
Используйте команду...
Рис. 8.19. Используйте команду Circle Selection для создания кругового или цилиндрического выделения

3. Выберите какой-нибудь уровень выделения подобъекта, щелкнув по соответствующей пиктограмме в свитке Selection .
4. Поместите курсор в точке, которую хотите сделать центром выделения. Затем щелкните мышью и растягивайте окружность до тех пор, пока она не закроет все подобъекты, которые вы хотите выделить (рис. 8.20).
Растягивание окружности из центра
Рис. 8.20. Растягивание окружности из центра
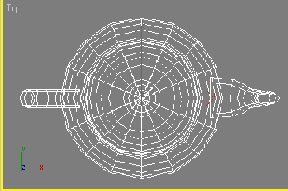
5. Отпустите кнопку мыши. Подобъекты, оказавшиеся внутри окружности, станут красными, указывая на то, что они выделены (8.21).
Подобъекты, находящиеся...
Рис. 8.21. Подобъекты, находящиеся внутри окружности, выделены
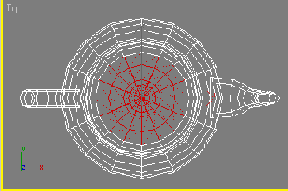
Свиток Parameters модификатора Volume Select
Рис. 8.22. Свиток Parameters модификатора Volume Select
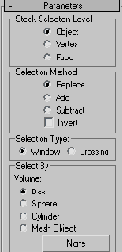
4. В группе Stack Selection Level (Стек уровня выделения) выберите вариант Object , Vertex или Face .
5. Выберите один из способов выделения и тип выделения или используйте установки по умолчанию.
6. В группе Select By (Выбрать с помощью) выберите тип объемного контейнера. Контейнер изменится в соответствии с указанным типом объема. Если вы хотите использовать в качестве контейнера один из объектов сцены, то выберите вариант Mesh Object и щелкните по кнопке None . Затем щелкните по каркасному объекту, чтобы определить контейнер выделения.
7. В дисплее стека модификаторов щелкните по знаку + рядом с пунктом Vol. Select. Затем щелкните по строке Gizmo (Контейнер) - см. рис. 8.23.
Щелкните по знаку +...
Рис. 8.23. Щелкните по знаку +, расположенному рядом с названием модификатора, чтобы получить доступ к его подобъектам. Подобъектами модификатора Volume Select являются Gizmo и Center
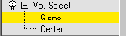
8. Расположите контейнер так, чтобы он перекрывал вершины или грани, которые вы хотите выделить. Для этого воспользуйтесь стандартными операциями трансформации: Move , Rotate или Scale . Подобъекты внутри объемного контейнера будут выделены красным цветом (рис. 8.24).
Подобъекты, размещенные внутри объема, выделены
Рис. 8.24. Подобъекты, размещенные внутри объема, выделены
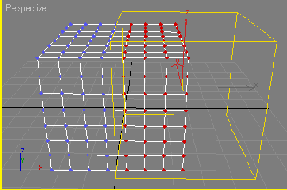
Окружность из вершин выделена в сфере
Рис. 8.25. Окружность из вершин выделена в сфере

2. Разверните свиток Soft Selection .
3. Установите флажок Use Soft Selection (Использовать плавное выделение). Затем перетащите счетчик Falloff (Спад), чтобы настроить степень выделения (см. рис. 8.26).
Установите флажок Use...
Рис. 8.26 Установите флажок Use Soft Selection и перетащите счетчик Falloff
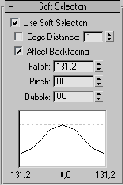
Подобъекты в области мягкого выделения меняют свой цвет с красного на оранжевый, желтый, а затем синий по мере увеличения значения спада. Красный цвет указывает на самое «горячее» выделение, в нем команды будут применены в полную силу. Синий указывает на «холодное» выделение, в котором эффект команд будет нулевым (рис. 8.27).
Цвета вершин меняются...
Рис. 8.27. Цвета вершин меняются с горячих на холодные, указывая степень выделения
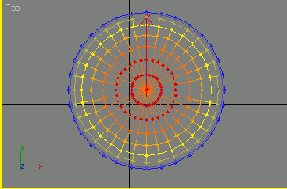
Вы можете поднять крышку...
Рис. 8.28. Вы можете поднять крышку чайника с помощью трансформации перемещения после того, как выделите ее в качестве подобъекта
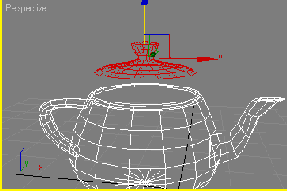
выделите подобъекты с помощью модификатора Mesh Select , а затем примените модификатор XForm . При проведении трансформаций модификатор XForm будет применять их к выделенным подобъектам. Используйте этот вариант для анимирования подобъектов с помощью трансформаций; выделите подобъекты внутри редактируемого объекта, а затем трансформируйте выделенные элементы. Используйте этот вариант для формирования структурных деталей объекта; выделите подобъекты с помощью модификатора Edit , а затем примените трансформацию. Используйте этот вариант для моделирования деталей объектов, если хотите, чтобы действие было обратимым. Обратите внимание, что для использования этой возможности необходим достаточно большой объем оперативной памяти.
Выделение вершины в верхней части сферы
Рис. 8.29. Выделение вершины в верхней части сферы

Если вы использовали команду Soft Selection , поверхность объекта плавно деформируется внутри выделения (см. рис. 8.30).
Применение трансформации...
Рис. 8.30. Применение трансформации перемещения к выделенным подобъектам
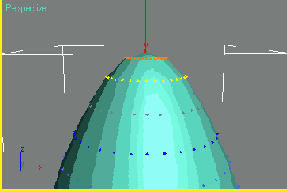
Параметры Pinch и Bubble...
Рис. 8.31. Параметры Pinch и Bubble влияют на распространение плавного выделения
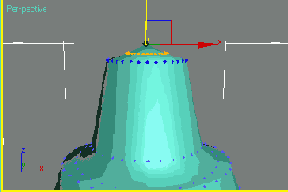
Выделение вершины в...
Рис. 8.32. Выделение вершины в верхней части сферы. Было использовано плавное выделение
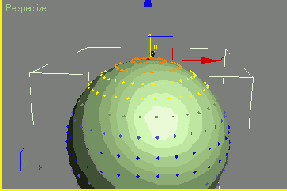
2. Примените плавное выделение для близлежащих вершин.
3. Если вы используете один из модификаторов группы Select , примените к объекту модификатор XForm .
4. Выберите систему координат и ось ограничения.
5. Дополнительно: блокируйте выделение, нажав пробел, щелкнув по кнопке
После поворота одной вершины объект деформируется
Рис. 8.33. После поворота одной вершины объект деформируется

Результат уменьшения масштаба вершин
Рис. 8.34. Результат уменьшения масштаба вершин

Применение мягкого...
Рис. 8.35. Применение мягкого выделения и дополнительных сегментов усиливает эффект сужения
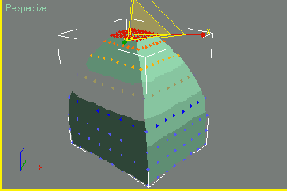
Чтобы изменить плотность вершин на поверхности сетки, выполните масштабирование одной вершины, используя плавное выделение (рис. 8.36).
В результате увеличения...
Рис. 8.36. В результате увеличения угловой вершины соседние вершины отодвигаются от угла
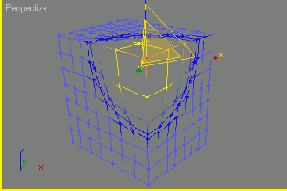
Выделение подобъектов...
Рис. 8.37 Выделение подобъектов внутри контейнера модификатора Bend
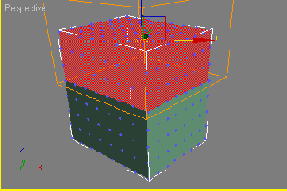
3. Настройте параметры модификатора. Модификатор будет применен к выделению подобъектов (рис. 8.38). Если вы использовали плавное выделение, действие модификатора будет постепенно уменьшаться по направлению к невыделенной части объекта (рис. 8.39).
Вид после применения...
Рис. 8.38 Вид после применения модификатора Bend к выделенным граням
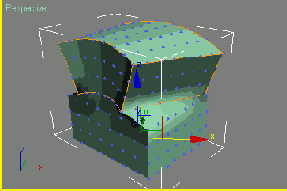
Плавное выделение полностью...
Рис. 8.39 Плавное выделение полностью изменяет деформацию каркаса
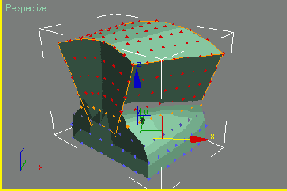
Применение плавного выделения - это второй способ управления кривизной модификатора Taper (рис. 8.40).
С помощью плавного выделения...
Рис. 8.40 С помощью плавного выделения можно управлять кривизной модификатора Taper
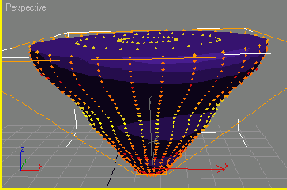
Высокая плотность каркаса...
Рис. 8.41. Высокая плотность каркаса часто бывает необходима для моделирования мелких деталей

Полигональные сетки можно редактировать на уровне вершины, ребра, грани, многоугольника, элемента и объекта. Когда вы выбираете один из уровней выделения, команды редактирования, соответствующие данному уровню, становятся доступными на панели Modify (рис. 8.42). Также открывается доступ к этим командам в меню Tools1 и Tools2 при открытой панели Modify (рис. 8.43).
Свиток Edit Geometry...
Рис. 8.42. Свиток Edit Geometry (Редактировать геометрию) для модификатора Edit Mesh и редактируемых сеток. Доступны только команды для редактирования на уровне граней
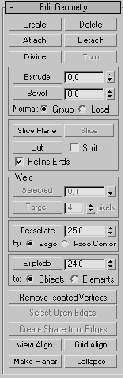
Два меню инструментов...
Рис. 8.43. Два меню инструментов, которые появляются после щелчка правой кнопкой мыши, для редактирования сеток
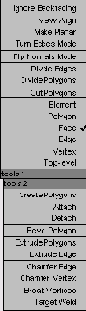
Команды редактирования на уровне объектов действуют на всю сетку. Они используются в первую очередь для присоединения объектов и управления получаемой поверхностью при применении карты смещения (displacement mapping), что доступно только для редактируемых сеток. Уровень объектов является единственным уровнем, на котором вы можете присоединить несколько объектов из списка.
Команды Attach (Прикрепить), Delete (Удалить), Remove Isolated Vertices (Удалить изолированные вершины), View Align (Выровнять по окну), Grid Align (Выровнять по сетке), Make Planar (Разгладить) и Collapse (Свернуть) могут быть использованы на любом уровне. Остальные команды соответствуют определенным уровням:





В табл. 8.1 приведены команды редактирования, соответствующие каждому уровню выделения подобъектов.
Таблица 8.1. Команды редактирования сетки и уровни для их применения
|
Команды |
Уровни |
||||
|
Vertex |
Edge |
Face |
Element |
Object |
|
|
Create |
="ico1.gif"> |
="ico3.gif"> |
="ico4.gif"> |
="ico5.gif"> |
|
|
Delete |
="ico1.gif"> |
="ico2.gif"> |
="ico3.gif"> |
="ico4.gif"> |
="ico5.gif"> |
|
Attach |
="ico1.gif"> |
="ico2.gif"> |
="ico3.gif"> |
="ico4.gif"> |
="ico5.gif"> |
|
Detach |
="ico1.gif"> |
="ico3.gif"> |
="ico4.gif"> |
="ico5.gif"> |
|
|
Break |
="ico1.gif"> |
||||
|
Divide |
="ico2.gif"> |
="ico3.gif"> |
="ico4.gif"> |
="ico5.gif"> |
|
|
Turn |
="ico2.gif"> |
||||
|
Extrude |
="ico2.gif"> |
="ico3.gif"> |
="ico4.gif"> |
="ico5.gif"> |
|
|
Chamfer |
="ico1.gif"> |
="ico2.gif"> |
|||
|
Bevel |
="ico3.gif"> |
="ico4.gif"> |
="ico5.gif"> |
||
|
Slice |
="ico1.gif"> |
="ico2.gif"> |
="ico3.gif"> |
="ico4.gif"> |
="ico5.gif"> |
|
Cut |
="ico2.gif"> |
="ico3.gif"> |
="ico4.gif"> |
="ico5.gif"> |
|
|
Split |
="ico2.gif"> |
="ico3.gif"> |
="ico4.gif"> |
="ico5.gif"> |
|
|
Weld |
="ico1.gif"> |
||||
|
Tessellate |
="ico3.gif"> |
="ico4.gif"> |
="ico5.gif"> |
||
|
Explode |
="ico3.gif"> |
="ico4.gif"> |
="ico5.gif"> |
||
|
Remove Isolated Vertices |
="ico2.gif"> |
="ico3.gif"> |
="ico4.gif"> |
="ico5.gif"> |
|
|
Select Open Edges |
="ico2.gif"> |
||||
|
Create Shape From Open Edges |
="ico2.gif"> |
||||
|
View Align |
="ico1.gif"> |
="ico2.gif"> |
="ico3.gif"> |
="ico4.gif"> |
="ico5.gif"> |
|
Grid Align |
="ico1.gif"> |
="ico2.gif"> |
="ico3.gif"> |
="ico4.gif"> |
="ico5.gif"> |
|
Make Planar |
="ico1.gif"> |
="ico2.gif"> |
="ico3.gif"> |
="ico4.gif"> |
="ico5.gif"> |
|
Collapse |
="ico1.gif"> |
="ico2.gif"> |
="ico3.gif"> |
="ico4.gif"> |
="ico5.gif"> |
|
Flip |
="ico3.gif"> |
="ico4.gif"> |
="ico5.gif"> |
||
|
Unify |
="ico3.gif"> |
="ico4.gif"> |
="ico5.gif"> |
||
|
Smooth |
="ico3.gif"> |
="ico4.gif"> |
="ico5.gif"> |
||
|
Material ID |
="ico3.gif"> |
="ico4.gif"> |
="ico5.gif"> |
||
|
Vertex Colors |
="ico1.gif"> |
="ico3.gif"> |
="ico4.gif"> |
="ico5.gif"> |
|
|
Visibility |
="ico2.gif"> |
||||
Выделите объект сетки...
Рис. 8.44. Выделите объект сетки, к которому хотите прикрепить другие объекты
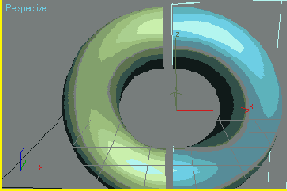
2. Щелкнув по кнопке
Щелкните по кнопке...
Рис. 8.45. Щелкните по кнопке Attach для прикрепления объектов

6. Щелкните по объекту, который хотите прикрепить. Второй объект прикрепится к первому и станет его элементом. Если объекты разного цвета, прикрепленный элемент приобретет цвет объекта (рис. 8.46). Если прикрепленный элемент состоит из другого материала, вам придется выбрать способ включения в материал текущего объекта (рис. 8.47).
Во время прикрепления...
Рис. 8.46. Во время прикрепления объект приобретает цвет объекта, к которому прикрепляется