Анимация
Анимация
Анимация знакомит нас с понятием времени. Мы осознаем, что время идет, когда наблюдаем за изменениями окружающего нас мира: солнечные лучи проникают сквозь облака, бьется сердце, тикают часы, непрерывным потоком едут машины, река впадает в море... О времени нам также напоминает жизненный опыт: седые волосы, лоб в морщинах, пустой стакан, пустой дом. Время может сделать окружающий мир пустым или наполненным, светлым или темным, шумным или тихим, близким или далеким, старым или новым.
Слово animation (анимация) происходит от латинского глагола animare, что значит «оживить». В этой главе рассказывается о том, как оживить предметы, изменяя их базовые параметры и трансформируя их во времени (рис. 7.1). Используя такие традиционные принципы анимации, как приближение (anticipation), сплющивание (squash) и растягивание (stretch), наложение (overlapping), преувеличение (exaggeration) и завершение (follow-through), вы сможете придать вашим картинам настроение и сделать их «живыми». Поможет в этом прекрасный справочник «The Illusion of Life: Disney Animation», переиздание которого подготовили Фрэнк Томас (Frank Thomas) и Олли Джонстон (Оlliе Johnston) - издательство Hyperion, 1995.
Анимирование наследования связей
Анимирование наследования связей
С помощью ограничителя Link (Связь) дочерний объект присоединяется к разным родительским объектам. В результате дочерний объект наследует трансформации по очереди от каждого родительского объекта.
1. Выделите объект.
2. Откройте панель Motion.
3. Разверните свиток Assign Controller и выделите контроллер Transform.
4. Щелкните по кнопке
Циклическое повторение анимации
Циклическое повторение анимации
1. Создайте обыкновенную анимацию, например мяч, подпрыгивающий один раз на протяжении 10 кадров (рис. 7.73).
Добавление звука
Добавление звука
Для того чтобы звук из импортированного звукового файла воспроизводился вместе с анимацией, используйте модуль Track View.
Импортирование звукового трека
Импортирование звукового трека
1. Щелкнув по кнопке
Изменение сегмента активного времени
Изменение сегмента активного времени
Технически в 3ds max вы определяете длину сегмента (отрезка) активного времени, а не продолжительность анимации. Сегмент активного времени (active time segment) - это период времени, отображающийся на шкале времени и показываемый в окнах проекций. По умолчанию сегмент активного времени устанавливается в начальную и конечную точку анимации. При изменении начального и конечного времени сегмента это окно меняется в зависимости от того, где и когда вам нужно работать. Оставшаяся часть анимации остается неизменяемой за пределами окна.
1. Щелкнув по кнопке
Клонирование ключа
Клонирование ключа
С помощью клонирования ключей вы можете копировать часть анимации и переместить ее назад или вперед во времени.
Если клонировать ключ анимации и разместить копию рядом с оригиналом, анимация остановится между клонированным ключом и исходным.
Если выделить и клонировать группу ключей, будет повторяться анимация целой группы.
1. Выделите ключ в панели треков.
2. Нажмите клавишу Shift и, удерживая ее, перетащите ключ в новое место.
Там появится копия ключа (рис. 7.27). Если отображается траектория, она изменится соответствующим образом (рис. 7.28).
Контроллеры анимации
Контроллеры анимации
Контроллеры анимации восстанавливают значения ключей и интерполируют значения промежуточных кадров посредством математических функций.
Вы назначаете контроллеры анимации для трансформации треков анимации в панели Motion (Движение) - рис. 7.37 или в модуле Track View (Просмотр треков) - рис. 7.38.
Настройка ключевого кадра
Настройка ключевого кадра
Одним из основных способов изменения анимации является настройка ключевого кадра. Она изменяет значения параметров, хранящиеся в ключах анимации, либо временное положение самого ключа.
1. Выделите анимированный объект. Ключи анимации объекта появятся в панели треков (рис. 7.15).
Настройка кодировки времени анимации
Настройка кодировки времени анимации
Кодировка времени (time code) представляет собой систему измерения и отображения времени. В 3ds max 6 используются четыре варианта кодировки времени:
Frames (Кадры) - время измеряется количеством кадров. Этот вариант установлен по умолчанию;
SMPTE - время измеряется в секундах, минутах и кадрах. SMPTE - это Общество инженеров кино и телевидения (Society of Motion Picture and Television Engineers);
FRAME: TICKS - время измеряется в кадрах и тиках. Тик (tick) - это 1/4800 секунды;
MM: SS: TICKS - время измеряется в минутах, секундах и тиках.
1. Щелкните по кнопке
Настройка контроллера Audio
Настройка контроллера Audio
Контроллер Audio (Аудио) настраивается путем импортирования и управления звуковым файлом и конфигурирования чувствительности объекта к амплитуде (громкости) звуковой волны.
О том, как создать звуковой трек, читайте в разделе «Добавление звука» ниже в этой главе.
1. Примените контроллер Audio к анимационному треку. Появится диалоговое окно Audio Controller (Контроллер аудио) - см. рис. 7.59.
Настройка контроллера Bezier
Настройка контроллера Bezier
Контроллеры Bezier и ТСВ позволяют настроить промежуточную интерполяцию между ключами. Это приводит к большей плавности движения объектов по сравнению с линейным контроллером.
Обычно скорость объектов постепенно увеличивается или уменьшается, когда они начинают движение, останавливаются или меняют направление. Резкое или прерывающееся ускорение, как правило, указывает на чрезмерное колебание, столкновение или автоматизированное движение.
1. Примените контроллер Bezier к треку трансформирующей анимации.
2. Щелкнув по кнопке
Настройка контроллера Noise
Настройка контроллера Noise
Чтобы настроить контроллер Noise, измените значение начального числа (seed) и параметры частоты (frequency), резкости (roughness), силы (strength), подъема (ramp in) и спада (ramp out).
1. Примените контроллер Noise к какому-нибудь анимационному треку, например треку масштабирования. Появится диалоговое окно Noise Controller (Контроллер шума) - см. рис. 7.57.
Настройка контроллера ТСВ
Настройка контроллера ТСВ
С помощью контроллера ТСВ вы настраиваете входящую и выходящую скорость изменения параметра ключа, используя параметры Ease To (Освободить к) и Ease From (Освободить от). Параметры Tension (Упругость), Continuity (Непрерывность) и Bias1 (Несимметричность) влияют на форму кривой функции и форму траектории объекта, если она есть.
1. Примените контроллер ТСВ к анимационному треку, например треку позиционирования.
2. В свитке Parameters панели Motion щелкните по кнопке
Настройка перехода типа Custom
Настройка перехода типа Custom
Переход Bezier пользовательского (Custom) типа является единственным переходом, который вы можете настроить с помощью маркеров Bezier. Вы настраиваете пользовательский переход, используя касательные к кривым в окне Edit модуля Track View.
1. Примените контроллер Bezier к анимационному треку.
2. Установите тип перехода Custom для ключа, который хотите настроить.
3. Щелкнув по кнопке
Настройка продолжительности анимации
Настройка продолжительности анимации
Диалоговое окно Time Configuration (Настройка времени) позволяет настроить такие временные параметры, как продолжительность анимационной цепочки, скорость воспроизведения и единицы измерения времени. Также вы можете повторно изменить масштаб времени и управлять течением времени при воспроизведении анимации в окнах проекций. В диалоговое окно Time Configuration можно войти через строку состояния, щелкнув правой кнопкой мыши по средствам управления анимацией или по кнопке
Настройка скорости смены кадров анимации
Настройка скорости смены кадров анимации
Скорость смены кадров (frame rate) в анимации определяет скорость появления новых кадров во время воспроизведения анимации в конечном визуализированном файле. Более высокая скорость кадров способствует более плавной анимации, но при этом существенно увеличивает размер файла. При более низкой скорости анимация может воспроизводиться рывками, однако однако размер файла будет небольшим. Выбор скорости зависит от цели анимации. Виды стандартной скорости смены кадров:
NTSC Video - 30 кадров в секунду (frames per second - fps). NTSC - это стандарт, установленный Национальным комитетом стандартов телевидения (National Television Standards Committee), он используется в США и Японии;
PAL Video - 25 fps. PAL, или Phase Alternation Line (Альтернативная фазовая линия) - это стандарт, использующийся европейским телевидением;
Film - 24 fps. Этот стандарт применяется при создании фильмов.
Для фильмов, воспроизводимых с жесткого диска, по умолчанию установлена скорость 30 кадров в секунду. Если вы хотите сделать так, чтобы фильм занимал меньший объем на диске, используйте 15 кадров в секунду; эта скорость очень популярна для мультимедийных CD-ROM. Для Internet-приложений попробуйте использовать скорость 12 или 8 кадров в секунду, чтобы уменьшить время загрузки в сети.
В главе 13 вы найдете описание подходящих форматов файлов и кодеков сжатия.
1. Щелкните по кнопке
Настройка траектории
Настройка траектории
Вы можете настроить траекторию в окнах проекций интерактивно, перетаскивая ее контрольные вершины.
1. Выделите объект, имеющий траекторию движения.
2. Щелкнув по кнопке
Настройка времени
Настройка времени
Время - удивительно гибкая вещь. Оно может идти быстро или едва-едва, ускорять или замедлять ход или казаться остановившимся. Когда ты занят любимым делом, не успеешь глазом моргнуть, как пролетит несколько часов. В других случаях, когда не хочется что-то делать, время ползет так же медленно, как и стрелки часов. Детям кажется, что год длится вечность. А для взрослых годы - это мгновения, похожие на капли росы на паутине.
3ds max наделяет вас способностью управлять временем и совершать таинственные обряды теории относительности. С помощью этой программы кадры могут меняться очень быстро или медленно, со скоростью всего несколько кадров в секунду. Вы можете продлить или укоротить длительность анимации и даже увеличить или уменьшить масштаб времени, чтобы изменить скорость действий и хронометрирование событий.
Одновременное воспроизведение...
Одновременное воспроизведение анимации во всех окнах проекций
Одним из наиболее полезных свойств программы 3ds max является возможность одновременно воспроизводить анимацию во всех окнах проекций.
1. Откройте существующий или создайте новый файл анимированной сцены.
2. Щелкните по кнопке
Ограничение анимации
Ограничение анимации
Ограничители (constraints) анимации представляют собой контроллеры анимации, ограничивающие анимацию трансформаций относительно одного или нескольких целевых объектов. Вам в начале работы с 3ds max, пригодятся два ограничителя: Path и Look At.
Отсоединение объектов
Отсоединение объектов
Инструмент Unlink Selection (Отсоединить выделение) останавливает переход данных трансформации от родительского объекта к дочернему, то есть разрывает иерархическую связь между этими объектами
1. Выделите дочерний объект.
2. Щелкнув по кнопке 
3. Щелкните по дочернему объекту. Он отсоединится от своего родительского объекта.
Содержание главы
Перемещение ключа
Перемещение ключа
Перемещая ключи по панели треков, вы настраиваете хронометрирование (timing) анимации. Сдвигая ключи ближе друг к другу, вы ускоряете процесс анимации, раздвигая ключи - замедляете.
1. Выделите ключ, щелкнув по нему.
2. Перетащите ключ влево или вправо. Во время перемещения ключа, пока вы удерживаете кнопку мыши, место исходного положения ключа будет помечено небольшой меткой. Строка подсказки отображает номер старого кадра, номер нового кадра и количество кадров между новым положением и старым (рис. 7.23).
Перемещение по временной шкале
Перемещение по временной шкале
1. Ползунок таймера анимации находится в строке состояния под окнами проекций. На ползунке написано 0/100. Это означает, что положение сцены соответствует кадру 0 (рис. 7.3).
Пересчет масштаба временного интервала
Пересчет масштаба временного интервала
Пересчет масштаба временного интервала приводит к сближению или отдалению друг от друга ключей анимации в сегменте активного времени. При увеличении временного интервала хронометрирование анимации замедляется, при уменьшении -ускоряется.
1. Откройте имеющийся или создайте новый файл анимированной сцены.
2. Щелкните по кнопке
Понятие времени в компьютерной анимации
Понятие времени в компьютерной анимации
В кинофильмах, по телевидению, в DVD-или VHS-проигрывателях - везде используется один и тот же принцип для создания иллюзии постоянного движения. Когда вы видите ряд изображений, быстро сменяющих друг друга, происходит явление, которое называется инерцией зрительного восприятия: каждое изображение «сохраняется» в ваших глазах и мозге до тех пор, пока не появится новое. Это создает впечатление непрерывного действия, что мы и называем анимацией.
В анимации изображения, воспроизводимые в некоторой последовательности, называются кадрами (frames). Чем быстрее воспроизводятся кадры, тем более плавным кажется движение. Обычно скорость воспроизведения кадров составляет 15, 24 и 30 кадров в секунду (frames per second -fps). Это значит, что в минуту получается 900, 1440 или 1800 кадров!
В 3ds max изменение кадров достигается за счёт изменения вида сцены с течением времени. По умолчанию количество кадров в сцене составляет 100. После открытия сцены или создания новой активным всегда является первый кадр.
Присвоение контроллера
Присвоение контроллера
1. Выделите объект (рис. 7.40).
Присвоение ограничителя LookAt
Присвоение ограничителя LookAt
Ограничитель LookAt (Следить за) разворачивает объект передней частью к другому объекту независимо от места перемещения объектов относительно друг друга. Этот ограничитель можно использовать не только для геометрических форм, но и для источников света и камеры, следующих за объектом в сцене.
1. В свитке Parameters, расположенном на панели Motion, присвойте ограничитель LookAt треку вращения объекта.
2. В свитке ограничителя LookAt щелкните по кнопке Add LookAt Target (Добавить цель слежения). Затем щелкните по целевому объекту (рис. 7.67). Объект повернется лицевой частью к целевому объекту.
Присвоение ограничителя пути
Присвоение ограничителя пути
Контроллер Path (Путь) ограничивает движение объекта вдоль пути.
1. В свитке Parameters, расположенном на панели Motion, присвойте ограничитель Path треку позиционирования объекта.
2. В свитке ограничителя Path щелкните по кнопке Add Path (Добавить путь). Затем щелкните по замкнутому или открытому сплайну. Этот сплайн появится в списке целевых путей (рис. 7.63). Объект переместится к первой вершине сплайна (рис. 7.64).
Привязывание объекта
Привязывание объекта
Инструмент Select and Link (Выделить и связать) привязывает опорную точку дочернего объекта к опорной точке родительского. После связывания дочерний объект наследует трансформации родительского. Нельзя привязать родительский объект к дочернему.
1. Выделите объект. Он будет дочерним объектом.
2. Щелкнув по кнопке
Работа с ключами
Работа с ключами
Ключи анимации представляют собой значения параметров анимации или трансформации ключевых кадров. Управляя ключами, вы настраиваете хронометрирование, продолжительность и повторение анимации.
Есть три способа управления ключами: через панель треков, панель Motion или модуль Track View. Проще всего управлять ключами с помощью панели треков.
Анимация оживляет сцену
Рис. 7.1. Анимация оживляет сцену

Инерция зрительного...
Рис. 7.2. Инерция зрительного восприятия создает иллюзию непрерывного движения

Ползунок таймера анимации...
Рис. 7.3. Ползунок таймера анимации, показывающий, что сцена находится в кадре 0 из 100

2. Для примера можно воспользоваться файлом из папки Characters стандартной поставки 3ds max 6. В ней находятся персонажи. В нашем уроке мы воспользуемся драконом. Показания на ползунке изменятся, потому как далеко не все анимационные фрагменты содержат 100 кадров.
3. Медленно перемещая ползунок времени слева направо, добьемся того, что анимация в сцене начнет проигрываться. Это будет происходить в темпе, зависящем от того, насколько быстро вы перемещаете ползунок. В подписи ползунка первое из чисел будет увеличиваться от 0 до полного числа кадров в сцене. Например, в сцене с драконом общее число кадров - 60. Надпись будет меняться от 0/60 до 60/60 (рис. 7.4).
Летящий дракон, запечатленный на кадре
Рис. 7.4. Летящий дракон, запечатленный на кадре 26

4. Двигая ползунок влево, вы заставите все предметы в сцене двигаться в обратном направлении. Дракон, например, полетит назад, в соответствии с движением ползунка.
5. Поводите ползунком времени вперед и назад по его каналу. Этим самым вы заставите время в сцене двигаться таким же образом.
6. Щелкните по кнопке Play Animation (Проиграть анимацию) или нажмите клавишу «/», чтобы увидеть движение в реальном времени (рис. 7.5).
Управление временем...
Рис. 7.5. Управление временем в 3ds max имеет такой же интерфейс, что и в бытовых проигрывателях, с тем отличием, что есть кнопки, отвечающие за покадровые переходы

Инструменты анимации...
Рис. 7.6. Инструменты анимации в строке состояния и области средств управления
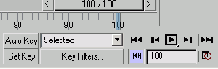
Вы назначаете контроллеры...
Рис. 7.7 Вы назначаете контроллеры движения и изменяете траектории и ключи в командной панели Motion (Движение) и вносите необходимые изменения в сцену. Ключевые кадры создаются автоматически.

В 3ds max 6 инструменты анимации находятся в строке состояния (status bar) и области средств управления (locks and controls area) - рис. 7.6, панели Motion (Движение) - рис. 7.7 и в окне Track view (Просмотр треков) - рис. 7.8.
Когда инструменты появляются в нескольких блоках, рассматривается наиболее доступный и простой в использовании.
В окне Track View -...
Рис. 7.8. В окне Track View - Dope Sheet (Просмотр трека - Заполнение листа) или Track View - Curve Editor (Просмотр трека - Редактор кривых) вы можете назначить все контроллеры анимации и работать и с контроллерами, и с ключами

Включите отображение...
Рис. 7.9 Включите отображение траектории в диалоговом окне Object Properties или на панели Display

6. Переместите ползунок таймера вправо так, чтобы увеличился номер текущего кадра.
Сцена переместится во времени.
7. Как-нибудь измените объект.
Ключ назначен нулевому и текущему кадру. Если вы переместите объект, на экране отразится траектория его движения в виде красно-белой линии (см. рис. 7.10).
Когда изменяется кадр...
Рис. 7.10. Когда изменяется кадр 10, ключи назначаются кадрам 0 и 10. Линия траектории показывает движение объекта в пространстве
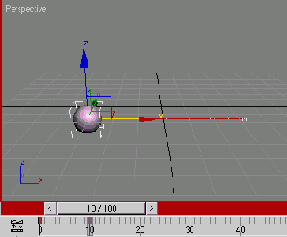
8. Если требуется, создайте дополнительные ключевые кадры, передвигая ползунок таймера и добавляя новые изменения (рис. 7.11).
Ключ назначен кадру...
Рис. 7.11. Ключ назначен кадру 5. Обратите внимание, что линия траектории изгибается в соответствии с движением объекта

9. Щелкните по кнопке 
10. Отключите кнопку 
3ds max позволяет анимировать любой параметр. Вы можете настроить такие свойства сцены, как цвет материала, параметры фона, освещение, а также параметры визуализации.
Для выделенных объектов можно установить параметры собственно объектов (длина, плотность сетки и т. д.) и любой применяемой к ним команды, включая модификаторы, пространственные деформации (space warps) и свойства материала.
Настройка исходного...
Рис. 7.12. Настройка исходного состояния объекта путем применения к нему геометрического модификатора

4. Перетащите ползунок таймера вправо. Сцена изменится во времени.
5. Настройте параметры для данного момента времени по своему усмотрению (рис. 7.13). В панели треков будет установлен ключ для нулевого и текущего кадров.
Изменение параметров модификатора Melt
Рис. 7.13. Изменение параметров модификатора Melt

6. Перемещайте ползунок таймера влево и вправо, чтобы получить приблизительное представление об анимации.
7. Если требуется, создайте дополнительные ключевые кадры, перемещая ползунок таймера и внося новые изменения.
8. Щелкните по кнопке
Во время воспроизведения...
Рис. 7.14. Во время воспроизведения анимации объект будет таять на сетке

9. Отключите кнопку 
Нажимая клавишу /, вы включаете воспроизведение анимации.
При выделении объекта...
Рис. 7.15. При выделении объекта появляются ключи его анимации

2. Включите кнопку
Настраивая ключ движения...
Рис. 7.16. Настраивая ключ движения, вы определяете траекторию объекта

6. Щелкните по кнопке
После ввода номера...
Рис. 7.17. После ввода номера кадра ползунок таймера перемещается к этому кадру1

Открыв диалоговое окно...
Рис. 7.18. Открыв диалоговое окно Key Info, вы сможете точно задать значения

Выделение ключа в линейке
Рис. 7.19. Выделение ключа в линейке

2. Чтобы выделить несколько ключей, удерживайте нажатой клавишу Ctrl и щелкайте по другим ключам или растяните вокруг них область выделения (рис. 7.20).
