Различные инструменты для рисования на объекте
Рис. 6.85. Различные инструменты для рисования на объекте

3. Задайте параметры кисти Opacity (Непрозрачность), Size (Размер) и Color (Цвет). Непрозрачность отвечает за то, сколько мазков кистью надо сделать, чтобы полностью перенести цвет, заданный кистью, на поверхность объекта.
4. Проведите кистью по объекту, поэкспериментируйте с различными значениями параметров, описанных в предыдущем пункте.
5. Создайте новый слой, щелкнув по кнопке
Вид объекта после визуализации...
Рис. 6.86. Вид объекта после визуализации нарисованных цветов и смешивания слоев

Выделите сплайновую звезду для выдавливания
Рис. 6.87. Выделите сплайновую звезду для выдавливания

2. Примените модификатор Extrude. Появится соответствующий свиток (см. рис. 6.88).
Свиток Extrude содержит...
Рис. 6.88. Свиток Extrude содержит настройки значения выдавливания и количества боковых сегментов, которые будут построены
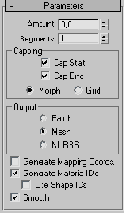
3. Введите какое-нибудь значение в поле Amount. Сплайн будет выдавлен. Если сплайн представляет собой замкнутую форму, по умолчанию над закрытым участком будут построены грани (см. рис. 6.89).
Выдавленная звезда
Рис. 6.89. Выдавленная звезда

Выделите сплайн для поворота
Рис. 6.90. Выделите сплайн для поворота
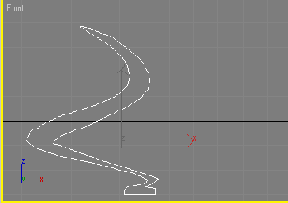
2. Примените модификатор Lathe. Появится соответствующий свиток (см. рис. 6.91). Будет создана поверхность вращения сплайна относительно его центральной оси Y (рис. 6.92).
В свитке Lathe можно...
Рис. 6.91. В свитке Lathe можно настроить различные оси объекта

Поверхность вращения сплайна
Рис. 6.92. Поверхность вращения сплайна

3. Настройте ось вращения.
Чтобы использовать другую ось вращения, щелкните по кнопке X или Z в группе Direction (Направление). Для выравнивания оси вращения по минимальным, средним или максимальным размерам объекта щелкните по кнопке Min, Center или Мах в группе Align (Выравнивание) - см. рис. 6.93. Чтобы ось вращения можно было свободно перемещать, щелкните по названию Lathe в дисплее стека, а затем по подобъекту Axis (Оси).
Если вы щелкнете по...
Рис. 6.93. Если вы щелкнете по кнопке Мах, ось вращения выровняется по правой стороне формы

Текст может быть выдавлен и скошен
Рис. 6.94. Текст может быть выдавлен и скошен

2. Примените модификатор Bevel. Появится соответствующий свиток (см. рис. 6.95). Текст будет закрыт новыми гранями.
Нижняя половина свитка Bevel
Рис. 6.95. Нижняя половина свитка Bevel

3. В свитке Bevel Values (Значения скашивания) введите какое-либо значение в поле Start Outline (Начальный контур) или оставьте 0. Будет установлена начальная ширина контура вокруг текста.
4. В поле Level 1 (Уровень 1) установите значения для параметров Height (Высота) и Outline (Контур). Величина первого из этих параметров учитывается в качестве начальной величины выдавливания, а второго - в качестве величины скашивания (рис. 6.96).
Вид после настройки...
Рис. 6.96. Вид после настройки значений начального выдавливания и скашивания
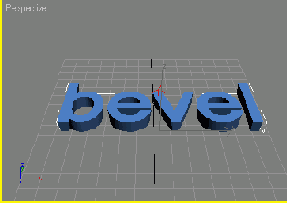
5. В поле Level 2 (Уровень 2) (и при необходимости Level 3) также установите значения параметров Height и Outline. В результате текст будет подвергнут дополнительному выдавливанию и скашиванию (рис. 6.97).
Визуализация текста с двухуровневым скашиванием
Рис. 6.97. Визуализация текста с двухуровневым скашиванием

В свитке Parameters установите флажок Across Levels, чтобы сгладить края уровней.
Модиификатор Bevel Profile (Скашивание по профилю) выдавливает сплайн, используя второй сплайн для определения контура скошенного угла.
Поток данных объекта...
Рис. 6.98. Поток данных объекта. Сверху вниз: Определение исходного объекта созданием куба, наложение модификатора Twist, трансформация растяжения, пространственная деформация типа FFD, наложение материала

3. Трансформации накладываются после модификаторов. Они изменяют положение, ориентацию и размер объектов. Данные о трансформации находятся в постоянно обновляемой (и недоступной для пользователя) матрице, которая не хранит историю преобразований.
4. Пространственные деформации (Space Warps) выполняются после модификаторов и трансформаций. Они заставляют объекты, привязанные к ним, деформироваться в зависимости от их положения в глобальной системе координат. Они обычно используются для симуляции силовых полей и других эффектов окружающей среды. Пространственные деформации показаны в верхних строчках стека модификаторов.
5. Свойства объекта применяются в последнюю очередь. Они включают в себя название, цвет, назначенный материал, свойства отображения на экране и свойства визуализации. Свойства объекта указаны в диалоговом окне Object Properties и редакторе материалов.
Из-за того, что порядок выполнения команд может зависеть от порядка их наложения, иногда можно получить неожиданные результаты. Например, если вы наложите модификатор Bend после трансформации Scale, то первым будет выполнен Bend. Однако если вы будете делать трансформации с использованием модификатора Xform и поместите в стеке ниже модификатора Bend, то первым будет выполнен Scale, а результат окажется совершенно другим (рис. 6.99).
Порядок наложения команд может изменить результат
Рис. 6.99. Порядок наложения команд может изменить результат

Лучше всего, если вы используете трансформации в анимациях, помещать их в модификатор Xform.
б.Зб. Скручивание параллелепипеда по оси Z
Рис. б.Зб. Скручивание параллелепипеда по оси Z

Рисование по вершинам
Рисование по вершинам
В 3ds max 5 впервые появился инструмент VertexPaint, позволяющий рисовать непосредственно на объекте, пользуясь кистями различных цветов, размеров и прозрачностей. В 3ds max 6 этот инструмент был существенно улучшен. Появилась, например, возможность рисовать на нескольких слоях, а затем смешивать их, используя средства, очень похожие на средства Photoshop.
1. Создайте объект для раскрашивания (рис. 6.84).
Сгибание объекта
Сгибание объекта
Первая деформация, с которой мы познакомимся, - это модификатор Bend (Сгиб), равномерно сгибающий объект.
1. Выделите объект (рис. 6.30).
Сглаживание каркаса
Сглаживание каркаса
Модификатор MeshSmooth (Сглаживание сетки) добавляет грань к каждой вершине и ребру каркаса.
Сглаживание объекта
Сглаживание объекта
Сглаживать можно объект полностью или его отдельные грани.
Во время работы с каркасными примитивами вы управляете сглаживанием целого объекта, устанавливая и снимая переключатель параметра Smooth. Редактируемые объекты не имеют такого параметра, к ним нужно применять модификатор Smooth.
1. Выделите каркасный объект.
2. Примените модификатор Smooth. Появится соответствующий свиток (см. рис. 6.79). Объект в данный момент не является сглаженным (рис. 6.80).
Скашивание текста
Скашивание текста
Модификатор Bevel (Скос) выдавливает сплайн, используя разную ширину скашивания ребер.
1. Выделите объект Text Spline (Текст) -см. рис. 6.94.
Скручивание объекта
Скручивание объекта
Модификатор Twist (Скручивание) скручивает объект вдоль центральной оси.
1. Выделите объект (рис. 6.34).
Чтобы изменить набор кнопок, пройдите
Совет Чтобы изменить набор кнопок, пройдите шаги с 1 по 4 и выберите другой набор. Я рекомендую вам создать такой же набор кнопок, что и в этом упражнении. Это упростит работу в этой главе.
Чтобы отключить показ наборов, в контекстном меню списка модификаторов уберите отметку с пункта Show Buttons (Показать кнопки).
и удалить модификаторы, щелкнув по
Совет

Вы можете отменить применение и удалить модификаторы, щелкнув по кнопке

Модификатор можно просто перетащить мышью
Совет Модификатор можно просто перетащить мышью с одного объекта на другой, при этом при удержании Ctrl и Shift будут доступны дополнительные режимы.
Если во время перетаскивания модификатора удерживать клавишу Shift, он будет вырезан из первого объекта и вставлен во второй.
Нажатие клавиши Ctrl во время перетаскивания привязывает модификатор перед его применением ко второму объекту; любые изменения одного модификатора будут влиять на второй.
Инструмент стека

Вставка модификатора в стек объекта несовместимого типа не отразится на объекте.
к изменению ориентации сгибания относительно
Совет Изменение параметров направления (direction) приводит к изменению ориентации сгибания относительно оси сгиба.
Установите флажок Limit Effect (Ограничить эффекта) и введите какое-нибудь значение, чтобы ограничить модификацию верхней или нижней частью объекта.
Если объект наклонится или прогнется, то есть будет сопротивляться вашим попыткам деформировать его, попробуйте увеличить плотность каркаса.
объект скручивается на одном конце
Совет При использовании смещений (bias) объект скручивается на одном конце оси больше, чем на другом (похоже на применение смещения для примитива Helix).
Установите флажок Limit Effect (Ограничить эффект) и введите какое-нибудь значение, чтобы ограничить модификацию верхней или нижней частью объекта.
Если вы хотите, чтобы стороны
Совет Если вы хотите, чтобы стороны объекта искривились во время сужения, введите нужное значение в поле Curve (Кривая) - см. рис. 6.40.
Установите флажок Symmetry (Симметрично), если хотите, чтобы сужение было симметричным по обеим сторонам основной оси.
Не забывайте, что в 3ds max вы можете анимировать почти все параметры. Попрактикуйтесь в анимации каждого базового геометрического модификатора, изменяя его параметры во времени (подробнее об этом рассказано в главе 7).
Анимировать шум) для автоматической анимации
Совет Установите флажок Animate Noise ( Анимировать шум) для автоматической анимации зашумления на основе параметров Frequency (Частота) и Phase (Фаза).
Если установить окно проекции в режим Wireframe (Каркас) или Edged Faces (Показ граней), станет проще контролировать сетку объекта.
Текстурные карты также имеют установки (j шума, которые позволяют нарушать геометрически правильные узоры. Комбинируя модификатор Noise с зашумленной картой, вы можете создавать реалистичные объекты.
Модификатор Wave отличается тем, что
Совет Модификатор Wave отличается тем, что создает волну, движущуюся единым фронтом, а не от центра, как Ripple.
Для анимации модификаторов Ripple или Wave во времени используется параметр Phase. Также можно создать анимацию, перемещая их центры или контейнеры (см. главу 7).
Существуют еще два анимационных модификатора, деформирующих геометрическую форму, которые используются для моделирования объектов: Melt (Таяние) -сворачивает объект вдоль оси, придавая ему вид растаявшего (описан в главе 7); PathDeform (Деформация вдоль пути) -деформирует объект, как если бы он перемещался по выбранному вами сплайновому пути.
В результате смещения центра модификации
Совет В результате смещения центра модификации смещается центр вращения и масштабирования.
При применении модификатора Linked XForm (Связанный XForm) объект наследует трансформации от того объекта, с которым он связан.
Всплывающее меню Transform (Преобразовать) обеспечивает быстрый доступ к выбранной трансформации (рис. 6.51).
Блокировка опорных точек упрощает их
Совет Блокировка опорных точек упрощает их трансформацию и защищает от случайного удаления. Не забывайте снимать с них блокировку, прежде чем выбирать опорные точки.
Если вам необходима более точная настройка деформации, выберите модификаторы FFD Cyl или FFD Box и щелкните по кнопке Set Number of Points (Установить количество точек), чтобы увеличить количество точек решетки.
Чтобы разбить на части ограниченный
Совет Используйте параметр Face-Center для объектов с плоской поверхностью, например параллелепипедов.
Чтобы разбить на части ограниченный участок поверхности, выделите его на уровне грани, используя команду Mesh Select (Выбор каркасного примитива), а затем примените модификатор Tessellate.
Установленным по умолчанию типом модификатора
Совет Установленным по умолчанию типом модификатора MeshSmooth является NURMS. NURMS - это неоднородное рациональное каркасное сглаживание (Non-Uniform Rational MeshSmooth) - в шутку переделанный термин «NURBS». Полное описание способов управления каркасами и применения различных типов сглаживания каркасов вы найдете в интерактивных файлах справки.
В 3ds max 6 появился режим Isoline Display (Показывать изолинии), который также находится в свитке Subdivlson Amount. Если включить этот режим, то в окнах просмотра будут показаны не все ребра объекта, а лишь наиболее характерные линии, оставшиеся от исходного объекта.
Чтобы объект с плоскими поверхностями не подвергался сильной деформации, перед тем как применить модификатор MeshSmooth, проверьте количество делений на каждой стороне объекта.
Модификатор MeshSmooth можно использовать в качестве инструмента моделирования, так как он одновременно закругляет углы и ребра объекта. Взяв за основу грубые, блочные формы, вы сможете быстро создать птиц, рыб, чудовища и космические корабли. Попробуйте комбинировать MeshSmooth с модификатором Extrude для преобразования сплайнов в округлые фигуры.
Вы можете воспользоваться любым из
Совет Вы можете воспользоваться любым из 99 каналов окраски для назначения поверхности объекта различных свойств.
Для того чтобы рисовать не обычные цвета, а альфа-канал, выберите соответсвующий значок из выпадающего графического меню Display Channel.
Вы можете не только рисовать на вершинах, но и стирать нарисованные цвета, пользуясь инструментом Erase (Ластик).
Кнопки слева от кнопок инструментов Paint If и Erase позволяют «залить» всю поверхность объекта согласно текущим параметрам этих инструментов.
Чтобы повысить плотность конечного объекта
Совет Чтобы повысить плотность конечного объекта вдоль направления выдавливания, следует увеличить количество сегментов (параметр Segments).
Как провести тонкую модификацию сложности сплайнов при помощи команд Refine, Insert, Fillet, Weld, Delete или Fuse в модификаторе Edit Spline или при использовании редактируемых сплайнов, рассказано в главе 9.
Для создания патч-поверхностей или NURBS-объектов выберите варианты Patch или NURBS в области Output (Результат).
О том, как выдавить сплайн вдоль пути другого сплайна, рассказано в разделе «Лофтинговые объекты» главы 10.
Чтобы создать контур сплайновой формы,
Совет Чтобы создать контур сплайновой формы, как показано на рис. 6.90, прочтите раздел «Оконтуривание» в главе 9.
Чтобы повернуть объект менее чем на 360°, уменьшите параметр Degrees (Градусы).
Если объект кажется вывернутым, установите флажок Flip Normals.
Чтобы повысить плотность объекта, полученного вращением, следует увеличить значение параметра Segments.
Если вы установите флажок Weld Core (Объединить в центре), вершины, расположенные вдоль оси вращения, совпадут.
Снимите этот флажок, если вы создаете морфинговые цели, и тогда можно будет изменять количество созданных вершин. (Подробно о морфинге рассказано в главе 10.)
Создание нового набора кнопок
Создание нового набора кнопок
1. Щелкнув по кнопке
Создание объектов на основе геометрических форм
Создание объектов на основе геометрических форм
Сплайны часто используются для создания объектов со сложной геометрической формой. Выдавливая, вращая вокруг какой-либо оси и скашивая сплайны, можно получить самые разнообразные объекты реального мира. Также сплайны используются для создания составных объектов типа Loft или Terrain (об этом написано в главе 10).
Сложность конечной фигуры определяется количеством вершин исходного сплайна и параметрами настройки каждого модификатора.
Создание складок
Создание складок
Модификатор Smooth используется также для создания складок (creases). Вы присваиваете смежные выделенные грани разным группам сглаживания, чтобы программа не сглаживала ребра между ними.
Чтобы было удобнее выделять и сглаживать грани внутри одного модификатора, примените модификатор Edit Mesh или преобразуйте объект в редактируемую сетку. Затем включите выделение на уровне граней или многогранников и воспользуйтесь свитком Surface Properties для доступа к командам сглаживания (рис. 6.83).
Сужение объекта
Сужение объекта
Модификатор Taper (Сужение) сужает стороны объекта относительно определенной оси.
1. Выделите объект (рис. 6.37).
Свободная деформация
Свободная деформация
Модификаторы Free Form Deformation (FFD) деформируют объекты, используя вместо контейнера решетку (lattice), состоящую из опорных точек. Чем больше опорных точек расположено на решетке, тем точнее можно управлять деформацией.
FFD-модификаторов существует несколько. Три из них основаны на прямоугольной решетке и называются соответственно количеству контрольных точек: 2x2x2, 3x3x3 и 4x4x4. В FFD(box) используется прямоугольная решетка с произвольным числом контрольных точек, а в FFD(cyl) -цилиндрическая.
Свободная деформация объекта
Свободная деформация объекта
1. Выделите каркасный объект.
2. Примените какой-нибудь FFD-модификатор. Раскроется свиток этого модификатора (рис. 6.52), а вокруг объекта появится решетка из опорных точек (см. рис. 6.53).
Сворачивание стека модификаторов
Сворачивание стека модификаторов
Окончив эксперименты с модификаторами, вы можете свернуть стек.
Сворачивание стека модификаторов превращает объект в редактируемый и убирает стек его модификаторов. Во время сворачивания стека программа записывает состояние объекта в данный момент времени. Это стабилизирует объект и экономит память, так как программе не приходится вычислять старые параметры.
Поскольку сворачивание стека удаляет параметры создания, прежде чем продолжить, убедитесь, что объект имеет достаточное количество сегментов, сторон и верные базовые пропорции.
1. Выберите модифицированный объект.
2. Откройте панель Modify.
3. В дисплее стека щелкните правой кнопкой мыши по какому-нибудь модификатору. Появится меню команд (см. рис. 6.21).
Удаление модификатора с объекта
Удаление модификатора с объекта
1. Выделите модификатор, который вы хотите удалить, щелкнув по его названию в дисплее стека.
2. Щелкните по кнопке
Увеличение плотности сеточного примитива
Увеличение плотности сеточного примитива
Для того чтобы сеточный объект после деформации выглядел более гладко, вам обычно необходимо увеличивать сложность сетки. Поэтому, чтобы упростить работу, начнем с увеличения плотности сеточного примитива.
Если вы не уверены, сколько вам потребуется делений на сеточном объекте, то просто разделите сетку на равное число делений в каждом измерении. Или же оставьте все как есть до применения первого модификатора и затем поменяйте число делений так, чтобы деформированный объект выглядел гладким. Для объектов с плоскими сторонами хорошим правилом для простых деформаций является назначать одно деление на каждые 10 единиц сетки. Сложные деформации, например такие, как Noise, которые могут вызвать большое количество смещений сетки на малой площади, вполне возможно потребуют большего числа делений.
1. Выделите примитив, как показано на рис. 6.27.
Выдавливание сплайна
Выдавливание сплайна
Модификатор Extrude (Выдавливание) создает каркасный объект путем выдавливания сплайна по прямой вдоль оси Z.
1. Выделите сплайн (рис. 6.87).
Выравнивание нормалей
Выравнивание нормалей
1. Выделите объект, нормали которого, по вашему мнению, сместились.
2. Примените модификатор Normal.
3. Установите флажок Unify Normals (Выровнять нормали). Изначальная ориентация сместившихся нормалей будет восстановлена (рис. 6.74).
