Выделите параллелепипед для скручивания
Рис. 6.34. Выделите параллелепипед для скручивания
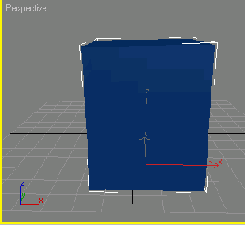
2. Щелкнув по кнопке
Свиток Twist появится в панели Modify
Рис. 6.35. Свиток Twist появится в панели Modify

4. Выберите ось скручивания для контейнера.
5. Введите значение Angle (Угол) в градусах или перетащите соответствующий счетчик. Сначала произойдет скручивание контейнера, а затем объекта (см. рис. 6.36). Для сглаженного скручивания объекта следует увеличить плотность его каркаса вдоль оси, относительно которой он был скручен.
Выделите параллелепипед для сужения
Рис. 6.37. Выделите параллелепипед для сужения

2. Примените модификатор Taper. Появится свиток Taper (рис. 6.38).
На панели Modify появится свиток Taper
Рис. 6.38. На панели Modify появится свиток Taper

3. Выберите основную (primary) ось. Таким образом вы установите центральную ось контейнера для применения сужения.
4. Выберите результативную (effect) ось сужения контейнера. По результативной оси сужение всегда происходит симметрично.
5. Введите значение сужения между -10 и 10 в поле Amount (Значение) или перетащите соответствующий счетчик. Контейнер и объект сузятся вместе (см. рис. 6.39).
Сужение параллелепипеда по оси Z
Рис. 6.39. Сужение параллелепипеда по оси Z

Результат добавления...
Рис. 6.40. Результат добавления искривления в модификатор Taper

Выберите плоский объект...
Рис. 6.41. Выберите плоский объект с большим количеством сегментов
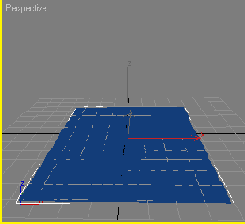
2. Примените модификатор Noise (Шум). Появится свиток Noise (рис. 6.42).
Свиток Noise на панели Modify
Рис. 6.42. Свиток Noise на панели Modify
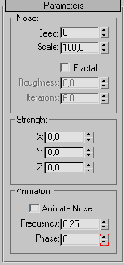
3. Установите в поле Scale (Масштаб) начальное значение от 10 до 20.
4. Постепенно увеличивайте параметры группы Strength (Сила). Для плоских поверхностей нужно увеличить только один, перпендикулярный поверхности, параметр - ось Z.
Вершины распределятся вверху и внизу относительно исходной поверхности сетки, образуя произвольный узор (рис. 6.43).
Произвольное изменение...
Рис. 6.43. Произвольное изменение поверхности в результате применения модификатора Noise

Если поверхность объекта окажется слишком неровной, вернитесь в нижнюю часть стека модификаторов и увеличьте плотность сетки.
5. Чтобы поверхность была более грубой, установите флажок Fractal (Фрактальный) и увеличьте значение неровности и количество повторений (рис. 6.44).
Фрактальные параметры...
Рис. 6.44. Фрактальные параметры усиливают неровность зашумления

Выберите плоский объект с очень плотным каркасом
Рис. 6.45. Выберите плоский объект с очень плотным каркасом

2. Щелкните по кнопке
Свиток Ripple содержит...
Рис. 6.46. Свиток Ripple содержит по умолчанию результативные параметры

3. Настройте параметр Amplitude 1 (Амплитуда 1), чтобы указать, как должна распространяться рябь в одном направлении. Затем настройте Amplitude 2 (Амплитуда 2) для другого направления (рис. 6.47).
Применение ряби с использованием обеих амплитуд
Рис. 6.47. Применение ряби с использованием обеих амплитуд

4. Измените параметр Wave Length (Длина волны) по своему усмотрению.
5. Используйте параметр Decay (Затухание), если хотите, чтобы рябь ослабевала при удалении от центра модификации (рис. 6.48).
Благодаря эффекту затухания...
Рис. 6.48. Благодаря эффекту затухания рябь ослабевает, удаляясь от центра

Выделите какой-нибудь объект
Рис. 6.49. Выделите какой-нибудь объект

2. Примените модификатор XForm (он не имеет параметров).
3. Переместите, поверните и/или масштабируйте объект. Он будет трансформирован, а перечень выполненных преобразований появится в стеке модификаторов (рис. 6.50).
Перемещение чайника...
Рис. 6.50. Перемещение чайника в плоскости XY. Трансформация будет размещена в XForm-контейнере в стеке модификаторов

Это контекстно-зависимое...
Рис. 6.51. Это контекстно-зависимое меню предоставляет возможность изменять и ограничивать трансформации

Верхняя часть свитка FFD Parameters
Рис. 6.52. Верхняя часть свитка FFD Parameters

Сетка опорных точек...
Рис. 6.53. Сетка опорных точек FFD-модификатора, соответствующая сфере

3. Щелкните по кнопке Conform to Shape (В соответствии с формой).
4. В дисплее стека активизируйте подобъекты модификатора, щелкнув по знаку +, расположенному рядом с его названием. Затем выберите в свитке пункт Control Points (Опорные точки) - см. рис. 6.54.
Выберите подобъект Control Points в дисплее стека
Рис. 6.54. Выберите подобъект Control Points в дисплее стека

5. Щелкните по одной из кнопок
Смещение точки внутрь геосферы
Рис. 6.55. Смещение точки внутрь геосферы

Выделите параллелепипед
Рис. 6.56 Выделите параллелепипед

2. Примените модификатор Tessellate (Тесселяция). Появится свиток Tessellate (см. рис. 6.57). Сложность объекта автоматически повысится (рис. 6.58).
Свиток Tessellate содержит...
Рис. 6.57. Свиток Tessellate содержит два способа повышения плотности каркаса

3. Установите по очереди переключатель для параметров Edge (Ребра) и Face-Center (Центр грани), чтобы выяснить разницу производимого эффекта.
Вид параллелепипеда...
Рис. 6.58. Вид параллелепипеда после применения одной итерации мозаичного разбиения

4. Чтобы еще сильнее увеличить плотность каркаса, установите большее значение итераций (параметр Iterations) -см. рис. 6.59.
Вид параллелепипеда...
Рис. 6.59. Вид параллелепипеда после применения второй итерации

Выберите для оптимизации каркасный объект
Рис. 6.60 Выберите для оптимизации каркасный объект

2. Примените модификатор MultiRes. Появится его свиток.
3. В разделе Generation Parameters (Параметры генерации) щелкните на кнопке Generate (Сгенерировать) для того, чтобы запустить начальный просчет сетки. После его окончания станут доступны счетчики в разделе Resolution (Разрешение) - см. рис. 6.61.
В свитке модификатора...
Рис. 6.61. В свитке модификатора MultiRes расположены параметры, позволяющие с большой точностью изменять сложность сетки

4. Медленно уменьшайте параметр Vert Percent (Процент вершин), наблюдая при этом за изменениями в окнах проекций. Остановитесь, когда сглаженная поверхность начнет становиться угловатой. Количество граней уменьшится, упрощая при этом сеточную структуру (рис. 6.62).
Вид каркасного объекта после оптимизации
Рис. 6.62 Вид каркасного объекта после оптимизации

В 3ds max 4 и более ранних версиях для оптимизации каркаса использовался модификатор Optimize. В 3ds max 6 он оставлен для совместимости со старыми версиями. Пользоваться им не рекомендуется, поскольку и скорость, и качество его работы уступают модификатору MultlRes.
Счетчик количества...
Рис. 6.63. Счетчик количества вершин и граней до и после оптимизации каркаса

1. Выделите объект (рис. 6.64).
Выделите трубу
Рис. 6.64. Выделите трубу
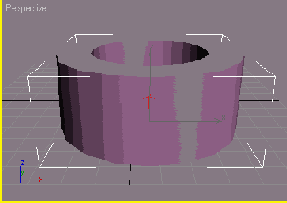
2. Примените модификатор MeshSmooth. Появится одноименный свиток (см. рис. 6.65). В соответствии с параметрами, заданными по умолчанию, объект лишь изменяет свою тонировку в окне проекции, поскольку количество итераций сглаживания установлено нулевым.
Свиток MeshSmooth...
Рис. 6.65. Свиток MeshSmooth. Чтобы усилить эффект сглаживания, следует увеличить количество итераций

3. Подберите подходящее значение для поля Subdivision Amount (Количество подразделений). Медленно увеличивайте значение итераций, чтобы увеличить общее количество делений каркаса.
4. Постепенно уменьшайте значение параметра Smoothness (Сглаженность), чтобы оптимизировать каркас, - см. рис. 6.66.
После сглаживания каркаса...
Рис. 6.66. После сглаживания каркаса трубы. Обратите внимание, что ребра закруглены

Чем меньше отклонение...
Рис. 6.67. Чем меньше отклонение от перпендикуляра у падающего луча, тем светлее будет визуализирована поверхность грани

В режиме затенения Faceted грани выделяются по-разному на искривленных поверхностях, так как каждая грань визуализируется с различной интенсивностью. В режимах сглаженного затенения грани переходят одна в другую, потому что программа использует среднее значение нормалей. С помощью модификатора Smooth (Сглаживание) вы можете сгладить объект целиком или отдельные выделенные грани (рис. 6.68).
Этот чайник состоит...
Рис. 6.68. Этот чайник состоит из двух групп. Одна группа была сглажена, другая - нет
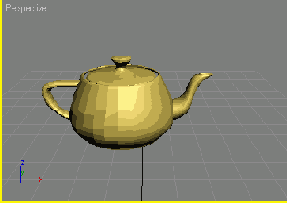
Выделите объект, который...
Рис. 6.69. Выделите объект, который хотите «вывернуть наизнанку»

2. Примените модификатор Normal. Появится соответствующий свиток (см. рис. 6.70).
Свиток Normal содержит только два параметра
Рис. 6.70. Свиток Normal содержит только два параметра

3. Установите флажок Flip Normals (Обратить нормали). Нормали поверхности будут обращены. Обратная сторона граней станет визуализированной (рис. 6.71).
Вид параллелепипеда после перестановки нормалей
Рис. 6.71. Вид параллелепипеда после перестановки нормалей

Обращать нормали отдельных граней можно двумя способами: применяя к выделенным граням модификатор Normal или щелкнув по граням при активизированном режиме Flip Normal. Во втором случае отображение окна проекции обновляется по ходу работы.
Если в установках окна проекции включена опция Force 2-Sided, то внешний вид объекта не изменится, поскольку при этом режиме визуализируются обе стороны граней.
В свитке Surface Properties...
Рис. 6.72. В свитке Surface Properties можно выбрать интерактивную перестановку нормалей
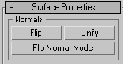
5. Щелкните по граням, нормали которых вы хотите обратить. Они поменяют ориентацию (рис. 6.73).
Результат перестановки...
Рис. 6.73. Результат перестановки нормалей выделенных граней параллелепипеда

Иногда происходит случайная перестановка нормалей, например, во время импортирования объекта в 3ds max. На месте переставленных нормалей в поверхности объекта появляются треугольные отверстия.
Вид параллелепипеда после объединения нормалей
Рис. 6.74. Вид параллелепипеда после объединения нормалей

Модификаторы STL-Check (STL-проверка) и Cap Holes (Перекрыть отверстия) находят и устраняют отверстия в каркасе.
На чайнике без крышки удобно тренироваться
Рис. 6.75. На чайнике без крышки удобно тренироваться

2. Примените модификатор STL-Check. Появится свиток этого модификатора (рис. 6.76).
Свиток STL-Check содержит...
Рис. 6.76. Свиток STL-Check содержит разные параметры проверки структуры каркаса

3. В группе Errors (Ошибки) установите флажок Open Edge (Открытый край), затем Select Edges (Выделить края).
4. Установите флажок Check (Проверить). Открытые края будут выделены и окрашены в красный цвет, что указывает на то, что они граничат с открытой областью (рис. 6.77).
Модификатор STL-Check...
Рис. 6.77. Модификатор STL-Check выделяет открытые ребра, окрашивая их в красный цвет. На данном рисунке видно, что открытыми являются ребра чайника вокруг крышки, края, носика и ручки

5. Примените модификатор Cap Holes. Отверстия будут перекрыты новыми гранями (рис. 6.78).
После применения модификатора...
Рис. 6.78. После применения модификатора Сар Holes открытые части чайника автоматически перекрываются

Обратите внимание: новые грани могут быть невидимыми, но вы сможете убедиться в их появлении с помощью счетчика граней, просмотрев информацию об объекте в диалоговом окне Object Properties до и после применения модификатора.
Используйте эту комбинацию модификаторов, чтобы перекрыть отверстия перед выполнением булевых операций. (Информацию о булевых операциях вы найдете в главе 10.)
Используя параметры...
Рис. 6.79. Используя параметры свитка Smoothing Groups (Группы сглаживания), вы можете сгладить разные группы граней или объект полностью

Если сначала вы примените...
Рис. 6.80. Если сначала вы примените модификатор Smooth, сглаживание объекта отменится

3. Установите флажок Auto Smooth (Автосглаживание). Грани, соединяющиеся под углом меньшим, чем значение параметра Threshold (Пороговое значение), сгладятся (рис. 6.81).
С установленным флажком...
Рис. 6.81. С установленным флажком Auto Smooth каждая грань, соединяющаяся с соседней под углом большим, чем пороговая величина сглаживания, будет сглажена

4. Увеличивайте значение поля Threshold, пока самые острые углы граней не будут сглажены. Или снимите флажок Auto Smooth и щелкните по кнопке 1 в области Smoothing Groups. Все грани объекта будут присвоены одной группе сглаживания. Весь объект станет сглаженным (рис. 6.82).
Вид чайника после увеличения...
Рис. 6.82. Вид чайника после увеличения порогового значения сглаживания до 180°

С помощью свитка Surface...
Рис. 6.83 С помощью свитка Surface Properties вы можете сгладить выделенные грани, а также выделить грани, чтобы объединить их в группы

Объект до применения модификатора VertexPaint
Рис. 6.84. Объект до применения модификатора VertexPaint

2. Примените к созданному объекту модификатор VertexPaint. Появится плавающая панель инструментов для раскраски (рис. 6.85). Для того чтобы все дальнейшие изменения объекта были видны в окне проекции, переключитесь в режим Vertex Color Display Unshaded (Нетонированный показ цветов вершин) или Vertex Color Display Shaded (Тонированный показ цветов вершин).
