Геометрические модификаторы
Геометрические модификаторы
Геометрические модификаторы (также известные как деформационные модификаторы) деформируют геометрию поверхности объекта. Такой модификатор состоит из двух основных составляющих: modifier gizmo (контейнера модификации), являющегося каркасным контейнером и показывающего, как модификатор влияет на объект; и modifier center (центра модификации) - набора из трех осей, расположенного в центре контейнера и определяющего направление, по которому на объект действуют параметры модификатора (рис. 6.24). По умолчанию эти оси направлены параллельно осям локальной системы координат объекта.
Использование модификатора XForm
Использование модификатора XForm
Обычно 3ds max вычисляет трансформации после модификаций, даже если первыми применялись трансформации. О модификаторе XForm хотелось бы сказать отдельно. С его помощью вы управляете порядком выполнения расчетов, потому что он позволяет размещать трансформации в любом месте стека модификаторов. Выполняя роль контейнера, модификатор XForm может удерживать неограниченное количество трансформаций или по одной трансформации в каждом модификаторе. При удалении модификатора XForm удаляются и содержащиеся в нем трансформации.
Модификатор XForm не содержит никаких параметров. Вы можете ввести только
применяемые вами трансформации.
1. Выделите какой-либо объект (рис. 6.49).
Использование модификаторов
Использование модификаторов
Команды модификаторов расположены на командной панели Modify (Изменить), показанной на рис. 6.3, и вложенной панели Modifiers (Модификаторы) - см. рис. 6.4. Чтобы отобразить вложенную панель, щелкните правой кнопкой мыши по незанятому значками месту панели инструментов и выберите из меню строку Tab Panels.
Копирование стека с одного объекта на другой
Копирование стека с одного объекта на другой
Используя метод «перетаскивания», вы можете копировать модификаторы, относящиеся к одному объекту, на другой объект. Чтобы копировать весь стек, используйте команды Сору и Paste в контекстном меню стека модификаторов.
1. Выделите модифицированный объект (рис. 6.18).
Модификации объектов
Модификации объектов
Модификаторы (modifiers) позволяют изменять структуру и внешний вид объектов. Используя различные модификаторы программы 3ds max 6, вы можете изгибать, скручивать, сужать, покрывать рябью и зыбью, вращать и выдавливать объекты (рис. 6.1).
Модификаторы подразделения
Модификаторы подразделения
Вы управляете сложностью поверхности каркасного примитива, настраивая параметры его сегментов и сторон. После того как примитив преобразуется в редактируемый объект, параметры его создания исчезают.
Модификаторы, влияющие на визуализацию поверхности
Модификаторы, влияющие на визуализацию поверхности
Визуализация (rendering) - это процесс отображения ЗD-программой трехмерной сцены в плоское изображение. При визуализации учитываются многие параметры: угол зрения, проекционная система, положение объектов, освещение, цвет и видимость объекта, режим отображения и т.д.
Чтобы увеличить скорость визуализации, 3ds max затеняет только внешнюю поверхность объектов, если вы не настроите параметры иначе. Это значит, что каждая грань затеняется только с одной стороны -с той, с которой исходит нормаль поверхности. Определяя угол между нормалью и лучом от источника света, программа определяет степень интенсивности (яркости) цвета, необходимую для визуализации каждой отдельной грани (рис. 6.67).
Обращение нормалей отдельных граней
Обращение нормалей отдельных граней
1. Выделите объект.
2. Примените модификатор Edit Mesh (Редактировать сетку) или преобразуйте объект в редактируемую сетку (editable mesh).
3. Включите уровень выделения 4 Face (Грань) или Polygon (Многоугольник).
4. Разверните свиток Surface Properties (Свойства поверхности) и щелкните по кнопке Flip Normal Mode (Режим обращения нормалей) - см. рис. 6.72.
Обращение нормалей всего объекта
Обращение нормалей всего объекта
Модификатор Normal (Нормали) используется для обращения (flipping) и выравнивания нормалей поверхности. В результате вместо внешней части поверхности затеняется внутренняя.
1. Выделите объект (рис. 6.69).
Оптимизация каркаса
Оптимизация каркаса
Когда вы работаете со сложными моделями, может произойти переполнение свободной оперативной памяти, необходимой для визуализации, что приведет в свою очередь к резкому снижению производительности системы. Поскольку большинство сложных моделей являются непараметрическими, то нужно использовать модификатор для их упрощения.
Модификатор MultiRes (Мультиразрешение) оптимизирует сеточную структуру последовательно сливая компланарные и близкие к компланарным грани. Это уменьшает расход памяти и ускоряет визуализацию моделей.
1. Выделите сложный объект (рис. 6.60).
Перекрытие отверстий каркаса
Перекрытие отверстий каркаса
1. Выделите объект с отверстиями. Для тренировки попытайтесь создать чайник без крышки, сняв флажок с элемента Lid (Крышка) - см. рис. 6.75.
Поток данных объекта
Поток данных объекта
3ds max выполняет команды, исходя из трех следующих критериев: порядок их наложения, порядок в стеке и порядок, определяемый потоком данных объекта. Из этих критериев самым высоким приоритетом обладает последний.
Как уже отмечалось в главе 2, 3ds max написан на объектно-ориентированном языке под названием C++. Когда вы создаете объект в 3ds max, на самом деле вы создаете набор данных, основанный на определенном типе. По мере выполнения одной команды за другой данные изменяются, последовательно проходя через обработку командами. В результате мы наблюдаем изменения во внешнем виде или поведении нашего объекта (рис.6.98). Порядок, в котором выполняются команды, определяется потоком данных объекта в программе. В 3ds max процесс прохождения потока данных таков:
1. Исходный объект является отправной точкой для любого объекта. Он включает в себя тип объекта, определяющий основную структуру и параметры объекта, а также положение и ориентацию локальной системы координат объекта.
2. Модификаторы выполняются на следующем шаге. Обычно они изменяют структуру объекта вместе с его системой координат. Данные о модификаторах хранятся как часть определения объекта в упорядоченном списке под названием «стек модификаторов».
Применение модификатора к объекту
Применение модификатора к объекту
1. Выделите объект (рис. 6.10).
Применение модификатора Lathe
Применение модификатора Lathe
Модификатор Lathe (Вращение) создает каркасный объект, поворачивая сплайн относительно какой-нибудь оси.
1. Выделите сплайн (рис. 6.90).
Применение модификатора Noise к поверхности
Применение модификатора Noise к поверхности
Очень важно применять к вашим работам зашумление (модификатор Noise), так как в природе практически нет ровных поверхностей. При малых значениях зашумления текстура кажется нетронутой, благодаря чему выглядит очень естественно. Если установить большие значения этого параметра, будут созданы огромные контуры поверхности для ландшафтов. Используйте модификатор Noise для моделирования скал, холмов, гор, океанов, луны, астероидов и планет.
1. Выделите объект (рис. 6.41).
Применение модификатора Ripple
Применение модификатора Ripple
Модификаторы Ripple (Рябь) и Wave (Волна) создают волновые узоры, похожие на рябь на воде или удар взрывной волны в космическом пространстве. Так как их параметры похожи, здесь описан только один модификатор - Ripple.
1. Выделите объект (рис. 6.45).
Применение модификатора Tessellate
Применение модификатора Tessellate
Модификатор Tessellate (Тесселяция) предназначен для разбиения каркаса у любых объектов, в том числе и редактируемых сеток. Он делает каркас более сложным, разделяя на части ребра и грани.
1. Выделите каркасный объект (рис. 6.56).
Реорганизация стека модификаторов
Реорганизация стека модификаторов
Результат зависит от порядка применения модификаторов. Щелкнув и перетащив модификатор в стеке, вы можете переупорядочить модификаторы, чтобы они применялись в разной последовательности.
1. Выберите модифицированный объект (рис. 6.15).
Вверху: суженный и скрученный...
Рис. 6.1. Вверху: суженный и скрученный параллелепипед. Внизу: каркасный вид параллелепипеда в окне проекции Тор

Вам не составит труда сдавить, разрезать, натянуть или сгладить объекты. Вы даже можете вывернуть их наизнанку.
Подобно трансформациям, сложные модификаторы могут быть применены последовательно для получения общего результата. Когда вы один за другим применяете модификаторы, они отслеживаются в упорядоченном списке, который закреплен за модифицируемым объектом. Этот список, или история применения модификаторов, называется стеком модификаторов (modifiers stack) - см. рис. 6.2.
Каждый раз, когда вы применяете модификатор, данные объекта меняются и отражаются в стеке. Так как модификаторы, расположенные в стеке, остаются доступными, вы можете настроить их параметры в любое время. Вы можете также отключить, переупорядочить или удалить модификаторы из стека. Благодаря этому объекты удобно моделировать, раскрашивать и анимировать.
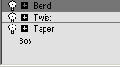
Рис. 6.2. Стек модификаторов показывает, что к параллелепипеду сначала был применен модификатор Taper, затем Twist и в конце Bend
Командная панель Modify...
Рис. 6.3. Командная панель Modify содержит поле ввода имени и цвета, разворачивающийся список модификаторов, дисплей стека, инструменты стека и свитки модификаторов

Панель инструментов...
Рис. 6.4. Панель инструментов Modifiers обеспечивает быстрый доступ к наиболее часто используемым модификаторам

Командная панель Modify включает следующие свойства:
Object Name and Color (Название и цвет объекта) - поля ввода для изменения названия и цвета объектов;
Modifier List (Список модификаторов) содержит разворачивающееся меню всех модификаторов, которые могут быть применены к текущему выделению. Тип модификатора, который теоретически применим к объекту, определяется типом объекта;
Modifier Button Sets (Набор кнопок модификаторов) - содержит удобные ярлыки для часто употребляемых модификаторов. По умолчанию этот элемент интерфейса отключен;
The Stack Display (Дисплей стека) - область, содержащая список всех модификаторов из стека текущего выделения. Пиктограмма с лампочкой
Наборы модификаторов...
Рис. 6.5. Наборы модификаторов содержат кнопки для быстрого доступа к модификаторам

Набор модификаторов представляет собой собрание кнопок, которые накладывают модификатор на объект. В 3ds max 6 есть 11 стандартных наборов модификаторов. Также вы можете создавать свои собственные наборы.
Наборы кнопок, собранные вами, позволяют очень быстро использовать нужные модификаторы. Наборы хранятся в файлах типа .INI, поэтому они будут доступны при следующих запусках программы и даже после ее переустановки, если сохранить эти файлы.
Выберите набор кнопок модификаторов
Рис. 6.6. Выберите набор кнопок модификаторов

4. Переименуйте выбранный набор. Если вы не единственный пользователь компьютера, то имеет смысл назвать список с использованием собственного имени. Затем щелкните на кнопке Save (Сохранить) - см. рис. 6.7.
Переименуйте и сохраните...
Рис. 6.7. Переименуйте и сохраните набор кнопок модификаторов

5. Установите в счетчике Total Buttons (Всего кнопок) число кнопок, которое вам необходимо. Появятся пустые кнопки.
6. Перетащите названия ненужных модификаторов на список модификаторов. Кнопки будут очищены.
7. Перетащите названия тех модификаторов, которые считаете самыми необходимыми, на свободные кнопки справа. Для удобства на рис. 6.8 показаны модификаторы, которые будут использованы в этой главе.
8. Щелкните по кнопке ОК. Содержание кнопок записано в файл 3dsmax.ini и может быть использовано в дальнейшем.
После перетаскивания новых модификаторов
Рис. 6.8. После перетаскивания новых модификаторов

9. Для того чтобы включить набор кнопок, щелкните правой кнопкой мыши по списку модификаторов и выберите только что созданный набор (рис. 6.9).
Выберите необходимый набор кнопок
Рис. 6.9. Выберите необходимый набор кнопок

10.Чтобы включить показ наборов, выберите Show Buttons (Показать кнопки) в том же контекстном меню.
Выберите параллелепипед для преобразования
Рис. 6.10. Выберите параллелепипед для преобразования

2. Щелкнув по кнопке
Выберите модификатор из списка модификаторов
Рис. 6.11. Выберите модификатор из списка модификаторов

Или щелкните по кнопке модификатора на вложенной панели Modifiers.
Или перетащите название модификатора из Modifier List на объект.
Модификатор будет применен к объекту. В панели Modifiers название модификатора появляется в дисплее стека, ниже располагаются параметры модификатора (рис. 6.12).
Когда вы выберете модификатор...
Рис. 6.12. Когда вы выберете модификатор, он появится на дисплее в верхней части стека

4. Настройте параметры модификатора по своему усмотрению (рис. 6.13).
Результат настройки модификатора Taper
Рис. 6.13. Результат настройки модификатора Taper

5. Примените необходимые модификаторы, повторяя шаги 3 и 4. Каждый раз модификатор, который вы применяете, будет добавлен в верхнюю часть стека. Во время настройки параметров каждого модификатора отображение объекта в окне проекции обновляется (рис. 6.14).
Результат применения...
Рис. 6.14. Результат применения модификатора Twist к суженному параллелепипеду

Выделение модифицированного параллелепипеда
Рис. 6.15. Выделение модифицированного параллелепипеда

2. Щелкнув по кнопке
Перетащите модификатор...
Рис. 6.16 Перетащите модификатор Bend из верхней части стека в нижнюю

Стек модификаторов будет реорганизован. Объект в окне проекции обновится, отражая новый порядок применения модификаторов (рис. 6.17)
Параллелепипед меняет...
Рис. 6.17. Параллелепипед меняет форму, отражая изменение порядка расчета

Выделение модифицированного параллелепипеда
Рис. 6.18. Выделение модифицированного параллелепипеда
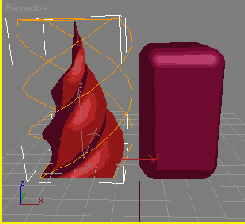
2. Щелкнув по кнопке
Копирование стека полностью
Рис. 6.19 Копирование стека полностью

5. Выделите объект, в который хотите вставить стек.
6. В дисплее стека этого объекта щелкните ниже того места, куда хотите вставить модификатор. Если в стеке данного объекта нет модификаторов, будет выделено название способа создания объекта.
7. Щелкните правой кнопкой по выделению и выберите команду Paste. Модификатор будет применен к объекту (рис. 6.20). При использовании команды Paste Instanced вместо Paste 3ds max будет отслеживать изменения первого модификатора и автоматически передавать их на второй.
Результат переноса...
Рис. 6.20. Результат переноса модификаторов на объект ChamferBox. Обратите внимание, что объект был настроен на высокую плотность грани

Наверху: щелкните правой...
Рис. 6.21. Наверху: щелкните правой кнопкой по модификатору в панели Modify. Внизу: выберите в меню команду Collapse All

4. Щелкните по команде Collapse All (Свернуть все). Появится сообщение, предупреждающее, что сворачивание стека удаляет все параметры (рис. 6.22).
Диалоговое окно Warning...
Рис. 6.22. Диалоговое окно Warning предупреждает о последствиях сворачивания

5. Щелкните по кнопке Yes, чтобы свернуть все, или по Hold/Yes (Записать и свернуть), если перед сворачиванием стека хотите сохранить сцену в буфере.
6. Щелкните по кнопке ОК. Все модификаторы, их параметры и исходные параметры создания свернутся. Объект станет редактируемым (рис. 6.23).
Сворачивание стека...
Рис. 6.23. Сворачивание стека фиксирует все параметры модификаторов в их текущем состоянии

Контейнер модификации...
Рис. 6.24. Контейнер модификации - это каркасный контейнер, который переносит параметры модификатора на объект. Центр модификации расположен внутри него

При изменении параметров модификатора меняется форма контейнера, что, в свою очередь, отражается на форме модифицируемого объекта (рис. 6.25). (Не путайте контейнеры модификации с контейнерами трансформации, описанными в главе 5.)
Во время изменения...
Рис. 6.25. Во время изменения параметров модификатора меняется форма его контейнера

Другой способ изменения модификатора -выделить один из его компонентов в дисплее стека и трансформировать его. Это может заметно изменить модифицируемый объект (рис. 6.26).
Трансформация контейнера...
Рис. 6.26. Трансформация контейнера меняет его воздействие на объект
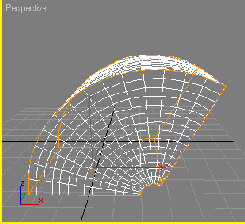
Каркасные объекты деформируются в результате сгибания их вершин подобно тому, как кости сгибаются в суставах. Для сглаженной деформации объектов необходимо увеличить количество подобъектов, разделяющих их поверхность, так, чтобы каркас как можно меньше изгибался на каждой вершине. Это называется увеличением плотности (или сложности) каркаса.
Геометрические модификаторы обычно применяются к геометрическим объектам, но вы можете применять их также к сплайновым формам и NURBS. Для того чтобы изменить плоские сплайны, вы должны применять модификатор точно вдоль осей плоскости, в которой расположен сплайн.
Выберите примитив цилиндр
Рис. 6.27. Выберите примитив цилиндр

2. Щелкнув по кнопке
Параметры создания...
Рис. 6.28. Параметры создания цилиндра. Вы увеличиваете его плотность, увеличивая количество сегментов длины, ширины и высоты

4. Увеличьте количество Segments (Сегменты) или Sides (Стороны). Сеточная поверхность разделится на большее число граней, ребер и вершин, увеличивая таким образом плотность сетки (рис. 6.29).
Вид цилиндра после увеличения его плотности
Рис. 6.29. Вид цилиндра после увеличения его плотности

Для того, чтобы изменить плотность редактируемых объектов, нужно применять модификаторы Tesselate либо MeshSmooth.
Выделите параллелепипед для сгибания
Рис. 6.30. Выделите параллелепипед для сгибания

2. Щелкнув по кнопке
Выделите строку Bend в списке модификаторов
Рис. 6.31 Выделите строку Bend в списке модификаторов

На панели Modify появится свиток Bend
Рис. 6.32. На панели Modify появится свиток Bend

4. Выберите ось сгиба (bend axis). Ось сгиба - это ориентация контейнера модификации, которая не всегда совпадает с ориентацией объекта.
5. Введите значение Angle (Угол) в градусах или перетащите соответствующий счетчик. Контейнер и объект изогнутся вместе (рис. 6.33). Для более сглаженного сгиба объекта следует увеличить плотность его каркаса.
Сгибание параллелепипеда...
Рис. 6.33. Сгибание параллелепипеда по оси Z. Обратите внимание, что контейнер и параллелепипед сгибаются вместе

