Пакет 3dsmax 6
В разделе Rendering...
Рис. 15.85. В разделе Rendering Algorithms задается глубина трассировки лучей

6. Во вкладке Common установите необходимые опции и параметры точно так же, как и для стандартного визуализатора.
7. Выполните визуализацию сцены.
8. Отражающие и преломляющие объекты визуализированы корректно (см. рис. 15.86).
Результат визуализации...
Рис. 15.86. Результат визуализации с использованием алгоритма трассировки лучей: шар справа - отражающий, слева - преломляющий.

Типичные значения минимальных и максимальных параметров Samples Per Pixel coставляют 0,25/1 для тестовых визуализаций и 1/16 - для финальных.
В диалоговом окне...
Рис. 15.87. В диалоговом окне Object Properties задается участие объекта в расчете рассеянного освещения

4. Выделите источник света, используемый в сцене. В разделе mental ray Indirect Illumination задайте коэффициенты (по отношению к глобальным установкам) для Energy (Энергия) и GI Photons (Фотоны глобального освещения) - см. рис. 15.88.
В свитке параметров...
Рис. 15.88. В свитке параметров источника света установите параметры, определяющие энергию и количество фотонов

5. Во вкладке Indirect Illumination в разделе Global Illumination активизируйте опцию Enable (Включить) и задайте количество Photons (Фотоны), в разделе Photons - количество Samples (Образцы) - см. рис. 15.89. Эти установки влияют на качество просчета рассеянного освещения.
Во вкладке Indirect...
Рис. 15.89. Во вкладке Indirect Illumination включается расчет рассеянного освещения и его точность
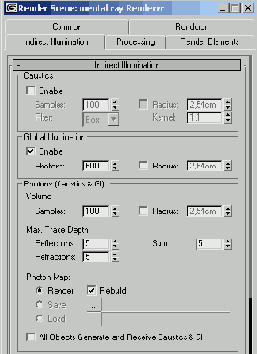
6. Выполните визуализацию сцены.
7. Сравните результат визуализации с использованием Global Illumination и без него (рис. 15.90)
Вверху - изображение...
Рис. 15.90. Вверху - изображение без расчета рассеянного освещения, внизу - с использованием алгоритма Global Illumination

В диалоговом окне...
Рис. 15.91. В диалоговом окне Object Properties включите опцию создания светотеней

5. Выберите тот источник света, который должен создавать фотоны для имитации светотеней. В разделе mental ray Indirect Illumination задайте коэффициенты (по отношению к глобальным установкам) для Energy (Энергия) и Caustic Photons (Фотоны светотеней).
6. Во вкладке Indirect Illumination в разделе Caustics активируйте опцию Enable (включить) и задайте количество Photons (Фотоны) и тип фильтрации светотеней. Фильтр Cone (Конус) создает более резкие светотени, чем фильтр Box (Прямоугольник). В разделе Photons установите количество Samples (Образцы) - см. рис. 15.92. Эти установки влияют на качество и время просчета светотеней.
Во вкладке Indirect...
Рис. 15.92. Во вкладке Indirect Illumination задаются общие параметры светотеней

7. Выполните визуализацию сцены.
8. Отражающий объект создает светотени на стенах и дне параллелепипеда (рис. 15.93).
На стенах и дне параллепипеда...
Рис. 15.93. На стенах и дне параллепипеда возникают светотени от зеркальной поверхности тора

Выберите mr Area Spot...
Рис. 15.94. Выберите mr Area Spot из стандартных источников света

3. Открыв панель Modify, настройте параметры этого источника. В разделе Area Light Parameters можно выбрать его форму: Disc (Диск) или Rectangle (Прямоугольник) и задать его размеры: Radius (Радиус) - для диска, Height (Ширина) и Width (Длина) - для прямоугольника (рис. 15.95). Чем больше размер источника, тем более размытой будет граница тени.
В разделе Area Light...
Рис. 15.95. В разделе Area Light Parameters задаются размеры и форма протяженного источника света

4. На этой же панели в свитке General Parameters (Общие параметры) задайте тип алгоритма для расчета теней (рис. 15.96). Однако этот выбор не будет существенно влиять на вид тени.
Возможные алгоритмы для визуализации теней
Рис. 15.96. Возможные алгоритмы для визуализации теней

5. Установите mental ray в качестве активного визуализатора.
6. Выполните визуализацию сцены.
7. На изображении получена тень с размытыми краями (рис. 15.97).
Граница тени размывается...
Рис. 15.97. Граница тени размывается по мере удаления от источника освещения

На внешний вид тени от протяженного источника сильное влияние оказывает параметр Samples Per Pixel из раздела Sampling Quality.
Сдвиг цветового баланса
Сдвиг цветового баланса
С помощью эффекта Color Balance (Цветовой баланс) производится сдвиг цветового баланса визуализированного изображения с использованием систем CMY/ RGB.
1. Откройте вкладку Effects и выберите эффект Color Balance. Ниже появится свиток параметров настройки цветового баланса изображения (см. рис. 15.72).
Сохранение и загрузка настроек визуализации
Сохранение и загрузка настроек визуализации
В 3ds max 6 появилась возможность сохранять в файл все установки визуализации из диалогового окна Render Scene. Это удобно, если над одним и тем де проектом работают несколько художников.
1. Создайте тестовую сцену (возможно с анимацией).
2. Откройте окно Render Scene и выполните все необходимые настройки (см. рис. 15.29).
Осуществите визуализацию по умолчанию, то
Совет Осуществите визуализацию по умолчанию, то есть одно изображение текущего кадра.
Для пробы задайте малое разрешение, например 320x240.
Щелкнув мышью по значку блокировки рядом с опцией Image Aspect (Отношение сторон изображения), можно запретить изменение пропорций рисунка.
Щелчком правой кнопкой мыши по одной из кнопок стандартного разрешения раскрывается диалоговое окно Configure Preset (Выбор стандарта) - см. рис. 15.8. Выпадающий список в этой группе содержит используемые в различных приложениях стандарты разрешений и пропорций (рис.15.9).
в серию последовательно пронумерованных неподвижных
Совет Чтобы визуализировать цепочку анимации в серию последовательно пронумерованных неподвижных изображений, выберите формат файла неподвижного изображения и в группе Time Output установите опцию Active Time Segment (Активный временной сегмент) или Range (Область). Если вы выбираете вариант Range, задайте номера кадров, которые будут обозначать содержимое области визуализации. Номера кадров можно разделять с помощью запятых и дефисов.
Последовательно пронумерованные файлы можно использовать для создания анимированных растровых изображений в редакторе материалов. Более подробно это описано в файлах справки программы в разделе «IFL files» («Файлы IFL»).
Если вы не хотите, чтобы программа записывала в файл следующий вариант визуализации поверх сохраненного изображения, снимите флажок File Save в диалоговом окне Render Scene. Если вы оставите флажок, при попытке сохранения в существующий файл будет выведено предупреждение «File Exists» (Файл существует), чтобы вы могли подтвердить или запретить сохранение в существующий файл (рис. 15.16).
В группе Time Output (Вывод по времени) задается продолжительность анимационного ролика по времени или по числу кадров с использованием временных кодов, которые выбираются в диалоговом окне Time Configuration (Настройка временных интервалов). (Подробнее об установке временных кодов рассказано в главе 7.) По умолчанию визуализируется один кадр.
Если вы собираетесь обрабатывать изображения
Совет Если вы собираетесь обрабатывать изображения в другом приложении (например, видеомонтажа), визуализируйте файлы в формате AVI без компрессии или в формате Targa.
Одним из лучших кодеков для сжатия файлов формата MOV является программа Sorensen Video 3.
Чтобы ускорить тестовую визуализацию, увеличьте значение параметра Every Nth Frame (Каждый N-ный кадр). Если этот параметр равен 2, кадры визуализируются через один (рис. 15.22).
Чтобы устранить полосы, выберите команду Customize => Preferences => Rendering (Настройки пользователя => Параметры =>Визуализация). Затем выключите параметры сглаживания выходного растра: True Color и Paletted.
и щелкните по кнопке Delete
Совет Чтобы удалить эффект, выделите название эффекта в списке Effects и щелкните по кнопке Delete (Удалить).
Чтобы временно выключить эффект, выделите название эффекта в списке Effects и снимите флажок Active.
Чтобы открыть вкладку Environment, достаточно нажать клавишу 8.
Как уже говорилось, в 3ds max имеются две разновидности тумана: стандартный туман (standard fog), который скрывает сцену по мере удаления вдоль линии зрения, и слоистый туман (layered fog), который создает вертикальный градиент видимости между небом и землей.
Если вы не хотите, чтобы
Совет Изменить цвет тумана можно с помощью индикатора цвета в свитке Fog Parameters.
Если вы не хотите, чтобы туман скрывал фон, снимите флажок Fog Background (Tyманный фон) - см. рис. 15.41.
и Bottorn слоистого тумана может
Совет Изменение значения параметров Тор и Bottorn слоистого тумана может привести к непредсказуемому результату. Чтобы облегчить настройку, начните со значений, указанных в пунктах 5 и 6.
Чтобы ускорить спад интенсивности тумана, включите опцию Fallotf (Спад) для верхней или нижней границы тумана.
Использование карты в канале цвета карты внешней среды придает туману текстуру. Если эту же текстурную карту вы используете в качестве фона, можно создать впечатление, что объекты погружены в фон (рис. 15.44).
Добавление карты к каналу прозрачности внешней среды позволяет управлять прозрачностью тумана.
и раздуванием тумана. Задать направление
Совет Параметры Phase (Фаза) и Wind (Ветер) управляют перемешиванием и раздуванием тумана. Задать направление ветра можно с помощью параметра Wind From The (Направление ветра). Скорость ветра регулируется параметром Wind Strength (Сила ветра). Если этот параметр не установлен, туман перемешивается на месте.
Можно назначить для тумана несколько контейнеров или свой контейнер для каждого эффекта (рис. 15.47).
Чтобы создать объемные тени, используйте
Совет Чтобы создать объемные тени, используйте тени, отличные от Ray Traced Shadows (трассированные тени). Например, тени на основе Shadow Maps (карты теней).
Используйте объемный источник освещения, чтобы подчеркнуть пространство сцены (рис. 15.50).
Чтобы создавать сияние точечного источника, используйте всенаправленный источник в сочетании с объемным освещением. Эффект линзы, о котором мы будем говорить дальше, имитирует сияние более реалистично.
Для быстро обновляемых эффектов попробуйте
Совет Некоторые эффекты обновляются быстрее других. Для быстро обновляемых эффектов попробуйте установить флажок Interactive (Интерактивный режим). Тогда после каждого изменения будет происходить автоматическое обновление.
Порядок обработки эффектов в стеке сверху вниз. Чтобы изменить его, выделите нужный эффект из списка и щелкните по кнопке Move Up (Двигать вверх) или Move Down (Двигать вниз).
Чтобы удалить эффект, выделите его имя в стеке эффектов и щелкните по кнопкеDelete.
Чтобы временно приостановить действие эффекта, выделите имя эффекта и снимите флажок Active.
в одну сторону заметно больше,
Совет В поле Trail (След) задается «направление» размытия, в которое оно смещается в одну сторону заметно больше, чем в другую.
Включение опции Affect Alpha (Влиять на альфа-каналы) приводит к размытию границ альфа-каналов. Чтобы увидеть действие этого эффекта, щелкните по кнопке

Чтобы размывать изображение более избирательно, измените настройки параметров в панели Pixel Selections (Выделение пикселов). Описание параметров этой панели имеется в файлах справки в разделе «Blur rendering effect» («Эффект размытия после визуализации»).
Для ускорения процесса визуализации оставьте
Совет Для ускорения процесса визуализации оставьте отключенным флажок Work with transparency (Работать с прозрачным изображением), если у вас не возникает проблем с созданием эффекта размытия прозрачных или находящихся за ними объектов.
Если вы используете размытие движения более чем в одном месте, то эти эффекты будут складываться, а не замещаться.
По умолчанию небольшое размытие движения добавляется к объекту при выполнении визуализации из диалогового окна Render Scene (Визуализировать сцену). Чтобы убрать этот эффект, уберите флажок напротив пункта Image Motion Blur (Размытие движения на изображении) во вкладке Renderer.
Чтобы сохранить параметры светимости
Совет Чтобы сохранить параметры светимости, поставьте флажок Preserve Luminosity (Сохранить параметры яркости). При этом значения остаются в пределах существующего диапазона, но распределение их внутри этого диапазона может меняться (см. рис. 15.74).
Кнопки каналов цвета сверху окна предварительного просмотра позволяют следить за тем, сколько и какого цвета добавлено.
Для того чтобы избежать неточностей
Совет Для того чтобы избежать неточностей при расчете рассеянного освещения, называемых артефактами (artifacts), используйте для финальных визуализаций режим Final Gather (Последний сбор).
Энергию и количество фотонов для каждого источника света можно задавать либо по отдельности, либо с помощью коэффициентов и общих значений, указанных в разделе Global Light Properties.
Засвечивание сцены при использовании Caustics
Совет Засвечивание сцены при использовании Caustics обычно возникает из-за того, что у источника света слишком велик параметр Energy (Энергия).
Если вы хотите, чтобы все объекты в сцене создавали рассеянное освещение и светотени и освещались ими, включите опцию All Objects Generate And Receive Caustics & Gl (Все объекты генерируют и получают светотени и рассеянное освещение) в разделе Photons.
Если вы не хотите, чтобы при каждой визуализации шел просчет карты фотонов, отключите опцию Rebuild (Пересчет) в разделе Photons.
В 3ds max 4 и более ранних версиях существовало только два типа теней: Raytraced (Трассированные) и Shadow Map (Полученные картой теней), поэтому было сложно получить тени с мягкими и ровными границами, тем более что отсутствовала возможность создавать Area Lights (Протяженные источники света). Поэтому в состав mental ray для ранних версий входили такие источники света. Они есть и теперь, причем не только для совместимости со старыми версиями. При использовании mental ray вместо стандартного визуализатора рекомендуется использовать Area Lights, встроенные в mental ray.
Создание контейнера
Создание контейнера
Чтобы ограничить область действия объемных эффектов тумана и горения, создается объект, называемый атмосферным контейнером (atmospheric gizmo), внутри которого и локализуется тот или иной эффект. Атмосферные контейнеры могут иметь форму параллелепипеда (BoxGizmo), сферы (SphereGizmo) или цилиндра (CylGizmo).
1. Активизируйте окно проекции перспективы или камеры.
2. Откройте панель Create (Создать) и в ней подпанель Helpers (Вспомогательные объекты).
3. Из выпадающего меню выберите вариант Atmospheric Apparatus (Атмосферный аппарат) - см. рис. 15.33.
Создание объемного тумана
Создание объемного тумана
Объемный туман использует шум для создания необычных эффектов затуманивания.
1. Создайте атмосферный контейнер и поместите его там, где вы хотите создать туман.
2. Откройте вкладку Environment и включите эффект Volume Fog (Объемный туман). Появится свиток Volume Fog (рис. 15.45).
Создание протяженных источников света и сглаженных теней
Создание протяженных источников света и сглаженных теней
1. Создайте сцену, в которой вы хотите получить мягкие тени.
2. Создайте mr Area Spot. Он находится в панели Create среди стандартных источников света (рис. 15.94).
Создание размытия движения на изображении
Создание размытия движения на изображении
Эффект Motion Blur (Размытие движения) добавляет размытие изображения, связанное с движением. Этот эффект можно создать также с использованием диалогового окна Render Scene или выполнить как многопроходный эффект камеры.
1. Выделите объекты, которые вы желаете изобразить с размытием. Затем щелкните по выделению правой кнопкой мыши и выберите строку Properties (Свойства) из контекстного меню Transform (Преобразование).
2. В диалоговом окне Object Properties (Свойства объекта) установите флажок Enabled (Допущено) в группе Motion Blur (Размытие движения). Затем установите опцию Image (Изображение) -рис. 15.63.
Создание слоистого тумана
Создание слоистого тумана
Слоистый туман (layered fog) всегда помещается параллельно плоскости XY глобальной системы координат, то есть параллельно проекции вида сверху. Установить пределы вертикального распространения слоистого тумана можно, изменяя настройки самого тумана и горизонта камеры.
Слоистый туман визуализируется только в окнах проекций, где присутствует перспектива, то есть в окне проекции собственно перспективы и камеры. Он не визуализируется в аксонометрических проекциях.
1. Активизируйте окно проекции перспективы или камеры.
2. Откройте окно Environment и добавьте эффект Fog. Появится свиток Fog Parameters.
3. Выберите тип тумана Layered (Слоистый). Теперь можно настроить параметры слоистого тумана (рис. 15.42).
Создание стандартного тумана
Создание стандартного тумана
1. Выделите или создайте нацеленную камеру.
2. Настройте область действия тумана Environment Range для данной камеры.
3. Активизируйте окно проекции камеры.
4. Откройте вкладку Environment и добавьте эффект Fog (Туман). Появится свиток Fog Parameters (Параметры тумана) - см. рис. 15.39.
Создание зернистого изображения
Создание зернистого изображения
Изображение, к которому применен эффект Film Grain (Зерно пленки), покрыто вуалью и зерном, как картинка из старого фильма.
1. Откройте вкладку Effects и выберите эффект Film Grain. Ниже появится свиток параметров зернистости изображения (рис. 15.66).
Визуализация
Визуализация
История живописи насчитывает тысячи лет. Сначала люди рисовали только с помощью линий, потом научились придавать предметам и свету цветовые оттенки. Прошло много веков, прежде чем художники освоили законы перспективы: параллельной перспективы на востоке и сходящейся на западе. Наконец, в двадцать первом веке мы создаем фантастические картины, используя невиданные до сих пор средства и инструменты. С помощью 3ds max 6 художник может создавать графику, живопись, скульптуру и анимацию, ну а компьютер пускай работает с раскраской и перспективой. Впервые художники работают со световой средой, с битами цвета, прозрачности и глубины - с информацией, которая через каналы данных попадает на экран, а с экрана в книги, на телевидение, в кино и Internet (не говоря уже о многочисленных продуктах мультимедиа). Трехмерная графика становится уже привычной. В этой главе рассказано, как сделать так, чтобы созданная вами сцена обрела законченный вид. Основы визуализации неподвижных изображений были изложены в главе 11. Здесь затрагиваются более сложные темы. Вы узнаете, как визуализировать изображения различных форматов и анн мацию, как создавать атмосферные и пс ствизуализационные эффекты (рис. 15.1.) и многое другое.
Визуализация анимации
Визуализация анимации
1. Щелкните по кнопке
Визуализация канала
Визуализация канала
Эффект File Output (Вывод в файл) сохраняет текущее состояние изображения в том виде, в котором оно получилось после обработки в стеке эффектов визуализации. Сохраняется действие только тех эффектов, что оказались в списке выше, чем File Output.
Вы можете сохранить информацию альфа-каналов или каналов светимости и глубины в отдельных файлах без изменения файла, куда выводится ваша анимация после визуализации.
Alpha (Альфа-канал) - визуализирует информацию о прозрачности в виде полутонового черно-белого изображения. Карта внешней среды сохраняется черной (полная прозрачность).
Luminance (Светимость) - визуализирует информацию об интенсивности цвета в виде полутонового черно-белого изображения.
Depth (Глубина) - визуализирует геометрию сцены внутри диапазона камеры или в заданном диапазоне, ограниченном двумя плоскостями, в виде полутонового черно-белого изображения. Объекты, расположенные ближе к камере, более светлые и по мере удаления от нее темнеют.
1. Откройте диалоговое окно Effects и выберите эффект File Output. Ниже появится свиток параметров вывода изображения в файл.
2. Щелкните по кнопке Files. Затем задайте расположение, имя и формат файла визуализации.
3. Откройте выпадающее меню Channels (Каналы) и выберите канал (рис. 15.75).
Визуализация неподвижного изображения с сохранением в файл
Визуализация неподвижного изображения с сохранением в файл
Из главы 11 вы узнали, как сохранить изображение в файл, используя окно визуализированного кадров. С помощью диалогового окна Render Scene можно сохранить в файл одно или несколько изображений с одновременной визуализацией этих изображений в окно визуализированного кадра.
1. Щелкните по кнопке
Визуализация отражающих и преломляющих поверхностей
Визуализация отражающих и преломляющих поверхностей
Для визуализации отражающих и преломляющих поверхностей можно использовать различные алгоритмы. Однако сейчас используется реально лишь один Raytrace (Трассировка лучей). Реализаций этого алгоритма много. Стандартная для 3ds max реализация не отличается качеством получаемого изображения. Зато качество визуализации подобных поверхностей в mental ray не может вызвать никаких нареканий.
1. Создайте сцену, в состав которой вы хотите включить отражающие или преломляющие объекты.
2. Задайте материалы для поверхностей так же, как если бы задавали их для стандартного визуализатора: для каналов отражения - карты Raytrace, Flat Mirror или Reflect/Refract, для каналов преломления - Raytrace или Reflect/ Refract.
Обратите внимание на то, что недопустимо использовать материал типа Raytrace, - mental ray не поддерживает его.
3. Установите mental ray в качестве активного визуализатора.
4. Во вкладке Renderer установите необходимые настройки общего качества изображения (рис. 15.84). Минимальный и максимальный параметры в разделе Samples Per Pixel (Образцов на пиксел) отвечают за сглаживание изображения. Увеличение этих значений улучшит качество изображения, но увеличит время его визуализации. В разделе Filter выбирается тип фильтра и его размер. Самым быстрым фильтром является фильтр Box (Прямоугольный),
Визуализация предварительной анимации
Визуализация предварительной анимации
Для того чтобы получить общее представление об анимации сцены, воспользуйтесь возможностью создания предварительной анимации. Визуализированные кадры будут основаны на виде из окон проекций, а не на полном алгоритме визуализации.
Обратите внимание, что команда создания предварительной анимации в 3ds max 5 и 6 перемещена из меню Rendering в меню Animation.
1. Выберите вкладку Animation => Preview (Анимация => Предварительный просмотр). Появится диалоговое окно Make Preview (рис. 15.17).
Визуализация размытия движения на изображении
Визуализация размытия движения на изображении
Поскольку затвор настоящей камеры какое-то время открыт, любое движение камеры или объектов в ее поле зрения приведет к размытию изображения. Размытие движения на изображении (image motion blur) моделируется усреднением изображений нескольких кадров. Чтобы появилось размытие, должна двигаться либо камера, либо объект.
Размытие движения можно создать, применив соответствующий эффект визуализации или эффект многопроходной камеры.
1. Выделите объекты, которые вы желаете изобразить с размытием. Затем щелкните по выделению правой кнопкой мыши и выберите строку Properties (Свойства) из контекстного меню Transform (Преобразование).
2. В диалоговом окне Object Properties (Свойства объекта) установите флажок Enabled (Включено) в группе Motion Blur (Размытие движения). Затем установите опцию Image (Изображение) -см. рис. 15.23.
Визуализация размытия движения объекта
Визуализация размытия движения объекта
Размытие движения объекта (object motion blur) размазывает движущиеся объекты, визуализируя их многочисленные полупрозрачные копии для каждого кадра, участвующего в усреднении. При этом не принимается во внимание движение камер. Цель этой процедуры состоит в сглаживании движений в компьютерной анимации, а не в размытии объектов как таковом.
1. Выделите объекты, которые вы хотите размыть. Затем правой кнопкой мыши щелкните по выделению и выберите строку Properties из контекстного меню Transform.
2. В диалоговом окне Object Properties установите флажок Enabled в группе Motion Blur. Затем установите опцию Object (Объект) - см. рис. 15.26.
Визуализация сцен
Визуализация сцен
Диалоговое окно Render Scene (Визуализировать сцену) предоставляет в ваше распоряжение все инструменты, необходимые для визуализации неподвижных изображений и создания анимационных видеофайлов. Но прежде чем вы начнете визуализировать полнометражные файлы анимации, проведите несколько промежуточных тестов и убедитесь, что видите именно то, что хотите.
Выпадающее меню Render Type (Типы визуализации) на главной панели инструментов позволяет выбрать для тестовой визуализации различные области сцены (рис. 15.2):
Визуализация светотеней с помощью Caustics
Визуализация светотеней с помощью Caustics
В обыденной жизни нам часто доводится наблюдать, что лучи света, проходя через прозрачные предметы или отражаясь от зеркальных, создают на поверхностях других предметов световые пятна. Игру светотеней мы наблюдаем, например, поставив стакан с водой на стол. Зайдя в бассейн, мы видим светлые блики на потолке, колеблющиеся в такт воде.
В mental ray есть специальный инструмент - Caustics (Светотени), которые позволяет имитировать описанные выше эффекты.
1. Создайте сцену, в которой вы хотите визуализировать светотени.
2. Объекты, создающие светотени, должны быть либо отражающими, либо преломляющими. Поэтому назначьте для них материалы соответствующим образом: для каналов отражения - карты Raytrace, Flat Mirror или Reflect/ Refract, для каналов преломления -Raytrace или Reflect/Refract. Использование материала Raytrace не допускается.
3. Установите mental ray в качестве активного визуализатора.
4. Для прозрачных или зеркальных объектов, которые должны образовывать светотени в диалоговом окне Object Properties во вкладке mental ray включите опцию Generate Caustics (Создавать светотени) - см. рис. 15.91. Опция Receive Caustics (Получать светотени) для освещения объекта светотенями включена по умолчанию.
Визуализация в mental ray
Визуализация в mental ray
Визуализатор mental ray является дополнительным модулем, встроенным в 3ds max 6. Ранее он продавался отдельно и был доступен как самостоятельный продукт. В новой версии 3ds max сделаны шаги по улучшению интеграции с mental ray. Теперь, например, доступна возможность использовать в качестве материалов различные тонировщики (shaders) из самого mental ray.
Основные достоинства mental ray:
благодаря улучшенному алгоритму трассировки лучей полученные изображения выглядят просто потрясающе;
расчет непрямого освещения методом Global Illumination (Глобальное освещение) позволяет не заботиться о правильном распределении света в сцене, предоставляя это mental ray;
с помощью метода трассировки фотонов можно имитировать Caustics (светотени) на поверхности объектов;
тени от протяженных источников света, встроеных в mental ray, выглядят более реалистично, чем от стандартных.
Для того чтобы проводить визуализацию в mental ray, необходимо сначала сделать его активным визуализатором.
Включение атмосферного эффекта
Включение атмосферного эффекта
1. Выберите команду Rendering => Environment (Визуализация => Внешняя среда) либо выберите вкладку Environment в окне Environment and Effects. Появится диалоговое окно Environment (рис. 15.36).
Выбор имени и формата файла
Выбор имени и формата файла
1. Щелкните по кнопке
