Пакет 3dsmax 6
Атмосферные эффекты
Атмосферные эффекты
Атмосферные эффекты - это зрительные имитации тумана, горения, дыма и облаков. Эти эффекты добавляются в сцену в процессе визуализации.
Используя вкладку Environment (Внешняя среда) в окне Environment and Effects, можно создать следующие эффекты (рис. 15.32):
Добавление эффекта визуализации
Добавление эффекта визуализации
Большинство из перечисленных эффектов обладают опцией включения или исключения фонового изображения при работе с эффектом.
Поскольку эти эффекты вычисляются последовательно, их список (Effect list) называют также стеком эффектов (Effect stack).
1. Выберите команду Rendering => Effects (Визуализация => Эффекты) либо выберите вкладку Effects в окне Environment and Effects. Появится вкладка Effects (рис. 15.54).
Эффекты визуализации
Эффекты визуализации
Эффекты визуализации могут применяться как во время первого прохода визуализации, так и после окончания процесса путем обновлений изображения. Эффекты задаются в диалоговом окне Environment and Effects, которое имеет две вкладки. Атмосферные эффекты всегда добавляются во время первого прохода. Эффекты из вкладки Effects (Эффекты визуализации), наоборот, добавляются после окончания процесса (после основного прохода).
Форматы файлов
Форматы файлов
В группе Render Output (Вывод визуализации) задается тип файла и его расположение. Возможен вывод в следующих форматах: BMP, Kodak Cineon, EPS, JPEG, PNG, SGI, RLA, RPF, Targa и TIP.
BMP - это формат изображения, не использующий компрессию, который обычно поддерживается системами на базе Windows. Можно использовать 8-битовый (256 цветов) и 24-битовый (True Color) режимы.
TGA (Targa) - 32-битовый формат файла со сжатием или без него, разработанный Truevision. Содержит информацию о прозрачности в альфа-канале вместе с 24-битовым цветовым каналом. Используется для вывода на видео и в полиграфии, являясь самым точным форматом, в который может произвести вывод 3ds max.
TIP - сжимаемый 32-битовый формат с большим числом настроек палитры и глубины цвета. Возникший на платформе Macintosh, этот формат обычно используется в настольных издательствах и цветообработке.
Форматы JPEG и PNG обычно применяются для Web-изображений, которые содержат много полутонов. JPEG используется для создания 24-битовых файлов с высоким уровнем сжатия данных и минимумом потерь. Файлы PNG могут быть 8-, 24-, 32- и 48-битовыми (281 триллион оттенков). Этот формат включает параметры альфа-каналов прозрачности и может использоваться для 8- и 16-битовых черно-белых полутоновых изображений.
Имитация рассеянного освещения с помощью Global Illumination
Имитация рассеянного освещения с помощью Global Illumination
Рассеянное освещение реализуется в 3ds max с помощью алгоритма Radiosity. mental ray использует другой подход -Global Illumination. Его суть состоит в том, что из источника света излучается большое число фотонов. Они передвигаются по сцене по законам геометрической оптики, отражаясь от обычных объектов и проходя сквозь прозрачные, пока не наткнутся на поглощающую поверхность.
Когда фотон касается поверхности, это событие заносится в карту фотонов, которую в виде файла можно затем использовать многократно.
1. Создайте сцену, в которой вы хотите имитировать рассеянное освещение и, если хотите, выполните ее визуализацию, чтобы потом сравнить результаты.
2. Установите mental ray в качестве активного визуализатора.
3. По умолчанию все объекты участвуют в расчете непрямого освещения. Но если нужно исключить некоторые из них для повышения быстродействия, щелкните правой кнопкой мыши по объекту, выберите Properties (Свойства). Появится диалоговое окно Object Properties. Во вкладке mental ray (см. рис. 15.87) сбросьте опции Generate Global Illumination (Генерировать глобальное освещение) и Receive Global Illumination (Получать глобальное освещение).
Изменение яркости и контраста
Изменение яркости и контраста
С помощью параметра Brightness and Contrast (Яркость и контраст) можно настроить яркость и/или контраст визуализированного изображения.
1. Откройте вкладку Effects и выберите эффект Brightness and Contrast. Ниже появится свиток параметров настройки яркости и контраста изображения (рис. 15.69).
Настройка объемного освещения
Настройка объемного освещения
В главе 11 рассказывалось о том, как придать объем освещению. Теперь мы продолжим разговор на эту тему.
1. Выделите источник света, которому хотите назначить эффект объемного освещения, откройте панель Modify и щелкните по кнопке Setup (Установить) в свитке Atmospheres (Атмосферные эффекты). Или откройте диалоговое вкладку Environment и добавьте эффект Volume Light (Объемный источник освещения). Затем выберите источник. Появится свиток Volume Light Parameters (Параметры объемного источника освещения) - рис. 15.48.
Настройка размера изображения на выходе
Настройка размера изображения на выходе
Раздел Output Size (Размер изображения на выходе) в диалоговом окне Render Scene определяет разрешение визуализируемого изображения по ширине и высоте в пикселах. По умолчанию установлено разрешение 640x480.
1. Щелкнув по кнопке
Назначение mental ray активным визуализатором
Назначение mental ray активным визуализатором
1. Откройте вкладку Common в окне Render Scene и разверните свиток Assign Renderer (Назначение визуализатора) - см. рис. 15.81. Щелкните по кнопке
Поствизуализационные эффекты
Поствизуализационные эффекты
С помощью вкладки Effects (Эффекты визуализации) можно добавить в сцену и такие эффекты, обработка которых происходит в окне визуализированного кадра уже после того, как изображение визуализировано (рис. 15.53):
Применение эффекта глубины резкости
Применение эффекта глубины резкости
Эффект Depth of Field (Глубина резкости) создает расфокусировку переднего плана и фона сцены. Промежуточная область, которая остается в фокусе, как раз и называется глубиной поля.
1. Откройте вкладку Effects и выберите эффект Depth of Field. Ниже появится свиток параметров настройки глубины поля (рис. 15.60).
Применение эффекта линзы
Применение эффекта линзы
Lens Effect (Эффект линзы) моделирует эффект, который получается, если объектив камеры направлен на яркий источник света. Используется для имитации сияний, мерцания звезд, полос света и радуги.
1. Откройте вкладку Effects и выберите эффект Lens Effect. Ниже появится свиток параметров эффектов линзы.
2. Выбирайте желаемые эффекты в левом окне и перемещайте их в правое с помощью кнопки со стрелкой «вправо». Список избранных эффектов появится в окне справа (рис. 15.78).
Применение эффектов горения
Применение эффектов горения
Эффект горения используется для создания пламени, метеоров, взрывов и дыма. Этот эффект создает автоматически анимирующиеся объекты и визуализируется только в окнах проекции, содержащих неортогональную перспективу.
1. Создайте атмосферный контейнер.
2. Откройте вкладку Environment и добавьте эффект Fire Effect (Эффект огня). Появится свиток Fire Effect Parameters (Параметры эффекта горения) - см. рис. 15.51.
Размытие изображения
Размытие изображения
Эффект Blur (Размытие) осуществляет размытие изображения после визуализации. Можно размыть изображение по осям U или V (собственным осям изображения), а также относительно центральной точки.
1. Откройте вкладку Effects и выберите эффект Blur. Он будет добавлен в стек эффектов. Свиток параметров размытия появится ниже (см. рис. 15.57).
Сверкающий блик на...
Рис. 15.1. Сверкающий блик на прозрачном шаре-эффект визуализации

Выпадающий список Render...
Рис. 15.2. Выпадающий список Render Type позволяет выбрать один из восьми способов визуализации сцены

View (Окно проекции) - визуализируется все окно проекции; Selected (Выделение) - визуализируются только выделенные объекты. Если в окне визуализируемого кадра (rendered frame window) есть изображение, выделенные объекты визуализируются поверх него. Команда Clear (Стереть) сбрасывает окно визуализируемого кадра; Region (Область) - визуализируется выбранная пользователем прямоугольная область. Когда вы щелкаете по кнопке Region, в окне проекции появляется пунктирная рамка выбора области. Все, что находится за пределами прямоугольной области, останется без изменений по сравнению с последней визуализацией, если вы не меняли разрешение. После того как вы настроите положение и размер рамки, щелкните на клавишу ОК в правом нижнем углу окна проекции: Crop (Обрезка) - визуализируется прямоугольная область, а все остальные данные помещаются в окно визуализируемого кадра; Blowup (Увеличение) - прямоугольная область сначала визуализируется, а затем увеличивается до размеров текущего изображения; Box Selected (Габаритный контейнер) -визуализируются только объекты, находящиеся в объеме габаритного параллелепипеда текущего выделения. При этом варианте визуализации задается разрешение получаемого изображения; Region Selected (Область с выделенными объектами) - визуализируется область, заданная ограничивающим параллелепипедом выделения. Разрезание при этом берется из общих установок визуализации; Crop Selected (Обрезка выделенных объектов) - визуализируется область заданная ограничивающим параллелепипедом текущего выделения, а все остальное обрезается.
Окно визуализируемого кадра можно вызвать из меню вкладку Rendering => Show Last Rendering (Показать последнюю визуализацию).
Когда вы визуализируете сцену, появляется диалоговое окно Rendering (Визуализация). В нем отображаются покадровый и временной индикаторы процесса и время визуализации последнего кадра. Основываясь на последнем значении, программа оценивает время, оставшееся до конца процесса (рис. 15.3).
Диалоговое окно Rendering
Рис. 15.3. Диалоговое окно Rendering

Диалоговое окно Rendering отображает настройки построчной визуализации (scanline tenderer) высокого разрешения при создании окончательных изображений. Настройка дополнительных визуализаторов, например mental ray, осуществляется также через это окно. Установить все эти настройки можно в диалоговом окне Render Scene (Визуализизация сцены). Чтобы открыть данное окно, щелкните мышью по кнопке
Во вкладке Common задаются...
Рис. 15.4. Во вкладке Common задаются общие установки визуализации

В разделе Options устанавливаются различные опции визуализации:
Video Color Check (Контроль цветности) - проверяет, находятся ли значения интенсивности пикселов в рамках ограничений видеостандартов PAL или NTSC;
Force 2-Sided (Изображать обе стороны) - визуализирует поверхности на обеих сторонах объектов независимо от установок материала;
Atmospherics (Атмосферные эффекты) - визуализирует атмосферные эффекты;
Effects (Эффекты) — включает эффекты визуализации, настраиваемые во вкладке Effects;
Super Black (Сверхчернение) - ограничивает черноту пикселов в режиме видеоизображения;
Displacement (Смещение) - включает визуализацию карт смещения;
Render Hidden Geometry (Визуализировать скрытую геометрию) - визуализирует скрытые объекты;
Render to Fields (Визуализация полей) -независимо от использования кадров визуализирует два поля чередующихся линий для видео. Используется для сглаживания движения;
В разделе Advanced Lightning (Улучшенное освещение) расположены две опции, отвечающие за непрямое освещение:
Use Advanced Lightning (Использовать улучшенное освещение) - включает непрямое освещение в визуализацию сцены;
Compute Advanced Lightning when Required (Вычислять улучшенное освещение в случае необходимости) - пересчитывает результаты непрямого освещения для анимации, если положение объектов изменяется так, что нужен пересчет освещения.
В разделе Render Output (Выход визуализации) расположены установки, отвечающие за файлы и диалоговые окна, в которые будет вестись визуализация.
Save File (Сохранить файл) - визуализирует изображение в файл;
Use Device (Использовать устройство) -посылает визуализированные изображения на выходное устройство, например видеомагнитофон;
Rendered Frame Window (Окно визуализируемого кадра) - визуализирует изображение в окно визуализируемого кадра;
Net Render (Сетевая визуализация) -визуализирует изображение или анимацию в сети, в том числе и в Internet;
Skip Existing Images (Игнорировать существующие изображения) - предотвращает сохранение в существующий файл, который является частью последовательности;
Во вкладке Render Elements (Визуализация элементов) находятся инструменты, позволяющие вести визуализацию различных элементов по отдельности (рис. 15.5);
При помощи вкладки...
Рис. 15.5. При помощи вкладки Render Elements можно производить раздельную визуализации сцены

Elements Active (Элементы включены) - включает визуализацию выбранных элементов в различные файлы. Элементы выбираются кнопками Add и Merge и показываются в поле ниже. Display Elements (Показ элементов) -включает показ выбранных элементов в различных окнах визуализированного кадра.
Во вкладке Renderer (визуализатор) расположены элементы управления активным визуализатором (рис. 15.6). Переключение визуализаторов производится в разделе Assign Renderer (Назначить визуализатор) во вкладке Common. По умолчанию включен Scanline Renderer (Построчный визуализатор), о чем написано в заголовке окна. Доступны следующие настройки построчного визуализатора.
Во вкладке Renderer...
Рис. 15.6. Во вкладке Renderer задаются параметры активного визуализатора

Свиток Default Scanline Renderer предназначен для настройки параметров, присущих только построчному визуализатору. Для других визуализаторов этот раздел имеет иной вид;
Mapping (Наложение карт) - включает визуализацию карт;
Shadows (Тени) - включает визуализацию теней;
Auto-Reflect/Refract and Mirrors (Автоотражение/преломление и зеркала) -включает визуализацию карт Reflect/ Refract (Отражение/преломление);
Force Wireframes (Изображать каркас) -изображаются только каркасы объектов независимо от установок материала;
Wire Thickness (Толщина каркаса) -устанавливает толщину каркаса, если включена опция Force Wireframes;
Сглаживание неровных контуров поверхностей при визуализации является необходимым для конечных, высококачественных изображений. Для тестовых картинок его можно отключить. Настройка сглаживания производится в разделе AntiAliasing;
AntiAliasing (Сглаживание неровностей контуров) - сглаживает растровые неровности контуров;
Filter Maps (Фильтрация карт) -включает пирамидальную фильтрацию изображений и фильтрацию по суммарной площади;
В разделах Object Motion Blur (Размытие при движении объекта) и Image Motion Blur (Размытие при движении изображения) опциями Apply включается визуализация соответствующих размытий;
Conserve Memory (Сохранение памяти) - при включении этой опции, расположенной в разделе Memory Management потребление памяти сокращается на 15-25% за счет увеличения времени визуализации примерно на 4%.
В группе Output Size...
Рис. 15.7. В группе Output Size можно задать одно из стандартных разрешений или нестандартное

В диалоговом окне Configure...
Рис. 15.8. В диалоговом окне Configure Preset осуществляется настройка размеров изображения на выходе в соответствии со всевозможными стандартами

Из этого списка можно...
Рис. 15.9. Из этого списка можно выбрать параметры различных фото-, кино-и видеостандартов

Диалоговое окно Render...
Рис. 15.10. Диалоговое окно Render Output File напоминает окно сохранения файла любой другой программы

3. Выберите формат файла из выпадающего списка Save as Type (Сохранить как файл типа) - см. рис. 15.11.
4. Введите имя изображения.
Выберите из списка тип графического файла
Рис. 15.11. Выберите из списка тип графического файла

5. Щелкните по кнопке Save (Сохранить). Для файлов некоторых форматов необходимо задать дополнительные параметры, поэтому может появиться диалоговое окно конфигурации (рис. 15.12). Чтобы результаты следующей визуализации были сохранены в файл, установите флажок Save File (Сохранить файл) в окне Render Scene (рис. 15.13).
Диалоговое окно установки...
Рис. 15.12. Диалоговое окно установки дополнительных параметров для файла типа Targa

С помощью флажка Save...
Рис. 15.13. С помощью флажка Save File можно включить или выключить сохранение файла

Чтобы создать файл изображения альфа-каналов во время визуализации файла Targa, установите флажок Alpha Split (Отщепление альфа-каналов) в диалоговом окне Targa Image Control (Настройка файла Targa). Файл альфа-каналов получит имя AJilename.tga, где filename - имя файла, которое было задано для файла Targa.
Сохраните файл неподвижного...
Рис. 15.14. Сохраните файл неподвижного изображения, выбрав опцию Single

5. Щелкните по кнопке Render. Текущий кадр визуализируется в окно визуализированного кадра и в заданный вами файл (рис. 15.15).
Окно визуализированного...
Рис. 15.15. Окно визуализированного кадра отображает растровый файл вида сцены

Если файл уже существует...
Рис. 15.16. Если файл уже существует, будет выведено предупреждение об этом

Можно визуализировать активный сегмент целиком или выбрать группу кадров из любого интервала. Воспользуйтесь преимуществами опций Range (Область) и Preview (Предварительный просмотр) во время тестовой визуализации частей анимационного ролика.
Чтобы протестировать...
Рис. 15.17. Чтобы протестировать анимацию, воспользуйтесь командой Make Preview

2. Задайте параметры Preview Range (Область просмотра), Frame Rate (Скорость просмотра), Image Size (Размер изображения) или подтвердите использование установок по умолчанию.
3. Щелкните по кнопке Create (Создать) и при необходимости выберите опцию компрессии. На месте окна проекции появится окно предварительного просмотра. Ролик будет визуализирован в центре этого окна (рис. 15.18).
Покадровая визуализация...
Рис. 15.18. Покадровая визуализация ролика в окне предварительного просмотра

4. Когда визуализация ролика предварительного просмотра завершится, появится окно Windows Media Player (Проигрыватель мультимедиа). Ролик автоматически запустится в нем (см. рис. 15.19).
Для предварительного...
Рис. 15.19. Для предварительного просмотра используется утилита Windows Media Player

По умолчанию ролики предварительного просмотра называются named_scene.avi (имя_сцены.ау|) и сохраняются в папке 3dsmax6\Previews\. Чтобы сохранить ролик предварительного просмотра под новым именем и не поверх существующего файла, воспользуйтесь командой Animation => Rename Preview (Анимация => Переименовать файл предварительного просмотра).
Поддерживаются следующие форматы файлов анимации:
AVI - это разработанный Microsoft видеофайл Windows. Является наиболее распространенным способами создания видеозаписей в данной операционной системе. Это единственный из форматов, поддерживающий визуализацию несжатых кадров;
CIN - растровый формат анимации Cineon, созданный Kodak и используемый для хранения одного кадра или их совокупности в потоке данных видео. В 3ds max 32-битовый фал этого формата хранит информацию о цвете в трех каналах по 10 бит, не используя альфа-канала;
MOV - файл стандарта Apple QuickTime. Из-за своих превосходных алгоритмов сжатия QuickTime часто используется в Web;
FLIC - это 8-битовый формат, первоначально разработанный фирмой Autodesk для использования в системе Autodesk Animator. Благодаря тому, что этот формат не хранит данные о неподвижных частях анимации, файлы FLIC малы и быстро обрабатываются;
форматы SGI, RLA и RPF разработаны либо продвигаются Silicon Graphics и Wavefront. Отличаются тем, что хранят существенную часть информации в каналах, что очень важно для профессионалов в области видеомонтажа.
Для каждого из форматов существуют различные методы компрессии, в которых уменьшение размера файла связано с ухудшением качества изображения. Для тренировки выберите формат AVI с компрессией Cinepac.
Чтобы визуализировать...
Рис. 15.20. Чтобы визуализировать анимацию, задайте активный временной сегмент

4. Выберите имя и тип файла анимации, щелкнув по кнопке Files. После щелчка по кнопке Save программа попросит вас задать метод компрессии или цветовую палитру (рис. 15.21).
Использование кодека...
Рис. 15.21. Использование кодека Cinepac для компрессии файла в формате AVI дает хорошие результаты

5. Щелкните по кнопке Render. Активный временной сегмент или заданная область визуализируются в файл. Чтобы запустить ролик, выберите команду File => View Image File (Файл => Просмотр файла) и укажите файл, который вы только что сохранили.
Используя пропуски...
Рис. 15.22. Используя пропуски кадров, можно повысить качество тестовой визуализации без дополнительных затрат времени

Включение размытия...
Рис. 15.23. Включение размытия движения на изображении в окне свойств объекта

3. Закройте диалоговое окно Object Properties и откройте окно Render Scene.
4. Во вкладке Renderer в разделе Default Scanline Renderer (Построчный визуализатор по умолчанию) задайте параметр Duration (Продолжительность), который определяет число кадров, используемое для вычисления размытия движения объекта. Чем больше значение, тем больше размытие.
5. Установите флажок Apply to Environment Map (Применить к карте внешней среды), если вы хотите применить эффект размытия к отражениям и эффектам преломления, которые создаются картой внешней среды (рис. 15.24).
Установка параметров...
Рис. 15.24. Установка параметров размытия движения на изображении в диалоговом окне Render Scene

6. Визуализируйте сцену. Движущиеся объекты, для которых было включено размытие, будут размыты вдоль траекторий движения (рис. 15.25). Если движется камера, то будет размыто все, что не движется на сцене вместе с ней.
Движущийся чайник...
Рис. 15.25. Движущийся чайник размывается. Степень размытия пропорциональна значению параметра Duration

Чтобы повысить скорость визуализации, не (j устанавливайте флажок Work with Transparency (Работа с прозрачностью), если не возникло трудностей с визуализацией размытия прозрачных объектов или объектов, которые оказались за ними.
Включение размытия...
Рис. 15.26. Включение размытия движения объекта в диалоговом окне свойств объекта

3. Закройте диалоговое окно Object Properties и откройте окно Render Scene.
4. Во вкладке Renderer в разделе Default Scanline Renderer (Построчный визуализатор по умолчанию) значение параметра Duration, который определяет число кадров, используемое для вычисления размытия движения объекта. Чем больше значение, тем больше размытие (рис. 15.27).
Установка параметров...
Рис. 15.27. Установка параметров размытия движения объекта в диалоговом окне Render Scene

5. Задайте число в поле Duration Subdivisions (Число субъединиц), чтобы установить число полупрозрачных копий, визуализируемых в одном кадре. (Имейте в виду, что число обязательно должно превышать число элементов растра.) Затем увеличьте значение Samples (Число элементов), которое задает число прозрачных элементов растра между копиями. Чем больше значение, тем лучше получается сглаживание, но тем медленнее происходит визуализация.
6. При выводе цифрового видеофайла, который вы будете смотреть на компьютере, например, в формате AVI, выключите опцию Color Dithering (Сглаживание цветов) в панели Rendering диалогового окна Preferences. Это исключит образование полос.
7. Теперь визуализируйте сцену. Движущиеся объекты, для которых было включено размытие движения объекта, будут размыты вдоль траекторий движения (рис. 15.28).
Движущийся чайник...
Рис. 15.28. Движущийся чайник размывается. Степень размытия пропорциональна числу субъединиц

Чтобы обеспечить более плавную смену изображения в видеофайле, визуализируйте поля. Как это сделать, рассказано в разделе «Fields» («Поля») в файлах справки.
Выставьте опции и...
Рис. 15.29. Выставьте опции и параметры визуализации перед сохранением файла

3. Внизу окна Render Scene щелкните по раскрывающемуся списку Preset (Предварительная установка) - рис. 15.30.
Выпадающий список...
Рис. 15.30. Выпадающий список Preset позволяет сохранять и загружать настройки визуализации

4. Выберите пункт Save Preset (Сохранить установки). Появится стандартное диалоговое окно выбора файла для сохранения, а затем окно Select Preset Categories с запросом выбора тех настроек, которые нужно сохранить (см. рис. 15.31).
В окне Select Preset...
Рис. 15.31. В окне Select Preset Categories следует выбрать категории настроек для сохранения

5. Для загрузки установок параметров визуализации воспользуйтесь пунктом Load Preset (Загрузка установок) в списке Preset.
Объемный свет и туман...
Рис. 15.32. Объемный свет и туман делают обычную сцену волшебной

Fog (Туман) - добавляет в сцену имитации дыма и тумана. Существует два вида тумана:
- standard fog (стандартный туман) скрывает объекты в направлении глубины поля зрения, то есть по горизонтали;
- layered fog (слоистый туман) по-разному скрывает объекты в зависимости от их вертикальной координаты.
Кроме того, можно сделать туман однородным по всему полю зрения;
Volume Fog (Объемный туман) - создает клубы дыма, тумана или облачность;
Volume Light (Объемный свет) - добавляет клубы дыма или тумана к световому пучку, создавая иллюзию света фар туманной ночью или прожектора в дыму;
Fire Effect (Эффект огоня) - создает эффекты горения, дыма и взрыва, включая свечи, туристские костры, шаровые молнии или метеориты, туманности и облака. По умолчанию огонь анимируется.
Объемом (зоной) влияния атмосферных эффектов можно управлять разными способами:
стандартный туман управляется диапазоном внешней среды в настройках камеры;
слоистый туман задается горизонтом камеры и собственно настройками параметров слоистого тумана;
объемный свет зависит от параметров поля освещения источника.
Выбор атмосферного...
Рис. 15.33. Выбор атмосферного аппарата в подпанели вспомогательных объектов

4. Щелкните по кнопке контейнера. Ниже появятся его параметры (рис. 15.34).
Выбор сферического контейнера
Рис. 15.34. Выбор сферического контейнера
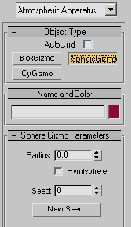
5. Перетащите контейнер в окно проекции. Чтобы сделать контейнер в виде полусферы, выберите сферический контейнер и установите флажок Hemisphere (Полусфера) - рис. 15.35.
Контейнер в виде полусферы
Рис. 15.35. Контейнер в виде полусферы

6. Задайте размеры контейнера.
7. Расположите контейнер на сцене, перемещая и поворачивая его.
