Пакет 3dsmax 6
Автоматическое генерирование координат наложения карты
Автоматическое генерирование координат наложения карты
1. Выделите объект.
2. Откройте панель Modify (Изменить) и найдите параметр Generate Mapping Coordinates (рис. 14.49). В свитке сеточных примитивов нужный флажок находится внизу и установлен по умолчанию. В свитках объектов вращения или выдавливания этот флажок также расположен внизу. Соответствующий флажок для сплайновых объектов находится в свитке Rendering (Визуализация).
Что такое текстурные карты
Что такое текстурные карты
Текстурная карта (тар), или просто текстура, - это шаблон, который определяется прямоугольным битовым массивом (растровые текстуры) или математическим алгоритмом (процедурные текстурные карты).
Текстурные карты можно накладывать на источники освещения, туман, фон, на материалы или на другие текстуры; однако нельзя напрямую связать текстуру с объектом.
При наложении одной текстурной карты на другую создается иерархическое дерево текстурных карт (map tree). Дерево текстурных карт может быть как самостоятельной структурой, так и принадлежать к дереву материала. Когда вы сохраняете сцену, в файле .max записывается дерево текстурных карт, но сами текстуры вызываются по ссылке, они остаются вне файла. То же самое происходит и при записи деревьев текстурных карт в библиотеки материалов.
Добавление диффузной текстуры
Добавление диффузной текстуры
Диффузная (diffuse) текстура заменяет диффузную окраску материала текстурой. Именно диффузную текстуру часто называют накладываемой текстурой.
1. Выберите образец материала.
2. В свитке Basic Parameters щелкните по маленькой серой кнопке рядом с индикатором выбора диффузного цвета. Затем выберите текстуру из обозревателя материалов и текстурных карт или перетащите текстуру на кнопку. Текстура заменит диффузный цвет материала (рис. 14.38).
Добавление карты перетаскиванием
Добавление карты перетаскиванием
Маленькие кнопки рядом с полями выбора цвета в свитке Basic Parameters (Основные параметры) дублируют кнопки текстурных карт.
1. Выберите образец материала, активизировав соответствующую ячейку.
2. Откройте свиток Maps.
3. Перетащите какую-нибудь текстуру из палитры образцов на кнопку текстуры в свитке Maps или в свитке Basic Parameters (рис. 14.34). Во втором случае на кнопке появится буква М, и это означает, что текстура добавлена (см. рис. 14.35).
Добавление текстурных карт к материалам
Добавление текстурных карт к материалам
Текстурную карту нельзя связать непосредственно с объектом. Вместо этого сначала нужно добавить текстуру к материалу, а затем назначить объекту материал с наложенной на него текстурой.
Материал может использовать всю цветовую информацию, которая заложена в текстуру, либо только значение интенсивности (светлее-темнее). При добавлении текстурной карты к материалу имя текстуры появляется на кнопке в свитке Maps (Текстурные карты). Степень влияния текстуры на материал устанавливается параметром Amount (Количество).
Поскольку черно-белые текстурные карты занимают приблизительно в три раза меньше оперативной памяти, чем цветные, используйте черно-белые полутоновые копии текстур в случае, если вам не нужна цветовая информация. Кроме того, черно-белые текстуры ведут себя более предсказуемо.
Существует два способа добавления текстур к материалам: назначение и перетаскивание.
Добавление текстуры внешней среды к фону
Добавление текстуры внешней среды к фону
1. Выберите команду Rendering => Environment (Визуализация => Внешняя среда). Появится диалоговое окно Environment, вверху которого находится параметр Background Color (Цвет фона).
2. Перетащите нужную текстуру на кнопку текстуры внешней среды. Или щелкните мышью по кнопке и выберите текстуру из обозревателя материалов и текстур (рис. 14.55). При загрузке для текстуры автоматически назначаются координаты наложения.
Использование текстур внешней среды
Использование текстур внешней среды
Карты внешней среды (Environment maps) задают окружение сцены и делают ее более интересной. Используйте их для создания фонового рисунка при визуализации сцены и для имитации поверхностных отражений на объектах.
При использовании в качестве фона текстуры внешней среды заполняют собой пространство сцены и избавляют от необходимости строить и прорабатывать все ее мелкие детали.
Если с помощью текстур внешней среды имитируются поверхностные отражения, это придает объектам более реалистичный вид. В следующем разделе пойдет речь именно о таком использовании текстур.
Наложение рельефной текстуры
Наложение рельефной текстуры
Рельефные текстуры (Bump map) создают иллюзию смещения поверхности с помощью особых эффектов тонирования. Такие текстуры часто используются для того, чтобы придать объемную текстуру материалам с диффузным наложением текстуры. Так материал выглядит более реалистично. Например, добавление текстуры Noise (Шум) создает иллюзию грубой поверхности, а добавление черно-белого варианта той же текстуры позволяет получить рельеф текстуры.
Кроме того, вы можете самостоятельно создавать рельефные текстуры, обрабатывая поверхности текстур с помощью Photoshop или другого графического редактора или используя визуализированные изображения из 3ds max.
1. Выберите образец материала.
2. Откройте свиток Maps.
3. Добавьте текстуру к кнопке в поле Bump (Рельеф) - см. рис. 14.44.
Наложение текстурной карты
Наложение текстурной карты
Наложение (mapping;) текстурной карты - это математическая процедура, которая проецирует текстуру на объект, фон или связывает ее с объемным эффектом. Для достижения самых различных целей существуют следующие опции наложения (рис. 14.2):
текстурное наложение (texture mapping) - преобразует битовый массив или алгоритмически заданную текстурную карту в поверхность трехмерного объекта;
процедурное наложение (procedural mapping) - алгоритмически генерирует образцы поверхностей в двух или трех измерениях, используя координаты поверхности;
рельефное наложение (bump mapping) - создает иллюзию рельефной поверхности, когда возмущение нормалей поверхности задается значением интенсивности цвета карты1;
смещающее наложение (displacement mapping) - задает «истинную» неровность поверхности, используя смещение поверхностных граней в зависимости от интенсивности цвета карты;
наложение внешней среды (environment mapping) - окружает объект картой текстуры, что обеспечивает быстрое генерирование отражения карты на поверхности. Фоновые карты окружения накладываются методом расклейки афиш (billboard mapping). При этом создается фоновое изображение, привязанное к точке обзора;
трассировка лучей (ray-tracing) - моделирует эффекты взаимодействия лучей с объектами, имитируя прохождение лучей от одного объекта к другому. Используется для точной прорисовки эффектов отражения от поверхности.
Настройка карты Output
Настройка карты Output
Текстура Output (Изображение на выходе) позволяет настроить цветовой тон, насыщенность и информацию альфа-каналов текстурной карты.
1. Активизируйте текстурную карту, которую нужно настроить. Текстуры Bitmap (Изображение), Cellular (Клеточные структуры), Falloff (Спад), Gradient (Градиент), Gradient Ramp (Градиентный спад), Mix (Смесь) и Noise (Шум) обладают встроенным свитком Output. Чтобы настроить изображение на выходе этих текстур, пропустите все пункты до пятого.
2. Щелкните по кнопке Туре (Тип).
3. В обозревателе материалов и текстурных карт щелкните по опции Maps в разделе Show, затем по переключателю Color Mods (модификаторы цвета) в следующем списке. Затем щелкните по значку Output.
4. В диалоговом окне Replace Map (Заменить карту) щелкните по кнопке Show (Показать). Назначьте старую текстурную карту подкартой (рис. 14.27).
Назначение текстурной карты материала
Назначение текстурной карты материала
1. Выберите образец материала, активизировав соответствующую ячейку.
2. Откройте свиток Maps.
3. Щелкните мышью по кнопке текстуры (рис. 14.30). Откроется обозреватель материалов и текстурных карт.
Отражение и преломление
Отражение и преломление
Все, что мы видим вокруг, - это иллюзии, создаваемые светом. Земля и солнце, небо и облака, луна и звезды, люди, вещи видимы лишь потому, что они излучают и отражают свет.
Когда свет отражается от поверхности объекта, он частично приобретает цвет объекта. Чем больше света попадает с объекта на объект, тем сложнее становится информация о цвете отраженных лучей, которые, в свою очередь, снова освещают объекты.
Отражения получаются, когда изображение, содержащее цветовую информацию, достигает глаз зрителя с помощью лучей света, исходящих от отражающих поверхностей объекта. Можно считать отражение историей изменения лучей света. Потом эта история преподносится в виде изображения (рис. 14.63).
Перемещение по дереву текстурных карт
Перемещение по дереву текстурных карт
1. Загрузите текстуру в ячейку образца или же загрузите материал, который содержит дерево текстуры.
2. Щелкните по кнопке
Применение координат наложения карт
Применение координат наложения карт
Координаты наложения текстур (mapping coordinates) обеспечивают наложение текстуры на поверхность объекта. При назначении материала, содержащего текстуры, как объект, так и текстура должны обладать координатами наложения. Только в этом случае обеспечивается правильная визуализация текстуры.
При создании каркасных примитивов и составных объектов координаты наложения текстур присваиваются автоматически. Для прочих объектов координаты необходимо назначать.
Существует два способа назначения координат наложения текстур объекту: включить параметр объекта Generate Mapping Coordinates (Генерировать координаты наложения текстуры) или применить модификатор UVW Map (UWV-проекция текстуры).
Генерирование координат наложения -более простой способ, но применение модификатора UVW Map предоставляет дополнительные возможности. Во-первых, это позволяет создавать координаты наложения текстур для объектов, которые не могут их генерировать, например для редактируемых каркасов. Во-вторых, применение модификатора позволяет настраивать координаты наложения, что в свою очередь позволяет влиять на расположение текстуры. В-третьих, дает возможность менять каналы наложения текстур и тип координат наложения материала. И наконец, позволяет выбирать систему проецирования текстуры, используя контейнер (gizmo) модификатора UVW Map, который обычно называют контейнером наложения текстуры.
Форма контейнера наложения текстуры определяет метод проецирования: в плоских, цилиндрических, сферических, трехмерных прямоугольных координатах и т.д. (рис. 14.47). Кроме того, наложение текстуры определяется размещением, ориентацией и масштабом контейнера.
Например, плоский контейнер проецирует текстуру в одном направлении, как проектор слайдов (или кинопроектор, если карта анимируется). Если поверхности не параллельны плоскости поверхности контейнера, текстура вытягивается в зависимости от своей ориентации. Если вы хотите избежать деформации текстуры, выбирайте контейнер, форма которого близка к форме объекта.
Просмотр текстурной карты
Просмотр текстурной карты
1. Откройте сцену, содержащую какие-нибудь материалы, которые включают текстурные карты, например сцену Earth.max.
2. Откройте редактор материалов.
3. Щелкните по кнопке
Работа с обозревателем материалов и текстурных карт
Работа с обозревателем материалов и текстурных карт
Обозреватель материалов и текстурных карт (Material/Map Browser) позволяет просматривать текстурные карты и загружать их из библиотек материалов, редактора материалов (Material Editor) или из текущей сцены. Кроме того, обозреватель можно использовать для загрузки новых типов текстурных карт.
Работа с текстурными картами
Работа с текстурными картами
Текстурные карты (maps) позволяют сделать трехмерную сцену более реалистичной. При помощи карт, вводящих текстуру и рисунок материала, можно придать дереву шероховатость, металлу ржавый вид, изобразить штрихи кисти на картине или морозный узор на стекле. Текстурные карты создадут румянец на щеках и трещины на бетонной дорожке. Можно задать положение сцены в пространстве и во времени, если применить карты звездного неба и лунной дорожки, и перенести место действия, например, в Индию (рис. 14.1).
Трехмерные модели опытных дизайнеров обычно покрыты сплошным слоем текстур: так эти модели выглядят более реалистично. Чтобы старая лодка смотрелась правдоподобно, можно применить текстурные карты облупленной краски, а кромки изобразить растрескавшимися и разорванными. Атрибутами космического корабля, бороздящего гиперпространство, будут пламя, вмятины, следы ударных волн и поблекшая эмблема.
Для получения заготовок этих реалистичных деталей художнику необходимы сканеры, цифровые камеры и CD с коллекциями фотографий. Чтобы создавать собственные текстурные карты, требуется также двумерный графический редактор, например Adobe Photoshop или Corel Painter.
Размещение объекта внутри фона
Размещение объекта внутри фона
1. Откройте файл сцены, в котором есть изображение фона внешней среды.
2. Выберите образец материала.
3. Щелкните по кнопке Туре (Тип) и выберите из списка материал типа Matte/ Shadow. В редакторе материалов появится свиток Matte/Shadow (рис. 14.59).
Текстурные карты для...
Рис. 14.1. Текстурные карты для оформления модели Тадж Махала взяты со сканированных фотографий

Различные типы поверхностных...
Рис. 14.2. Различные типы поверхностных эффектов, созданные наложением текстурных карт

При выборе источника...
Рис. 14.3. При выборе источника в окне обозревателя появляются доступные для просмотра текстурные карты

В левом верхнем углу...
Рис. 14.4. В левом верхнем углу окна обозревателя в поле предварительного просмотра появляется увеличенное изображение карты

Перетащите карту в ячейку образца
Рис. 14.5 Перетащите карту в ячейку образца

Изображение карты заполняет всю ячейку образца
Рис. 14.6 Изображение карты заполняет всю ячейку образца

5. Закройте окно обозревателя материалов и текстурных карт.
Утилита Asset Browser...
Рис. 14.7. Утилита Asset Browser позволяет просматривать и загружать растровые изображения

Дерево материала в...
Рис. 14.8. Дерево материала в окне навигатора материалов/ текстурных карт

3. Чтобы включить графическое отображение дерева текстуры, выберите соответствующую опцию, щелкнув мышью по значку в панели обозревателя
4. Выберите какую-нибудь ветвь дерева текстурной карты. Редактор материалов переключится на работу с выбранной ветвью (рис. 14.9).
Выбор ветви в дереве...
Рис. 14.9. Выбор ветви в дереве текстурной карты приводит к одновременному выводу ее параметров в редакторе материалов

5. Вы также можете выбирать элементы текстурной карты, используя кнопки управления, расположенные непосредственно под ячейками образцов. Перемещаться сразу на несколько уровней дерева можно при помощи выпадающих списков. Чтобы перейти на верхний уровень, щелкните по кнопке
Присвоение каждой...
Рис. 14.10. Присвоение каждой ветви описательного имени облегчает работу с деревьями текстурных карт

Образцы текстурных карт
Рис. 14.11. Образцы текстурных карт

Большинство текстурных карт допускают наложение на них других карт. Кроме того, можно включить активную карту в состав другой текстурной карты, то есть сделать ее подкартой.
Текстурные карты каждого типа обладают своим свитком параметров, набор которых зависит от типа карты, а также стандартным набором свитков управления, например Noise (Шум) или Output (Вывод). В дополнение к этому двумерные и трехмерные карты имеют свиток Coordinates (Координаты), предназначенный для настройки местоположения, ориентации, масштаба карты и ее наложения на поверхность объекта. Двумерные и трехмерные карты могут накладываться на объекты различными способами. Методика наложения трехмерных карт достаточно проста: берутся XYZ-координаты поверхности объекта и задается их обработка. Процедура обработки выдает набор значений цветов и привязывает их к исходным координатам, создавая шаблон изображения. Когда вы отрезаете часть объекта при помощи булевой операции, вы можете убедиться, что действие шаблона действительно распространяется на все три измерения (рис. 14.12). Вот почему трехмерные алгоритмические текстуры называют еще сплошными текстурами (solid textures).
Сплошные текстуры...
Рис. 14.12. Сплошные текстуры хорошо видны после удаления части параллелепипеда

Двумерные текстуры приходится подгонять к поверхностям в трехмерном пространстве. Можно вспомнить завертывание предмета в бумагу, которая все равно сминается и неплотно прилегает к поверхности. Чтобы облегчить процесс наложения, координаты поверхности и текстурной карты преобразуются в UV-координаты, где оси U и V соответствуют ширине и высоте как поверхности объекта, так и карты. Вращение карты относительно поверхности объекта обеспечивается дополнительной осью W, ориентированной перпендикулярно плоскости UV1 (рис. 14.13).
UVW координаты: ось...
Рис. 14.13. UVW координаты: ось U соответствует ширине, V - высоте. Ось W направлена перпендикулярно плоскости UV
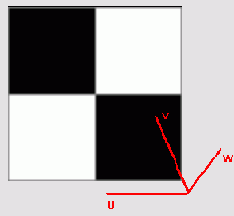
Следующие настройки двумерных и трехмерных карт осуществляются с помощью координат UVW и XYZ (рис. 14.14):
Texture (Текстура) или Environment (Внешняя среда) - для двумерных текстур задают тип их наложения;
Source (Источник) и Mapping (Наложение) - для двумерных и трехмерных текстур соответственно задают системы координат наложения. Explicit Map Channel (Явный канал текстурной карты) использует координаты текущего канала;
Show Map on Back (Отобразить карту сзади) (для двумерных текстур) - текстура отображается в том числе и на задней поверхности объекта при использовании плоского наложения;
Map Channel (Канал текстурной карты) - определяет, какой набор координат наложения текстуры будет использоваться объектом;
Axes (Оси) - задает направления, в которых текстура смещается, укладывается, отражается или поворачивается;
Offset (Сдвиг) - определяет, насколько карта будет смещена относительно исходного положения;
Tiling (Укладка) - задает масштабирование и укладку текстурной карты. Если этот параметр меньше -1 или больше 1, то карта уменьшается и повторяется несколько раз. Значения между -1 и 1 приводят к растяжению текстуры;
Tile (Включение укладки) - разрешает укладывать текстуры в ряд;
Mirror (Зеркалирование) - отображает двумерную текстурную карту в зеркальном виде. Если включен режим укладки, то текстура отображается в виде симметричного узора;
Angle (Угол) - вращает текстуру относительно заданной оси;
Blur (Размытие) - создает размытие текстуры в глобальных координатах в зависимости от расстояния до плоскости обзора. Помогает устранять растровую неровность контуров;
Blur Offset (Размытие со смещением) -создает размытие текстуры в пространстве объекта независимо от расстояния до плоскости обзора.
Способы изменения текстуры
Рис. 14.14. Способы изменения текстуры
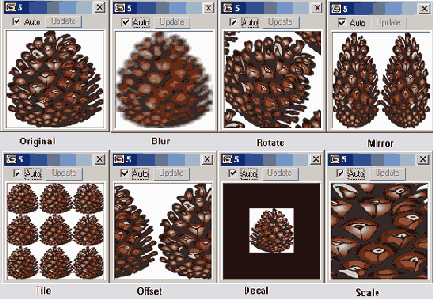
Выберите растровое...
Рис. 14.15. Выберите растровое изображение из папки 3dsmax6\Maps\, библиотеки материалов или любой другой папки вашего компьютера
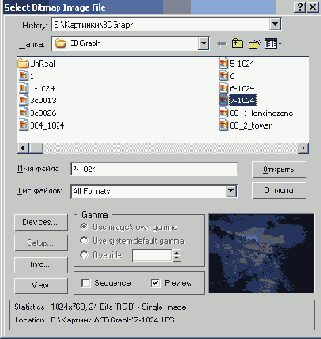
Свиток управляющих параметров растровой текстуры
Рис. 14.16. Свиток управляющих параметров растровой текстуры

4. Щелкните по кнопке View Image (Просмотр изображения) в свитке Bitmap Parameters (Свойства растра). Если вам нужно не все изображение, с помощью мыши вырежьте нужную вам область изображения. Затем закройте окно и щелкните по кнопке Apply (Применить).
5. В свитке Coordinates (Координаты) задайте положение растра (рис. 14.17). Результаты показаны на рис. 14.14:
- чтобы сместить текстуру по горизонтали или по вертикали, используйте команду Offset пo U или V (Сдвиг по U или V);
- чтобы повернуть текстуру, измените значение в поле W параметра Angle (Угол относительно оси W);
- если вы хотите, чтобы текстуры укладывались в ряды по горизонтали и/ или вертикали, увеличьте величину в поле U или V в группе Tiling (Укладка в ряд по U или V);
- чтобы отразить карту в любом из двух направлений, задайте значение в поле U или V в группе Mirror (Отражение по U или V);
- чтобы изображение не повторялось и не отражалось зеркально, уберите флажки Tile и Mirror. Чтобы растянуть карту в ширину и высоту, измените значения параметров в группе Tiling при выключенном значке Tile;
- сгладить неровности карты можно, увеличив значения параметров Blur и Blur Offset.
Задать расположение...
Рис. 14.17. Задать расположение растровой текстуры можно в свитке двумерных координат
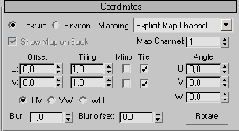
Свиток параметров карты шахматной доски
Рис. 14.18. Свиток параметров карты шахматной доски
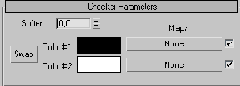
4. Если вы хотите размыть границы между клетками, задайте параметр Soften (Смягчить).
5. В свитке Coordinates (Координаты) настройте расстановку элементов текстуры:
- повышение значений Tile (укладки) по U и V увеличивает число клеток;
- чтобы сместить или повернуть клетки, измените значения параметров Offset (Сместить) и Rotate (Повернуть).
6. Для того чтобы нарушить регулярную структуру текстуры, откройте свиток Noise (Шум) и установите флажок On (Включить). Задайте параметры Amount (Величина), Levels (Уровни), который задает число итераций, и Size (Размер) -см. рис. 14.19. Теперь границы клеток стали ломанными и нерегулярными (см. рис. 14.20).
Настройка параметров шума в свитке Noise
Рис. 14.19. Настройка параметров шума в свитке Noise
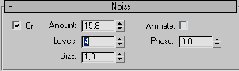
Слева повернутая и...
Рис. 14.20. Слева повернутая и размноженная карта шахматной доски. Справа та же карта после добавления шума

Настройка типа, цвета...
Рис. 14.21. Настройка типа, цвета, величины флуктуации и порогов фильтрации в свитке параметров шума

Фрактальный и турбулентный шум
Рис. 14.22. Фрактальный и турбулентный шум
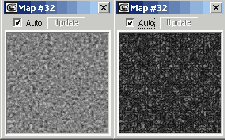
4. Задайте цвет шумового рисунка или назначьте вместо цвета текстурную карту с помощью кнопки, расположенной рядом с индикатором цвета.
5. Чтобы ограничить значение флуктуации сверху и снизу, укажите значения порогов фильтрации High (Верхний) и Low (Нижний) в группе Noise Threshold (Порог шума). Задавая близкие значения порогов, можно изобразить звездное небо (рис. 14.23).
6. Чтобы увеличить разрешение фрактального или турбулентного шума, увеличьте значение параметра Levels (Уровни). При этом увеличивается количество итераций фрактальной функции (рис. 14.23).
Создание изображений...
Рис. 14.23. Создание изображений звездного неба и облаков с использованием текстурной карты Noise

7. Чтобы изменить рисунок узора шума, задайте другое значение параметра Phase (Фаза). Анимация этого параметра изменяет узор во времени.
8. Чтобы смягчить шум, используйте параметр Blur (Размытие).
Смешивание цветов...
Рис. 14.24. Смешивание цветов и текстурных карт в свитке Mix Parameters

4. Чтобы смешать цвета или текстуры, задайте значение параметра Mix Amount (Степень смешивания) от 0 до 100% (см. рис. 14.24). Исходные компоненты смешаются в указанной пропорции (см. рис. 14.25).
Смешивание рисунка...
Рис. 14.25. Смешивание рисунка с картой шахматной доски (слева) и другим рисунком (справа)

5. Чтобы ограничить верхний и нижний пределы смешивания, щелкните по кнопке Use Curve (Использовать кривую). Затем настройте переходные зоны кривой смешивания.
Наложение маски степени...
Рис. 14.26. Наложение маски степени смешивания позволяет проводить манипуляции с островами и облаками, не смешивая их друг с другом

Назначение старой...
Рис. 14.27. Назначение старой текстурной карты подкартой добавляет еще один уровень в дерево материалов

5. В свитке Output Parameters (Параметры изображения на выходе) щелкните по кнопке выбора текстуры и назначьте тип текстуры или перетащите текстурную карту на кнопку.
6. Установите необходимые опции (см. рис. 14.28):
- Invert (Инверсия) обращает цвета текстуры, так что получается негативное изображение (рис. 14.29);
- Clamp (Фиксатор) ограничивает интенсивность цветов текстуры при увеличении значений каналов RGB;
- Alpha from RGB Intensity (Альфа из интенсивности RGB) создает альфа-канал, используя интенсивность красного, зеленого или синего каналов текстурной карты;
- Enable Color Map (Разрешить карту цвета) позволяет использовать график внизу свитка для настройки уровней интенсивности текстурной карты.
Свиток Output содержит...
Рис. 14.28. Свиток Output содержит команды настройки цветности текстурной карты

Установка флажка Invert обращает цвета на карте
Рис. 14.29. Установка флажка Invert обращает цвета на карте

7. Установите численные значения параметров изображения на выходе:
- Output Amount (Доля выхода) задает относительный вклад данной текстуры в композитную текстурную карту;
- RGB Offset (Смещение RGB) осветляет или затемняет текстуру;
- RGB Level (Уровень RGB) изменяет насыщенность цвета на текстуре;
- Bump Amount (Рельефность) задает величину неровностей рельефной текстуры независимо от других параметров, управляющих рельефностью. Это может пригодиться при смешивании рельефной текстуры с какой-нибудь другой текстурной картой.
Щелкните мышью по...
Рис. 14.30. Щелкните мышью по кнопке, чтобы назначить текстуру

4. Двойным щелчком мыши выберите в обозревателе тип текстурной карты. Текстура добавится к дереву материала (рис. 14.31). Редактор материалов переместится вниз по дереву материала к ветви новой текстуры.
Добавление текстуры...
Рис. 14.31. Добавление текстуры приводит к появлению новой ветви в дереве материала

5. Задайте имя новой текстуры.
6. Чтобы переместиться на уровень выше в дереве материала, щелкните по кнопке
Для перемещения по...
Рис. 14.32. Для перемещения по дереву материала используйте выпадающий список материалов

Имя текстуры появилось на кнопке
Рис. 14.33. Имя текстуры появилось на кнопке

7. Чтобы выключить текстуру, снимите флажок рядом с соответствующим параметром в свитке Map.
Перетаскивание текстуры...
Рис. 14.34. Перетаскивание текстуры Checker на кнопку диффузного цвета

Буква «М»...
Рис. 14.35 Буква «М» на кнопке означает, что для этого параметра загружена текстура

4. Если вы хотите настроить параметры текстурной карты, щелкните по кнопке текстуры, чтобы переключить редактор материалов на соответствующий уровень редактирования.
Диалоговое окно копирования...
Рис. 14.36 Диалоговое окно копирования, создания экземпляра или обмена карты

Маленькая буква «т»...
Рис. 14.37 Маленькая буква «т» означает, что карта неактивна

Замена диффузного...
Рис. 14.38. Замена диффузного цвета материала текстурной картой

3. Настройте параметры текстуры. Текстура обновится в ячейке образца материала.
4. Щелкните по кнопке
Чтобы карта накладывалась...
Рис. 14.39. Чтобы карта накладывалась на чайник в окне проекции, щелкните по кнопке Show Map

Наложение текстурной...
Рис. 14.40. Наложение текстурной карты на поверхность объекта

Объект с частично прозрачной текстурой
Рис. 14.41. Объект с частично прозрачной текстурой

3. Настройте основные параметры материала. Например, если вы хотите сделать материал двусторонним, установите флажок 2-Sided (Двусторонний).
4. Назначьте материал объекту. Затем щелкните по кнопке
Вид объекта с текстурой...
Рис. 14.42. Вид объекта с текстурой прозрачности в окне проекции дает представление о том, как он визуализируется в трехмерном варианте

6. Визуализируйте сцену. Если вы установили флажок 2-Sided, внутренняя поверхность объекта станет видимой сквозь прозрачные участки внешней (рис. 14.43). Чтобы внутренняя поверхность была лучше видна, выключите опцию Receive Shadows (Получать тени) в диалоговом окне Object Properties (Свойства объекта).
Внутренняя поверхность...
Рис. 14.43. Внутренняя поверхность трехмерного объекта видна сквозь прозрачные участки внешней поверхности

