Пакет 3dsmax 6
Протяженные тени имеют расплывчатые края
Рис. 11.86. Протяженные тени имеют расплывчатые края

Raytraced Shadows (Трассируемые тени) - имеют более точные и четкие очертания, нежели карты теней. Они рассчитываются с помощью алгоритмов трассировки лучей света от источника к объекту. Используйте трассируемые тени для более точного размещения теней, например, в архитектурном моделировании (рис. 11.87). Трассируемые тени по умолчанию установлены для систем солнечного света;
Трассируемые тени имеют четкие границы
Рис. 11.87. Трассируемые тени имеют четкие границы

Advanced Raytraced Shadows (Улучшенные трассируемые тени) - представляют собой разновидность трассируемых теней, который также используют технологию сглаживания, чтобы создать плавные края теней (рис. 11.88).
Улучшенные трассируемые...
Рис. 11.88. Улучшенные трассируемые тени имеют смазанные края, сохраняя при этом качество просчета

Свиток Shadows Parameters...
Рис. 11.89. Свиток Shadows Parameters позволяет настраивать отображение теней
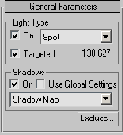
Используя выпадающее меню Object Shadows (Тени объектов), можно назначить для любого источника освещения необходимый тип теней.
1. Откройте любую сцену, на которой присутствуют источники освещения и тени (рис. 11.90).
Учебная сцена с картами теней
Рис. 11.90. Учебная сцена с картами теней
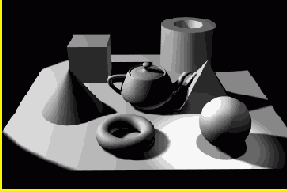
2. Выделите источник света, который создает тени.
3. Откройте панель Modify.
4. Откройте свиток Shadows Parameters (Параметры теней).
5. В выпадающем меню Object Shadows выберите новый тип теней (рис. 11.91).
Выбор трассируемых теней из списка
Рис. 11.91. Выбор трассируемых теней из списка
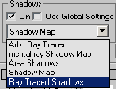
6. Визуализируйте сцену (рис. 11.92).
Сцена с трассируемыми тенями
Рис. 11.92. Сцена с трассируемыми тенями
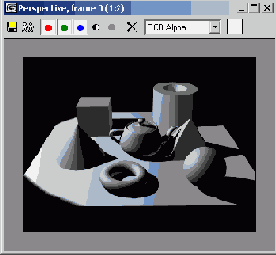
Трассируемые тени визуализируются гораздо медленнее при использовании всенаправленных источников. Если есть возможность, используйте вместо них прожекторы и направленные источники.
Тень размытая и нечеткая
Рис. 11.93. Тень размытая и нечеткая
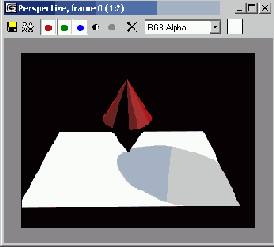
2. Выделите источник света, отвечающий за появление тени, и откройте панель Modify.
3. Откройте свиток Shadow Map Params (Параметры карты теней) - см. рис. 11.94.
Коррекция параметров...
Рис. 11.94. Коррекция параметров карты тени в свитке Shadow Map Params
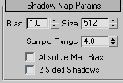
4. Чтобы установить разрешение тени, настройте параметр Size и/или Sample Range (рис. 11.95).
Фокусировка и увеличение размеров тени
Рис. 11.95. Фокусировка и увеличение размеров тени
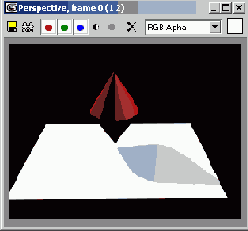
5. Чтобы задать расстояние от объекта до тени, настройте параметр Bias (рис. 11.96).
Настройка смещения карты тени
Рис. 11.96. Настройка смещения карты тени
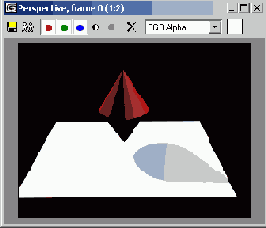
Подсветка сзади дает...
Рис. 11.97. Подсветка сзади дает трассируемые тени, которые визуализируются медленно
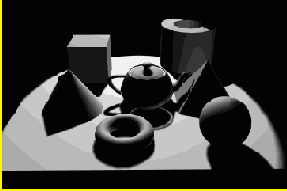
2. Откройте панель Modify.
3. Откройте меню Ray Traced Shadow Params (Параметры трассируемых теней).
4. Увеличьте значение Max Quadtree Depth (рис. 11.98).
5. Визуализируйте сцену. Теперь этот процесс займет меньше времени.
Если у вас достаточно...
Рис. 11.98. Если у вас достаточно оперативной памяти, параметр Мах Quadtree Depth можно увеличить
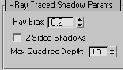
В свитке Adv. Ray...
Рис. 11.99. В свитке Adv. Ray Traced Params устанавливаются параметры сглаживания и зашумления трассируемых теней
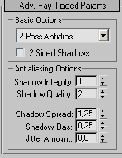
5. Визуализируйте сцену (рис. 11.100).
Сглаженные трассируемые...
Рис. 11.100. Сглаженные трассируемые тени имеют более расплывчатые края
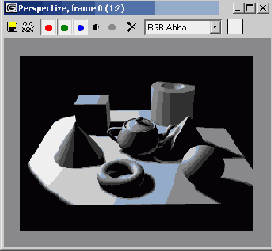
6. Продолжайте изменять параметры по своему усмотрению, чтобы понять их действие. Поменяйте значение Jitter Amount (Величина зашумления), что увеличит шум в тени, сделав ее более реалистичной (при неровном освещении).
В свитке Area Shadows...
Рис. 11.101. В свитке Area Shadows устанавливаются размеры протяженного источника света и установки качества теней
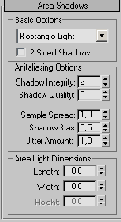
В выпадающем списке вверху свитка выберите форму источника света: Simple (Простой), Rectangle Light (Прямоугольный), Disc Light (Дисковидный), Box Light (Имеющий форму параллелепипеда), Sphere Light (Сферический). По умолчанию установлен прямоугольный источник света. В зависимости от его формы задаются различные размеры: длина, ширина, высота или радиус.
5. Визуализируйте сцену (рис. 11.102).
Края теней от протяженных...
Рис. 11.102. Края теней от протяженных источников света размываются по мере удаления от него
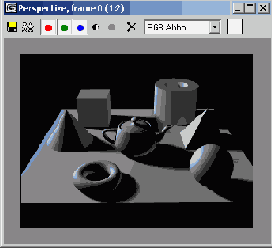
Объект отбрасывает черные тени
Рис. 11.103. Объект отбрасывает черные тени
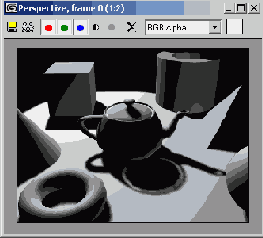
2. Откройте панель Modify.
3. Откройте свиток Shadow Parameters (Параметры теней).
4. Щелкните мышью по указателю цвета (рис. 11.104).
Щелкните мышью по указателю цвета
Рис. 11.104 Щелкните мышью по указателю цвета
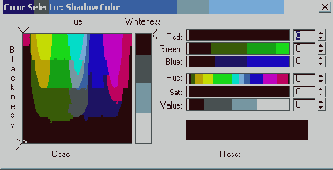
5. Выберите цвет в диалоговом окне Color Selector: Shadow Color (рис. 11.105).
Выберите светло-синий цвет
Рис. 11.105 Выберите светло-синий цвет
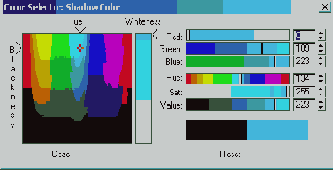
6. Визуализируйте сцену. Цвет теней изменится (рис. 11.106).
Теперь объект отбрасывает светло-синие тени
Рис. 11.106. Теперь объект отбрасывает светло-синие тени
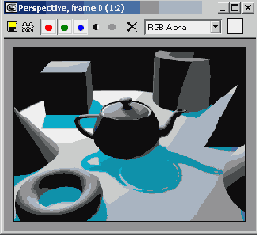
Выделите источник света, дающий тени,
Рис. 11.107. Объект отбрасывает тени с плотностью, равной 1
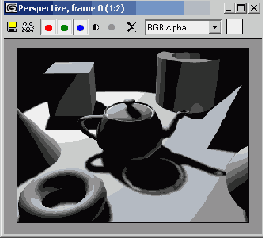
2. Выделите источник света, дающий тени, и откройте меню Modify.
3. Откройте свиток Shadow Parameters.
4. Задайте значение параметра Density (рис. 11.108).
Увеличение плотности теней
Рис. 11.108 Увеличение плотности теней
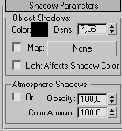
5. Визуализируйте сцену. Тени станут более темными или более светлыми (см. рис. 11.109).
Тени стали более темными
Рис. 11.109. Тени стали более темными
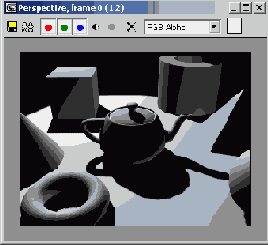
В этой сцене тень...
Рис. 11.110. В этой сцене тень от чайника закрывает пирамидку
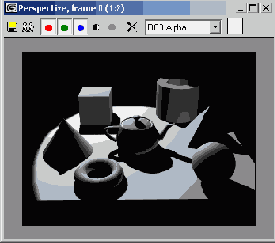
2. Выделите объект, который отбрасывает тени.
3. Правой кнопкой мыши щелкните по объекту и из контекстного меню Transform (Преобразования) выберите строку Properties (Свойства).
4. В диалоговом окне Object Properties (Свойства объекта) снимите флажок Cast Shadows (Отбрасывание теней) - см. рис. 11.111.
Выключение теней чайника
Рис. 11.111 Выключение теней чайника
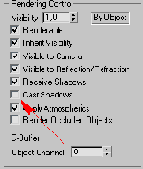
5. Щелкните по кнопке ОК.
6. Чтобы посмотреть на результат, визуализируйте сцену (рис. 11.112).
Тени от чайника выключены
Рис. 11.112. Тени от чайника выключены
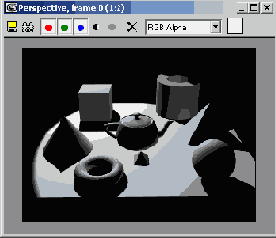
Вид после снятия...
Рис. 11.113. Вид после снятия флажка Receive Shadows для пирамидки
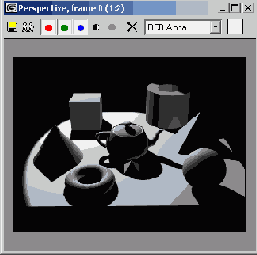
Кнопки команд навигации...
Рис. 11.114. Кнопки команд навигации, управляющих источниками освещения

Названия команд навигации источников освещения традиционны для команд передвижения. Их описание приведено в табл. 11.1.
Таблица 11.1. Команды управления в окне проекции источников освещения
| Кнопка | Название | Описание |
| ="ico6.gif"> | Dolly Light (Откат источника) |
Перемещает источник освещения вдоль его локальной оси Z или линии обзора |
| ="ico7.gif"> | Dolly Light + Target (Откат источника и мишени) |
Перемещает источник освещения и мишень вдоль локальной оси Z источника |
| ="ico8.gif"> | Dolly Target (Сдвинуть мишень) |
Перемещает мишень вдоль локальной оси Z источника |
| ="ico9.gif"> | Light Hotspot (Ядро освещения источника) |
Изменяет размер горячего пятна |
| ="ico10.gif"> | Roll Light (Вращать источник) | Поворачивает источник вокруг его оси Z |
| ="ico11.gif"> | Zoom Extents All (Сцена целиком во всех окнах) |
Центрирует объекты во всех разблокированных проекциях |
| ="ico12.gif"> | Zoom Extents All Selected (Выделенные объекты целиком во всех окнах) |
Центрирует все выделенные объекты во всех разблокированных проекциях |
| ="ico13.gif"> | Light Falloff (Спад освещения источника) |
Изменяет параметр спада интенсивности пятна освещения |
| ="ico14.gif"> | Truck Light (Перенести источник) |
Перемещает источник и мишень параллельно плоскости обзора |
| ="ico15.gif"> | Orbit Light (Повернуть источник по орбите) |
Поворачивает источник вокруг мишени по орбите |
| ="ico16.gif"> | Pan Light (Поворот панорамы источника) |
Поворачивает источник. Мишень поворачивается по орбите вокруг источника |
| ="ico17.gif"> | Min/Max Toggle (Оконный/полноэкранный режим) |
Переключение между окном и полным экраном |
Диалоговое окно Select Light
Рис. 11.115 Диалоговое окно Select Light
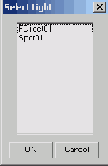
4. Выберите источник и щелкните по кнопке ОК. В окне будет установлена точка обзора от источника (рис. 11.116).
Теперь сцена видна...
Рис. 11.116. Теперь сцена видна с места расположения источника света
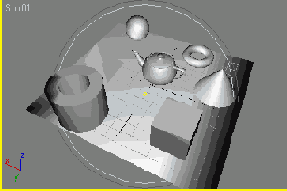
Откройте окно с видом от прожектора
Рис. 11.117. Откройте окно с видом от прожектора
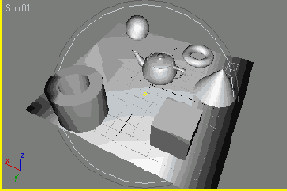
2. Щелкните по кнопке
Сцена увеличивается...
Рис. 11.118. Сцена увеличивается при накате прожектора на мишень

При приближении источника...
Рис. 11.119. При приближении источника область освещения уменьшается
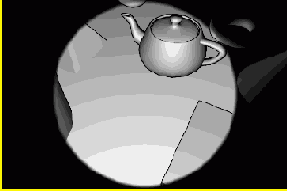
Исходная сцена
Рис. 11.120. Исходная сцена
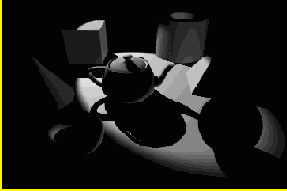
2. Установите вид с места расположения источника (рис. 11.121).
На виде от источника...
Рис. 11.121. На виде от источника изображена область освещения
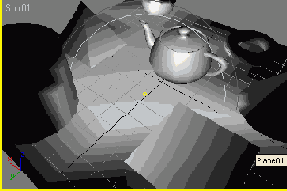
3. Щелкните по кнопке
Использование курсора-ладошки...
Рис. 11.122. Использование курсора-ладошки для перемещения источника

4. Конус освещения также будет передвигаться (рис. 11.123).
Результат передвижения...
Рис. 11.123. Результат передвижения источника параллельно плоскости освещения
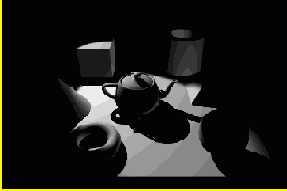
Источник с прямоугольной...
Рис. 11.124. Источник с прямоугольной областью освещения проецирует на сцену изображение кирпичной стены
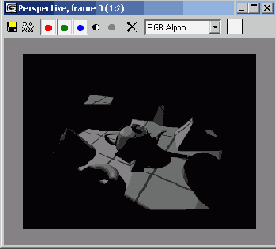
2. Установите вид с места расположения источника (рис. 11.125).
Перед вращением источника
Рис. 11.125. Перед вращением источника
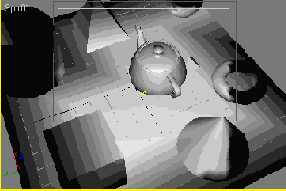
3. Щелкните по кнопке
После поворота на 50°
Рис. 11.126. После поворота на 50°

4. Область освещения и проецируемые изображения поворачиваются вместе с источником (рис. 11.127).
Сцена с повернутым прожектором
Рис. 11.127. Сцена с повернутым прожектором
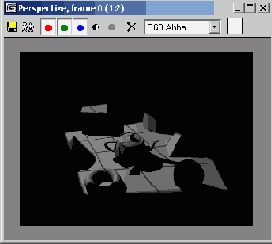
Сцена освещается главным образом сверху слева
Рис. 11.128. Сцена освещается главным образом сверху слева
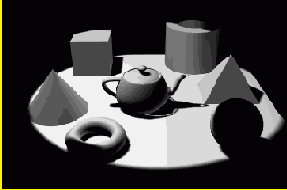
2. Установите вид с места расположения источника (рис. 11.129).
Вид от прожектора...
Рис. 11.129. Вид от прожектора, который обеспечивает большую часть света на сцене
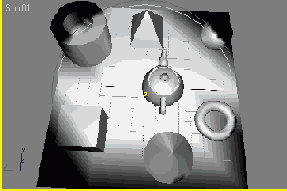
3. Щелкните по кнопке
Орбитальное вращение источника вокруг мишени
Рис. 11.130. Орбитальное вращение источника вокруг мишени

4. При этом источник совершает орбитальное движение относительно сцены (рис. 11.131).
Сцена теперь освещается сверху справа
Рис. 11.131. Сцена теперь освещается сверху справа
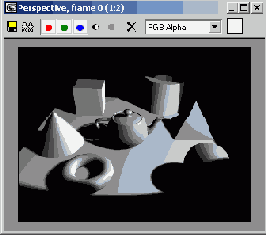
Чтобы выровнять источник по нормали к поверхности, выделите его и щелкните по кнопке 
Изначально свет падает...
Рис. 11.132. Изначально свет падает на передний левый угол сцены
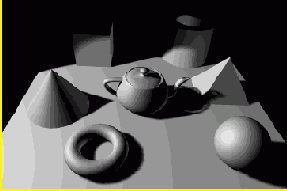
2. Установите вид с места расположения источника (рис. 11.133).
Вид от источника показывает область освещения
Рис. 11.133. Вид от источника показывает область освещения
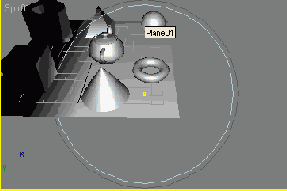
3. Щелкните по кнопке
Панорамное вращение источника
Рис. 11.134. Панорамное вращение источника

4. В результате световое пятно от источника будет блуждать по сцене (рис. 11.135).
Свет источника блуждает по сцене
Рис. 11.135. Свет источника блуждает по сцене
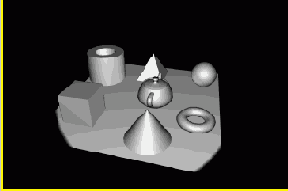
Связывание всенаправленного...
Рис. 11.136 Связывание всенаправленного источника и многогранника
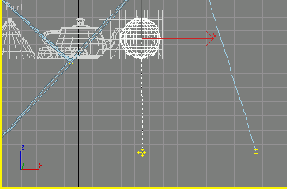
3. Выключите прожектор. Затем увеличьте значение множителя интенсивности до 1,5 (рис. 11.137).
