Пакет 3dsmax 6
При визуализации сцены...
Рис. 11.33. При визуализации сцены с фотометрическими источниками света заметно, что интенсивность света значительно убывает с расстоянием

Параметры источника света типа IES Sun
Рис. 11.34. Параметры источника света типа IES Sun

5. В окне Front щелкните мышью в левом верхнем углу и перетащите курсор в середину сцены. Отпустите клавишу мыши, чтобы закрепить мишень. В окне появится солнечный источник света (рис. 11.35). Как правило, его интенсивность слишком велика для этой сцены, поэтому ее нужно уменьшить.
Вид сцены в окне проекции...
Рис. 11.35. Вид сцены в окне проекции после размещения источника света IES Sun

6. В разделе Shadows поставьте флажок возле On, чтобы включить визуализацию теней.
7. Выполните визуализацию сцены (см. рис. 11.36).
При визуализации сцены...
Рис. 11.36. При визуализации сцены с низко расположенным окрашенным солнечным источником света возникает иллюзия заходящего солнца

IES Sky (Небесный...
Рис. 11.37. IES Sky (Небесный источник по IES) создает эффект освещения небесным куполом

Система солнечного...
Рис. 11.38. Система солнечного света использует установки даты и времени вашего компьютера

Установка направления компаса и освещения сцены
Рис. 11.39. Установка направления компаса и освещения сцены

6. Чтобы задать положение солнца на небе, в свитке системы солнечного света установите время, дату и часовой пояс. Чтобы задать географическое местоположение сцены, щелкните по кнопке Get Location (Задать местоположение). После этого открывается диалоговое окно Geographic Location (Географическое местоположение), где вы можете выбрать место на карте или из списка (рис. 11.40).
Выбор нового местоположения
Рис. 11.40. Выбор нового местоположения

7. Откройте свиток Directional Parameters (Параметры направления) в панели Modify и снимите флажок Overshoot (Превышение). Затем увеличьте пятно освещения так, чтобы захватывалась вся сцена и везде появились тени от предметов.
8. Активизируйте окно ActiveShade, затем щелкните по кнопке
Солнечное освещение с резкими тенями
Рис. 11.41. Солнечное освещение с резкими тенями

После создания системы солнечного освещения допускается изменить ее параметры в панели Motion (Движение). Вы можете отрегулировать направление освещения, повернуть компас и его локальную ось Т.
Компас ориентирует...
Рис. 11.42. Компас ориентирует систему дневного света относительно сцены

6. Чтобы задать положение солнца на небе, в свитке системы солнечного света установите время, дату и часовой пояс. Чтобы задать географическое местоположение сцены, щелкните по кнопке Get Location (Задать местоположение). После этого открывается диалоговое окно Geographic Location (Географическое местоположение), где вы можете выбрать место на карте или из списка.
7. В разделе Daylight Parameters в выпадающем списке Sunlight выберите пункт IES Sun, в списке Skylight - IES Sky. Таким образом, и для солнечного света, и для небесного будут выбраны фотометрические источники света (рис. 11.43).
Выберите фотометрические...
Рис. 11.43. Выберите фотометрические источники света для обеих составляющих дневного света

8. В меню выберите Rendering => Environment (Визуализация => Окружающая среда). В разделе Exposure Control (Управление экспозицией) в выпадающем списке выберите пункт Automatic Exposure Control (Автоматическое управление экспозицией) - см. рис. 11.44.
Установите автоматическую настройку экспозиции
Рис. 11.44. Установите автоматическую настройку экспозиции

9. Выполните визуализацию сцены (см. рис. 11.45).
Финальная сцена освещена...
Рис. 11.45. Финальная сцена освещена сразу и солнечным и небесным светом
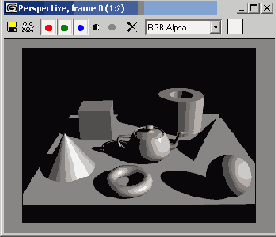
Фронтальное освещение по умолчанию
Рис. 11.46. Фронтальное освещение по умолчанию

3. Откройте диалоговое окно Viewport Configuration (Конфигурация окна проекции), щелкнув правой кнопкой мыши по заголовку окна или по любой кнопке управления окном.
4. В панели Rendering Method (Метод визуализации) установите флажок Default Lighting (Освещение по умолчанию) и выберите параметр 2 Lights (2 источника) - см. рис. 11.47. Затем щелкните по кнопке ОК. Направление освещения сцены изменится (рис. 11.48).
Установка освещения...
Рис. 11.47. Установка освещения двумя источниками (по умолчанию)

Сцена, освещенная...
Рис. 11.48. Сцена, освещенная двумя источниками в режиме ActiveShade

5. Выберите команду Views =>Add Default Lights to Scene (Проекции => Добавить в сцену освещение по умолчанию). Появится диалоговое окно Add Default Lights to Scene (рис. 11.49).
Можно включить один...
Рис. 11.49. Можно включить один или два источника и задать масштабирование

6. Задайте тип освещения по умолчанию. Изменение параметра Distance Scaling (Масштабирование) отодвигает или приближает источники к началу координат.
7. Щелкните по кнопке ОК и сохраните сцену с источниками освещения, устанавливаемыми по умолчанию. Более яркий источник под названием Default Key Light (Ключевой источник по умолчанию) располагается спереди сверху от начала координат. А другой, менее яркий, Default Fill Light (Заполняющий источник по умолчанию) состоит из двух источников света. Один расположен сзади слева снизу, другой - спереди справа сверху.
Параметры прожектора...
Рис. 11.50. Параметры прожектора совпадают с параметрами всенаправленного и направленного источника, кроме вкладки Spotlight Parameters, на которой задаются параметры конуса

Туре (Тип) - задает тип источника; On (Включить) - установка флажка включает источник, снятие — выключает. По умолчанию флажок установлен; Shadows (Тени) - визуализирует тени от объектов. Снятие флажка убирает тени. По умолчанию флажок снят; Color (Цвет) - настройка цветового тона (hue), насыщенности (saturation) и значения интенсивности (intensity) света. Задается параметрами RGB (красный, зеленый, синий) или HSV (цветовой тон, насыщенность, интенсивность); Include/Exclude (Включить/Отключить) - определяет, какие объекты освещаются источником; Multiplier (Множитель) - управляет интенсивностью или яркостью источника; Contrast (Контраст) - настраивает контраст в областях подсветки и рассеянного освещения; Soften Diff. Edge (Смягчить границу рассеяния) - смягчает границу между диффузной областью и областью подсветки; Diffuse (Диффузная область) - добавляет интенсивности в диффузных (основных) областях освещения. По умолчанию флажок установлен; Specular (Зеркальный блеск) - добавляет интенсивности в областях блика. По умолчанию флажок установлен; Ambient Only (Только подсветка) - добавляет интенсивности в наименее освещенных областях сцены (областях подсветки) независимо от направленности источников, добавляет интенсивности в диффузных областях освещения. По умолчанию флажок снят; Hot Spot and Falloff (Пятно освещения и спад) - устанавливает внутренние и внешние границы конуса освещения; Attenuation (Затухание) - ограничивает распространение светового потока в пределах заданной дистанции; Decay (Спад) - уменьшает интенсивность освещения в пределах дистанции затухания; Projector Map (Проецируемая карта) -включает источник света типа слайд или кинопроектора, который показывает на сцене рисунок или анимацию; Targeted (Цель) - установка флажка делает источник света нацеленным, снятие - отменяет применение данного свойства.
Для управления цветовыми оттенками существуют дополнительные средства. Они описаны в следующем разделе настоящей главы.
Изменение типа источника света
Рис. 11.52 Изменение типа источника света

5. Активизируйте окно проекции Active Shade и визуализируйте сцену (см. рис. 11.53).
Направленный источник...
Рис. 11.53. Направленный источник освещает ограниченную площадь сцены

Если вы изменяете тип всенаправленного (j источника на другой, источник направляется вдоль линий координатной сетки того окна, в котором был создан.
Учебная сцена с включенным источником освещения
Рис. 11.54. Учебная сцена с включенным источником освещения

2. Выделите прожектор.
3. Откройте панель Modify.
4. Снимите флажок On (Включить) в свитке General Parameters (рис. 11.55). Источник будет выключен (рис. 11.56).
Снимите флажок On
Рис. 11.55. Снимите флажок On

После выключения прожектора...
Рис. 11.56. После выключения прожектора сцена подсвечивается только всенаправленным источником

5. Чтобы включить источник снова, установите флажок On.
Щелкните по кнопке Exclude
Рис. 11.57. Щелкните по кнопке Exclude

5. Убедитесь в том, что установлены параметры Exclude и Both (Обе опции).
6. Выберите объекты по именам или группы объектов, освещение которых или тени от которых вы хотите отключить.
7. Щелкните по кнопке
Выключение одновременно...
Рис. 11.58. Выключение одновременно освещения и теней для многогранника, чайника и трубы

8. Щелкните по кнопке ОК.
9. Визуализируйте сцену. Исключенные объекты теперь не освещаются и не отбрасывают тени (рис. 11.59).
Исключенные объекты...
Рис. 11.59. Исключенные объекты стали темными и как бы подвисли над сценой.

Чтобы объект выглядел загадочно, можно исключить освещение, но оставить тени, выбрав в переключателе Illumination вместо Both (рис. 11.60).
Выключено только освещение...
Рис. 11.60. Выключено только освещение объектов, а тени оставлены
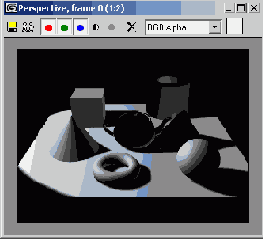
Щелкните мышью по указателю цвета
Рис. 11.61 Щелкните мышью по указателю цвета

4. Выберите цвет в диалоговом окне Color Selector (Выбор цвета). Существуют три основных метода, из них наиболее простой - выбрать цвет из палитры и задать насыщение (рис. 11.62).
Выбор цвета в палитре
Рис. 11.62. Выбор цвета в палитре

Если требуется повышенная точность, можно задать численные значения RGB (красный, зеленый, синий) или HSV (цветовой тон, насыщение, интенсивность) с помощью соответствующих движков или в числовых полях (рис. 11.63). Изменение настроек цвета отражается в окнах проекций отображения сцены.
Выбор численных параметров цвета
Рис. 11.63. Выбор численных параметров цвета

5. Если результат вас удовлетворяет, закройте окно Color Selector.
6. Чтобы проконтролировать выполненные настройки, визуализируйте сцену (рис. 11.64).
Синее освещение делает сцену сумрачной
Рис. 11.64. Синее освещение делает сцену сумрачной

Окраску освещения можно анимировать.
Сцена до изменения...
Рис. 11.65. Сцена до изменения параметров глобального освещения

2. Выберите команду Rendering =>Environment (Визуализация =>Окружение). Появится диалоговое окно Environment.
3. В группе Global Lighting (Глобальное освещение) установите значение интенсивности освещения в поле Level (Уровень) - см. рис. 11.66. Яркость сцены увеличится или уменьшится (рис. 11.67).
Уменьшение интенсивности глобального освещения
Рис. 11.66. Уменьшение интенсивности глобального освещения

Все источники света ослабли
Рис. 11.67. Все источники света ослабли
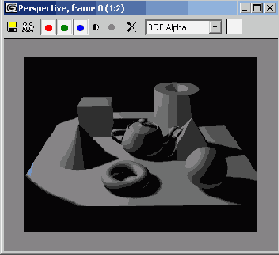
4. Щелкните мышью по указателю цвета Tint (Окраска). Появится диалоговое окно Color Selector: Global Light Tint (Выбор цвета: Окраска глобального освещения).
5. Выберите цвет в диалоговом окне Color Selector. Цвет освещения в окнах проекции изменится.
6. Щелкните мышью по указателю цвета Ambient (Подсветка). Появится диалоговое окно Color Selector: Ambient Light (Выбор цвета: Подсветка).
7. Увеличьте яркость подсветки. Все участки сцены сделаются светлее.
8. Если вас устраивает полученное освещение, закройте диалоговые окна Color Selector: Ambient Light и Environment.
9. Чтобы увидеть результат, щелчком по кнопке
Сцена после уменьшения...
Рис. 11.68. Сцена после уменьшения интенсивности глобальной окраски освещения и увеличения интенсивности подсветки

Настройка яркого пятна и области спада
Рис. 11.69 Настройка яркого пятна и области спада

Раздельное перемещение...
Рис. 11.70 Раздельное перемещение конусов яркого пятна и спада

3. В окне ActiveShade граница области освещения станет мягче (рис. 11.71).
Смягчение границы области освещения прожектора
Рис. 11.71. Смягчение границы области освещения прожектора

4. Выделите направленный источник.
5. Увеличьте интенсивность направленного источника приблизительно в три раза, чтобы компенсировать потерю интенсивности прожектора.
6. В свитке Directional Parameters (Параметры направленного источника) уменьшите значение Falloff (Спад), в результате чего уменьшатся области яркого пятна и спада.
7. Визуализируйте сцену методом Active Shade. Область освещения направленного источника уменьшилась, но ее края стали более четкими (рис. 11.72).
Сужение области освещения...
Рис. 11.72. Сужение области освещения направленного источника

8. Теперь сохраните сцену под именем PracticeScene04.max.
Щелкните по кнопке проектора карт
Рис. 11.73. Щелкните по кнопке проектора карт

3. Появится окно Material/Map Browser (Обозреватель материалов и текстурных карт).
4. Выберите вариант Bitmap двойным щелчком мыши (рис. 11.74).
Выберите изображение
Рис. 11.74 Выберите изображение

5. Укажите изображение карты, используя диалоговое окно Select Bitmap Image File (Выбор файла изображения). В качестве примера можно выбрать файл SCATR4.gif, который находится в папке 3dsmax6\Maps\ LightsV После щелчка по кнопке Open (Открыть) изображение будет спроецировано на сцену с помощью прожектора.
6. Настройте интенсивность освещения. По-видимому, придется увеличить значение множителя с 1,25 приблизительно до 1,5.
7. Визуализируйте сцену и посмотрите на результат (рис. 11.75).
Проекция светлых и...
Рис. 11.75. Проекция светлых и темных пятен текстурной карты SCART4

Проекция шахматной доски на сцену
Рис. 11.76. Проекция шахматной доски на сцену

Перемещение прожектора...
Рис. 11.77. Перемещение прожектора создает сильную боковую подсветку объектов
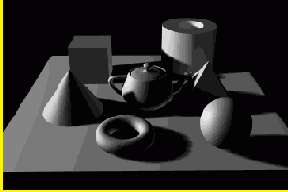
4. Откройте панель Modify и в ней свиток Intensity/Color/Attenuation (Интенсивность/Цвет/Затухание).
В группе Far Attenuation (Дальнее затухание) установите флажки Use (Использовать) и Show (Показывать) - см. рис. 11.78.
В группе Far Attenuation...
Рис. 11.78. В группе Far Attenuation установите флажки Use и Show

5. Появятся пределы дальней области освещения. В окне ActiveShade объект освещается только в том случае, если он попадает в область освещения.
6. Измените пределы затухания так, чтобы в область освещения попадали только объекты сцены (рис. 11.79).
Настройка индикаторов пределов затухания
Рис. 11.79. Настройка индикаторов пределов затухания

7. При необходимости увеличьте интенсивность освещения в свитке General Parameters.
8. Визуализируйте сцену и посмотрите на результат (рис. 11.80).
После установки параметров...
Рис. 11.80. После установки параметров затухания цилиндр стал более темным

Щелкните по кнопке...
Рис. 11.81. Щелкните по кнопке Add в свитке Atmospheres & Effects

Выберите вариант Volume Light (Объемное освещение) в диалоговом окне Add Atmosphere or Effects (Добавить атмосферный или другой эффект) -рис. 11.82.
Добавьте объемное освещение к прожектору
Рис. 11.82. Добавьте объемное освещение к прожектору

5. Затем щелкните по кнопке ОК.
6. Визуализируйте сцену с объемным освещением в окне проекции Perspective (Перспектива), Camera (Камера) или Light (Освещение) - см. рис. 11.83.
Трехмерная визуализация объемного освещения
Рис. 11.83. Трехмерная визуализация объемного освещения

Объемное освещение...
Рис. 11.84. Объемное освещение в сочетании с проецированием текстурной карты Cellular

Карта теней позволяет...
Рис. 11.85. Карта теней позволяет получить тени с мягкими очертаниями

Area Shadows (Протяженные тени) -имитируют тени, которые получаются при освещении объекта источником света, протяженным в двух или трех измерениях. Они используют технологию сглаживания (Anti-alising), чтобы создать плавные атмосферные тени (рис. 11.86).
