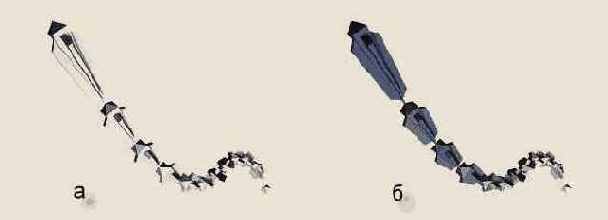Энциклопедия 3ds max 6
Окно диалога Noise Controller (Контроллер неоднородности)
Рис. 18. 96. Окно диалога Noise Controller (Контроллер неоднородности)

Seed (Номер выборки) - задает начальное значение для запуска генератора случайных чисел; Frequency (Частота) - позволяет управлять характерной частотой случайных возмущений; X, Y, Z Strength (Размах по X, Y, Z) - позволяют управлять масштабом возмущений по всем трем осям движения объекта. Справа от счетчиков находятся флажки «>0». Если такой флажок сброшен, то выходные значения контроллера по соответствующей оси будут как положительными, так и отрицательными. Если флажок установлен, то случайные приращения параметра будут принимать значения, лежащие в диапазоне от 0 до величины, заданной в соответствующем счетчике размаха; Fractal Noise (Фрактальный шум) - флажок, включающий режим генерации случайных возмущений по фрактальному алгоритму. Если флажок будет установлен, то счетчик Roughness (Шероховатость) позволяет изменять амплитуду фрактальных возмущений функциональной кривой; Ramp In (Подъем), Ramp Out (Спад) - задают величины интервалов времени в начале И в конце траектории, в пределах которых случайная функция постепенно нарастает до полного размаха и спадает до нуля.
Окно диалога Track...
Рис. 18. 97. Окно диалога Track View - Dope Sheet (Просмотр треков - Таблица ключей) с треком Visibility (Видимость) под управлением контроллера On/Off (Вкл/Выкл)

Свиток Orientation Constraint (Ограничитель Ориентация)
Рис. 18. 98. Свиток Orientation Constraint (Ограничитель Ориентация)

Настройка параметров ограничителя Orientation
Для настройки ограничителя ориентации выполните следующие действия:
Щелкните на кнопке Add Orientation Target (Добавить цель ориентации), а затем выделите в любом окне проекции ведущий. объект. Имя объекта появится в графе Target (Цель) списка в средней части свитка. В графе Weight (Вес) указывается относительный коэффициент влияния данного ведущего объекта на положение управляемого ведомого объекта. Если указать несколько ведущих объектов, то, регулируя их веса в счетчике Weight (Вес), можно заставить управляемый объект ориентироваться в нужном направлении между целевыми. Для удаления ведущего объекта выделите его имя в списке и щелкните на кнопке Delete Orientation Target (Удалить цель ориентации). Щелкните на кнопке Add World as Target (Добавить глобальную цель), чтобы выровнять ориентацию локальных осей объекта относительно осей глобальной системы координат. Влияние глобальной цели на ориентацию анимируемого объекта можно взвешивать так же, как влияние остальных целевых объектов. Установите флажок Keep Initial Offset (Сохранить начальный сдвиг), чтобы заставить управляемый объект поворачиваться следом за целевыми, сохраняя при этом свою исходную ориентацию относительно целевых объектов. Если ограничиваемый объект входит в состав иерархической структуры связанных объектов, то с помощью переключателя Transform Rule (Правило преобразования) можно указать, в какой системе координат будет ограничиваться ориентация объекта: Local -> Local (Локальная - > Локальная) - в локальной системе координат; World -> World (Глобальная --> Глобальная) - в глобальной или в родительской системе координат.Сфера следует вдоль траектории, заданной сплайном-линией
Рис. 18. 99. Сфера следует вдоль траектории, заданной сплайном-линией

Чтобы получить доступ к параметрам ограничителя анимации по линии пути, выделите объект, управляемый данным ограничителем, и щелкните в свитке PRS Parameters (Параметры лоложения/поворота/масштаба) командной панели Motion (Движение) на кнопке преобразования Position (Положение). Появится свиток Path Parameters (Параметры пути), показанный на рис 18. 100.
Свиток Path Parameters (Параметры пути)
Рис. 18. 100. Свиток Path Parameters (Параметры пути)

Настройка параметров ограничителя Path
Для настройки ограничителя выполните следующие действия:
Щелкните на кнопке Add Path (Добавить путь), а затем выделите в любом окне проекции двухмерную форму - траекторию, вдоль которой должен перемещаться объект. Имя траектории появится в графе Target (Цель) списка в средней части свитка. В графе Weight (Вес) указывается относительный коэффициент влияния данной траектории на движение объекта. Если указать несколько линий пути, то, регулируя их веса в счетчике Weight (Вес), можно заставить объект двигаться между траекториями с учетом изгибов каждой из них. Задайте положение объекта на траектории движения, используя счетчик % Along Path (% вдоль пути) в разделе Path Options (Свойства пути) свитка, значение которого численно равно выраженному в процентах отношению времени, прошедшего с начала анимации, к общей продолжительности временного сегмента. При применении к объекту контроллера Path (Управление по линии пути) автоматически создаются два ключа анимации. В первом кадре анимации величина параметра % Along Path (% вдоль пути) устанавливается равной 0, а в последнем кадре текущего временного сегмента процентная мера положения задается равной 100. Установите флажок Follow (Следовать), чтобы заставить объект менять свою ориентацию при перемещении по траектории таким образом, что продольная ось объекта всегда будет направлена вдоль траектории. Если флажок сброшен, объект в процессе перемещения вдоль траектории сохраняет свою исходную ориентацию в глобальной системе координат. Переключатель Axis (Ось) в нижней части свитка позволяет указать, какая из осей локальной системы координат объекта должна быть выровнена вдоль траектории, а также должна ли эта ось указывать вперед (флажок Flip (Перевернуть) сброшен) или назад (флажок установлен). Установите флажок Bank (Крениться), чтобы заставить объект наклоняться на поворотах траектории. Степень наклона зависит от кривизны сплайна в каждой точке траектории. Если флажок сброшен, объект сохраняет свою локальную ориентацию при перемещении. Если установлен режим крена объекта, можно указать как величину крена в счетчике Bank Amount (Величина крена), так и степень сглаженности, то есть задержку реакции крена объекта на кривизну траектории, в счетчике Smoothness (Гладкость). Установите флажок Allow Upside Down (Разрешить движение вверх ногами), чтобы разрешить объекту перевернуться вверх ногами, следуя по траектории, напоминающей «мертвую петлю». Контроллер Path (Путь) обычно старается сохранить одну из локальных осей объекта (как правило, ось Z) направленной в ту же сторону, что и ось Z глобальной системы координат, запрещая объекту переворачиваться вверх ногами. Установите флажок Constant Velocity (Постоянная скорость), чтобы положения объекта в последовательных кадрах равномерно распределялись по длине траектории, а его движение происходило с постоянной скоростью. Если данный флажок сброшен, то max 6 определяет точки траектории, в которых объект будет размещаться в последовательные моменты времени, исходя не из длины сплайна, а из числа его вершин. Если, скажем, используемый в качестве траектории сплайн имеет три вершины (начальную, конечную и промежуточную), то при значении параметра % Along Path (% вдоль пути), равном 50, объект всегда будет располагаться в точке промежуточной вершины вне зависимости от соотношения расстояний между вершинами. В связи с этим движение объекта может происходить с переменной скоростью. Установите флажок Loop (Цикл), чтобы анимируемый объект по достижении конца пути автоматически возвращался в начальную точку траектории. Чтобы объект следовал изгибам линии пути, сохраняя при этом свое начальное расстояние от нее, установите флажок Relative (Относительно).Свиток Position Constraint (Ограничитель Положение)
Рис. 18. 101. Свиток Position Constraint (Ограничитель Положение)

Настройка параметров ограничителя Position
Для настройки ограничителя выполните следующие действия:
Щелкните на кнопке Add Position Target (Добавить цель положения), а затем выделите в любом окне проекции ведущий объект. Имя объекта появится в графе Target (Цель) списка в средней части свитка. В графе Weight (Вес) указывается относительный коэффициент влияния данного ведущего объекта на положение управляемого объекта. Если указать несколько ведущих объектов, то, регулируя их веса в счетчике Weight (Вес), можно заставить управляемый объект располагаться между ведущими в нужной точке. Для удаления ведущего объекта выделите его имя в списке и щелкните на кнопке Delete Position Target (Удалить цель положения). Установите флажок Keep Initial Offset (Сохранить начальный сдвиг), чтобы заставить управляемый объект следовать за ведущими, сохраняя при этом свое исходное положение относительно ведущих объектов.Окно диалога Reactor Parameters (Параметры реакции) в случае одномерного (а) и трехкомпонентного (б) управляемого параметра
Рис. 18. 102. Окно диалога Reactor Parameters (Параметры реакции) в случае одномерного (а) и трехкомпонентного (б) управляемого параметра
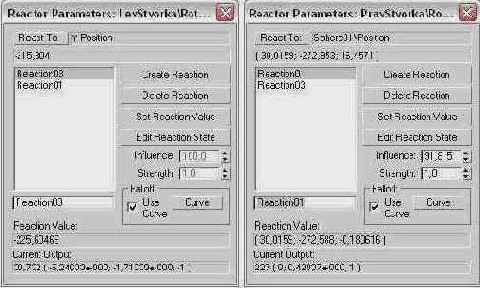
Настройка параметров контроллера реакции
Рассмотрим настройку параметров контроллера реакции на примере анимации открытия двери при приближении к ней некоторого объекта. Для настройки параметров контроллера выполните следующие действия:
Создайте модель двери и управляющий объект, скажем, сферу. Поместите сферу перед дверью на некотором расстоянии. Примерный вид рассматриваемой сцены показан на рис. 18. 103. Замените на треке преобразования Rotation (Поворот) дверной створки контроллер EulerXYX (XYX по Эйлеру) на Rotation Reactor (Реакция поворота).
Вид тестовой сцены для настройки параметров контроллера реакции
Рис. 18. 103. Вид тестовой сцены для настройки параметров контроллера реакции
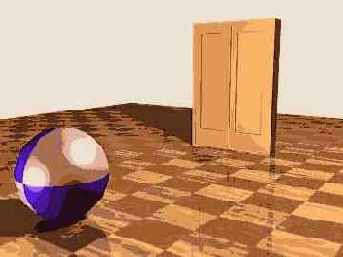
Щелкните в окне диалога Reactor Parameters (Параметры реакции) на кнопке React to (Реакция на). Переместите курсор в окно проекции и щелкните на управляющем объекте (в нашем примере - на сфере). В подменю Transform (Преобразование) появившегося меню (рис. 18. 104) можно выбрать в качестве управляющего параметра любое из преобразований объекта, а в подменю Object (Объект) - любой из его характеристических параметров, таких как длина, ширина, высота, радиус, число сегментов, наличие сглаживания и т. п. Выделите нужный параметр, скажем, преобразование Position (Положение), и щелкните кнопкой мыши. Имя выбранного параметра появится в текстовом поле справа от кнопки React to (Реакция на). В списке реакций в средней части окна появится имя автоматически созданной первой реакции - Reaction01. В текстовом поле под кнопкой указывается текущее численное значение параметра, выбранного в качестве управляющего. Оно соответствует текущему кадру анимации и, если параметр анимирован, меняется при перетаскивании ползунка таймера или воспроизведении анимации управляющего параметра. В текстовом поле Reaction Value (Управляющее значение) в нижней части окна фиксируется значение управляющего параметра на момент создания реакции. В ходе анимации при достижении этой величины управляющим параметром контроллер будет активизировать реакцию управляемого параметра.
Выбор управляющего параметра производится в меню, появляющемся после щелчка кнопкой мыши на управляющем объекте
Рис. 18. 104. Выбор управляющего параметра производится в меню, появляющемся после щелчка кнопкой мыши на управляющем объекте

Настройте реакцию управляемого параметра. Если он является трехкомпонентным, щелкните на кнопке Edit Reaction State (Правка состояния реакции) окна диалога Reactor Parameters (Параметры реакции), показанного ранее на рис. 18. 102, б. Кнопка зафиксируется и подсветится желтым цветом. Измените значение нужного преобразования, воздействуя непосредственно на объект в любом из окон проекций. В нашем примере контроллер реакции назначен параметру поворота створки двери, поэтому поверните створку в любом окне проекции так, чтобы дверь была полностью закрыта. Значение управляемого параметра отображается в поле Current Value (Текущее значение). Закончив настройку, снова щелкните на кнопке Edit Reaction State (Правка состояния реакции), чтобы выключить режим редактирования. Если управляемый параметр является одномерным, измените его значение прямо в окне диалога Reactor Parameters (Параметры реакции), показанного ранее на рис. 18. 102, я, с помощью счетчика State (Состояние). Продолжите создание новых реакций управляемого объекта. Для этого внесите необходимые изменения в управляющий параметр. В нашем примере переместите сферу, приблизив ее к двери. Щелкните на кнопке Create Reaction (Создать реакцию). В списке реакций в средней части окна появится имя очередной реакции - Reaction02. Контроллер зафиксирует текущее значение управляющего параметра. Настройте значение управляемого параметра с помощью кнопки Edit Reaction State (Правка состояния реакции), как описано в п. 3. В нашем примере поверните створку двери, полностью открыв ее (рис. 18. 105).
Настройка реакции управляемого параметра (угла поворота створки двери) на изменение управляющего параметра (положения сферы)
Рис. 18. 105. Настройка реакции управляемого параметра (угла поворота створки двери) на изменение управляющего параметра (положения сферы)

Убедитесь, что контроллер реакции действует, удаляя и приближая управляющий объект-сферу к двери. Створка должна закрываться при удалении сферы в точку, соответствующую реакции Reaction01, и открываться при перемещении сферы к двери в точку, соответствующую реакции Reaction02. Обратите внимание, что никакой анимации управляющего объекта до сих пор не выполнялось.
При необходимости продолжите создание новых реакций аналогичным образом. Если требуется удалить ту или иную реакцию, выделите ее имя в списке реакций и щелкните на кнопке Delete Reaction (Удалить реакцию). Щелчок на кнопке Set Reaction Value (Задать значение реакции) ведет к тому, что в поле Reaction Value (Управляющее значение) переносится текущее значение управляющего параметра. Используйте при настройке реакции следующие элементы управления контроллера: Influence (Область влияния) - задает диапазон значений относительно ключевых величин управляющего параметра, в пределах которого реакция будет проявляться. Для преобразования положения диапазон задается в единицах длины, для преобразования поворота - в градусах, для прочих параметров с плавающей точкой - в безразмерных величинах; Strength (Сила) - задает степень реакции, позволяя делать ее сильнее или слабее; Falloff (Спад) - позволяет обеспечивать плавное начало и окончание реакции за счет настройки кривой спада влияния управляющего параметра. Для настройки формы кривой щелкните на кнопке Curve (Кривая).Настроив действие контроллера реакции, можно выполнить анимацию управляющего объекта. Для управляемого объекта при этом не будет создано никаких ключей анимации, однако он будет реагировать на изменения параметров управляющего объекта так, как было задано при настройке контроллера реакции.
Окно диалога Script Controller (Контроллер управления по коду)
Рис. 18. 106. Окно диалога Script Controller (Контроллер управления по коду)

Используйте для настройки контроллера следующие элементы управления окна диалога:
Script (Сценарий) - поле для ввода макропрограмм на языке MAXScript; Result (Результат) - поле отображения результатов выполнения макрокоманд и сообщений об ошибках; Evaluate (Оценить) - щелчок на этой кнопке заставляет программу оценить результат выполнения макропрограммы на момент текущего кадра и выдать результаты в поле Result (Результат); Close (Закрыть) - щелчок на этой кнопке ведет к вычислению результата макропро-граммы с последующим закрытием окна.Окно диалога Spring...
Рис. 18. 107. Окно диалога Spring Properties (Свойства пружины) со свитками Spring Dynamics (Динамика пружины) и Forces Limits and Precision (Ограничения сил и точность)

Настройка контроллера Spring: свиток Spring Dynamics
При назначении контроллера автоматически создается единственная пружина Self Influence (Самовоздействие), помещаемая в список раздела Springs (Пружины). Ее натяжение и скорость затухания колебаний указываются справа от названия пружины в списке. При необходимости настройте эти параметры в счетчиках Tension (Натяжение) и Dampening (Затухание), выделив имя пружины в списке. Чем больше величина Tension (Натяжение), тем быстрее (чаще) будет колебаться объект. Чем меньше величина Dampening (Затухание), тем продолжительнее будут колебания. Однако если задать затухание слишком малым, колебания могут пойти «вразнос», не затухая, а увеличиваясь по амплитуде.
Установите переключатель под счетчиками в положение Relative (Относительно), чтобы задаваемые значения натяжения и затухания добавлялись к уже назначенным, пли в положение Absolute (Абсолютно), чтобы новые значения полностью замещали ранее заданные.
Задайте воображаемую массу анимируемого объекта в счет-чине Mass (Масса). Чем она больше, тем сильнее размах колебаний в точке остановки. Установите в счетчике Drag (Тормоз) силу сопротивления, препятствующую колебаниям. При значении 0 сопротивление отсутствует, при значении 10 оно максимально.
Чтобы добавить новую воображаемую пружину, связывающую анимируемый объект с каким-то другим объектом сцены, щелкните на кнопке Add (Добавить), а затем на нужном объекте. Его имя появится в списке пружин. Чтобы выключить режим добавления пружин, снова щелкните на кнопке Add (Добавить). Настройте натяжение и затухание этой пружины, как описано в п. 1. Для удаления любой пружины, кроме исходной, выделите ее имя в списке и щелкните на кнопке Remove (Удалить).
Настройка контроллера Spring: свиток Forces Limits and Precision
С помощью свитка Forces Limits and Precision (Ограничения сил и точность) можно добавить влияние на анимируемый объект внешних сил, имитируемых объемными деформациями, такими как ветер или гравитация.
Для добавления силы щелкните на кнопке Add (Добавить), а затем - на значке нужной объемной деформации в окне проекции. Имя выбранной деформации появится в списке свитка. Для удаления деформации из списка выделите ее имя и щелкните на кнопке Remove (Удалить).
Для настройки точности моделирования динамики упругих колебаний используйте следующие элементы управления из раздела Calculation Parameters (Параметры вычислений):
Start Frame (Начальный кадр) - кадр, в котором начинается действие контроллера пружины; Iterations (Итераций) - точность расчетов динамики, задается из диапазона от 0 до 4; X/Y/Z Effect (Эффект по X/Y/Z) - позволяют задать степень влияния пружины на колебания по каждой из осей в процентах.Свиток Surface Controller Parameters (Параметры контроллера поверхности)
Рис. 18. 108. Свиток Surface Controller Parameters (Параметры контроллера поверхности)

Настройка параметров ограничителя анимации по поверхности
Для настройки параметров ограничителя выполните следующие действия:
Для выделения объекта, к поверхности которого будет прикреплен ведомый объект, управляемый данным контроллером, щелкните на кнопке Pick Surface (Указать поверхность), а затем - на нужном объекте в любом из окон проекций. В разделе Surface Options (Параметры поверхности) уточните координаты положения ведомого объекта на опорной поверхности, регулируя значения координат в счетчиках U Position (Положение по U), V Position (Положение по V). Установите переключатель, определяющий вариант выравнивания объекта, в одно из положений: No Alignment (Нет выравнивания) - управляемый объект не будет менять свою ориентацию; Align to U (Выровнять по U) - локальная ось Z объекта будет ориентироваться в направлении локальной нормали к поверхности объекта, а ось X - в направлении оси U поверхности; Align to V (Выровнять по V) - локальная ось Z объекта будет ориентироваться в направлении локальной нормали к поверхности объекта, а ось X - в направлении оси V поверхности. Установите флажок Flip (Перевернуть), если требуется изменить направление ориентации локальной оси Z управляемого объекта на противоположное.Окно диалога Key Into (Справка о ключах) контроллера типа ТСВ преобразования поворота
Рис. 18. 109. Окно диалога Key Into (Справка о ключах) контроллера типа ТСВ преобразования поворота

Настройка параметров ТСВ-контроллера
Поле номера ключа анимации с кнопками выбора номера, счетчик Time (Время) и кнопка с буквой L (Lock - Блокировать) аналогичны соответствующим параметрам контроллера Bezier (Безье), рассмотренным выше.
Управляйте положением и углом поворота объекта в ключевых кадрах анимации, используя счетчики X Value (Значение X), Y Value (Значение Y), Z Value (Значение Z) в случае применения контроллера к преобразованию положения или X, Y, Z и Angle (Угол) при управлении параметром поворота. Эти счетчики отображают значения координат положения объекта, а также величину угла поворота объекта в текущем кадре.
Используйте для контроля характера анимации параметра диаграмму линии ключей, являющуюся графиком скорости изменения параметра объекта в окрестности ключевого кадра. Положение ключевого кадра на кривой обозначается красным крестиком. Черные крестики характеризуют изменение параметра в кадрах, предшествующих ключевому и следующих после него. Регулируя параметры ТСВ-контроллера, можно воздействовать на форму и масштаб времени линии ключей, а значит и на характер анимации.
Настройте форму и масштаб линии ключей, используя следующие параметры, каждый из которых может меняться от 0 до 50:
Ease To (Плавный вход) - счетчик, влияющий на скорость изменения параметра вблизи входа в точку ключа анимации. Чем выше значение в счетчике, тем медленнее будет происходить изменение параметра вблизи точки ключа. Это выглядит как постепенное замедление анимации параметра с полным замиранием в ключевом кадре; Ease From (Плавный выход) - параметр плавного выхода подобен параметру плавного входа, но его увеличение ведет к замедлению скорости изменения анимируемого параметра при выходе функциональной кривой из точки ключевого кадра. В результате создается впечатление, что изменение параметра после ключевого кадра начинается медленно, но постепенно ускоряется; Tension (Натяжение) - счетчик, изменяющий «степень натяжения» линии ключей в диапазоне от 0 до 50. Чем выше его значение, тем прямее линия ключей. Когда значение натяжения велико, линия ключей спрямлена и имеет излом в точке ключа, а движение объекта в районе ключевого кадра выглядит как рывок. Когда значение натяжения мало, линия ключей выглядит сильно скругленной, с плоской вершиной, а движение объекта происходит плавно; Continuity (Непрерывность) - счетчик, управляющий величиной угла, под которым линия ключей входит в точку ключевого кадра и выходит из нее, в диапазоне от 0 до 50. Значение 25, принятое по умолчанию, является единственным, при котором функциональная кривая параметра преобразования объекта не будет иметь излома в точке ключевого кадра. Большие значения параметра непрерывности ведут к получению двугорбой кривой ключей. Малые значения приводят форму линии ключей к виду, подобному тому, что получается при натяжении, равном 50; Bias (Смещение) - параметр, вызывающий смещение максимума линии ключей относительно точки ключевого кадра, в диапазоне от 0 до 50. Значения смещения, превышающие 25, вызывают сдвиг максимума вперед по времени, то есть заставляют параметр продолжать свое изменение дольше, чем задано ключом анимации. Значения, меньшие 25, сдвигают максимум назад по времени, то есть заставляют параметр достичь требуемого значения раньше, чем наступит ключевой кадр.Чтобы обеспечить равномерное изменение анимируемого параметра в точке настраиваемого ключа, следует задавать следующие значения: Tension (Натяжение) = 25, Continuity (Непрерывность) = 0, Bias (Смещение) = 25.
Окно диалога Waveform Controller (Контроллер цикла)
Рис. 18. 110. Окно диалога Waveform Controller (Контроллер цикла)

Настройка параметров контроллера Waveform
Для настройки параметров контроллера составьте список действующих генераторов периодических функций в левой части окна диалога, используя следующие кнопки:
Add (Добавить) - добавляет новый генератор колебаний в конец списка. По умолчанию добавляется синусоидальное колебание с периодом 10 кадров и амплитудой 100 единиц; Insert (Вставить) - вставляет новый генератор перед выделенным элементом списка; Remove (Удалить) - удаляет из списка выделенный генератор; Move Up/Down (Переместить вверх/вниз) - перемещает выделенный генератор вверх или вниз по списку, позволяя изменять порядок следования колебаний. Порядок перечисления имеет значение, поскольку каждый следующий генератор использует в качестве входного параметра результат действия предыдущего; Disable (Отменить) - установка этого флажка отменяет действие выделенного генератора колебаний.Настройте вариант отображения данных в поле Characteristic Graph (Характеристическая кривая), установив переключатель под полем графика в одно из трех положений:
This Wave (Текущее колебание) - отображается только график периодической функции, формируемой генератором, выделенным в списке, без учета действия всех остальных генераторов; This Output (Текущий выход) - отображается график функции, формируемой выделенным генератором с учетом действия всех предыдущих генераторов списка; Final Output (Общий выход) - демонстрируется график периодической функции на выходе последнего из генераторов списка.Щелкните на одной из пяти кнопок со значками в виде колебаний разной формы в разделе Waveform (Колебание) в правой части окна диалога, чтобы выбрать колебание нужной формы - синусоидальной, прямоугольной, треугольной, пилообразной или синусоидальной полуволновой.
Задайте характеристики колебания, используя следующие параметры раздела Waveform (Колебание):
Name (Имя) - позволяет переименовать текущее колебание; Period (Период) - задает период колебаний в кадрах; Duty Cycle (Скважность) - действует только для колебаний прямоугольной формы и задает долю периода, в течение которой колебание имеет максимальную амплитуду; Amplitude (Амплитуда) - задает амплитуду, то есть размах колебаний; Phase (Фаза) - задает сдвиг колебания по оси времени; Inverted (Переворот) - установка этого флажка вызывает зеркальное отражение колебания относительно горизонтальной оси, а установка флажка Flipped (Отражение) - относительно вертикальной оси.Укажите, каким образом выбранный генератор будет воздействовать на выходное колебание предшествующего генератора, установив переключатель Effect (Действие) в одно из следующих положений:
Add (Суммирование) - колебания будут суммироваться; Multiply (Перемножение) - колебания будут перемножаться; Clamp Above/Below (Ограничение сверху/снизу) - не позволяет предшествующему колебанию быть по амплитуде больше (меньше) текущего колебания.Задайте величину постоянного уровня, относительно которого будет центрироваться периодическая функция, установив переключатель Vertical Bias (Вертикальное смещение) в одно из следующих положений:
Centered (Центрировать) - смещение по вертикали отсутствует и колебание центрируется относительно нуля; Auto>0 (Авто>0) - сдвигает все колебание выше линии нулевой амплитуды; Auto<0 (Авто<0) - сдвигает все колебание ниже линии нулевой амплитуды; Manual (Задать) - позволяет задать вертикальное смещение вручную, установив его величину в счетчике.Модель настольной лампы в исходном положении
Рис. 19. 1. Модель настольной лампы в исходном положении

Связывание следует производить от дочерних объектов к родительским, от младших - к старшим. Расположите курсор над объектом, который должен стать самым младшим дочерним объектом цепочки. Если этот объект допускает установление связи, курсор примет вид крестика, как в случае обычного выделения объекта. Щелкните на объекте. Объект выделится, а курсор примет вид значка на кнопке инструмента, как показано на рис. 19. 2. Удерживая кнопку мыши, перетащите курсор до объекта, который должен стать предком. При этом за курсором будет тянуться пунктирная линия. Нал объектом, который может стать объектом-предком, курсор снова примет вид значка, показанного на рис. 19. 2. Отпустите кнопку мыши. Оба объекта на мгновение выделятся белым цветом, а затем приобретут обычную окраску.
Курсор, изменивший свой вид над родительским объектом - рычагом лампы, указывает на начало процесса связывания
Рис. 19. 2. Курсор, изменивший свой вид над родительским объектом - рычагом лампы, указывает на начало процесса связывания

Курсор изменяет свой вид над узлом объекта, допускающего возможность связывания
Рис. 19. 3. Курсор изменяет свой вид над узлом объекта, допускающего возможность связывания

Структура иерархических связей между объектами
Рис. 19. 4. Структура иерархических связей между объектами

Имена объектов, связанных...
Рис. 19. 5. Имена объектов, связанных в иерархическую цепочку, отображаются с отступами в окне Select Objects (Выделение объектов) в режиме Display Subtree (Показать поддеревья)
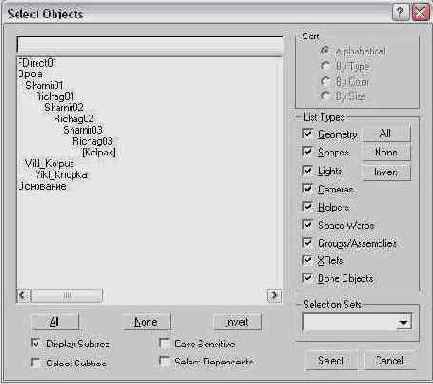
Графическое изображение связей в окнах проекций
Графическое изображение связей объектов цепочки в окнах проекций можно обеспечить с помощью свитка Link Display (Показ связей), располагающегося в нижней части командной панели Display (Дисплей) и содержащего два флажка:
Display Links (Показывать связи) - включает режим изображения структуры, напоминающей скелет системы связанных объектов и представляющей связи всех ее выделенных объектов, как показано на рис. 19. 6;
Связи объектов в режиме обратной кинематики отображаются при установке флажка Display Links (Показывать связи)
Рис. 19. 6. Связи объектов в режиме обратной кинематики отображаются при установке флажка Display Links (Показывать связи)

Link Replaces Object (Связь заменяет объект) - изображения объектов цепочки заменяются изображениями связей (рис. 19. 7), что облегчает восприятие сцены и понимание того, как работает обратная кинематика.
Установка флажка Link Replaces Object (Связь заменяет объект) позволяет заменить изображения выделенных объектов изображениями связей
Рис. 19. 7. Установка флажка Link Replaces Object (Связь заменяет объект) позволяет заменить изображения выделенных объектов изображениями связей

Результат перемещения промежуточного элемента иерархической цепочки - среднего рычага лампы
Рис. 19. 8. Результат перемещения промежуточного элемента иерархической цепочки - среднего рычага лампы

самый младший объект-потомок наследует преобразования всех объ-ектов-предков, а преобразования младшего объекта-потомка не влияют на остальные элементы цепочки. В примере с лампой это означает, что отражатель света на конце системы рычагов будет перемещаться и поворачиваться вместе с любым элементом конструкции лампы, однако его самого можно перемещать и поворачивать независимо от печальных деталей.
Подобные результаты преобразования связанных объектов объясняются тем, что преобразование всех объектов-потомков производится не относительно их собственных опорных точек, а относительно опорной точки объекта-предка (см. раздел «Опорные точки объектов» в главе 4 «Выделение и преобразование объектов»).
Исходные положения опорных точек отдельных объектов из состава модели лампы
Рис. 19. 9. Исходные положения опорных точек отдельных объектов из состава модели лампы

Если повернуть средний рычаг лампы, показанной на рис. 19. 1, то конструкция «разрушится», так как рычаг повернется относительно своего центра, как показано на рис. 19. 10.
Результат поворота среднего рычага лампы при исходных положениях опорных точек объектов
Рис. 19. 10. Результат поворота среднего рычага лампы при исходных положениях опорных точек объектов

При анимации связанных цепочек объектов часто возникает необходимость поворачивать объект относительно одного из его концов или любой другой заданной точки, а не центра. Решение такой задачи требует перемещения опорной точки объекта. Доступ к средствам управления опорной точкой объекта можно получить, выделив объект и щелкнув на корешке командной панели Hierarchy (Иерархия), показанной на рис. 19. 11.
Командная панель Hierarchy (Иерархия)
Рис. 19. 11. Командная панель Hierarchy (Иерархия)

В верхней части командной панели Hierarchy (Иерархия) под полем имени выделенного объекта имеются три кнопки:
Pivot (Опора) - позволяет изменять положение и ориентацию опорных точек и управлять расположением опорной точки в пределах объекта; IK (Inverse Kinematics - Обратная кинематика) - позволяет применять к связанным объектам режим анимации но методу обратной кинематики, а также настраивать параметры связей объектов (метод обратной кинематики обсуждается в данной главе ниже); Link Info (Данные о связях) - позволяет задавать характеристики связей объектов друг с другом.Управление опорными точками
Для управления преобразованиями положения, поворота или масштаба опорной точки объекта:
Выделите объект, перейдите на командную панель Hierarchy (Иерархия) и щелкните на кнопке Pivot (Опора). Появятся два свитка (см. выше рис. 19. 10): Adjust Pivot (Настройка опоры), который позволяет управлять расположением и ориентацией опорной точки объекта, и Adjust Transform (Настройка преобразования), позволяющий выполнить собственно преобразование и выровнять объект относительно системы координат. Задайте режим преобразования, щелкнув в разделе Move/Rotate/Scale (Перемещение/ Поворот/Масштаб) свитка Adjust Pivot (Настройка опоры) на одной из трех кнопок, каждая из которых фиксируется в нажатом положении и подсвечивается синим цветом: Affect Pivot Only (Только опора) - обеспечивает возможность перемещать или поворачивать только опорную точку объекта. При этом преобразования не будут касаться ни самого объекта, ни его дочерних объектов. После включения данного режима используйте инструменты преобразований для перемещения, поворота или масштабирования опорной точки обычным образом (рис. 19. 12). При этом часто бывает удобно выбрать в раскрывающемся списке Reference Coordinate System (Система координат) главной панели инструментов вариант Local (Локальная) и ограничить преобразования осью Y, направленной вдоль продольной оси объекта;
Опорная точка младшего дочернего рычага лампы смешена к центру шарнира этого рычага
Рис. 19. 12. Опорная точка младшего дочернего рычага лампы смешена к центру шарнира этого рычага

Affect Object Only (Только объект) - обеспечивает возможность перемещать, поворачивать или масштабировать только геометрическую модель объекта. При этом положение и ориентация опорной точки объекта и его дочерних объектов не изменяются; Affect Hierarchy Only (Только дочерние объекты) - обеспечивает возможность перемещать, поворачивать или масштабировать любой дочерний объект текущего выделенного объекта по отношению к его опорной точке. Ни на геометрическую модель этого объекта, ни на его опорную точку эти преобразования не распространяются. Для выравнивания положения опорной точки используйте следующие кнопки раздела Alignment (Выравнивание) свитка Adjust Pivot (Настройка опоры), которые становятся доступны, если нажата одна из кнопок - Affect Pivot Only (Только опора) или Affect Object Only (Только объект), и меняют свои названия в зависимости от того, какая из этих кнопок нажата: Center to Object (Центрировать по объекту), Center to Pivot (Центрировать по опоре) - перемещает опорную точку в центр объекта или перемещает объект так, чтобы опорная точка оказалась в его центре; Align to Object (Выровнять по объекту), Align to Pivot (Выровнять по опоре) - выравнивает направление осей координатной системы опорной точки по осям системы координат неподвижного объекта или выравнивает ориентацию объекта относительно осей координат неподвижной опорной точки; Align to World (Выровнять глобально) - выравнивает направление осей координатной системы опорной точки или объекта по осям глобальной системы координат. Чтобы восстановить исходные положение и ориентацию опорной точки, которые она имела на момент создания объекта, щелкните на кнопке Reset Pivot (Восстановить опору). Это бывает полезно, например, если при перемещении или повороте опорной точки была допущена ошибка. Чтобы обеспечить возможность настройки положения, ориентации или масштаба объекта, входящего в иерархическую цепочку, и при этом не оказывать влияния ни на один из дочерних объектов, щелкните на кнопке Don't Affect Children (He трогать дочерние объекты) в разделе Move/Rotate/Scale (Перемещение/Поворот/Масштаб) свитка Adjust Transform (Настройка преобразования). Чтобы восстановить положение и ориентацию опорной точки объекта относительно осей глобальной системы координат, не оказывая при этом влияния ни на сам объект, ни на его дочерние объекты, щелкните на кнопке Transform (Преобразование) в разделе Reset (Восстановить) свитка Adjust Transform (Настройка преобразования). Щелчок на кнопке Scale (Масштаб) переустанавливает коэффициенты матрицы преобразований объекта так, чтобы они соответствовали его новому масштабу, после чего новый размер объекта принимается за 100%.
На рис. 19. 13 показан результат настройки положений опорных точек отдельных объектов, входящих в состав иерархической цепочки модели лампы.
Скорректированные положения опорных точек отдельных объектов из состава модели лампы
Рис. 19. 13. Скорректированные положения опорных точек отдельных объектов из состава модели лампы

При таком расположении опорных точек поворот рычага не будет вести к «разрушению» конструкции, как показано на рис. 19. 14.
Результат поворота среднего рычага при правильном выборе положения опорной точки не разрушает конструкцию модели
Рис. 19. 14. Результат поворота среднего рычага при правильном выборе положения опорной точки не разрушает конструкцию модели

Свитки Locks (Блокировки) и Inherit (Наследование) состоят из однотипных групп флажков
Рис. 19. 15. Свитки Locks (Блокировки) и Inherit (Наследование) состоят из однотипных групп флажков

Для блокирования преобразований, которые могут быть применены к дочернему объекту непосредственно, установите флажки нужных координатных осей X, Y или Z в разделах преобразований Move (Перемещение), Rotate (Поворот) и Scale (Масштаб) свитка Locks (Блокировки). Установка любого флажка запрещает непосредственное преобразование выделенного объекта в направлении данной оси координат. Данные ограничения не распространяются на преобразования дочернего объекта вместе с родительским. Это значит, например, что в случае перемещения родительского объекта дочерний объект будет перемещаться вместе с ним вне зависимости от того, какие из блокирующих флажков установлены в разделе Move (Перемещение). Укажите, какие преобразования наследуются дочерним объектом от объекта-предка, используя флажки координатных осей X, Y или Z свитка Inherit (Наследование), также сгруппированные в разделы по видам преобразований Move (Перемещение), Rotate (Поворот) и Scale (Масштаб). Выделенный дочерний объект будет наследовать преобразование родительского объекта по всем осям глобальной системы координат, флажки которых установлены в разделе соответствующего преобразования. По умолчанию установлены флажки всех преобразований по всем осям координат. Например, если для ближнего к отражателю рычага (объекта Richag03) рассматриваемой модели лампы сбросить в разделе Rotate (Поворот) флажки наследования поворота по всем осям, то при повороте среднего рычага (объекта Richag02) ближний к отражателю рычаг будет перемещаться, сохраняя свою исходную ориентацию, как показано на рис. 19. 16.
После сброса флажков...
Рис. 19. 16. После сброса флажков наследования преобразования поворота ближний к отражателю рычаг при повороте среднего рычага сохраняет свою исходную ориентацию

Свиток Object Parameters (Параметры объекта) командной панели Hierarchy (Иерархия)
Рис. 19. 17. Свиток Object Parameters (Параметры объекта) командной панели Hierarchy (Иерархия)

Bind Position (Привязать к положению) - установка этого флажка заставляет выделенный объект иерархической цепочки стремиться сохранить свое текущее положение в глобальной системе координат или занять положение направляющего объекта, если таковой назначен. Щелчок на кнопке R (Relatively - Относительно) справа от флажка заставляет выделенный объект сохранять свое положение относительно направляющего объекта. Если кнопка R не нажата, то объект иерархической цепочки будет стремиться переместиться в положение, занимаемое направляющим объектом; Bind Orientation (Привязать к ориентации) - установка этого флажка заставляет выделенный объект иерархической цепочки стремиться сохранить свою текущую ориентацию в глобальной системе координат или принять ориентацию направляющего объекта. Щелчок на кнопке R справа от флажка заставляет выделенный объект сохранять свою ориентацию относительно направляющего объекта. Если кнопка R не нажата, то объект иерархической цепочки будет стремиться повернуться так, чтобы соответствовать ориентации направляющего объекта; Axis (Ось) - флажки этой группы задают оси координат, на которые распространяется привязка; Weight (Вес) - позволяет задать степень влияния направляющего объекта на связанный с ним объект цепочки, при этом значение 0 устраняет привязку; Precedence (Приоритетность) - позволяет установить приоритеты (важность) объектов в кинематической цепочке. Этот параметр определяет степень влияния объекта на результат расчетов в ходе вычисления IK-решения. Чем выше значение параметра, тем сильнее влияние объекта на результат. Обычно приоритетность определяется и назначается самой программой. Текущее значение приоритетности объекта указывается в счетчике, если щелкнуть на одной из кнопок Child-Parent (Потомок-Предок) или Parent-Child (Предок-Потомок); Child-Parent (Потомок-Предок) - устанавливает для всей цепочки более высокий приоритет объектов-потомков по отношению к предкам. Если щелкнуть на этой кнопке, то приоритет всех объектов-потомков выделенного объекта станет выше, чем у текущего объекта; Parent-Child (Предок-Потомок) - устанавливает для всей цепочки более высокий приоритет объектов-предков по отношению к потомкам. Если щелкнуть на этой кнопке, то приоритет всех объектов-предков выделенного объекта станет выше, чем у текущего объекта; Сору (Копировать), Paste (Вставить) - позволяют копировать параметры скользящих и вращающихся сочленений от одного объекта к другому. Выделите объект с настроенными параметрами сочленения и щелкните на кнопке Сору (Копировать), затем выделите другой объект и щелкните на кнопке Paste (Вставить); Mirror Paste (Вставить зеркально) - используйте этот переключатель для выбора оси координат, относительно которой будет производиться зеркальное отражение параметров сочленений IK-цепочки при вставке. Присвойте сочленению выделенного объекта с родительским объектом тип скользящего или вращающегося, а также задайте ограничения подвижности сочленений, которые будут учитываться в ходе решения задачи обратной кинематики, используя три однотипные группы параметров - X Axis (ОсьХ), YAxis (ОсьY) и Z Axis (OcьZ) - свитков Sliding Joints (Скользящие сочленения) и Rotational Joints (Вращающиеся сочленения), последний из которых показан на рис. 19. 18:
Свиток Rotatiolnal joints (Вращающиеся сочленения) командной панели Hierarchy (Иерархия)
Рис. 19. 18. Свиток Rotatiolnal joints (Вращающиеся сочленения) командной панели Hierarchy (Иерархия)

Active (Активно) - флажок, разрешающий выделенному объекту скользить вдоль или поворачиваться вокруг той оси локальной системы координат объекта-предка, к которой относится данный флажок. Если флажок сброшен, то перемещение или поворот относительно данной оси запрещены. По умолчанию флажки всех трех осей в свитке Sliding Joints (Скользящие сочленения) сбрасываются, а в свитке Rotatiolnal Joints (Вращающиеся сочленения) - устанавливаются, то есть соединению по умолчанию назначается тип вращающегося по всем трем осям; Damping (Демпфирование) - позволяет успокаивать движение объекта в сочленении, увеличивая сопротивление силам обратной кинематики. Допустимые значения параметра лежат в диапазоне от 0 до 1, где 1 соответствует наибольшей демпфирующей силе. Успокоение движения позволяет имитировать реальные процессы типа действия сил трения или инерции. Установите в цепочке объектов ограничитель. Если этого не сделать, то анимация распространится на все родительские объекты, даже самый старший из которых не останется в неподвижности. С этой целью выделите в составе цепочки объект, который должен служить ограничителем анимации, и установите флажок Terminator (Ограничитель) в самом верху свитка Object Parameters (Параметры объекта), показанного ранее на рис. 19. 17. В результате анимация будет действовать только на объекты, являющиеся дочерними по отношению к ограничителю. Установите флажок Auto Termination (Автоограничение) в свитке Auto Termination (Автоограничение), показанном на рис. 19. 19, чтобы решение IK-цепочки ограничивалось автоматически. Счетчик # of Links Up (Число связей вверх) задает, насколько далеко от начала цепочки будет размещаться ограничитель.
Свиток Auto Termination (Автоограничение) командной панели Hierarchy (Иерархия)
Рис. 19. 19. Свиток Auto Termination (Автоограничение) командной панели Hierarchy (Иерархия)

На этом настройка цепочки для применения метода обратной кинематики завершается и наступает время реализовывать собственно анимацию.
Свиток Inverse Kinematics (Обратная кинематика) командной панели Hierarchy (Иерархия)
Рис. 19. 20. Свиток Inverse Kinematics (Обратная кинематика) командной панели Hierarchy (Иерархия)

Процесс привязки младшего дочернего объекта - колпака лампы - к направляющему объекту-пустышке
Рис. 19. 21. Процесс привязки младшего дочернего объекта - колпака лампы - к направляющему объекту-пустышке

Закончив настройку параметров, щелкните на кнопке Apply IK (Применить IK) в свитке Inverse Kinematics (Обратная кинематика). Это приведет к запуску процесса расчета IK-решения, то есть нахождения необходимых преобразований положения и вращения для всех объектов цепочки. Щелкать на этой кнопке следует только после того, как будут заданы все остальные параметры и ограничения обратной кинематики. В ходе расчета ключей в строке состояния появляется прогресс-индикатор, отображающий ход выполнения расчетной задачи, ползунок таймера анимации перемещается по шкале времени, а в строке треков появляются значки рассчитанных ключей. Дождитесь завершения расчетов и воспроизведите анимацию.
Двойники представляют собой изображения объекта анимации в моменты времени, предшествующие текущему кадру и следующие за ним
Рис. 19. 22. Двойники представляют собой изображения объекта анимации в моменты времени, предшествующие текущему кадру и следующие за ним

Скелет доисторического ящера, созданный с использованием системы объектов Bones (Кости)
Рис. 19. 23. Скелет доисторического ящера, созданный с использованием системы объектов Bones (Кости)

В max 6 любую систему иерархически связанных объектов можно заставить действовать как кости системы Bones (Кости). Это делается с помощью команды меню Character > Bone Tools (Персонаж > Работа с костями), описываемой далее в разделе «Редактирование костей средствами окна Bone Tools».
Свитки параметров системы объектов Bones (Кости)
Рис. 19. 24. Свитки параметров системы объектов Bones (Кости)

Если вы хотите, чтобы цепочке костей сразу же после ее создания был назначен один из допустимых контроллеров обратной кинематики, выберите нужный тип контроллера в раскрывающемся списке IK Solver (IK-решение) свитка IK Chain Assignment (Назначение IK-цепочки): History Dependent (Зависящее от предыстории), IKHISolver (НЗП IK-решение), IK Limb (IK-сустав) или SplinelKSolver (Сплайновое IK-решение). Выбранный котроллер может быть применен либо ко всей цепочке костей, от младшего из объектов-потомков до старшего объекта-предка, называемого корневым, либо ко всей цепочке, за исключением корневого объекта. Для применения контроллера анимации ко всей цепочке костей, включая корневой объект, достаточно установить флажок Assign To Children (Применить к дочерней кости). При этом флажок Assign To Root (Применить к корневой кости) устанавливается автоматически. Если вы не хотите, чтобы анимация по методу обратной кинематики распространялась и на корневой объект, сбросьте этот флажок. В этом случае корневая кость будет оставаться неподвижной при анимации дочерних костей цепочки.
Так выглядит система...
Рис. 19. 25. Так выглядит система объектов Bones (Кости) с параметрами, принятыми по умолчанию, в окнах ортографической (слева) и перспективной (справа) проекции

Чтобы изменить размеры и форму костей, принятые по умолчанию, настройте параметры в свитке Bone Parameters (Параметры кости). Если изменить указанные параметры до начала создания костей, изменения будут касаться всех костей создаваемой цепочки. После того как кости созданы, можно изменить параметры размеров каждой отдельной кости и ее выростов, выделив кость и перейдя на командную панель Modify (Изменить). Используйте для настройки следующие элементы управления:
Width (Ширина), Height (Высота) - поперечные размеры костей в плоскостях, перпендикулярной и параллельной плоскости того окна проекции, в котором создаются кости; Taper (Заострение) - степень заострения кости от ее начала к концу; Side Fins (Боковые выросты), Front Fin (Передний вырост), Back Fin (Задний вырост) - флажки, установка которых ведет к появлению на создаваемой кости выступов по бокам, спереди и сзади. Эти выступы напоминают крылышки или, в меньшей мере, плавники. Крылышки играют не только декоративную роль, позволяя имитировать выросты костей скелета подобно тому, как показано выше на рис. 19. 23, но и помогают управлять оболочкой тела персонажа в ходе скелетных деформаций; Size (Размер), Start Taper (Заострение в начале), End Taper (Заострение в конце) - однотипные счетчики, задающие ширину соответствующих выростов, а также степень их заострения (в процентах) в начале и в конце кости. Процентным мерам заострения можно придавать и отрицательные значения, заставляя выросты выглядеть как оперение на конце стрелы (рис. 19. 26).
Та же система объектов Bones (Кости), что и на рис. 19. 25, после настройки параметров боковых и задних выростов
Рис. 19. 26. Та же система объектов Bones (Кости), что и на рис. 19. 25, после настройки параметров боковых и задних выростов

Та же система объектов Bones (Кости), что и на рис. 19. 25, после применения материала и визуализации
Рис. 19. 27. Та же система объектов Bones (Кости), что и на рис. 19. 25, после применения материала и визуализации

Ветвящаяся система объектов Bones (Кости) позволяет имитировать скелет персонажа
Рис. 19. 28. Ветвящаяся система объектов Bones (Кости) позволяет имитировать скелет персонажа

Корневую кость обычно помещают в основании позвоночника, то есть в области таза персонажа, что обеспечивает определенные удобства при анимации скелета.
Окно диалога Bone Tools (Работа с костями) содержит полный набор средств для создания и настройки параметров костей
Рис. 19. 29. Окно диалога Bone Tools (Работа с костями) содержит полный набор средств для создания и настройки параметров костей
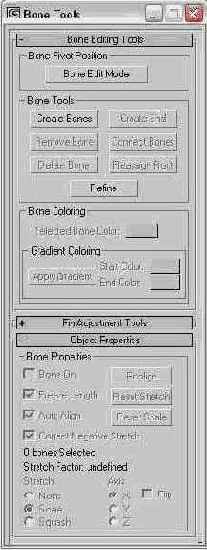
Использование режима правки выделенной кости (а) позволяет изменить длину этой и ближайшей к ней родительской кости (б)
Рис. 19. 30. Использование режима правки выделенной кости (а) позволяет изменить длину этой и ближайшей к ней родительской кости (б)
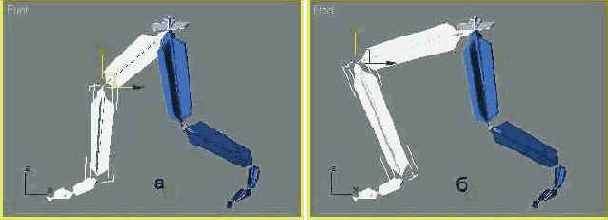
Если убрать выделенную кость (а), то ее дочерняя кость, указанная стрелкой, удлиняется и замыкается с родительской костью (б)
Рис. 19. 31. Если убрать выделенную кость (а), то ее дочерняя кость, указанная стрелкой, удлиняется и замыкается с родительской костью (б)

Delete Bone (Удалить кость) - удаляет выделенную кость, разрывая при этом иерархическую цепочку костей. На конце кости, родительской по отношению к удаленной, создается маленькая концевая косточка (рис. 19. 32). При этом нарушается действие тех контроллеров обратной кинематики, петля которых охватывала удаленную кость. Обратите внимание на то, что если удалить выделенную кость нажатием на клавишу Delete, то концевая косточка не будет создана;
При удалении выделенной кости (а) цепочка костей разрывается на две (б) с созданием концевой косточки, показанной стрелкой
Рис. 19. 32. При удалении выделенной кости (а) цепочка костей разрывается на две (б) с созданием концевой косточки, показанной стрелкой

Connect Bones (Соединить кости) - позволяет соединить кости двух разрозненных цепочек за счет создания новой кости, заполняющей разрыв. Выделите первую кость и щелкните на кнопке Connect Bones (Соединить кости). Переместите курсор в окно проекции. От конца выделенной кости потянется пунктирная линия (рис. 19. 33, а). Установите курсор на кость, с которой требуется установить соединение, И щелкните кнопкой мыши. На месте пунктирной линии появится новая кость (рис. 19. 33, б). Кость, с которой устанавливается соединение, не обязательно должна быть старшей родительской костью новой цепочки, она может располагаться и в середине цепи. После соединения цепочек концевую косточку, ставшую ненужной, можно удалить, выделив ее и нажав клавишу Delete;
Для соединения цепочек переместите курсор от конца выделенной кости к началу другой кости (а) и щелкните кнопкой мыши (б)
Рис. 19. 33. Для соединения цепочек переместите курсор от конца выделенной кости к началу другой кости (а) и щелкните кнопкой мыши (б)

Reassign Root (Переназначить корневую) - превращает выделенную кость в старшую родительскую (корневую) кость цепочки костей. При этом начала и концы всех костей меняются местами, так что цепочка, вообще говоря, может преобразиться совершенно неожиданным для вас образом; Refine (Уточнить) - позволяет разбить любую кость в точке щелчка кнопкой мыши на две новые, соединенные между собой (рис. 19. 34). Таким способом можно, например, строить скелет хвоста. Сначала создается одна длинная кость, а потом она дробится на мелкие части. Для выключения режима дробления кости щелкните в активном окне проекции правой кнопкой мыши или еще раз щелкните на кнопке Refine (Уточнить).
Длинная кость (а) разделена на две в точке щелчка кнопкой мыши (б)
Рис. 19. 34. Длинная кость (а) разделена на две в точке щелчка кнопкой мыши (б)

Для изменения при необходимости цвета окраски костей в окнах проекции используйте следующие элементы управления раздела Bone Coloring (Окраска костей):
Selected Bone Color (Цвет выделенной кости) - этот образец цвета становится доступным только при выделении какой-то отдельной кости цепочки. Щелкните на образце, чтобы вызвать типовое окно Color Selector (Выбор цвета), и измените оттенок цвета кости; Start Color (Начальный цвет), End Color (Конечный цвет) - эти образцы цвета становятся доступными только при выделении двух или более костей цепочки (причем не обязательно смежных). Установите начальный и конечный оттенки цветового градиента и щелкните на кнопке Apply Gradient (Применить градиент). Начальный цвет будет применен к старшей родительской из выделенных костей, а конечный - к младшей дочерней кости (рис. 19. 35).
Цепочка костей одного цвета (а) окрашена с применением плавного перехода оттенков от темного к светлому (б)
Рис. 19. 35. Цепочка костей одного цвета (а) окрашена с применением плавного перехода оттенков от темного к светлому (б)