Энциклопедия 3ds max 6
Развертка сферической проекций сцены, сшитая
Рис. 17. 103. Развертка сферической проекций сцены, сшитая из шести плоских проекций, показанных на рис. 17. 102

в трехмерной сцене для построения
Рис. 17. 104. Пример расположения камеры в трехмерной сцене для построения круговой панорамы, показанной на рис. 17. 103

Выполните команду меню Rendering > Panorama Exporter (Визуализация > Экспорт панорам). Автоматически будет активизирована командная панель Utilities (Утилиты), на которой появится свиток Panorama Exporter (Экспорт панорам) с двумя кнопками: Render (Визуализировать) и Viewer (Просмотр). Щелкните на кнопке Render (Визуализировать), и на экране появится окно Render Setup Dialog (Настройка визуализации), показанное на рис. 17. 105. Параметры этого окна практически полностью соответствуют параметрам окна диалога Render Scene (Визуализация сцены).
Окно диалога Render Setup Dialog (Настройка визуализаиии) с элементами управления построением круговой панорамы
Рис. 17. 105. Окно диалога Render Setup Dialog (Настройка визуализаиии) с элементами управления построением круговой панорамы
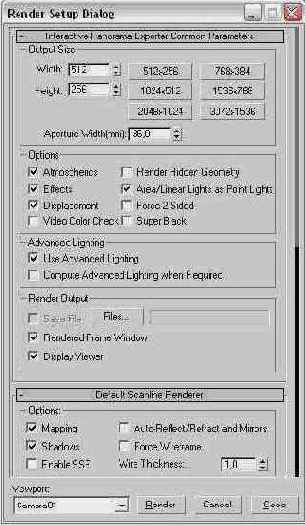
Выберите в раскрывающемся списке Viewport (Проекция) имя нужной камеры, если в составе сцены их несколько. Установите в разделе Output Size (Размер кадра) величину размера визуализируемого изображения круговой панорамы. Необходимо выбирать достаточно большой размер, не менее 1024x512 (для чистовой визуализации рекомендуется разрешение 2048x1024), иначе изображение в окне просмотра круговой панорамы будет размытым. Каждая отдельная плоская проекция визуализируется в виде кадра квадратной формы, ширина и высота которого принимается в два раза меньше меньшего из двух измерений (высоты) панорамы. Щелкните на кнопке Files (Файлы) и задайте имя и папку для сохранения файла круговой панорамы. Если файл для сохранения панорамы не будет указан, необходимо будет выполнить экспорт панорамы из окна Panorama Exporter Viewer (Просмотр и экспорт панорамы). Установите флажок Rendered Frame Window (Окно визуализированного кадра), чтобы результаты визуализации всех шести плоских проекций, из которых «сшивается» панорама, по мере их построения выводились в окно просмотра визуализированных кадров. Установка флажка Display Viewer (Показать окно просмотра) обеспечит по завершении синтеза круговой панорамы автоматическое открытие интерактивного окна Panorama Exporter Viewer (Просмотр и экспорт панорамы). Для запуска визуализации круговой панорамы щелкните на кнопке Render (Визуализировать). Произойдет последовательное построение шести плоских проекций сцены из точки расположения камеры: вида вперед, вправо, влево, назад, вниз и вверх. Примеры таких проекций показаны ранее на рис. 17. 102.
Окно диалога Panorama Exporter Viewer
Рис. 17. 106. Окно диалога Panorama Exporter Viewer (Просмотр и экспорт панорамы) с загруженной круговой панорамой, показанной ранее на рис. 17. 103
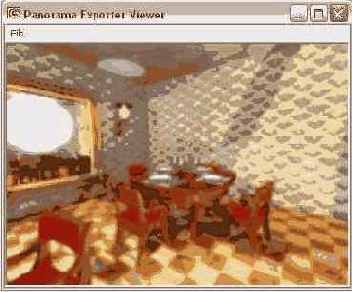
Для реализации интерактивных возможностей окна Panorama Exporter Viewer (Просмотр и экспорт панорамы) используйте следующие приемы:
щелкните левой кнопкой мыши и удерживайте кнопку нажатой для вращения воображаемой камеры, с помощью которой производится просмотр панорамы. Направление вращения зависит от того, в какой части окна производится щелчок: щелкните в левой части окна для поворота камеры вправо и т. п.; щелкните правой кнопкой мыши и перетаскивайте курсор для вращения панорамы вокруг неподвижной камеры; щелкните средней кнопкой или колесиком мыши и перетаскивайте курсор вниз, чтобы отъехать камерой от центра сцены и получить общий план, подобный показанному на рис. 17. 107, а, или перетаскивайте курсор вверх, чтобы наехать камерой на рассматриваемый объект и укрупнить план сцены (рис. 17. 107, б).
Окно диалога Panorama...
Рис. 17. 107. Окно диалога Panorama Exporter Viewer (Просмотр и экспорт панорамы) позволяет имитировать отъезд камеры от центра круговой панорамы (а) или наезд на изображенные объекты (б)

Для экспорта файла панорамы используйте команду File > Exporter (Файл > Экспорт) меню окна просмотра панорамы. Появляющееся подменю содержит три команды:
Export Sphere (Экспорт сферической), Export Cylinder (Экспорт цилиндрической) - вызывают типовое окно выбора файла, в котором будут сохранены сферическая или цилиндрическая панорамы. Эти команды полезны в случае, если при визуализации не был задан файл для сохранения сферической панорамы. Цилиндрическая панорама представляет собой плоскую развертку проекции сцены на внутреннюю поверхность цилиндра, охватывающего сцену. Экспотированные файлы панорам могут затем ис-ползоваться, например, в качестве карт текстуры внешней среды; Export Quick Time VR (Экспорт Quick Time VR) - max 6 позволяет выполнить экспорт построенной сферической панорамы в формате Quick Time VR. Экспортированный файл типа mov можно просматривать с помощью приложения Quick Time версий 5 и выше, реализуя при этом те же интерактивные возможности прокрутки изображения и наездов камеры, что и при использовании встроенного панорамного визуализатора max 6.При нажатой кнопке Auto Key (Автоключ) сама кнопка, строка таймера и рамка активного окна проекции окрашиваются в темно-красный цвет
Рис. 18. 1. При нажатой кнопке Auto Key (Автоключ) сама кнопка, строка таймера и рамка активного окна проекции окрашиваются в темно-красный цвет

Красный цвет кнопки, рамки окна и строки ползунка говорит о пребывании max 6 в режиме анимации. Пока max 6 находится в этом режиме, программа следит за изменениями любых параметров, скажем, координат положения объектов в пространстве сцены, углов их ориентации или размеров; цвета, характеристик блеска или силы свечения материалов, настроек оптических эффектов или эффектов окружающей среды и т. п. Новые значения параметров запоминаются в качестве ключей анимации в текущем кадре (current frame). Текущим кадром называется изображение, синтезируемое в результате визуализации текущего состояния сцены - того, которое видно в окнах проекций.
При нажатой кнопке Set Key (Задать ключ) сама кнопка, строка таймера и рамка активного окна проекции окрашиваются в светло-красный цвет
Рис. 18. 2. При нажатой кнопке Set Key (Задать ключ) сама кнопка, строка таймера и рамка активного окна проекции окрашиваются в светло-красный цвет


Окно диалога Set Key Filters (Фильтры выбора ключей)
Рис. 18. 3. Окно диалога Set Key Filters (Фильтры выбора ключей)


Строка треков в max 6 похожа на мерную линейку, ползунок которой указывает текуший кадр
Рис. 18. 4. Строка треков в max 6 похожа на мерную линейку, ползунок которой указывает текуший кадр

Кнопки со стрелками на левом и правом краях ползунка служат, соответственно, для перехода к предыдущему и следующему кадрам анимации. При воспроизведении анимации ползунок таймера автоматически перемещается слева направо, отображая процесс смены кадров и течение времени.
Ползунок таймера анимации может использовать различные временные шкалы. Например, вместо того чтобы демонстрировать номера кадров, он может показывать время в формате МИН: СЕК. Установка формата отображения времени производится в диалоговом окне настройки временных интервалов, о котором вы узнаете ниже.
Строка треков с ключами анимации
Рис. 18. 5. Строка треков с ключами анимации

Вид окна max 6 со строкой треков в режиме показа функциональных кривых, характеризующих изменения параметров анимации во времени
Рис. 18. 6. Вид окна max 6 со строкой треков в режиме показа функциональных кривых, характеризующих изменения параметров анимации во времени

Если выполнить двойной щелчок на строке меню этого окна или щелкнуть на строке меню и, удерживая кнопку мыши нажатой, перетащить курсор, то окно станет плавающим, приобретя заголовок Trackbar (Строка треков), как показано на рис. 18. 7.
Строка треков max 6 в режиме показа функциональных кривых превращена в плавающее окно
Рис. 18. 7. Строка треков max 6 в режиме показа функциональных кривых превращена в плавающее окно

Кнопки управления анимацией
Рис. 18. 8. Кнопки управления анимацией

Рассмотрим назначение и порядок использования каждой из этих кнопок:
Окно диалога Time Configuration (Настройка временных интервалов) служит для настройки временных параметров создания и показа анимаций
Рис. 18. 9. Окно диалога Time Configuration (Настройка временных интервалов) служит для настройки временных параметров создания и показа анимаций

Для настройки временных интервалов анимации выполните следующие действия:
Первый кадр простейшей анимации
Рис. 18.10. Первый кадр простейшей анимации

Убедитесь в том, что текущим является кадр № 0 (на ползунке таймера анимации должна быть видна надпись 0/100). Включите режим анимации, щелкнув на кнопке Auto Key (Автоключ). Кнопка, строка ползунка таймера и рамка окна Perspective (Перспектива) окрасятся в темно-красный цвет. Установите в качестве текущего кадр № 100, перетащив ползунок вправо до появления на нем надписи 100/100. С этой же целью можно щелкнуть на кнопке Go to End (Перейти в конец). Переместите сферу в точку (100; -300; 0), как показано на рис. 18. 11. Снова щелкните на кнопке Auto Key (Автоключ), чтобы выключить режим анимации. Это все! Анимация из 100 кадров готова. Обратите внимание на появление двух ключей анимации в виде красных квадратиков в начале и конце строки треков.
Последний кадр простейшей анимации (режим анимации включен)
Рис. 18. 11. Последний кадр простейшей анимации (режим анимации включен)

В тех случаях, когда анимация касается перемещения объектов, в целях отладки движений можно сделать видимой линию траектории перемещения объекта в процессе анимации (рис. 18. 12). Для этого следует выделить объект и щелкнуть на кнопке Trajectories (Траектории), расположенной на командной панели Motion (Движение) под списком Selection Level (Уровень выделения). Сама траектория изображается пунктирной линией красного цвета, а ключи анимации отмечаются на ней маркерами в виде белых квадратиков. Белыми точками отмечаются положения объекта в промежуточных кадрах.
Линия траектории перемещения шара
Рис. 18. 12. Линия траектории перемещения шара
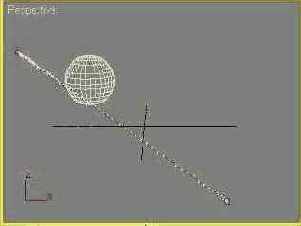
Фрагмент окна max 6 с раскрытым окном Set Key Filters (Фильтры выбора ключей)
Рис. 18. 13. Фрагмент окна max 6 с раскрытым окном Set Key Filters (Фильтры выбора ключей)

С помощью флажков окна укажите категории ключей анимации, которые будут создаваться в режиме Set Key (Задать ключ). Окно содержит следующие флажки:
Аll (Все) - будут созданы ключи всех возможных параметров анимации; Position (Положение), Rotation (Поворот), Scale (Масштаб) - включают режим установки ключей трех стандартных преобразований; IK Parameters (IK-параметры) - активизирует установку ключей обратной кинематики (IK - Inverse Kinematics); Object Parameters (Параметры объекта) - активизирует установку ключей характеристических параметров объектов, присваиваемых им в момент создания, таких как радиус сферы, длина, ширина и высота параллелепипеда и т. д.; Custom Attributes (Специальные атрибуты) - активизирует установку ключей анимации параметров, настраиваемых с помощью заказных элементов управления, которые могут создаваться пользователем на командной панели: Modifiers (Модификаторы) - активизирует установку ключей анимации действия модификаторов; Materials (Материалы) - активизирует установку ключей анимации материалов max 6; Other (Прочие) - обеспечивает установку ключей таких параметров анимируемых объектов, которые не попадают в остальные категории окна Set Key Filters (Фильтры выбора ключей).Закройте окно Set Key Filters (Фильтры выбора ключей), щелкнув на кнопке с крестиком на правом краю заголовка этого окна.
Значки в виде ключиков...
Рис. 18. 14. Значки в виде ключиков красного цвета указывают треки анимируемых параметров в левой части окна диалога Track View - Curve Editor (Просмотр треков - Редактор кривых)

Чтобы отменить установку ключей для того или иного трека, щелкните на значке ключика слева от имени нужного параметра. Значок примет вид перечеркнутого ключика черного цвета, такого же, как на кнопке Show Keyable Icons (Показать анимируемые треки), как показано на рис. 18. 15. Чтобы скрыть значки в виде ключиков, следует еще раз щелкнуть на упомянутой кнопке.
Для трех треков Rotation...
Рис. 18. 15. Для трех треков Rotation (Поворот) и трека Scale (Масштаб) выключен режим установки ключей вручную, на что указывают значки в виде перечеркнутых ключиков
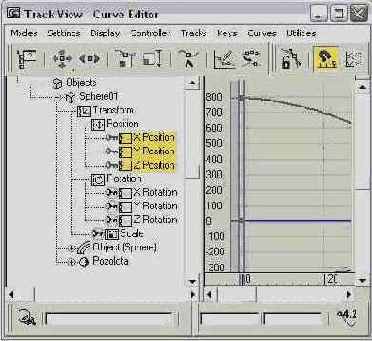
Имена наборов выделенных...
Рис. 18. 16. Имена наборов выделенных объектов сцены, созданных при помощи средств главной панели инструментов, появляются в списке после строки Selected (Выделенные)

У шара во второй половине
Рис. 18. 17. У шара во второй половине анимации уменьшаются радиус и число сегментов оболочки: а - кадр № 50; 6 - кадр № 100

В разделе «Просмотр анимации в окне проекции» описано, как просматривать анимацию в окнах проекций. На деле цель создания анимации состоит в том, чтобы сохранить ее в виде файла, который можно просматривать уже независимо от программы max 6, стандартными средствами системы Windows. В виде таких файлов формата avi, часто называемых видеоклипами, можно сохранять как анимации, визуализированные с итоговым чистовым качеством, так и эскизы анимаций.
Окно диалога Make Preview (Создать эскиз)
Рис. 18. 18. Окно диалога Make Preview (Создать эскиз)

Задайте диапазон кадров для создания эскиза анимации, установив переключатель в разделе Preview Range (Интервал эскиза) в одно из двух положений: Active Time Segment (Активный временной сегмент) или Custom Range (Выборочный интервал). При использовании выборочного диапазона задайте начальный и конечный номера кадров в двух счетчиках под переключателем Custom Range (Выборочный интервал).
Задайте частоту кадров эскиза анимации с помощью параметров раздела Frame Rate (Частота кадров):
Every Nth Frame (Каждый N-й кадр) - задает интервал выборки кадров анимации для включения в эскиз (результат визуализации будет содержать каждый N-й кадр анимации); Playback FPS (Скорость воспроизведения) - частота кадров при воспроизведении эскиза анимации (в кадрах в секунду).Вид зскиза анимации
Рис. 18. 19. Вид зскиза анимации

Для прерывания визуализации щелкните на кнопке Cancel (Отмена), расположенной справа от прогресс-индикатора. Появится запрос: Do you want to stop creating a preview? (Хотите прервать создание эскиза?). Щелкните на одной из кнопок: Stop & Play (Прервать и воспроизвести), Stop & Don't Play (Прервать и не воспроизводить) или Don't Stop (He прерывать).
Файл эскиза визуализации сохраняется под именем _scene. avi в папке \Previews, вложенной в папку с программным обеспечением max 6. По завершении визуализации эскиза max 6 автоматически загружает приложение Media Player (Универсальный проигрыватель) системы Windows для воспроизведения сформированного файла. Чтобы отменить автоматическую загрузку проигрывателя, сбросьте флажок AutoPlay Preview File (Автоматический просмотр эскиза) на вкладке General (Общие) окна диалога Preference Settings (Настройка параметров).
Окно диалога AVI File Compression Setup (Настройка сжатия файлов AVl)
Рис. 18. 20. Окно диалога AVI File Compression Setup (Настройка сжатия файлов AVl)

Рассмотрим лишь несколько вариантов из списка Compressor (Программа сжатия) окна диалога AVI File Compression Setup (Настройка сжатия файлов AVI):
Uncompressed (Без сжатия) - обеспечивает наилучшее качество изображения видеозаписи, которая при этом может занять несколько десятков или даже сотен мегабайт дисковой памяти. К примеру, файл простейшей анимации летящей сферы на фоне неба продолжительностью 100 кадров при размере кадра 320x240 занимает при отсутствии сжатия около 30 мегабайт. При воспроизведении подобных файлов может наблюдаться «замораживание* изображения и пропуск кадров из-за нехватки производительности компьютера. По этой причине подобные несжатые файлы практически невозможно воспроизводить с компакт-диска; Microsoft Video I - этот кодек является достаточно старым и обеспечивает довольно низкое качество изображения визуализируемой анимации. Вместо плавного изменения оттенков раскраски цветовых областей на экране при воспроизведении может наблюдаться эффект ступенчатой смены оттенков, приводящий к появлению иолосато-сти раскраски. Края изображений объектов размазываются, вдоль краев проявляются артефакты в виде многочисленных квадратных участков однородного цвета. Неоспоримым достоинством этого кодека является, однако, то, что он входит в комплект операционной системы Windows. В связи с этим можно гарантировать, что файлы анимации, визуализированные с применением этого кодека, будут воспроизводиться на любом компьютере с такой операционной системой. При выборе этого кодека следует устанавливать ползунок Quality (Качество) в окне диалога AVI File Compression Setup (Настройка сжатия файлов AVI) в положение 75-85; DivX - семейство данных кодеков обеспечивает очень высокую степень сжатия видеозаписи и вполне удовлетворительное качество изображения. Недостатком является то, что для воспроизведения файла анимации на каком-то компьютере требуется, чтобы на нем обязательно был установлен данный кодек. При выборе одного из кодеков DivX щелкните на кнопке Setup (Настройка), чтобы вызвать окно настройки, рассмотрение параметров которого выходит за рамки данной книги.Окно модуля RAM Player (RAM-проигрыватель) с загруженной анимацией
Рис. 18. 21. Окно модуля RAM Player (RAM-проигрыватель) с загруженной анимацией
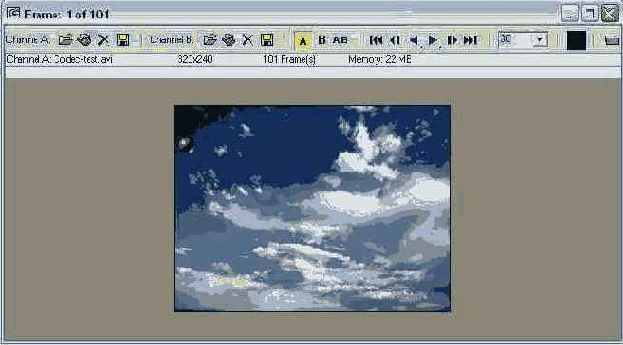
Щелкните на одной из двух кнопок Open Channel А (Открыть канал А) или Open Channel В (Открыть канал В), расположенных на панели инструментов окна, чтобы вызвать типовое окно диалога выбора файла анимации для воспроизведения. После выбора нужного файла и щелчка на кнопке Open (Открыть) появится окно диалога RAMPlayer Configuration (Конфигурация RAM-проигрывателя), показанное на рис. 18. 22.
Окно диалога RAMPlayer Configuration (Конфигурация RAM-проигрывателя)
Рис. 18. 22. Окно диалога RAMPlayer Configuration (Конфигурация RAM-проигрывателя)

Определите разрешающую способность воспроизводимых изображений пли кадров анимации в разделе Resolution (Разрешение):
Width (Ширина). Height (Высота) - задают ширину и высоту кадра загружаемой анимации, позволяя изменить эти величины по сравнению с теми значениями, которые сохранены в файле анимации. Если при этим установить флажок Lock Aspect Ratio (Сохранять пропорции), то при изменении одного из этих параметров второй будет изменяться автоматически, чтобы обеспечить неизменность пропорций кадра; Filter Input (Фильтрация на входе) - обеспечивает фильтрацию изображения или анимации при загрузке, так что воспроизведение будет осуществляться с наилучшим возможным качеством.Укажите диапазон загружаемых кадров в разделе Frames (Кадры):
Start Frame (Начальный кадр) - задает номер кадра, с которого проигрыватель должен начать загрузку анимации. При этом номер 1 означает загрузку с первого из зафиксированных кадров, то есть с кадра № 0; Num Frames (Число кадров) - задает число кадров, загружаемых в проигрыватель.При необходимости можете ввести ограничение на наибольший объем оперативной памяти, который может использоваться проигрывателем, в счетчике Maximum (Максимум) раздела Memory Usage (Расход памяти).
Установите флажок Load Into Other Channels (Загрузить в другие каналы) в разделе Alpha (Альфа-канал), чтобы данные из альфа-канала прозрачности кадров анимации были загружены во второй свободный канал проигрывателя.
Закончив настройку конфигурации, щелкните на кнопке ОК. Начнется процесс загрузки кадров анимации, сопровождаемый отображением окна Loading File (Загрузка файла), показанного на рис. 18. 23.
Окно диалога Loading File (Загрузка файла) иллюстрирует ход загрузки анимации
Рис. 18. 23. Окно диалога Loading File (Загрузка файла) иллюстрирует ход загрузки анимации

В этом окне диалога имеются три прогресс-индикатора:
Loading Fpame... of... (Загружается кадр... из... ) - демонстрирует номер текущего кадра и общее число кадров анимации. Прогресс-индикатор показывает долю загруженных кадров из их общего числа; Used Memory (Расход памяти) - показывает долю объема использованной памяти из общего объема памяти, выделенной проигрывателю; Available Memory (Доступная память) - демонстрирует долю выделенной памяти из общею объема оперативной памяти компьютера.Если анимации или статичные изображения будут загружены в оба канала, А и В, то окно отображения будет разделено пополам, как показано на рис. 18. 24. Линия раздела обозначается белыми треугольниками по краям отображаемого кадра. Для перемещения границы раздела кадров просто щелкните кнопкой мыши в любом месте кадра и перетаскивайте курсор вместе с границей раздела.
Окно модуля RAM Player (RAM-проигрыватель) с двумя анимациями, загруженными в каналы А и В
Рис. 18. 24. Окно модуля RAM Player (RAM-проигрыватель) с двумя анимациями, загруженными в каналы А и В

После того как загрузка закончена, используйте для управления окном RAM-проигрывателя следующие инструменты его панели:













Поле образца цвета на правом краю панели инструментов окна проигрывателя демонстрирует цвет пиксела, выбранного в окне просмотра щелчком правой кнопки мыши при нажатой клавише Ctrl.
Фрагмент экрана max 6 с контекстным меню ключа анимации
Рис. 18. 25. Фрагмент экрана max 6 с контекстным меню ключа анимации

Помимо списка ключей меню содержит следующие команды:
Controller Properties (Свойства контроллера) - команда, доступная только в случаях применения к объекту процедурных контроллеров, таких как контроллеры управления по списку или по алгоритмическому выражению. Вызывает подменю с командами вызова окон свойств процедурных контроллеров и их компонентов; Delete Key (Удалить ключ) - команда вызова подменю, содержащего список ключей для выборочного удаления, аналогичный списку в верхней части меню, а также команду АН (Все), позволяющую удалить сразу все ключи в текущей позиции временной шкалы; Delete Selected Keys (Удалить выделенные ключи) - команда удаления всех ключей, выделенных на строке треков; Filter (Фильтр) - команда вызова подменю, содержащего перечень режимов выборочного отображения ключей в строке треков: All Keys (Все ключи) - отображение всех ключей, этот режим выбирается по умолчанию; All Transform Keys (Все ключи преобразований) - отображение только ключей преобразований положения, поворота или масштаба; Current Transform (Текущее преобразование) - отображение только ключей того преобразования, инструмент которого выбран на главной панели; Object (Объект) - отображение ключей модификаторов объекта; Material (Материал) - отображение ключей материала объекта; Configure (Конфигурировать) - команда вызова подменю, содержащего дополнительные команды конфигурирования строки треков: Show Frame Numbers (Показывать номера кадров) - включает/выключает отображение номеров кадров на шкале строки треков; Show Selection Range (Показывать выделенный диапазон) - включает/выключает отображение под шкалой строки треков диапазона действия анимации, ограниченного выделенными ключами. Диапазон действия отображается в виде черной линии с белыми маркерами на концах (рис. 18. 26), такой же, как в окне диалога Track View (Просмотр треков);
в режиме отображения выделенного диапазона
Рис. 18. 26. Фрагмент экрана max 6 в режиме отображения выделенного диапазона действия анимации между ключами в кадрах № 0 и № 25

Show Sound Track (Показывать звуковую дорожку) - включает/выключает отображение звуковой дорожки между шкалой строки треков и строкой диапазонов действия, если для озвучивания анимации применяется звукозапись, как показано на рис. 18. 27. Это особенно удобно при согласовании действия анимации с музыкальным сопровождением или при согласовании анимируемых движений губ персонажа с записью его речи;
Фрагмент экрана max 6 в режиме отображения звуковой дорожки между строкой треков и строкой выделенных диапазонов действия анимации
Рис. 18. 27. Фрагмент экрана max 6 в режиме отображения звуковой дорожки между строкой треков и строкой выделенных диапазонов действия анимации
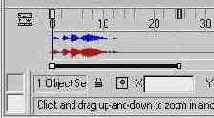
Snap to Frames (Привязка к кадрам) - включает/выключает режим привязки положений перемещаемых ключей анимации на временной шкале к моментам времени, соответствующим границам кадров анимации. Режим по умолчанию включен; если его выключить, то ключи можно размещать в произвольных точках шкалы времени; Goto Time (Перейти к текущему времени) - заставляет ползунок таймера анимации переместиться к точке шкалы, соответствующей моменту времени выбранного ключа анимации.
Окно диалога Key...
Рис. 18. 28. Окно диалога Key Into (Справка о ключах) содержит элементы управления для настройки параметров ключа и может быть представлено в простом и развернутом виде

Данное окно называют окном Key Info (Справка о ключах), хотя его заголовок образуется из названия объекта, которому принадлежит ключ анимации, и указанного через двоеточие типа контроллера анимации, например Spher01: X Position (Сфера01: Положение по X). Такое название окна связано с названиями двух свитков командной панели Motion (Движение), полностью аналогичных данному окну по составу параметров: Key Info (Basic) (Справка о ключах (Базовая)) и Key Info (Advanced) (Справка о ключах (Дополнительная)), которые будут рассмотрены ниже в разделе «Настройка параметров контроллеров и ограничителей анимации», при рассмотрении параметров контроллера Bezier (Безье).
Для редактирования свойств ключа анимации с помощью элементов управления окна диалога Key Info (Справка о ключах) выберите номер ключа анимации, используя две кнопки с черными стрелками в левом верхнем углу окна для перехода к следующему или предыдущему ключу. Номер текущего ключа отображается в текстовом поле справа от кнопок. Щелчок на кнопке со стрелкой, указывающей вправо, вызывает появление в окне диалога свойств следующего ключа анимации выбранного параметра объекта, а на кнопке со стрелкой, указывающей влево, - предыдущего ключа.
Для изменения момента времени наступления (номера кадра) текущего ключа анимации используйте счетчик Time (Время). Меняя значение в этом счетчике, можно перемещать текущий ключ вместе с его параметрами вдоль трека анимации (из кадра в кадр). Если щелкнуть на кнопке с буквой L (Lock - Блокировать) справа от счетчика номера кадра, то выбранный ключ будет заблокирован в текущем кадре анимации, что исключает возможность ошибочного перемещения ключа по шкале времени.
Контролируйте значения компонентов анимируемого параметра (например, координат положения, коэффициентов масштаба, силы блеска или интенсивностей RGB-компонентов цвета материала), соответствующих текущему кадру, в счетчиках, расположенных под счетчиком Time (Время). Например, для ключа преобразования положения объекта по какой-то из координатных осей это будет счетчик Value (Значение). При необходимости измените значения параметров в этих счетчиках для настройки анимации.
Две большие кнопки In (Вход) и Out (Выход) служат для выбора варианта сглаживания сегментов сплайна Безье, играющего роль графика изменения анимированного параметра, слева и справа от точки ключа анимации. Назначение и использование этих кнопок, а также параметров, содержащихся в расширенном варианте окна диалога Key Info (Справка о ключах), будет обсуждаться ниже, в разделе «Настройка параметров контроллеров и ограничителей анимации», при рассмотрении параметров контроллера Bezier (По Безье).
Окна диалога Track...
Рис. 18. 29. Окна диалога Track View - Curve Editor (Просмотр треков - Редактор кривых) (а) и Track View - Dope Sheet (Просмотр треков - Диаграмма ключей) (б)

Панели инструментов
Чтобы вывести на экран или скрыть из виду панели инструментов любой разновидности окна Track View (Просмотр треков), используется стандартный для 3ds max способ. Следует установить курсор на левый край любой из панелей и щелкнуть правой кнопкой мыши. В появившемся меню необходимо выбрать команду Show Toolbars (Показывать панели). В подменю, показанном на рис. 18. 30, перечисляются все доступные панели окна. Отображаемые панели помечены галочками. Для показа или скрытия любой панели просто выберите нужную команду этого подменю.
Назначение и использование кнопок отдельных панелей инструментов описывается далее в разделах «Инструменты управления просмотром треков», «Панели инструментов окна Track View - Curve Editor» и «Панели инструментов окна Track View - Dope Sheet».
Выбор показываемых элементов окна Track View
Для настройки состава элементов окна Track View (Просмотр треков) служит команда Show UI Elements (Показывать элементы интерфейса) контекстного меню настройки интерфейса, показанного на рис. 18. 30.
Подменю Show Toolbars...
Рис. 18. 30. Подменю Show Toolbars (Показывать панели) контекстного меню настройки интерфейса окна диалога Track View - Curve Editor (Просмотр треков - Редактор кривых)

Выбор этой команды вызывает подменю, содержащее набор следующих команд-переключателей: Menu Bar (Строка меню), Controller Window (Окно контроллеров), Key Window (Окно ключей), Scroll Bars (Полосы прокрутки), Time Ruler (Шкала времени). Выбор любой из этих команд ведет к отказу от отображения соответствующего элемента интерфейса. Для восстановления показа элемента следует еще раз выбрать нужную команду.
Окно контроллеров анимации
Окно контроллеров анимации обеих разновидностей окна Track View (Просмотр треков) содержит допускающий развертывание древовидный иерархический список всех элементов сцены с их характеристическими параметрами, включая объекты, материалы, звуки и эффекты внешней среды (рис. 18. 31). Каждую из ветвей дерева можно развернуть, щелкнув на кружке со знаком «плюс» рядом с именем ветви. С каждым из элементов дерева иерархии связан трек, расположенный напротив него в окне правки треков и содержащий ключи анимации элемента или статические значения параметров, если элемент не имеет анимации.
Дерево иерархии окна диалога Track View (Просмотр треков)
Рис. 18. 31. Дерево иерархии окна диалога Track View (Просмотр треков)
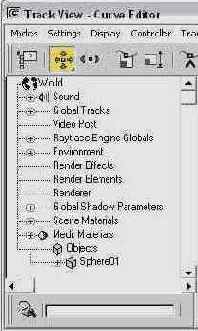
Свое название данное окно получило из-за того, что в нем могут по запросу отображаться наименования контроллеров анимации всех анимируемых параметров любых элементов трехмерной сцены.
Иерархический список включает следующие элементы:
World (Корневой элемент) - корневой элемент сцены, трек которого объединяет в один диапазон диапазоны действия ключей анимации таких элементов иерархического списка, как Sound (Звук), Environment (Внешняя среда), Medit Materials (Исходные материалы) и Scene Materials (Материалы сцены), в целях быстрой глобальной правки; Sound (Звук) - звуковая дорожка, позволяющая добавлять звуковое сопровождение анимации, а также синхронизировать анимацию со звуком, записанным в файле, или с ударами метронома; Video Post (Видеомонтаж) - трек, позволяющий настраивать параметры анимации фильтров модуля видеомонтажа; Global Tracks (Общие треки) - ветвь дерева иерархии, треки которой позволяют хранить контроллеры анимации общего назначения. На эти контроллеры можно ссылаться при анимации других элементов сцены. Если поместить на трек общего назначения образец контроллеров других треков, то, изменяя параметры этого образца, можно воздействовать на анимацию целого ряда элементов сцены одновременно; Raytrace Engine Globals (Общие параметры трассировщика) - ветвь дерева иерархии, треки которой содержат общие параметры алгоритма трассировки лучей; Environment (Внешняя среда) - ветвь дерева иерархии, треки которой содержат параметры фона сцены, глобального освещения и эффектов внешней среды; Render Effects (Визуализация эффектов) - ветвь дерева иерархии, треки которой содержат параметры фильтров оптических эффектов; Render Elements (Визуализация элементов) - ветвь дерева иерархии, треки которой содержат параметры раздельной визуализации элементов изображения для послойной композиции; Renderer (Визуализатор) - ветвь дерева иерархии, треки которой содержат общие параметры настройки алгоритма визуализации; Global Shadow Parameters (Общие парамтеры теней) - ветвь дерева иерархии, треки которой содержат общие параметры настройки теней, отбрасываемых источниками света; Scene Materials (Материалы сцены) - ветвь дерева иерархии, треки которой содержат параметры всех материалов, используемых в текущей сцене. Пока материалы не назначены, эта ветвь пуста; Medit Materials (Исходные материалы) - ветвь дерева иерархии, треки которой содержат исходные параметры двадцати четырех материалов, определенные по умолчанию. Эти материалы могут не быть назначены ни одному из объектов сцены; Objects (Объекты) - ветвь дерева иерархии, содержащая перечень всех объектов сцены. Если слева от значка в виде серого куба виден квадратик со знаком «плюс», то для получения доступа к объектам следует щелкнуть на этом квадратике.Если иерархический список не помещается в окне, его можно прокручивать подобно свитку командной панели. Не следует забывать и о том, что окно просмотра треков можно разворачивать во весь экран.
Если щелкнуть правой кнопкой мыши в окне контроллеров анимации, появится меню (рис. 18. 32).
Контекстное меню окна контроллеров анимации окна диалога Track View (Просмотр треков)
Рис. 18. 32. Контекстное меню окна контроллеров анимации окна диалога Track View (Просмотр треков)

Контекстное меню содержит следующие команды:
Auto Expand (Автоматически развертывать) - вызывает подменю, содержащее набор команд-переключателей. Каждая из них служит для включения/выключения режима автоматического развертывания поддеревьев следующих элементов иерархического списка: Selected (Выделенные) - обеспечивает автоматическое развертывание треков дерева иерархии, соответствующих выделенным объектам сцены; Transforms (Преобразования) - обеспечивает автоматическое развертывание треков преобразований объектов; XYZ Components (XYZ-компоненты) - обеспечивает автоматическое развертывание треков преобразований отдельно по каждой из осей координат; Base Objects (Базовые объекты) - обеспечивает автоматическое развертывание ветвей базовых характеристических параметров объектов, таких как высота, ширина, радиус и т. п.; Modifiers (Модификаторы) - обеспечивает автоматическое развертывание треков модификаторов; Materials (Материалы) - обеспечивает автоматическое развертывание треков мате риалов; Children (Потомки) - обеспечивает автоматическое развертывание треков объектов, являющихся дочерними к выделенным объектам. Manual Navigation (Навигация вручную) - выключает режим автоматического развертывания ветвей иерархического списка; Properties (Свойства) - вызывает для выбранного элемента списка окно диалога с описанием свойств контроллера анимации; Assign Controller (Назначить контроллер) - вызывает окно выбора и назначения контроллера, которое рассматривается далее в разделе «Назначение и замена контроллеров в окне Track view»; Сору (Копировать), Paste (Вставить) - пара команд для копирования и вставки контроллеров с одного трека на другой; Make Unique (Сделать уникальным) - команда преобразования дубликата-образца контроллера анимации в независимую копию.Окно ключей анимации
Окно ключей анимации обеих разновидностей окна диалога Track View (Просмотр треков) снабжено шкалой времени, располагающейся в нижней части окна и проградуированной в текущих единицах времени, выбранных в окне диалога Time Configuration (Настройка временных интервалов). По умолчанию шкала нумеруется в кадрах. Шкалу можно перетаскивать вниз и вверх, располагая ее вблизи любого трека для удобства отсчета времени.
Содержимое окна ключей анимации двух разновидностей окна Track View (Просмотр треков) существенно различается.
Окно ключей анимации окна диалога Track View - Curve Editor (Просмотр треков - Редактор кривых), как показано на рис. 18. 29, а, предназначено для просмотра и редактирования функциональных кривых (function curves) анимации - графиков, иллюстрирующих характер и величину изменений ключевых параметров во времени.
Вид функциональной кривой позволяет наглядно представить себе поведение объекта в процессе анимации. Каждый наклонный участок кривой характеризует изменение ключевого параметра объекта, причем чем круче наклон, тем выше скорость изменения.
Функциональные кривые преобразований объекта по разным координатным осям изображаются различными цветами: графики преобразований по осям X, Y и Z имеют красный, зеленый и синий цвета соответственно. Если преобразование в одинаковой мерс применяется ко всем трем осям, то изображается только одна функциональная кривая; если совпадают преобразования по двум осям, изображаются две кривые.
Окно Track View - Curve Editor (Просмотр треков - Редактор кривых) позволяет одновременно отображать функциональные кривые нескольких треков, имена которых для этого должны быть выделены в иерархическом списке при удерживаемой клавише Ctrl. Если щелкнуть на одной из функциональных кривых какого-то трека, все кривые данного трека становятся активными.
На активных функциональных кривых появляются управляющие маркеры в виде квадратиков, соответствующие ключевым значениям параметра, поведение которого иллюстрируется функциональной кривой. Если щелкнуть на каком-то из таких маркеров или растянуть вокруг группы маркеров выделяющую рамку, то они выделяются. Цвет выделенных маркеров становится белым. Выделенные маркеры допускают изменение как их положений на шкале времени, так и числовых значений. Момент времени (кадр) наступления и числовое значение ключа анимации отображаются справа от каждого выделенного маркера после щелчка на кнопке Show Selected Key Stats (Показать статистику ключа) в нижней части окна диалога Track View (Просмотр треков).
Окно ключей анимации окна Track View - Dope Sheet (Просмотр треков - Диаграмма ключей) также позволяет редактировать анимацию, представленную, однако, не в виде кривых, а в виде треков с размещенными на них значками анимационных ключей пли в виде диапазонов действия этих ключей.
По умолчанию в правой части окна Track View - Dope Sheet (Просмотр треков - Диаграмма ключей) отображаются ключи и диапазоны действия анимации параметров элементов сцены. Диапазон действия (range) изображается в виде утолщенной черной линии с белыми квадратными маркерами на концах, как показано на рис. 18. 29, 6, и демонстрирует общую продолжительность времени, на протяжении которого элемент сцены подвергается анимации. Любой из ключей анимации - это не более чем преобразование какого-либо параметра объекта, материала или эффекта внешней среды, привязанное к шкале времени. Поэтому ключи отображаются в окне редактирования в виде прямоугольников разного цвета на треке данного параметра в точке временной шкалы, соответствующей ключевому кадру. При помощи инструментальных средств окна просмотра треков можно удалять отдельные ключи, перемещать их по шкале времени, копировать и т. и. Для преобразования ключа его следует выделить. Выделение ключей производится точно так же, как выделение объектов сцены: установите курсор на значок ключа и щелкните кнопкой мыши; для одновременного выделения нескольких ключей удерживайте клавишу Ctrl, выделяйте КЛЮЧИ рамкой и т. д. Выделенный ключ анимации изображается прямоугольником белого цвета. Если параметр не подвергается анимации, то на соответствующем треке отображается его фиксированное численное значение. Вертикальная линия в окне правки треков отмечает момент времени, соответствующий текущему кадру анимации.
В разделе контроллеров...
Рис. 18. 33. В разделе контроллеров анимации окна Track View - Curve Editor (Просмотр треков - Редактор кривых) отображаются трехмерные тонированные значки типов объектов
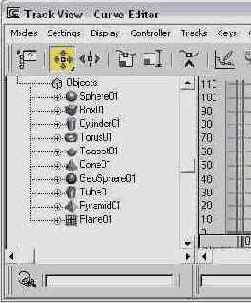
Keyable Icons (Анимируемые треки) - команда-аналог кнопки Show Keyable Icons (Показать анимируемые треки) панели инструментов Curves (Кривые), описываемой далее в разделе «Панели инструментов окна Track View - Curve Editor»; Hide Non-Selected Curves (Скрыть кривые невыделенных объектов) - при включении этой команды функциональные кривые невыделенных объектов сцены скрываются в окне редактора кривых; Show Non-Selected Curves (Показать кривые невыделенных объектов) - при включении этой команды функциональные кривые будут видны в окне редактора кривых даже для невыделенных объектов сцены; Freeze Non-Selected Curves (Заморозить кривые невыделенных объектов) - при включении этой команды функциональные кривые невыделенных объектов сцены демонстрируются в окне редактора кривых, но недоступны для правки; Filters (Фильтры) - вызывает диалоговое окно Filters (Фильтры), которое описывается далее в разделе «Панели инструментов окна Track View - Curve Editor» при рассмотрении кнопки Filters (Фильтры) панели инструментов Keys (Ключи).
Меню Controller
Меню Controller (Контроллер) содержит команды для назначения, удаления, копирования И вставки контроллеров анимации, а также для придания дубликатам контроллеров уникальных свойств. Кроме того, с помощью этого меню можно устанавливать варианты экстраполяции параметрических кривых за пределами диапазона действия анимации. Состав команд этого меню одинаков для обеих разновидностей окна Track View (Просмотр треков).
В частности, это меню содержит команды:
Assign (Назначить) - вызывает окно выбора и назначения контроллера, которое рассматривается далее в разделе «Назначение и замена контроллеров в окне Track View»; Delete Controller (Удалить контроллер) - позволяет удалять некоторые типы контроллеров; Кеуаblе (Анимируемый) - включает/выключает возможность анимировать тот или иной выделенный трек. Для определения треков, допускающих анимацию, следует включить значки в виде ключей, использовав команду Кеуаblе Icons (Анимируемые треки) меню Display (Отображение). На треке с выключенной возможностью анимации значок ключа перечеркивается; Сору (Копировать), Paste (Вставить) - пара команд для копирования контроллера анимации с одного трека и вставки на один или несколько других треков; Collapse Controller (Свернуть контроллер) - эта команда используется для преобразования процедурных контроллеров в один из типов контроллеров, основанных на ключах анимации; Make Unique (Сделать уникальным) - команда преобразования дубликата-образца контроллера анимации в независимую копию; Out of Range Types (Типы экстраполяции) - команда-дубликат кнопки Parameter Curve Out-of-Range Types (Типы экстраполяции параметрических кривых) панели инструментов Curves (Кривые), описываемой далее в разделе «Панели инструментов окна Track View - Curve Editor»; Properties (Свойства) - вызывает для выбранного элемента списка окно диалога с описанием свойств контроллера анимации.Меню Tracks
Состав команд меню Tracks (Треки) одинаков для обеих разновидностей окна Track View (Просмотр треков). Команды этого меню позволяют добавлять и удалять треки комментариев и видимости объектов, в частности:
Note Track (Трек комментариев) - вызывает подменю с двумя командами: Add (Добавить) и Remove (Удалить), предназначенными для добавления и удаления треков комментариев к выделенным трекам окна Track View (Просмотр треков). Подробнее о треках комментариев читайте в описании кнопки Add Note Track (Добавить трек комментариев) панели инструментов Tools (Сервис) в разделе «Панели инструментов окна Track View - Curve Editor»; Visibility Track (Трек видимости) - вызывает подменю с двумя командами: Add (Добавить) и Remove (Удалить), предназначенными для добавления трека видимости к трекам выделенных объектов и удаления такого трека. Подробнее о треке видимости читайте при описании кнопки Add Visibility Track (Добавить трек видимости) панели инструментов Tools (Сервис) в разделе «Панели инструментов окна Track View - Curve Editor».Меню Keys
Меню Keys (Ключи) содержит команды, позволяющие добавлять, удалять, сдвигать и масштабировать ключи анимации. Кроме того, здесь же собраны команды включения режимов привязки ключей к кадрам, плавного выделения и уменьшения числа ключей. Состав команд этого меню одинаков для обеих разновидностей окна Track View (Просмотр треков).
Такие команды меню Keys (Ключи), как Add Keys (Добавить ключи), Reduce Keys (Уменьшить число ключей), Move (Переместить), Slide (Сдвинуть), Scale Values (Масштабировать значения), Scale Keys - Time (Масштабировать ключи - время) и Snap Frames (Привязка к кадру), являются аналогами соответствующих кнопок панелей инструментов Keys (Ключи) и Curves (Кривые) редактора кривых, описываемых далее в разделе «Панели инструментов окна Track View - Curve Editor».
Помимо этого, имеются еще команды:
Use Soft Select (Использовать плавное выделение) - включает режим плавного выделения ключей. В этом режиме в окне редактора кривых можно преобразовывать не только выделенные ключи, но ключи, расположенные вблизи от выделенных в пределах некоторой области, размеры которой задаются с помощью команды Soft Select Settings (Настройка плавного выделения); Soft Select Settings (Настройка плавного выделения) - выбор этой команды вызывает появление в нижней части окна Track View (Просмотр треков) новой панели инструментов Soft Selection (Плавное выделение), показанной на рис. 18. 34. На этой панели можно задать радиус области влияния выделения в счетчике Range (Область) и скорость спада в счетчике Falloff (Спад). Щелчок на кнопке Soft (Плавно) включает режим действия плавного выделения, подобно команде Use Soft Select (Использовать плавное выделение);
Панель инструментов Soft Selection (Плавное выделение)
Рис. 18. 34. Панель инструментов Soft Selection (Плавное выделение)

Align to Cursor (Выровнять по курсору) - включает режим выравнивания группы выделенных ключей. Выделите ключи, перетащите ползунок таймера анимации к отметке нужного кадра и выполните данную команду. Ключи переместятся так, чтобы самый левый оказался в кадре, выбранном с помощью ползунка.
Меню Curves
Меню Curves (Кривые) имеется только в окне диалога Track View - Curve Editor (Просмотр треков - Редактор кривых). Команды этого меню позволяют добавлять треки кривых ускорения (Ease Curve) и кривых усиления (Multiplier Curve) к выделенным трекам анимации и удалять треки этих кривых.
В меню входят следующие команды:
Apply - Ease Curve (Применить - кривую ускорения) - добавляет к выделенному параметру, поведение которого характеризуется функциональной кривой, трек кривой ускорения. Кривая ускорения позволяет дополнительно управлять скоростью изменения во времени параметра, характеризуемого функциональной кривой. Ключи и диапазоны действия кривой ускорения можно редактировать так же, как ключи любого другого трека; Apply - Multiplier Curve (Применить - кривую усиления) - выбор этой команды добавляет к треку выделенного параметра, поведение которого характеризуется функциональной кривой, трек кривой усиления. Значения в каждой точке кривой усиления служат масштабными множителями для величины параметра. Ключи и диапазоны действия кривой усиления можно редактировать так же, как ключи любого другого трека; Remove (Удалить) - удаляет выделенный трек или набор выделенных треков кривых ускорения или усиления; On/Off (Вкл/Выкл) - добавляет на выбранный трек контроллер On/Off (Вкл/Выкл), описание которого приводится далее в разделе «Контроллеры и ограничители анимации»; Ease Curve Out-of-Ranges Types (Тип экстраполяции кривой ускорения) - вызывает окно диалога, позволяющее выбрать один из шести вариантов поведения кривой ускорения за пределами диапазона действия ключей анимации. Это окно не отличается от окна, рассматриваемого при описании инструмента Parameter Curve Out-of-Range Types (Типы экстраполяции параметрических кривых) в разделе «Панели инструментов окна Track View - Curve Editor»; Multiplier Curve Out-of-Ranges Types (Тип экстраполяции кривой усиления) - вызывает окно диалога, позволяющее выбрать один из шести вариантов поведения кривой усиления за пределами диапазона действия ключей анимации. Это окно не отличается от окна, рассматриваемого при описании инструмента Parameter Curve Out-of-Range Types (Типы экстраполяции параметрических кривых) в разделе «Панели инструментов окна Track View - Curve Editor».Меню Time
Меню Time (Время) имеется только в окне диалога Track View - Dope Sheet (Просмотр треков - Диаграмма ключей) и содержит команды, позволяющие выделять временные сегменты на треках анимированных параметров, копировать или вырезать выделенные временные сегменты треков, вставлять такие сегменты в другие точки треков, а также обращать ход времени анимации.
Все команды этого меню являются аналогами кнопок панели инструментов Time (Время), рассматриваемой в разделе «Панели инструментов окна Track View - Dope Sheet».
Меню Utilities
Меню Utilities (Служебные программы) содержит всего одну команду - Track View Utilities (Служебные программы Просмотра треков), предназначенную для вызова одноименного окна диалога, с помощью которого можно выбирать различные служебные программы окна диалога Track View (Просмотр треков).
Панель инструментов Keys (Ключи) окна диалога Track View - Curve Editor (Просмотр треков - Редактор кривых)
Рис. 18. 35. Панель инструментов Keys (Ключи) окна диалога Track View - Curve Editor (Просмотр треков - Редактор кривых)

Эта панель содержит следующие кнопки:
Окно диалога Filters (Фильтры) содержит средства настройки состава параметров, отображаемых в окне просмотра треков
Рис. 18. 36. Окно диалога Filters (Фильтры) содержит средства настройки состава параметров, отображаемых в окне просмотра треков

С помощью флажков списка Show (Показывать) в левой части окна фильтров можно выбрать, какие типы объектов следует показывать в окне просмотра треков. Кнопки под списком позволяют установить все флажки (All), сбросить все флажки (None) или инвертировать установку флажков (Invert). Обратите внимание на сброшенный по умолчанию флажок Controller Types (Типы контроллеров). При его установке в окне дерева иерархии справа от каждого параметра или преобразования, допускающего анимацию, будет отображаться наименование контроллера, назначенного этому параметру или преобразованию по умолчанию. Список Hide by Controller Type (Скрыть по типу контроллера) в средней части окна содержит перечень всех контроллеров max 6. В этом списке можно выделить те контроллеры, которые не должны отображаться на дереве иерархии окна просмотра треков. В разделе Show Only (Показывать только) в правой части окна можно установить флажки, обеспечивающие отображение только треков с анимацией (Animated Tracks), выделенных объектов (Selected Objects), выделенных треков (Selected Tracks) или только видимых объектов (Visible Objects). В разделе Hide by Category (Скрыть по категории) можно установить флажки, обеспечивающие скрытие треков объектов определенных категорий. В разделе Function Curve Display (Отображение функциональных кривых) в правой нижней части окна фильтров можно указать, какие преобразования следует отображать в режиме функциональных кривых окна просмотра треков (данный режим рассматривается ниже в этом разделе). Если щелкнуть на кнопке Filters (Фильтры) правой кнопкой мыши, то появится меню, показанное на рис. 18. 37. Это меню содержит команды, дублирующие соответствующие флажки из разделов Show Only (Показывать только) и Show (Показывать) окна Filters (Фильтры);
Меню, вызываемое щелчком правой кнопки мыши на кнопке Filters (Фильтры), содержит команды управления отображением в окне просмотра треков
Рис. 18. 37. Меню, вызываемое щелчком правой кнопки мыши на кнопке Filters (Фильтры), содержит команды управления отображением в окне просмотра треков

Инструмент Draw Curves...
Рис. 18. 38. Инструмент Draw Curves (Рисовать кривые) окна диалога Curve Editor (Редактор кривых) позволяет рисовать кривые изменения анимируемых параметров вручную
Панель инструментов Curves (Кривые) окна диалога Track View - Curve Editor (Просмотр треков - Редактор кривых)
Рис. 18. 39. Панель инструментов Curves (Кривые) окна диалога Track View - Curve Editor (Просмотр треков - Редактор кривых)

Окно диалога Param Curve Out-of- Range Types (Типы экстраполяции параметрических кривых)
Рис. 18. 40. Окно диалога Param Curve Out-of- Range Types (Типы экстраполяции параметрических кривых)

Окно содержит шесть графиков, иллюстрирующих варианты продолжения (экстраполяции) параметрических кривых. Под каждым из шести графиков имеются по две кнопки. Левая кнопка управляет выбором варианта поведения параметра до начала диапазона действия анимации, а правая кнопка определяет, как будет меняться параметр после выхода из этого диапазона. Можно произвольным образом комбинировать варианты продолжения параметрических кривых влево и вправо от заданного диапазона действия, нажимая левую кнопку под образцом одного варианта, а правую - под образцом другого. Реализованы следующие варианты продолжения анимации за пределы диапазона действия:
Constant (Постоянный) - анимируемый параметр за пределами диапазона действия будет сохранять постоянные значения, соответствующие началу и концу диапазона; Cycle (Циклический) - будет периодически повторяться анимация параметра, заданная в пределах диапазона действия; Loop (Периодический) - также будет периодически повторяться анимация параметра, заданная в пределах диапазона действия, но при этом будет выполнена интерполяция между значениями параметра в начале и в конце диапазона действия, чтобы в процессе анимации не наблюдалось «скачка» значения параметра; Ping Pong (Вперед-назад) - анимация будет попеременно повторяться в прямом и зеркальном вариантах; Linear (Линейный) - анимация продолжается по линейному закону вдоль касательной к кривой графика изменения параметра в точке конца диапазона действия; Relative Repeat (Относительный повтор) - повторяется анимация, заданная в пределах диапазона, но все значения параметра смещаются на величину, соответствующую концу диапазона;Панель инструментов Key Tangents (Касательные ключей) окна диалога Track View - Curve Editor (Просмотр треков - Редактор кривых)
Рис. 18. 41. Панель инструментов Key Tangents (Касательные ключей) окна диалога Track View - Curve Editor (Просмотр треков - Редактор кривых)

Панель инструментов Controllers
Панель инструментов Controllers (Контроллеры) показана отдельно на рис. 18. 42.
Панель инструментов Controllers (Контроллеры) окна диалога Track View - Curve Editor (Просмотр треков - Редактор кривых)
Рис. 18. 42. Панель инструментов Controllers (Контроллеры) окна диалога Track View - Curve Editor (Просмотр треков - Редактор кривых)

Назначение и использование кнопки Filters (Фильтры) описано ранее при рассмотрении панели инструментов Keys (Ключи). Помимо этого панель Controllers (Контроллеры) содержит следующие кнопки:
Панель инструментов Tools (Сервис) окна диалога Track View - Curve Editor (Просмотр треков - Редактор кривых)
Рис. 18. 43. Панель инструментов Tools (Сервис) окна диалога Track View - Curve Editor (Просмотр треков - Редактор кривых)

Назначение и использование кнопок Snap Frames (Привязка к кадру) и Lock Selection (Блокировать выделение) описано ранее при рассмотрении панели инструментов Curves (Кривые). Помимо этого, панель содержит следующие кнопки:





Панель инструментов Keys (Ключи) окна диалога Track View - Dope Sheet (Просмотр треков - Диаграмма ключей)
Рис. 18. 44. Панель инструментов Keys (Ключи) окна диалога Track View - Dope Sheet (Просмотр треков - Диаграмма ключей)

Дополнительными кнопками панели инструментов Keys (Ключи) окна диалога Track View - Dope Sheet (Просмотр треков - Диаграмма ключей) являются:
Панель инструментов Time (Время) окна диалога Track View - Dope Sheet (Просмотр треков - Диаграмма ключей)
Рис. 18. 45. Панель инструментов Time (Время) окна диалога Track View - Dope Sheet (Просмотр треков - Диаграмма ключей)

Эта панель содержит следующие кнопки:
