Энциклопедия 3ds max 6
Исходное изображение заката солнца (а) и результат применения фильтра Lens Effects Flare (Оптические эффекты: блики) (б)
Рис. 20. 20. Исходное изображение заката солнца (а) и результат применения фильтра Lens Effects Flare (Оптические эффекты: блики) (б)

Для настройки фильтра бликов линз служит окно диалога Lens Effects Flare (Оптические эффекты: блики), появляющееся после щелчка на кнопке Setup (Настройка) в окне диалога добавления или редактирования события-фильтра (рис. 20. 21).
Окно диалога Lens Effects Flare (Оптические эффекты: блики)
Рис. 20. 21. Окно диалога Lens Effects Flare (Оптические эффекты: блики)
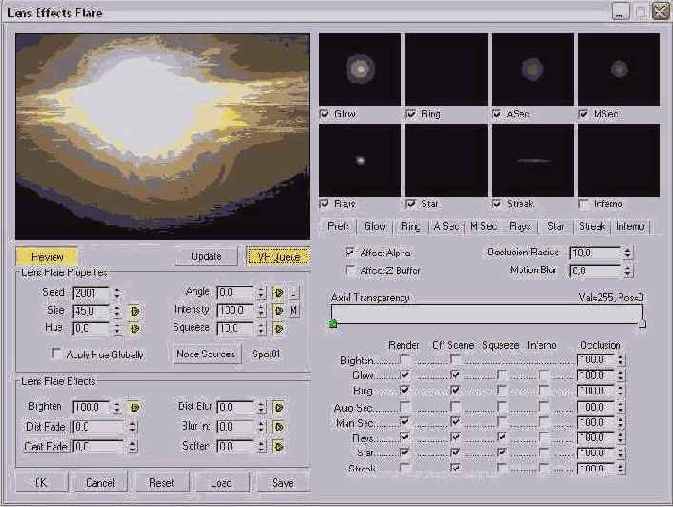
Используйте для предварительного просмотра эффекта бликов в иоле предварительного просмотра в левой части окна диалога следующие кнопки:
Preview (Просмотр) - обеспечивает расчет и воспроизведение в поле просмотра эффекта бликов, установленного по умолчанию, с текущими значениями параметров. При этом появляется окно Lens Effects Flare in progress... (Оптические эффекты Блики: идет расчет) с изображением прогресс-индикатора, позволяющее следить за ходом визуализации эффекта; VP Queue (Очередь VP) - обеспечивает просмотр эффекта бликов применительно к изображению, заданному в очереди видеомонтажа, и источнику света, выбранному в разделе Lens Flare Properties (Свойства бликов линз), описываемом ниже. Кнопка Preview (Просмотр) при этом также должна быть нажата; Update (Обновить) - обеспечивает обновление изображения в поле просмотра после изменения значений тех или иных параметров. В большинстве случаев изображение в поле предварительного просмотра обновляется автоматически.В восьми окнах просмотра в правой верхней части окна диалога Lens Effects Flare (Оптические эффекты: блики) можно наблюдать вид отдельных компонентов эффекта бликов, если установлены следующие флажки под окнами: Glow (Сияние), Ring (Кольцо), ASec (Auto Secondaries - Вторичные блики автоматические), MSec (Manual Secondaries - Вторичные блики ручной настройки), Rays (Лучи), Star (Звезда), Streak (Полоска) и Inferno (Хаотичный фон). Установка этих флажков влияет только на просмотр эффекта, но не на вклад компонента в итоговое изображение - этот вклад задается установкой флажков на вкладке Prefs (Предпочтения).
Используйте для управления эффектом в целом следующие кнопки в левой нижней части окна:
Save (Сохранить), Load (Загрузить) - позволяют сохранить текущий набор параметров в файл с расширением имени. lzf и загрузить ранее сохраненный набор; Reset (Сброс) - восстанавливает значения всех параметров, принятые по умолчанию; OK, Cancel (Отмена) - обеспечивают возврат в окно настройки события-фильтра с сохранением или отменой результатов настройки параметров.Щелкните на кнопке Node Sources (Узловые источники) в разделе Lens Flare Properties (Свойства бликов линз), чтобы указать источник света, приводящий к возникновению бликов. Появится окно диалога Select Flare Objects (Выделение источников бликов), в котором можно выбрать источник бликов по именам объектов и источников света (роль источника бликов может играть любой ярко освещенный объект сцены).
Параметры раздела Lens Flare Properties (Свойства бликов линз), снабженные кнопкой со значком контроллера анимации в виде зеленого треугольника справа от счетчика параметра, допускают анимацию. Если кнопка нажата, режим анимации параметра включен. Настройте следующие параметры данного раздела:
Seed (Номер выборки) - запускает генератор случайных чисел для получения иного варианта эффекта при тех же значениях остальных параметров; Size (Размер) - задает размер бликов в процентах от размеров всего изображения. Обычно устанавливают размер в диапазоне от 20 до 30; Hue (Цветовой тон) - задает общий цветовой тон эффекта бликов. Если установлен флажок Apply Hue Globally (Применить глобальный тон), то цветовой тон бликов будет определяться цветовым тоном источника бликов; Angle (Угол) - задает угол поворота бликов при изменении положения камеры. Щелчок на кнопке L (Lock - Блокировка) справа от счетчика блокирует вторичные блики, заставляя их также поворачиваться; Intensity (Интенсивность) - задает общую яркость эффекта и непрозрачность бликов. Большие значения дают яркие, более непрозрачные блики, а малые - приглушенные, прозрачные блики; Squeeze (Сжатие) - обеспечивает сжатие изображения бликов в случаях, если при визуализации используются необычно большие значения пропорций изображения.Настройте следующие характеристики эффекта бликов в разделе Lens Flare Effects (Эффекты бликов линз):
Brighten (Осветление) - позволяет сделать светлее все изображение. Анимация этого параметра позволяет имитировать эффект вспышки в момент попадания прямых лучей света в объектив; Dist Fade (Затухание с расстоянием) - если эта кнопка нажата, то эффект бликов будет ослабевать по мере удаления от камеры. Предельная дальность проявления эффекта задается в счетчике справа от кнопки; Cent Fade (Затухание в центре) - если эта кнопка нажата, то эффект бликов будет ослабевать вблизи оси цепочки бликов. Дальность до оси проявления эффекта задается в счетчике справа от кнопки; Dist Blur (Размывание с расстоянием) - вызывает размывание бликов в зависимости от расстояния до камеры; Blur Int (Степень размывания) - задает степень размывания бликов, если этот эффект применяется при визуализации. Заданная величина достигается на расстоянии от камеры, указанном в счетчике Dist Blur (Размывание с расстоянием); Soften (Сглаживание) - задает общую степень сглаживания бликов.Окно диалога Lens Effects Flare: вкладка Prefs
Укажите, на какие каналы изображения будет влиять эффект, а также задайте ряд общих параметров бликов, используя следующие элементы управления вкладки Prefs (Предпочтения):
Affect Alpha (Воздействовать на альфа-канал) - включает режим воздействия эффекта бликов на альфа-канал прозрачности изображения, если используется формат с глубиной цвета 32 бита на пиксел; Affect Z Buffer (Воздействовать на Z-буфер) - включает режим, при котором дальность от камеры до блика запоминается в Z-буфере для использования при имитации расфокусировки; Occlusion Radius (Радиус преграды) - задает радиус относительно центра эффекта бликов, определяющий, с какого момента эффект начнет затухать в случае, когда источник бликов скрывается за каким-то объектом сцены; Motion Blur (Смаз от движения) - задает степень смаза бликов, вызванного движением камеры, в виде числа копий смещенных бликов. Изменяется в диапазоне от 0 до 100; Axial Transparency (Осевая прозрачность) - позволяет настраивать параметры радиального градиента, определяющего прозрачность вторичных явлений эффекта бликов вдоль оси их расположения. Для изменения положения точки (в процентах от величины радиуса блика), в которой прозрачность достигает максимума, щелкните в пределах шкалы и перетащите появившийся ползунок, следя за величиной параметра Pos (Position - Положение) над шкалой. Для удаления ползунка стащите его со шкалы влево или вправо.Установите, какие из составных частей эффекта бликов линз - Brighten (Осветление), Glow (Сияние), Ring (Кольцо), ASec (Вторичные блики автоматические), MSec (Вторичные блики ручной настройки), Rays (Лучи), Star (Звезда), Streak (Полоска) - следует учитывать в различных ситуациях, используя следующие группы элементов управления вкладки Prefs (Предпочтения):
Render (Визуализировать) - эта группа флажков определяет, какие из восьми компонентов эффекта бликов будут учтены при визуализации сцены; Off Scene (Вне сцены) - флажки этой группы указывают, должны ли соответствующие компоненты эффекта бликов проявляться в случаях, когда источник бликов не виден, то есть находится за пределами окна проекции сцены. В реальной жизни эффект бликов линз проявляется и в том случае, если источник света не попадает в кадр; Squeeze (Сжатие) - за счет установки флажков этой группы составные части эффекта блика могут быть сжаты в соответствии со значением параметра сжатия из раздела Lens Flare Properties (Свойства бликов линз); Inferno (Хаотичный фон) - если будут установлены флажки этой группы, то к соответствующим составным частям эффекта блика будет добавлен фрактальный шум; Occlusion (Преграда) - эта группа счетчиков позволяет установить степени перекрытия составляющих эффекта блика в тех случаях, когда источник блика оказывается позади объекта сцены, чтобы корректным образом скрыть блик.Окно диалога Lens Effects Flare: вкладка Glow
Настройте характеристики сияния в центре эффекта бликов, используя следующие параметры вкладки Glow (Сияние):
Size (Размер) - задает размер области сияния в процентах от размера изображения; Hue (Цветовой тон) - задает цветовой тон сияния; Hide behind geometry (Перекрывать геометрией сцены) - обеспечивает возможность перекрытия сияния геометрическими объектам сцены; Radial Color (Радиальный цвет), Radial Transparency ( Радиальная прозрачность) - шкалы для регулировки радиальных градиентов цвета и прозрачности области сияния. Допускают установку 98 дополнительных ползунков помимо фиксированных начального и конечного, каждому из которых можно присваивать иной оттенок цвета. Для смены цвета ползунка щелкните на нем правой кнопкой мыши и выберите в контекстном меню команду Properties (Свойства), а затем щелкните на образце цвета в появившемся окне диалога. Плавный переход выбранного оттенка в соседние цвета шкалы настраивается автоматически. Для удаления ползунка стащите его со шкалы влево или вправо; Circular Color (Секторный цвет), Circular Transparency (Секторная прозрачность) - шкалы для регулировки градиентов цвета и прозрачности по секторам окружности области сияния. Их использование не отличается от использования шкал градиентов радиального цвета и прозрачности; Radial Size (Радиально-секторный размер) - шкала настройки размеров области сияния. Размер принимается пропорциональным тону цвета шкалы, так что всего можно задать 256 градаций размера. Этот градиент действует одновременно и как радиальный, и как секторный. Размер области меняется вдоль радиуса, но каждое новое значение шкалы применяется к очередному радиусу, смещенному относительно предыдущего против часовой стрелки по периметру области сияния.Окно Аналога Lens Effects Flare: вкладка Ring
Настройте характеристики основного круга эффекта бликов, используя параметры вкладки Ring (Кольцо). Все они не отличаются от параметров вкладки Glow (Сияние). Дополнительно имеется счетчик Thick (Ширина), задающий ширину кольца.
Окно Аналога Lens Effects Flare: вкладка ASec
Настройте характеристики автоматически формируемых групп вторичных бликов, используя следующие параметры вкладки ASec (Вторичные блики автоматические):
кнопки со значками в виде правой и левой угловых стрелок - позволяют переключаться между имеющимися в наличии наборами автоматически формируемых вторичных бликов. Всего по умолчанию имеется 7 наборов. Имя текущего набора - Set 1 (Набор 1), Set 2 (Набор 2) и т. д. - появляется справа от кнопок выбора. Все параметры вкладки относятся к текущему набору бликов. Для добавления дополнительного набора настройте его параметры и щелкните на кнопке Add (Добавить ), для удаления набора из памяти - щелкните на кнопке Delete (Удалить); Min (Минимальный размер), Мах (Максимальный размер) - задают минимальный и максимальный размеры вторичных бликов в группе; Axis (Ось) - определяет общий размер области, занимаемой группой бликов, увеличивая или уменьшая расстояния между ними. Изменяется в интервале от 0 до 5; On (Вкл. ) - включает режим отображения текущего набора вторичных бликов, позволяя комбинировать состав бликов из разных наборов; Fade (Затухание) - включает режим затухания бликов вдоль оси их расположения; Qty (Quantity - Количество) - задает количество бликов в текущем наборе; раскрывающийся список содержит варианты формы вторичных бликов, такие как Circular (Круглые), 3 sides (3-конечные) и т. п.Остальные параметры данной вкладки не отличаются от параметров вкладки Glow (Сияние).
Окно диалога Lens Effects Flare: вкладка MSec
Настройте характеристики групп вторичных бликов, формируемых вручную, используя параметры вкладки MSec (Вторичные блики ручной настройки), которые в целом не отличаются от параметров вкладки ASec (Вторичные блики автоматические) и других вкладок. По умолчанию имеется семь разных групп вторичных бликов, каждую из которых можно настраивать и включать в итоговый эффект индивидуально. Дополнительными элементами управления являются:
Plane (Плоскость) - задает расстояние между источником бликов и вторичными бликами. Положительные значения помещают блики перед источником, отрицательные - позади источника. В реальной жизни позади источника всегда формируются один-два линзовых блика; Scale (Масштаб) - задает масштаб вторичных бликов, позволяя выполнять анимацию их размеров.Окно диалога Lens Effects Flare: вкладка Rays
Настройте характеристики лучей, сопровождающих эффект блика линз, используя параметры вкладки Rays (Лучи), которые в целом не отличаются от параметров вкладки Glow (Сияние) и других вкладок. Дополнительными элементами управления являются:
Num (Число) - задает общее число лучей; Group (Группировать) - заставляет все лучи объединиться в восемь групп, разнесенных на равные расстояния друг от друга; Auto Rotate (Автовращение) - добавляет угол, указанный в счетчике Angle (Угол) данной вкладки, к углу, указанному в счетчике Angle (Угол) в разделе Lens Flare Properties (Свойства бликов линз). Установка этого флажка также обеспечивает сохранение положения лучей по отношению к бликам линз при их анимации; Sharp (Резкость) - задает степень резкости лучей. Чем выше значение, тем более четкие, резко очерченные лучи будут сформированы.Окно диалога Lens Effects Flare: вкладка Star
Настройте характеристики многолучевой звезды, сопровождающей эффект блика линз, используя параметры вкладки Star (Звезда), которые в целом не отличаются от параметров вкладки Rays (Лучи) и других вкладок. Звезда обычно имеет большие размеры по сравнению с эффектом лучей и содержит не сотни лучей, а, как правило, шесть или чуть больше. Дополнительными элементами управления являются:
Width (Ширина) - задает ширину отдельных лучей звезды; Random (Случайно) - разрешает случайное распределение лучей звезды вокруг ее центра; Taper (Заострение) - задает степень заострения отдельных лучей звезды.Окно диалога Lens Effects Flare: вкладка Streak
Настройте характеристики горизонтальной цветной полосы, сопровождающей эффект блика линз, используя параметры вкладки Streak (Полоска), которые в целом не отличаются от параметров предыдущих вкладок. Дополнительно имеется флажок Axial Align (Вдоль оси), включающий режим выравнивания полоски вдоль оси расположения вторичных бликов. Если флажок сброшен, полоска располагается горизонтально.
Окно диалога Lens Effects Flare: вкладка Inferno
Настройте характеристики фрактальных неоднородностей, которые могут сопровождать эффект бликов, используя следующие параметры вкладки Inferno (Хаотичный фон):
Gaseous (Газообразный), Fiery (Огненный), Electric (Молниевидный) - переключатель выбора одного из трех типов неоднородностей фона; Lock Effect (Блокировать эффект) - привязывает хаотичный фон к положению бликов при анимации; Lock Noise (Блокировать шум) - привязывает хаотичный фон к положению на экране; Motion (Движение), Direction (Направление) - задают скорость и направление движения областей шума при анимации; Quality (Качество) - задает качество неоднородностей, определяемое их детальностью. Чем выше значение, тем больше производится итераций фрактального алгоритма и тем выше оказывается детальность неоднородной картины.Счетчики раздела Parameters (Параметры) задают характерный размер областей фрактального узора (Size), скорость турбулентных пульсаций областей шума (Speed), среднюю яркость участков шума (Base) и разброс яркостей (Amplitude), сдвиг цветов спектра областей к тому или иному концу цветового диапазона шума (Bias), а также ширину перепадов между светлыми и темными участками (Edge).
Окно диалога Lens Effects Focus (Оптические эффекты: фокусировка)
Рис. 20. 22. Окно диалога Lens Effects Focus (Оптические эффекты: фокусировка)

Элементы управления просмотром эффекта, сохранением и загрузкой набора параметров данного окна аналогичны соответствующим элементам рассмотренного выше окна диалога Lens Effects Flare (Оптические эффекты: блики).
Чтобы настроить эффект расфокусировки, установите переключатель выбора типа эффекта в окне диалога Lens Effects Focus (Оптические эффекты: фокусировка) в одно из трех положений:
Scene Blur (Размывание сцены) - эффект расфокусировки применяется ко всей сцене в целом, а не к отдельной ее части; Radial Blur (Радиальное размывание) - эффект расфокусировки применяется ко всей сцене в целом, но от центра кадра к его краям. Это напоминает наблюдение сцены через объектив типа «рыбий глаз». Данная разновидность расфокусировки использует параметры Focal Range (Диапазон фокусировки) и Focal Limit (Предел расфокусировки); Focal Node (Центр фокусировки) - позволяет выбрать объект, который будет играть роль центра фокусировки. Выбранный объект будет находиться в фокусе, а все объекты за пределами диапазона, заданного параметром Focal Limit (Предел расфокусировки ), окажутся расфокусированными.Щелкните на кнопке Select (Выбор), чтобы вызвать появление окна диалога, в котором можно выбрать по имени объект сцены, призванный играть роль центра фокусировки. В качестве такого объекта можно, например, использовать мишень камеры.
Установите флажок Affect Alpha (Воздействовать на альфа-канал), чтобы включить режим воздействия эффекта расфокусировки на альфа-канал прозрачности изображения, если используется формат с глубиной цвета 32 бита на пиксел. Задайте численные значения следующих параметров:
Horiz/Vert Focal Loss (Расфокусировка по горизонтали/по вертикали) - задают степень расфокусировки, применяемую к изображению в горизонтальном и вертикальном направлениях, в диапазоне от 0 до 100%. Если установлен флажок Lock (Блокировать), то в этих счетчиках автоматически устанавливаются равные значения; Focal Range (Диапазон фокусировки) - задает, на каком расстоянии от центра сцены при установке переключателя Radial Blur (Радиальное размывание) или от камеры при установке переключателя Focal Node (Центр фокусировки) будет начинаться проявление эффекта расфокусировки; Focal Limit (Предел расфокусировки) - задает расстояние от центра сцены или от камеры, на котором будет достигнуто максимальное значение расфокусировки.Исходное изображена лампы (а) и результат применения фильтра Lens Effects Glow (Оптические эффекты: сияние) (б)
Рис. 20. 23. Исходное изображена лампы (а) и результат применения фильтра Lens Effects Glow (Оптические эффекты: сияние) (б)
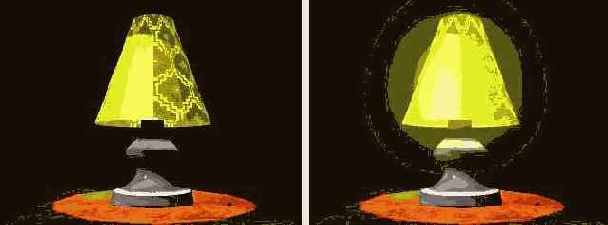
Действие этого фильтра аналогично действию рассмотренного в главе 17 фильтра Glow (Сияние) из семейства фильтров Lens Effects (Оптические эффекты), входящих в состав модуля Effects (Эффекты).
Для настройки фильтра сияния служит окно диалога Lens Effects Glow (Оптические эффекты: сияние), появляющееся после щелчка на кнопке Setup (Настройка) в окне диалога добавления или редактирования события-фильтра (рис. 20. 24). Большая часть элементов управления данного окна аналогична соответствующим элементам рассмотренного выше окна диалога Lens Effects Flare (Оптические эффекты: блики).
Окно диалога Lens Effects Glow (Оптические эффекты: сияние)
Рис. 20. 24. Окно диалога Lens Effects Glow (Оптические эффекты: сияние)

Установите переключатель Source (Источник) на вкладке Properties ( Свойства) в окне диалога Lens Effects Glow (Оптические эффекты: сияние) в одно из следующих положений, определяющих выбор источника сияния:
Whole (Все) - эффект сияния будет применен ко всей сцене в целом; Object ID (Идентификатор объекта) - в качестве источника будет использован объект, номер канала G-буфера которого соответствует величине, заданной в счетчике справа от переключателя; Effect ID (Идентификатор материала) - в качестве источника будет использован материал, номер канала эффектов монтажа которого соответствует величине, заданной в счетчике справа от переключателя; Undamped (Сверхъяркий цвет) - источником сияния будут области изображения, цвет которых ярче, чем чисто белый цвет с компонентами (255; 255; 255). Счетчик позволяет указать минимальную яркость областей, к которым будет применен эффект сияния. Чисто белому цвету соответствует величина 1, при которой все цвета с компонентами, превышающими (255; 255; 255), будут сиять; Surf Norm (Нормаль к поверхности) - эффект сияния будет применен к областям поверхности объекта, угол ориентации нормалей которых превышает величину, указанную в счетчике. Значение 0 соответствует нормалям, параллельным плоскости экрана, а 90 - перпендикулярным плоскости экрана. Можно инвертировать действие этого переключателя, если щелкнуть на кнопке со значком в виде вертикальной черты справа от счетчика; Mask (Маска) - эффект сияния будет применен к тем участкам канала маски изображения, интенсивность серого тона которых превышает величину, заданную в счетчике. Действие этого переключателя также можно инвертировать, если щелкнуть на кнопке со значком в виде вертикальной черты; Z Hi (Верхняя граница Z-буфера), Z Lo (Нижняя граница Z-буфера) - эффект сияния будет применен к объектам, удаление которых от камеры (координата Z-буфера) лежит между значениями, указанными в счетчиках.Укажите, к каким пикселам выбранных источников сияния применять данный эффект, установив переключатель Filter (Фильтровать) на вкладке Properties ( Свойства) в одно из следующих положений:
All (Все) - применяет фильтрацию ко всем заданным источникам сцены; Edge (Края) - эффект сияния будет применен только к краям выбранных источников; Perimeter Alpha (Периметр альфа-канала) - эффект будет применен только к периметру объекта, определяемому по информации из альфа-канала. Края объекта остаются при этом чистыми; Perimeter (Периметр) - эффект будет применен только по периметру объектов-источников; Bright (Яркие области) - фильтроваться будут только области объектов-источников, имеющие яркость, превышающую заданную в счетчике. Действие этого параметра можно инвертировать; Hue (Цветовой тон) - эффект будет применен только к участкам объектов-источников, имеющим цветовой тон материала, указанный в образце справа от переключателя. Счетчик справа от образца позволяет указать величину вариации цветового тона относительно заданного образца, чтобы эффект был применен к пикселам в некотором диапазоне оттенков.Чтобы задать цвет сияния, установите переключатель Color (Цвет) на вкладке Preferences (Предпочтения) в одно из трех положений:
Gradient (Градиент) - цвет будет определяться установкой параметров на вкладке Gradients (Градиенты); Pixel (Пиксель) - цвет сияния будет определяться цветом пикселов материала источника. Это самый быстрый метод генерации сияния; User (Специальный) - позволяет задать цвет сияния, щелкнув на образце цвета справа от переключателя.Остальные параметры вкладок Preferences (Предпочтения), Gradients (Градиенты) и Inferno (Хаотичный фон) практически не отличаются от параметров окна диалога Lens Effects Flare (Оптические эффекты: блики), а также от параметров фильтра Glow (Сияние), рассмотренного в главе 17.
Исходное изображение бокала (а) и результат применения фильтра Lens Effects Highlight (Оптические эффекты: сверкание) (б)
Рис. 20. 25. Исходное изображение бокала (а) и результат применения фильтра Lens Effects Highlight (Оптические эффекты: сверкание) (б)

Для настройки фильтра сияния служит окно диалога Lens Effects Highlight (Оптические эффекты: сверкание), появляющееся после щелчка на кнопке Setup (Настройка) в окне диалога добавления или редактирования события-фильтра (рис. 20. 26). Это окно очень похоже по структуре и набору параметров на рассмотренное ранее (см. рис. 20. 24) окно диалога Lens Effects Glow (Оптические эффекты: сияние).
Окно диалога Lens Effects Highlight (Оптические эффекты: сверкание)
Рис. 20. 26. Окно диалога Lens Effects Highlight (Оптические эффекты: сверкание)

Укажите на вкладке Properties (Свойства) в окне диалога Lens Effects Highlight (Оптические эффекты: сверкание) источник сверкающих бликов и определите, к каким пикселам источников должен применяться эффект, как было описано выше применительно к фильтру сияния.
Настройте внешний вид бликов-звездочек на вкладке Geometry (Геометрия), используя следующие параметры:
Angle (Угол) - задает угол поворота лучей бликов-звездочек; Clamp (Охват) - задает количество смежных пикселов с заданными на вкладке Properties (Свойства) характеристиками, которые должны быть найдены программой, чтобы применить одиночный эффект сверкающего блика. Это может помочь уменьшить число формируемых звездочек, которых иногда оказывается слишком много; Alt Rays (Изменять лучи) - щелчок на этой кнопке активизирует режим, при котором длина отдельных лучей будет произвольно варьировать в пределах, указанных в счетчике под кнопкой; Vary (Варьировать) - этот раздел позволяет включить режим варьирования размеров бликов щелчком на кнопке Size (Размер) и угла ориентации бликов щелчком на кнопке Angle (Угол). Щелчок на кнопке Re-seed (Сменить выборку) обеспечит генерацию нового случайного варианта эффекта при постоянстве всех остальных параметров; Rotate (Поворачивать) - две кнопки из этого раздела позволяют включить режимы автоматического поворота бликов в зависимости от расстояния от наблюдателя (кнопка Distance (Расстояние)) или по мере перемещения блестящего объекта в плоскости проекции (кнопка Pan (Панорама)).Параметры вкладок Preferences (Предпочтения) и Gradients (Градиенты) практически не отличаются от параметров окна диалога Lens Effects Glow (Оптические эффекты: сияние), показанного ранее на рис. 20. 24.
А. 1. Вкладка General (Общие) окна диалога Preference Settings (Настройка параметров)
Рис. А. 1. Вкладка General (Общие) окна диалога Preference Settings (Настройка параметров)

Levels (Уровней) - в этом счетчике раздела Scene Undo (Отмены в сцене) можно задать максимальное число действий, которые могут быть отменены; Constant (Постоянная) - если установить этот флажок в разделе Ref. Coord. System (Система координат), то при использовании инструментов преобразований перемещения, поворота и масштаба будет использоваться одна и та же система координат, выбранная в раскрывающемся списке панели инструментов. Если флажок сброшен, то для каждого преобразования будет использоваться своя система координат, выбранная при последнем обращении к инструменту преобразования; Load Plug-Ins When Used (Загружать используемые дополнительные модули) - если установить этот флажок в разделе Plug-In Loading (Загрузка дополнительных модулей), то при загрузке сцены, в которой использованы дополнительные модули max 6, автоматически будут загружаться и сами эти модули; Assign Automatically (Назначать автоматически) - установка этого флажка в разделе Sub-Materials (Подматериалы) обеспечит возможность формировать многокомпонентные материалы методом «перетащить и положить», перетаскивая мышью образцы материалов из ячеек Редактора материалов и укладывая их поверх выделенных совокупностей граней редактируемой сетки; Auto Window/Crossing by Direction (Автовыбор оконного/пересекающего выделения по направлению) - установка этого флажка в разделе Scene Selection (Выделение в сцене) заставляет max 6 автоматически выбирать режим выделения - оконный или пересекающий - в зависимости от того, в каком направлении перетаскивается курсор при растягивании выделяющей рамки: Right -> Left => Crossing (Справа налево => пересекающий) - пересекающий режим выделения будет использоваться при перетаскивании курсора справа налево; Left -> Right => Crossing (Слева направо => пересекающий) - пересекающий режим выделения будет использоваться при перетаскивании курсора слева направо; в разделе Spinners (Счетчики) можно настроить следующие общие параметры всех счетчиков программы: Precision:... Decimals (Точность:... разрядов) - задает число десятичных разрядов в дробной части значений, устанавливаемых во всех счетчиках max 6, которые служат для ввода десятичных дробей; Snap (Шаг) - задает шаг фиксированного изменения значений в счетчиках при каждом щелчке на кнопке счетчика со стрелкой, указывающей вверх или вниз; Use Snap (Использовать шаг) - флажок, включающий режим использования фиксированного шага счетчиков; Wrap Cursor Near Spinner (Возвращать курсор к счетчику) - установка этого флажка заставит программу все время возвращать курсор к счетчику при его перетаскивании после щелчка на одной из кнопок счетчика со стрелками, позволяя избежать ситуации, когда курсор дойдет до края экрана, а в счетчике так и не будет установлено нужное значение. Rollup Threshold (Порог свитка) - этот счетчик раздела Command Panel (Командная панель) позволяет установить диапазон прокрутки свитков командной панели (в пикселах), при выходе за пределы которого нижний свиток будет перемещаться в следующую колонку панелей, раздвинутых в сторону окон проекций; Use Legacy R4 Vertex Normals (Использовать нормали в стиле R4) - установка этого флажка в разделе Vertex Normal Style (Стиль нормалей вершин) обеспечит использование устаревшего метода расчета нормалей, применявшегося в четвертой версии 3ds max, в интересах совместимости программ; в разделе UI Display (Интерфейс пользователя) можно настроить следующие параметры: Enable Viewport Tooltips (Разрешить всплывающие подсказки в окнах проекций) - если этот флажок установлен, то включается режим показа в окнах проекций всплывающей подсказки с именем объекта при указании на него курсором; AutoPlay Preview File (Автоматический просмотр эскиза) - при установке этого флажка max 6 будет автоматически запускать приложение Media Player (Универсальный проигрыватель) для воспроизведения файла эскиза анимации, как только закончится генерация этого файла. Если флажок сброшен, универсальный проигрыватель запускаться не будет; Display Cross Hair Cursor (Показывать курсор-перекрестье) - установка этого флажка изменяет вид курсора в окнах проекций на две пересекающиеся линии, вертикальную и горизонтальную, проходящие через все окно проекции, от края до края; Display Topology-Dependence Warning (Показывать предупреждение о зависимости топологии) - включает режим отображения предупреждений в случаях, когда пользователь пытается произвести правку параметров модификатора, расположенного в нижней части стека, или объекта, имеющего стек модификаторов. Это может существенно сказаться на топологии объекта; Display Stack Collapse Warning (Показывать предупреждение о сворачивании стека) - включает режим показа предупреждающего сообщения перед выполнением операции сворачивания стека модификаторов; Save UI Configuration on Exit (Сохранять интерфейс при выходе) - заставляет программу запоминать положение панелей инструментов и командных панелей перед завершением работы и восстанавливать эти положения при последующем запуске max 6; Use Large Toolbar Buttons (Использовать крупные кнопки) - включает режим использования кнопок крупного размера на панелях инструментов max 6. Для активизации этого режима требуется перезапуск программы; Horizontal Text in Vertical Toolbar (Горизонтальные надписи на вертикальных панелях) - заставляет программу изображать надписи на текстовых кнопках горизонтально при вертикальном расположении панелей инструментов; Fixed Width Text Buttons:... pixels (Текстовые кнопки фиксированной ширины:... пикселов) - устанавливает, что кнопки с надписями будут иметь фиксированную ширину, заданную в счетчике справа от флажка; Flyout Time:... mSec (Время раскрытия:... мс) - задает время в миллисекундах, на которое необходимо задержать в нажатом положении кнопку инструмента, имеющего панель дополнительных кнопок (такие инструменты обозначаются треугольником в правом нижнем углу), чтобы эта панель раскрылась. По умолчанию это время составляет 0, 3 секунды; Color Selector (Выбор цвета) - этот раскрывающийся список позволяет выбрать окно диалога, которое будет использоваться в программе max 6 для выбора цвета. Допустимые варианты включают Default Color Picker (Стандартный выбор цвета) и Plug-In Color Selector (Дополнительный модуль выбора цвета), если в состав программы включен дополнительный модуль, поддерживающий альтернативный вариант окна выбора цвета. в разделе Layer Defaults (По умолчанию для слоев) можно использовать для настройки такие параметры: Default to By Layer for New Nodes (Свойства новых объектов по слою) - для всех вновь создаваемых объектов такие их свойства, как визуализируемость, смаз от движения, качество отображения, в окнах проекций будут устанавливаться по слою, на котором будут созданы объекты; New Lights Renderable By Layer (Визуализируемость для новых осветителей по слою) - свойство визуализируемости для всех вновь создаваемых источников света будет устанавливаться по слою, на котором будут созданы осветители; Propagate Unhide/Unfreeze Commands to Layers? (Распространять действие команд восстановления видимости/разблокирования на слои?) - данный переключатель можно поставить в одно из трех положений: Propagate (Распространять), Do Not Propagate (He распространять), Ask (Спрашивать).
А. 2. Вкладка Files (Файлы) окна диалога Preference Settings (Настройка параметров)
Рис. А. 2. Вкладка Files (Файлы) окна диалога Preference Settings (Настройка параметров)

Для настройки характеристик сохранения файлов используйте следующие параметры из раздела File Handling (Сохранение файлов):
Backup on Save (Резервная копия) - установка этого флажка указывает на необходимость сохранения резервной копии обновляемых файлов (рекомендуется всегда оставлять этот флажок установленным). Сохранение производится в папке, порядок выбора которой описан в разделе «Сохранение с созданием резервной копии файла» главы 6 «Работа с файлами». По умолчанию это папка autoback, вложенная в папку с программами max 6. При этом ранее сохраненный файл сцены, имеющийся в указанной папке, переименовывается в MaxBack. bak; Increment on Save (Инкремент имени) - если этот флажок установлен, то при сохранении файла к заданному имени будет добавляться число, означающее номер версии и увеличивающееся на 1 при каждом сохранении, например test01. max, test02. max и т. д. до 09, после чего цикл инкрементирования имен будет повторяться снова с номера 01; Compress on Save (Сжимать при сохранении) - если этот флажок установлен, то при сохранении файла будет применяться сжатие, позволяющее уменьшить объем файла до 20 % от исходного; Save Viewport Thumbnail Image (Сохранять миниатюру окна проекции) - установка этого флажка включает режим сохранения в файле типа max миниатюрного изображения активного окна проекции размером 64x64 пиксела, что увеличивает размер файла. Эта миниатюра может считываться и отображаться программным модулем Asset Browser (Просмотр ресурсов); Save Schematic View (Сохранять Просмотр структуры) - установка этого флажка обеспечивает сохранение в файле трехмерной сцены сведений о структуре сцены для окна просмотра структуры; Display Obsolete File Message (Показывать сообщение об устаревших файлах) - установка этого флажка включает отображение сообщения об устаревшем формате файла при попытке открыть файл, созданный в программе 3ds max ранних версий, предшествующих версии 6; Reload textures on change (Перезагружать текстуры при изменениях) - при установке этого флажка файлы текстур будут перезагружаться, если они будут изменены в графическом редакторе; Recent Files in File Menu (Число имен файлов в меню) - позволяет указать, сколько файлов, которые были открыты последними, должно содержаться в списке в нижней части меню File (Файл). Допускается помнить до девяти имен файлов.Задайте параметры ведения файла протокола max. log, установив переключатель в разделе Log File Maintenance (Ведение файла протокола) в одно из трех положений:
Never delete log (Никогда не удалять протокол) - файл протокола не будет удаляться ни при каких условиях; Maintain only... days (Вести только... дней) - файл протокола будет вестись в течение числа дней, указанного в счетчике справа от переключателя, и создаваться заново каждый раз по истечении этого промежутка времени; Maintain only... KBytes (Вести только до... Кбайт) - файл протокола будет вестись до достижения предельного объема, заданного в счетчике справа от переключателя, а затем создаваться заново.Определите при необходимости состав сведений, помещаемых в файл протокола, установив или сбросив следующие флажки в нижней части раздела:
Errors (Ошибки) - при установке этого флажка сведения о фатальных ошибках будут направляться в файл протокола вместо выдачи окон сообщений на экран; Info (Сведения) - установка этого флажка обеспечивает запись информационных сообщений в файл протокола вместо выдачи окон сообщений на экран; Warnings (Предупреждения) - установка этого флажка обеспечивает запись предупреждающих сообщений в файл протокола вместо выдачи окон предупреждений на экран; Debug (Отладка) - установка этого флажка обеспечивает запись отладочных сообщений в файл протокола вместо выдачи окон сообщений на экран.В разделе Auto Backup (Автосохранение) можете настроить следующие параметры режима автосохранения файлов:
Enable (Разрешено) - если установлен этот флажок, то max 6 будет автоматически сохранять файл сцены через промежутки времени, заданные в счетчике Backup Interval (minutes) (Интервал автосохранения в минутах). В большинстве случаев можно рекомендовать интервал от 10 до 60 минут; Number of Autobak files (Число резервных копий) - счетчик, задающий количество резервных копий файлов, автоматически создаваемых на жестком диске; Auto Backup File Name (Имя файла автосохранения) - позволяет ввести новое имя для файлов автосохранения. Файлы автоматически сохраняемых копий имеют то же расширение имени, что и файлы сцен - max.Установите флажок Zoom Extents on Import (Сцена целиком при импорте) в разделе Import Options (Параметры импорта), чтобы после импорта файла во всех окнах проекций устанавливался режим отображения Zoom Extents (Сцена целиком).
В разделе Archive System (Система архивации) можете настроить встроенную систему архивирования файлов max 6. Единственным параметром здесь является поле Program (Программа) для ввода имени программы-архиватора. По умолчанию установлена программа maxzip.
А. 4. Вкладка Gamma (Гамма-коррекция) окна диалога Preference Settings (Настройка параметров)
Рис. А. 4. Вкладка Gamma (Гамма-коррекция) окна диалога Preference Settings (Настройка параметров)
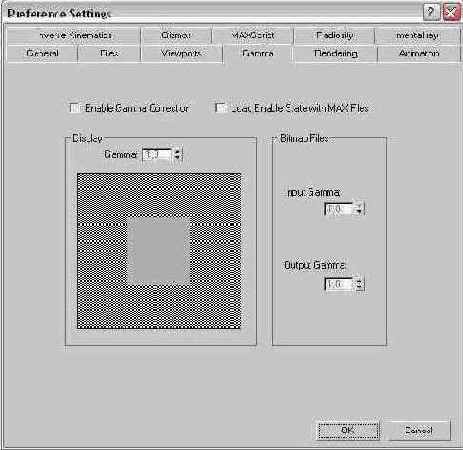
Установите флажок Enable Gamma Correction (Разрешить гамма-коррекцию), чтобы сделать возможной настройку параметра Gamma (Гамма-коррекция) в разделе Display (Дисплей). Если флажок сброшен, счетчик Gamma (Гамма-коррекция) недоступен. Чтобы состояние этого флажка запоминалось в файле сцены МАХ и загружалось вместе с файлом сцены, установите дополнительно флажок Load Enable State with MAX Files (Загружать состояние флажка «Разрешить гамма-коррекцию» с файлом МАХ).
Изменяйте значение в счетчике Gamma (Гамма-коррекция), стараясь добиться того, чтобы яркость серого квадрата в центре раздела Display (Дисплей) как можно точнее соответствовала яркости окружающего квадрат заштрихованного серого поля.
В разделе Bitmap Files (Файлы точечной графики) настройте значения следующих коэффициентов гамма-коррекции:
Input Gamma (Входное значение гамма-коррекции) - задает значение коэффициента гамма-коррекции для импортируемых файлов точечной графики, которое будет использоваться max 6 при обработке изображения, если данный тип файла не содержит собственного значения коэффициента (как в случае с файлами типа Targa); Output Gamma (Выходное значение гамма-коррекции) - задает значение коэффициента гамма-коррекции для экспортируемых файлов точечной графики.А. 5. Вкладка Rendering (Визуализаиия) окна диалога Preference Settings (Настройка параметров)
Рис. А. 5. Вкладка Rendering (Визуализаиия) окна диалога Preference Settings (Настройка параметров)

В разделе Video Color Check (Контроль цветности) можете указать, в каком стандарте должен формироваться видеосигнал и как max 6 должен выполнять контроль цветности этого сигнала, установив переключатели в одно из следующих положений:
Flag with Black (Пометить черным) - если установлен этот переключатель, каждый пиксел изображения, цвет которого выходит за пределы допустимого диапазона, помечается черным цветом. Это позволяет после визуализации вернуться к описанию сцены и отрегулировать материалы или источники света таким образом, чтобы их цвета не выходили за допустимые границы; Scale Luma (Масштаб яркости) - если установлен этот переключатель, яркость каждого пиксела масштабируется таким образом, чтобы его цвет оказался в пределах допустимого диапазона. Если исходный цвет пиксела уже лежит в пределах диапазона, масштабирование не производится; Scale Saturation (Масштаб насыщенности) - если установлен этот переключатель, то насыщенность каждого пиксела масштабируется так, чтобы его цвет оказался в пределах допустимого диапазона; NTSC, PAL - переключатель выбора одного из двух стандартов телевизионного сигнала, в котором будет вестись запись анимации. Стандарт NTSC принят в США и Японии, PAL - в большинстве стран Европы.В разделе Output Dithering (Смешивание цветов растра) можете установить или сбросить флажки, управляющие режимами формирования цветов на экране монитора:
True Color - включает режим формирования изображения, предназначенного для отображения на устройствах вывода, работающих в режиме True Color. Этот флажок должен быть установлен, если изображение визуализируется с глубиной цвета 24 бита на пиксел. Если изображение формируется с использованием ограниченной палитры цветов (например, для оформления web-страницы), флажок может быть сброшен; Paletted (По палитре) - включает режим формирования изображений, предназначенных для отображения с глубиной цвета 8 бит на пиксел.При необходимости укажите, какой из двух полукадров формировать первым при полукадровой визуализации, установив переключатель Field Order (Порядок полукадров) в одно из двух положений: Odd (Нечетный) или Even (Четный).
Установите ограничение степени черноты объектов, что позволит разглядеть темный объект на еще более темном (сверхчерном) фоне, в разделе Super Black (Сверхчерный). Минимальный уровень черного задается в счетчике Threshold (Порог).
Задайте в разделе HotSpot/Falloff (Яркое пятно/Край пятна) минимальную величину разницы угловых размеров конусов HotSpot (Яркое пятно) и Falloff (Край пятна) источников света в счетчике Angle Separation (Различие углов). Это позволяет автоматически поддерживать размер яркого пятна источника света меньше общего размера пятна, обеспечивая наличие спада яркости на краях.
В разделе Background (Фон) установите флажок Don't Antialias Against Background (He сглаживать края на фоне заднего плана), если разрабатываемая сцена будет использоваться в композиции с другими изображениями. Это позволит при объединении сцены с фоновым изображением на этапе видеомонтажа избежать появления ореолов вокруг внешних контуров объектов. Флажок Filter Background (Фильтровать фон) включает режим фильтрации изображения фона фильтром сглаживания, выбранным в окне диалога Render Scene (Визуализация сцены). Установите флажок Use Environment Alpha (Использовать альфа-канал фона), чтобы при формировании альфа-канала изображения сцены учитывался и альфа-канал фона. Если этот флажок сброшен, то изображение фона будет полностью прозрачным.
Щелкните на образце цвета в разделе Default Ambient Light Color (Исходный цвет подсветки) и установите цвет подсветки, который будет по умолчанию использоваться при визуализации наиболее темных участков теней сцены. Изначально в качестве такого цвета устанавливается черный, то есть подсветка отсутствует.
Определите порядок нумерации файлов, в которых будут сохраняться результаты визуализации при выборке кадров с шагом, отличным от 1, в разделе Output File Sequencing (Нумерация выходных файлов). Установка флажка Nth Serial Numbering (Последовательная нумерация) обеспечит последовательную нумерацию кадров, а сброс - нумерацию в соответствии с их истинными номерами.
При необходимости настройте характеристики звукового сигнала, который будет извещать об окончании процесса визуализации, используя следующие параметры раздела Render Termination Alert (Сигнал прерывания визуалиации):
Веер (Тональный сигнал) - установка этого флажка обеспечит выдачу в момент окончания визуализации тонального сигнала с частотой, заданной в счетчике Frequency (Частота), и длительностью, заданной в счетчике Duration... milliseconds (Длительность... микросекунд); Play Sound (Воспроизводить звук) - установка этого флажка обеспечит воспроизведение в момент окончания визуализации звука из файла, указанного в текстовом поле File (Файл). Для выбора файла щелкните на кнопке Choose Sound (Выбор звука). Для тестирования звучания можно щелкнуть на кнопке Play (Воспроизвести) в окне выбора звукового файла.Задайте в счетчике Maximum Number (Максимальное число) раздела GBuffer Layers (Слои G-бу-фера) наибольшее допустимое количество каналов G-буфера, которые можно будет назначить в текущей сцене. Диапазон допустимых значений - от 1 до 999, по умолчанию используется 10.
Для выполнения многопоточной визуализации на многопроцессорных компьютерных системах проследите за установкой флажка On (Вкл. ) в разделе МuIti-threading (Многопоточность).
В разделе Bitmap Pager (Страницы растровых текстур) можете настроить такие параметры, которые могут облегчить визуализацию сцен с текстурами очень больших размеров или с большим числом текстур:
On (Вкл. ) - при установке этого флажка программа будет создавать на том диске, где она установлена, временные файлы текстур, условно называемые «страницами»; Page Size (kB) (Размер страниц (Кбайт)) - задает размер отдельной «страницы» в килобайтах; Bitmap Size Threshold (kB) (Порог размера текстуры (Кбайт)) - задает минимальный размер файла текстуры в килобайтах, начиная с которого для нее будут создаваться «страницы» на диске; Memory Pool (kB) (Предел памяти (Кбайт)) - задает максимальный объем оперативной памяти, выделенной под размещение «страниц». Все страницы хранятся в оперативной памяти, пока не будет достигнут указанный предел, после чего начинают создаваться «страницы» на диске.А. 6. Вкладка Animation (Анимация) окна диалога Preference Settings (Настройка параметров)
Рис. А. 6. Вкладка Animation (Анимация) окна диалога Preference Settings (Настройка параметров)
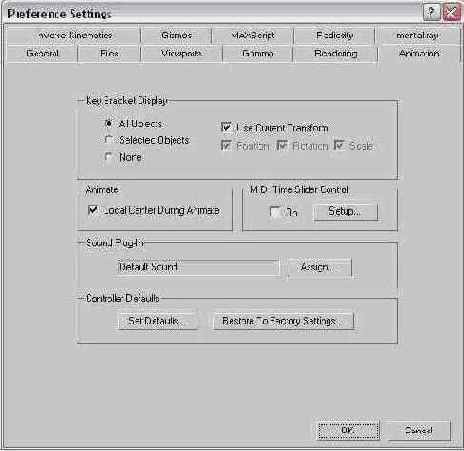
Укажите, какие объекты, имеющие ключи анимации в текущем кадре, включая источники света и камеры, необходимо обозначать в окнах проекций маркерами белого цвета в виде углов габаритного контейнера («угловыми скобками»), установив переключатель в разделе Key Bracket Display (Обозначать угловыми скобками) в одно из трех положений: All Objects (Все объекты), Selected Objects (Выделенные объекты), None (Никакие из объектов). Можно дополнительно указать, при наличии ключей каких преобразований в текущем кадре следует выделять объекты угловыми скобками, установив флажки:
Use Current Transform (Использовать текущее преобразование) - угловые скобки будут отображаться только в тех кадрах, где имеются ключи преобразования, кнопка которого нажата на панели инструментов. Если ни одна из кнопок инструментов выделения и преобразования объектов не нажата, то скобки будут появляться в каждом кадре, содержащем ключ любого из трех преобразований; Position (Положение), Rotation (Поворот), Scale (Масштаб) - флажки выбора типов преобразований, наличие ключей которых в текущем кадре будет вызывать появление вокруг анимируемого объекта угловых скобок. Становятся доступными только при сброшенном флажке Use Current Transform (Использовать текущее преобразование).Обычно преобразования объекта в процессе анимации выполняются в его локальной системе координат (флажок Local Center During Animate (Локальные координаты при анимации) в разделе Animate (Анимация) установлен). Чтобы выполнять преобразования объекта относительно иного центра, сбросьте флажок и используйте для анимации объект-пустышку.
Чтобы включить режим управления ползунком таймера анимации с помощью внешнего MIDI-устройства, установите флажок On (Вкл. ) в разделе MIDI Time Slider Control (Управление таймером от MIDI-устройства) и настройте параметры MIDI-устройства, щелкнув на кнопке Setup (Установить).
Для замены текущего модуля озвучивания анимаций щелкните на кнопке Assign (Назначить) в разделе Sound Plug-In (Звуковые модули), чтобы вызвать окно диалога с перечнем всех дополнительных модулей озвучивания, установленных вместе с max 6, выделите имя нужного модуля и щелкните на кнопке ОК.
Чтобы восстановить принятые по умолчанию значения параметров контроллеров анимации, которые могут основываться на исходных значениях параметров (например, контроллеров типа ТСВ или Bezier (Управление по Безье)), используйте следующие кнопки раздела Controller Defaults (Исходные параметры контроллеров):
Set Defaults (Установить исходные) - щелчок на этой кнопке вызывает окно диалога Set Controller Defaults (Установка исходных параметров контроллеров) со списком типов контроллеров, которые могут использовать исходные значения параметров. Выделение любого контроллера в списке делает доступной кнопку Set (Установить). Щелчок на этой кнопке в свою очередь вызывает появление окна диалога с набором параметров данного контроллера, что позволяет задать значения этих параметров, которые будут использоваться по умолчанию. Restore to Factory Settings (Восстановить фирменные значения) - позволяет восстановить значения параметров контроллеров, которые были заданы компанией-разработчиком. Щелчок на этой кнопке вызывает появление окна с запросом Are you sure you want to reset all controller default settings? (Вы действительно хотите восстановить исходные значения параметров всех контроллеров?). Щелкните на кнопке Yes (Да), чтобы восстановить параметры, или на кнопке No (Нет) для отказа от восстановления.А. 7. Вкладка Inverse Kinematics (Обратная кинематика) окна диалога Preference Settings (Настройка параметров)
Рис. А. 7. Вкладка Inverse Kinematics (Обратная кинематика) окна диалога Preference Settings (Настройка параметров)

Установите нужные значения в двух группах Thresholds (Пороги) следующих однотипных счетчиков разделов Applied IK (Приложенная IK) и Interactive IK (Интерактивная IK):
Position (Положение), Rotation (Поворот) - задают пределы точности, с которой концевой эффектор анимируемой цепочки связанных объектов должен пытаться принять положение и ориентацию направляющего объекта. Решение уравнений обратной кинематики считается достигнутым, если в результате этого решения расстояние между концевым эффектором и направляющим объектом или угол ориентации эффектора относительно направляющего объекта будут меньше пороговых величин, указанных в данных счетчиках; Iterations (Итераций) - эти два счетчика задают максимальное число циклов итерационного алгоритма, по которому ищется решение уравнений обратной кинематики. Чем выше число итераций, тем больше шансов найти решение, но тем больше времени требуется на это программе.Установите или сбросьте следующие флажки:
Use secondary threshold (Использовать порог второй производной) - включает режим сравнения величины второй производной разницы положения или ориентации концевого эффектора и направляющего объекта с очень маленьким пороговым значением. Если вторая производная меньше порога, решение считается полученным; Always transform children of the world (Всегда преобразовывать дочерний объект корневого сегмента) - включает режим безусловных преобразований объекта, являющегося дочерним по отношению к корневому сегменту сцены, при условии, что этот объект выделен. Если данный флажок сброшен, то будут учитываться ограничения на преобразования такого объекта.А. 8. Вкладка Gizmos (Контейнеры) окна диалога Preference Settings (Настройки параметров)
Рис. А. 8. Вкладка Gizmos (Контейнеры) окна диалога Preference Settings (Настройки параметров)

Для настройки общих свойств контейнеров всех трех преобразований используйте следующие элементы управления раздела Transform Gizmos (Контейнеры преобразований) данной вкладки:
On (Вкл. ) - если сбросить этот флажок, то вместо габаритных контейнеров преобразований в опорных точках выделенных объектов будут отображаться просто тройки координатных векторов, не позволяющие управлять выбором осей и другими возможностями преобразований объектов; Show Axis Labels (Показывать метки осей) - включает отображение меток осей координат (букв X, Y и Z) контейнеров преобразований. Выключение меток не ограничивает возможностей контейнеров; Allow multiple gizmos (Разрешить несколько контейнеров) - при установке этого флажка габаритный контейнер преобразования будет отображаться для каждого из множества выделенных объектов. При сброшенном флажке контейнер строится только для одного объекта из выделенного набора; Size (Размер) - задает размер контейнера по каждой из координат в процентах от размеров окна проекции.Для дополнительной настройки контейнеров преобразований перемещения используйте следующие элементы управления раздела Move Gizmo (Контейнер перемещения):
Relative Size (%) (Относительный размер (%)) - задает размер осей контейнера преобразования перемещения в процентах по отношению к величине, заданной в счетчике Size (Размер) группы Transform Gizmos (Контейнеры преобразований). Допустимый диапазон значений от 0 до 500 %; Plane Handles (Плоскости-манипуляторы) - группа элементов настройки свойств плоскостей-манипуляторов контейнера перемещения: On (Вкл. ) - включает режим отображения плоскостей-манипуляторов; Size (Размер) - задает размер плоскостей в процентах от величины, указанной в счетчике Offset (Сдвиг). При значениях меньше 100 % между центром контейнера и плоскостями будет появляться зазор; Offset (Сдвиг) - задает расстояние от центра контейнера до наружного края плоскости-манипулятора в процентах от длины вектора оси контейнера. Center Box Handle (Манипулятор-квадрат в центре) - в этом разделе имеется единственный флажок Move in Screen Space (Двигать в плоскости экрана), включающий отображение в центре габаритного контейнера манипулятора в виде квадратика серого цвета, с помощью которого можно перетаскивать объект в экранной системе координат.Для дополнительной настройки контейнеров преобразований поворота используйте следующие элементы управления раздела Rotate Gizmo (Контейнер поворота):
Relative Size (%) (Относительный размер (%)) - задает размер контейнера преобразования поворота в процентах по отношению к величине, заданной в счетчике Size (Размер) группы Transform Gizmos (Контейнеры преобразований). Допустимый диапазон значений от 0 до 500 %; Free Rotation (Свободное вращение) - обеспечивает возможность свободного вращения объекта при установке курсора на окружность-манипулятор темно-серого цвета или внутри ее; Show Tripod (Показывать тройку векторов) - включает отображение тройки векторов серого цвета в центре контейнера. При повороте вокруг какой-то из осей соответствующий вектор тройки приобретает цвет, исходя из правила XYZ = RGB; Screen Handle (Экранный манипулятор) - включает отображение окружности светло-серого цвета, обеспечивающей возможность вращения объекта в плоскости экрана; Show Pie Slice (Показывать сектор) - включает отображение сектора угла поворота с полупрозрачной заливкой; Angle Data (Данные об угле) - включает отображение в верхней части окна проекции данных об углах поворота вокруг каждой из трех осей координат; Rotation Method (Метод вращения) - задает один из трех методов вращения объекта: Linear Roll (Линейный поворот) - вращение будет происходить наилучшим образом при перетаскивании курсора в одном из двух направлений, указываемых касательными отрезками окружностей-манипуляторов; Circular Crank (Движение по кругу) - для вращения объекта перетаскивайте курсор круговым движением вокруг соответствующей окружности-манипулятора контейнера; Legacy R4 (Как в max 4) - выключает действие виртуального трекбола, обеспечивая метод вращения, использовавшийся в 3ds max 4. Planar Angle Threshold (Порог отклонения от плоскости) - задает пороговое значение угла отклонения оси вращения от плоскости проекции, при превышении которого будет применяться метод вращения Circular Crank (Движение по кругу). При меньшем значении угла будет автоматически применяться метод Linear Roll (Линейный поворот), чтобы не произошло потери управления поворотом.Для дополнительной настройки контейнеров преобразований поворота используйте следующие элементы управления раздела Scale Gizmo (Контейнер масштаба):
Relative Size (%) (Относительный размер (%)) - задает размер контейнера преобразования масштаба в процентах по отношению к величине, заданной в счетчике Size (Размер) группы Transform Gizmos (Контейнеры преобразований). Допустимый диапазон значений от 0 до 500 %; Uniform Handle Size (%) (Размер манипулятора равномерного масштабирования (%)) - задает размер треугольной плоскости-манипулятора равномерного масштабирования как расстояние от центра контейнера до края плоскости в процентах от общего размера контейнера; 2-Axis Handle Size (%) (Размер манипулятора масштабирования по двум осям (%)) - задает ширину полосок-манипуляторов неравномерного масштабирования по двум осям как расстояние от внешнего края треугольной плоскости-манипулятора равномерного масштабирования до внешнего края полоски в процентах от общего размера контейнера; Uniform 2-Axis Scaling (Равномерный масштаб по двум осям) - включает режим равномерного изменения масштаба по каждой паре из двух осей.Чтобы определить и настроить способ перемещения объектов с помощью мыши в окнах неортографических проекций (таких, как окно Perspective (Перспектива)), установите переключатель в разделе Move/Rotate Transforms (Преобразования перемещения/поворота) в одно из двух положений:
Intersection (Пересечение) - строит воображаемый луч, соединяющий точку расположения курсора в плоскости экрана с центром объекта, и перемещает объект вдоль этого луча, ориентация которого не меняется, с учетом ограничения осей преобразования. Такой способ перемещения объекта прост, но вызывает неоднозначность преобразования положения объекта вблизи линии горизонта; Projection (Проекция) - движение мыши проецируется на координатную плоскость окна проекции. Это обеспечивает стабильность перемещения и отсутствие неопределенности вблизи горизонта, но затрудняет перемещение объектов в случаях, когда координатная плоскость непараллельна экрану.Задайте нужные значения следующих параметров:
Persp Sens (Реакция перспективных преобразований) - задает чувствительность проекционных преобразований объектов к перемещению мыши; Rotation Increment (Приращение поворота) - задает, на сколько градусов будет происходить поворот объекта при перемещении мыши на один пиксел (по умолчанию принято 0, 5° на пиксел). Чем меньше эта величина, тем на большее расстояние придется переместить мышь для поворота объекта на заданный угол; Viewport Arc Rotate Snap Angle (Угловая привязка трекбола вращения в окнах проекций) - задает шаг по углу при вращении изображения в окнах проекций с помощью инструмента Arc Rotate (Повернуть).А. 9. Вкладка MAXScript окна диалога Preference Settings (Настройка параметров)
Рис. А. 9. Вкладка MAXScript окна диалога Preference Settings (Настройка параметров)

Для настройки параметров MAXScript в разделе Startup (При пуске) установите или сбросьте флажки:
Auto Start MAXScript (Автозапуск MAXScript) - обеспечивает запуск MAXScript при запуске программы max 6; Load Startup Scripts (Загружать пусковые макросы) - обеспечивает автоматическую загрузку макросов при запуске max 6; Load/Save Scene Scripts (Загружать/сохранять макросы сцены) - обеспечивает загрузку и сохранение макросов, входящих в состав загружаемой сцены; Load/Save Persistent GLobaLs (Загружать/сохранять глобальные переменные) - обеспечивает загрузку и сохранение вместе со сценой глобальных значений переменных, используемых в макросах; Load Controller Scripts (Загружать макросы контроллеров) - обеспечивает загрузку макросов, относящихся к контроллерам анимации сцены.В разделе MAXScript Windows (Окна MAXScript) выберите тип шрифта для окна редактора макросов в раскрывающемся списке Font (Шрифт) и задайте размер шрифта в счетчике Font size (Размер шрифта). Установка флажка Auto Open Listener On Output (Автооткрытие окна листинга при выводе данных) обеспечит автоматическое открытие окна листинга макроса при наличии выходных данных редактора макросов.
В счетчике Initial heap allocation (Mbytes) (Начальное выделение памяти (Мбайт)) раздела Memory (Память) укажите объем оперативной памяти, выделяемой редактору макросов.
Установите флажок Enable Macro Recorder (Разрешить запись макроса) в разделе Macro Recorder (Запись макроса), чтобы при запуске программы max 6 включить режим автоматической записи всех производимых ею действий.
Чтобы определить, какие из команд управления интерфейсом max 6 должны включаться в текст макросов, в разделе Code Filters (Фильтры кодов) установите или сбросьте следующие флажки:
Command Panel Switchings (Переключение командных панелей) - в текст макросов будут включаться операторы переключения командных панелей; Tool Selections (Выбор инструментов) - в текст макросов будут включаться операторы выбора кнопок панелей инструментов; Menu Item Selections (Выбор команд меню) - в текст макросов будут включаться операторы выбора команд меню.Настройте начальные условия формирования операторов макропрограмм, которые затем могут быть изменены с помощью команд меню интерпретатора макросов, используя три пары переключателей из раздела Code Generation (Генерация кода):
Explicit Scene Object Names (Явные имена объектов сцены), Selection-Relative Scene Object Names (Определяемые выделением имена объектов сцены) - позволяют выбрать, будут в макрокомандах использоваться явные ссылки на имена объектов сцены или в качестве операндов будут использоваться имена текущих выделенных объектов; Expticit Sub-object Sets (Явные наборы подобъектов), Selection-Relative Sub-object Sets (Определяемые выделением наборы подобъектов) - указывают, будут в макрокомандах использоваться явные ссылки на наборы подобъектов сцены или в качестве операндов будут использоваться текущие выделенные подобъекты; Absolute Transform Assignments (Абсолютные указания преобразований), Relative Transform Operations (Относительные операции преобразований) - указывают, будут в макрокомандах использоваться абсолютные или относительные координаты.А. 10. Вкладка Radiosity (Перенос излучения) окна диалога Preference Settings (Настройка параметров)
Рис. А. 10. Вкладка Radiosity (Перенос излучения) окна диалога Preference Settings (Настройка параметров)

Можете установить или сбросить следующие флажки:
Display Reflectance & Transmittance Information (Отображать данные об отражении и пропускании) - установка этого флажка в разделе Material Editor (Редактор материалов) обеспечивает показ в Редакторе материалов данных о коэффициентах отражения и пропускания материалов; Display Radiosity in Viewports (Показывать результаты расчета переноса излучения в окнах проекций) - установка этого флажка в разделе Interactive Display (Интерактивное отображение) обеспечивает показ результатов решения задачи переноса излучения в окнах проекций; Automatically Process Refine Iterations Stored in Geometric Objects (Автоматически выполнять итерации уточнения, сохраненные в объектах) - установка этого флажка в разделе Radiosity Processing (Расчет переноса излучения) обеспечивает автоматическое выполнение всех дополнительных циклов расчетов переноса излучения, которые заданы на уровне отдельных объектов; Display Reset Warning (Показывать предупреждение о перезагрузке) - установка этого флажка в разделе Start/Reset Behavior (Действия при старте/перезагрузке) включает отображение окна с предупреждением о том, что результаты расчета переноса излучения могут быть сброшены; Update Data When Required on Start (Обновлять данные при запуске, если потребуется) - при установке этого флажка при каждом запуске процесса решения задачи переноса излучения прежнее решение, которое по каким-то причинам перестает быть истинным, будет сбрасываться и исходные данные будут обновляться; Save Scene Information in MAX file (Dicreases Load Time) (Сохранять данные о сцене в файле МАХ (уменьшается время загрузки)) - при установке этого флажка в группе File Save (Сохранение файла) в файле сцены будет сохраняться не только информация об уровнях освещенности объектов, но и некоторые дополнительные сведения. Это уменьшает время загрузки, но увеличивает размер файла сцены.А. 11. Вкладка mental ray окна диалога Preference Settings (Настройка параметров)
Рис. А. 11. Вкладка mental ray окна диалога Preference Settings (Настройка параметров)
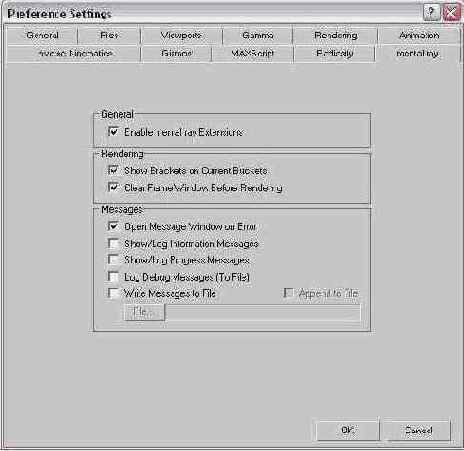
На этой вкладке можете установить или сбросить следующие флажки:
Enable mental ray Extensions (Разрешить расширения mental ray) - включает поддержку дополнительных возможностей модуля mental ray, в частности отображение свитка mental ray Connection (Подключение mental ray) в Редакторе материалов, а также свитков mental ray Indirect Illumination (Непрямое освещение для mental ray) и mental ray Light Shader (Заливка светом для mental ray) на панели Modify (Изменить) для осветителей; Show Brackets on Current Buckets (Показывать уголки текущего блока) - при установке этого флажка очередной блок изображения будет обозначаться в окне визуализируемого кадра четырьмя уголками; Clear Frame Window Before Render (Очищать окно кадра перед визуализацией) - при установке этого флажка перед началом визуализации у текущего изображения в окне визуализируемого кадра будет стерта каждая вторая строка, отчего оно становится «полупрозрачным»; Open Message Window on Error (Открывать окно сообщения при ошибке) - включает режим отображения окна с сообщением об ошибках визуализации; Show/Log Information Messages (Показывать/заносить в журнал информационные сообщения), Show/Log Progress Messages (Показывать/заносить в журнал сообщения о процессе) - если эти флажки установлены, информационные сообщения и сообщения о ходе визуализации отображаются в окне, если сброшены - заносятся в журнал; Log Debug Messages (To File) (Записывать отладочные сообщения в файл) - при установке этого флажка отладочная информация записывается в файл, указанный в поле File (Файл); Write Messages to File (Записывать сообщения в файл) - при установке этого флажка будет создаваться файл журнала сообщений, имя которого задается в поле File (Файл); Append to File (Дописывать в файл) - установка этого флажка заставляет программу продолжать ведение журнала, дописывая новые данные в конец файла.А. З. Вкладка Viewports (Окна проекций) окна диалога Preference Settings (Настройка параметров)
Рис. А. З. Вкладка Viewports (Окна проекций) окна диалога Preference Settings (Настройка параметров)

В разделе Viewport Parameters (Параметры окон проекций) можете установить или сбросить флажки:
Use Dual Planes (Использовать двойные плоскости) - включает режим использования при перерисовке окон проекций двух экранных плоскостей - плоскости переднего плана, на которой ведется манипулирование выделенным объектом и которая перерисовывается, и плоскости заднего плана, на которой остаются все остальные объекты и которая не перерисовывается. Такой режим, устанавливаемый по умолчанию, обеспечивает максимальную скорость перерисовки, однако требует, чтобы драйвер дисплея поддерживал использование двойных плоскостей; Show Vertices as Dots (Показывать вершины в виде точек) - установка этого флажка включает режим показа вершин сетчатых оболочек в виде точек. Размер точек задается в счетчике Size (Размер). В счетчике Handle Size (Размер маркера) можно задать размер маркеров касательных векторов кусков Безье; Draw Links as Lines (Рисовать связи в виде линий) - включает режим отображения иерархических связей между объектами в виде простых линий. Если флажок сброшен, то связи изображаются в виде клиновидных «рычагов»; Backface Cull on Object Creation (He показывать изнаночные грани создаваемых объектов) - устанавливает, что для вновь создаваемых объектов отменяется показ граней, нормали которых направлены от наблюдателя (этот режим включен по умолчанию); Attenuate Lights (Затухание света) - включает отображение эффекта затухания в окнах проекций при использовании интерактивного визуализатора. Если флажок сброшен, то эффект затухания света в окнах проекций не отображается; Mask Viewport to Safe Region (Маскировать окно проекции за областью сохранения) - по умолчанию во внешних частях окон проекций за пределами рамок областей сохранения демонстрируется содержимое окон. Если данный флажок установлен, то эти части окон проекций будут оставаться пустыми; Update Background While Playing (Обновлять фон при воспроизведении анимаций) - включает режим обновления изображения фона в процессе воспроизведения анимаций. Это необходимо при использовании в качестве фона кадров видеофильма; Filter Environment Backgrounds (Фильтровать фон внешней среды) - если этот флажок установлен, изображение фона в окнах проекций будет фильтроваться для сглаживания и устранения ступенчатого эффекта на границах областей однородной окраски, а также эффекта пикселизации, проявляющегося в том, что пикселы при увеличении изображения выглядят как маленькие квадратики. Если флажок сброшен, то фильтрация производиться не будет, что может сказаться на качестве изображения фона. Действие данного флажка будет сказываться на изображении фона только в том случае, если в окнах проекций отображается фон внешней среды, для чего должен быть установлен флажок Use Environment Background (Использовать фон внешней среды) в окне диалога Background Image (Изображение фона); Low-Res Environment Background (Фон внешней среды с низким разрешением) - установка этого флажка заставляет max 6 уменьшить изображение фона внешней среды вдвое, а затем увеличить его до размеров окна проекции. В результате фон выглядит пиксе-лизованным, «в шашечку», однако скорость визуализации при этом возрастает в четыре раза. Оставляйте этот режим включенным, пока не потребуется окончательная прорисовка тонких деталей фона; Display World Axis (Показывать глобальные оси) - включает режим отображения тройки векторов глобальной системы координат в левом нижнем углу каждого из окон проекций.Настройте при необходимости значения в следующих счетчиках раздела Viewport Parameters (Параметры окон проекций):
Grid Nudge Distance (Шаг сетки сдвига) - задает шаг элементарного сдвига выделенных объектов в окнах проекций за счет однократного нажатия любой из клавиш со стрелками; Non Scaling Object Size (Размер немасштабируемых объектов) - задает размер значков камер, источников света и других немасштабируемых объектов, изображаемых в окнах проекций.В разделе Ghosting (Двойники) можно настроить параметры, определяющие использование двойников при отладке анимации (см. раздел «Показ двойников» главы 19 «Анимация связанных объектов»). Задайте общее число кадров до и после текущего кадра, для которых будут изображаться двойники, в счетчике Ghosting Frames (Кадров-двойников). В счетчике Display Nth Frame (Показывать каждый N-й кадр) установите период следования кадров, из которых будут браться двойники. Установите переключатель, определяющий, в каких кадрах будут показываться двойники, в одно из трех положений:
Ghost Before Current Frame (Двойники до текущего кадра) - двойники будут показываться только для кадров, предшествующих текущему; Ghost After Current Frame (Двойники после текущего кадра) - двойники будут показываться только для кадров, следующих за текущим; Ghost Before and After (Двойники до и после) - двойники будут показываться как для кадров, предшествующих текущему, так и следующих за ним.Установите или сбросьте флажки:
Ghost in Wireframe (Двойники в виде каркасов) - включает режим отображения двойников в виде каркасов; Show Frame Numbers (Показывать номера кадров) - включает режим отображения номеров кадров, которым соответствуют двойники.Установите переключатель Middle Button (Средняя кнопка) в разделе Mouse Control (Управление мышью) в одно из двух положений:
Pan/Zoom (Прокрутка/Масштабирование) - обеспечивает использование средней кнопки мыши для прокрутки изображения в окне проекции. При использовании мыши тина Microsoft IntelliMouse позволяет, кроме того, выполнять масштабирование изображения с помощью колесика, размещенного между кнопками мыши; Stroke (Росчерк) - перетаскивание курсора при удерживаемой средней кнопке мыши будет служить для рисования определенных знаков - росчерков, вызывающих исполнение связанных с ними команд max 6. Порядок настройки и использования росчерков описан в разделе «Использование росчерков» главы 2 «Элементы интерфейса max 6».Установите или сбросьте флажки:
Zoom About Mouse Point (Orthographic) (Масштабирование относительно курсора (Ортографи-ческие окна)), Zoom About Mouse Point (Perspective) (Масштабирование относительно курсора (Перспективные окна)) - включает в окнах ортографической и перспективной проекции режим масштабирования относительно точки, в которой выполнен щелчок кнопкой мыши перед началом масштабирования. Если флажок сброшен, как принято по умолчанию, то масштабирование выполняется относительно центра окна проекции; Right Click Menu Over Selected Only (Вызов меню щелчком правой кнопки только на выделенных объектах) - установка этого флажка приводит к тому, что контекстное меню объектов будет вызываться при щелчке правой кнопкой мыши только на выделенных объектах.Измените при необходимости драйвер дисплея в разделе Display Drivers (Драйверы дисплея). Имя драйвера, установленного и используемого в данный момент, отображается в текстовом поле параметра Currently Installed Driver (Установленный драйвер). Для смены драйвера щелкните на кнопке Choose Driver (Выбор драйвера), в результате чего появится окно диалога Graphics Driver Setup (Установка графического драйвера). В этом окне установите переключатель выбора типа драйвера в одно из следующих положений:
Software (Программный) - реализует программное отображение трехмерных объектов методом Z-буфера; OpenGL - установите этот переключатель, если используете аппаратный ускоритель графики стандарта OpenGL. Max 6 будет применять тот драйвер дисплея, который установлен с аппаратным ускорителем. Драйверы стандарта OpenGL способны ускорять как отображение геометрии сцены, так и ее раскраску; Direct 3D - установите этот переключатель, если на компьютере установлен драйвер дисплея стандарта DirectX (если этот драйвер не установлен, то данный переключатель не будет доступен). Мах б способен использовать драйвер DirectX версии 9, которая широко поддерживает аппаратное ускорение трехмерной графики. Кнопка Advanced Direct3D (Дополнительная настройка Direct3D) вызывает окно диалога Direct3D Driver Setup (Настройка драйвера Direct3D) для тонкой настройки параметров этого драйвера; Custom (Специальный) - установите этот переключатель, если на компьютере используется какой-то специальные драйвер дисплея, имя которого можно в этом случае выбрать в раскрывающемся списке. Если специальных драйверов, отличающихся от стандартов OpenGL или Direct 3D, на компьютере нет, этот переключатель не будет доступен.Щелкните на кнопке Configure Driver (Конфигурировать драйвер), чтобы вызвать окно диалога, содержимое которого меняется в зависимости от типа используемого драйвера. Так, для драйвера Software (Программный) можно выполнить настройку следующих параметров:
Redraw Scene On Window Expose (Перерисовывать сцену при отображении окон диалога) - установка этого флажка заставляет max 6 перерисовывать всю сцену при перетаскивании окон диалога над окнами проекций. По умолчанию данный режим выключен, однако его следует включить, если при перетаскивании окна диалога будет наблюдаться повреждение изображения на экране; Use Triangle Strips (Использовать полосы треугольников) - разбивает поверхность геометрических моделей на полосы из смежных треугольников, что обеспечивает ускорение отображения; Download Texture Size (Размер подгружаемых текстур) - позволяет задать размер текстурных карт, используемых при раскраске поверхностей в окнах проекций. Щелкните на одной из кнопок 64, 128, 256 или 512, задающих размер текстур; Match Bitmap Size as Closely as Possible (Подгонять размер текстур как можно точнее) - при отображении текстур программы будет пытаться не загрублять их разрешающую способность, чтобы не терять в качестве отображения.В. 1. Командная панель Utilities (Утилиты) с развернутым свитком MAXScript
Рис. В. 1. Командная панель Utilities (Утилиты) с развернутым свитком MAXScript
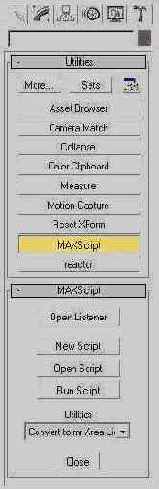
Меню MAXScript и свиток с тем же наименованием содержат следующие команды (инструменты):
New Script (Создать сценарий) - команда меню и одноименная кнопка свитка MAXScript, вызывающие появление немодального окна редактора макросов Untitled-MAXScript (Без имени-MAXScript), описываемого ниже; Open Script (Открыть сценарий) - команда меню и одноименная кнопка свитка MAXScript, вызывающие окно диалога Choose Editor File (Выберите файл редактора), представляющее собой типовое окно открытия файлов и содержащее перечень файлов сценариев, имеющихся в папке \Scripts, вложенной в папку с программным обеспечением max 6. Файлы сценариев представляют собой простые текстовые файлы, имена которых имеют расширения ms. После выделения нужного файла и щелчка на кнопке Open (Открыть) появляется окно редактора с загруженным в него сценарием; Run Script (Выполнить сценарий) - команда меню и одноименная кнопка свитка MAXScript, вызывающие окно диалога Choose Editor File (Выберите файл редактора). После выбора нужного сценария и щелчка на кнопке Open ( Открыть) сценарий немедленно выполняется; MAXScript Listener (Отладчик MAXScript) - команда меню, вызывающая появление окна отладчика команд MAXScript, описываемого ниже. Для вызова окна отладчика можно также щелкнуть на кнопке Open Listener (Открыть отладчик) свитка MAXScript или нажать клавишу F11; Macro Recorder (Запись макроса) - выбор этой команды включает/выключает режим автоматической регистрации всех действий, выполняемых в max 6, в виде последовательности макрокоманд. Зарегистрированную последовательность можно затем записать в виде файла и использовать повторно.Свиток MAXScript дополнительно содержит следующие элементы управления:
Utilities (Утилиты) - раскрывающийся список с перечнем доступных сервисных программ-утилит, написанных на языке MAXScript. Чтобы имя сценария с описанием сервисной программы появилось в списке, этот сценарий должен быть хотя бы один раз выполнен; Close (Закрыть) - кнопка, щелчок на которой удаляет свиток MAXScript с командной панели Utilities (Утилиты).В. 2. Окно редактора сценариев с загруженным сценарием RenderEffects-FilmAge. ms
Рис. В. 2. Окно редактора сценариев с загруженным сценарием RenderEffects-FilmAge. ms

Окно представляет собой обычный текстовый редактор, подобный редактору Notepad (Блокнот) системы Windows и ориентированный на работу с текстами сценариев. Для вызова окна редактора следует выбрать одну из команд New Script (Создать сценарий) или Open Script (Открыть сценарий) меню MAXScript или щелкнуть на одной из кнопок с теми же названиями в свитке MAXScript командной панели Utilities (Утилиты).
Окно снабжено собственным меню, включающим типовые команды для работы с файлами сценариев и макросов, такие как:
в меню File (Файл) - New (Создать), Open (Открыть), Close (Закрыть), Save (Сохранить), Save As (Сохранить как); в меню Edit (Правка) - Undo (Отменить), Cut (Вырезать), Сору (Копировать), Paste (Вставить), Delete (Удалить), Select All (Выделить все); в меню Help (Справка) - Help (Справка) и About MaxScript (0 программе MaxScript). Помимо названных в меню редактора имеются следующие команды: Evaluate All (Выполнить все) - эта команда меню File (Файл) запускает сценарий или макрос, загруженный в окно редактора, на выполнение. С этой же целью можно нажать клавиши Ctrl+E; Edit Rollout (Правка свитка) и New Rollout (Создать свиток) - эти команды меню Edit (Правка) предназначены для вызова окна диалога Visual MAXScript, позволяющего создавать новые и редактировать готовые свитки с элементами интерфейса программы max 6 в режиме визуального проектирования; Find (Найти), Find Next (Найти далее) и Replace (Заменить) - эти команды меню Search (Поиск) обеспечивают поиск и замену заданных фрагментов текста в сценарии.Если установить курсор в любую строку сценария, относящуюся к той или иной команде языка, и нажать клавишу Enter в цифровой части клавиатуры или комбинацию клавиш Shift+Enter в основной части клавиатуры, то соответствующая команда выполнится и одновременно появится окно отладчика, содержащее сообщение о результатах операции.
В. 4. Фрагмент экрана max 6 с окном диалога MAXScript Listener (Отладчик MAXScript) и мини-отладчиком из двух строк
Рис. В. 4. Фрагмент экрана max 6 с окном диалога MAXScript Listener (Отладчик MAXScript) и мини-отладчиком из двух строк

В. З. Окно диалога MAXScript Listener (Отладчик MAXScript)
Рис. В. З. Окно диалога MAXScript Listener (Отладчик MAXScript)

Чтобы вызвать появление окна отладчика сценариев MAXScript, выберите команду меню MAXScript Listener (Отладчик MAXScript). С этой же целью можно также щелкнуть на кнопке Open Listener (Открыть отладчик) свитка MAXScript или нажать клавишу F11. Еще один способ вызова этого окна состоит в том, чтобы щелкнуть правой кнопкой мыши в любой из двух строк окна мини-отладчика, располагающегося в левом нижнем углу экрана max 6, и выбрать в появившемся меню команду Open Listener Window (Открыть окно отладчика).
Окно отладчика имеет меню и может быть разделено по горизонтали на две панели, для чего следует перетащить с помощью мыши разделительную полоску, как показано на рис. В. З. Верхняя панель розового цвета называется панелью записи макрокоманд {Macro Recorder Pane) и предназначена для автоматической записи в виде макрокоманд последовательности действий, выполняемых в max 6. На нижней панели белого цвета, называемой панелью вывода данных {Output Pane), происходит отображение результатов выполнения текущей макрокоманды. Кроме того, панель вывода данных может использоваться для ввода макрокоманд с последующим их исполнением и отображением результатов или сообщений об ошибках, для ввода запросов о текущих значениях переменных и отображения запрашиваемых значений и т. п.
В левой части строк состоянии и подсказки max 6 имеется окно мини-отладчика, панели записи макросов и вывода данных которого содержат по одной строке (рис. В. 4). В этих строках всегда отображаются те же данные, какие имеются в текущих строках панелей окна MAXScript Listener (Отладчик MAXScript). И наоборот, ввод каких-либо данных в одну из двух строк мини-отладчика вызывает автоматический перенос этих данных на соответствующие панели окна MAXScript Listener (Отладчик MAXScript).
Рисование области) - включает/выключает...
Рисование области) - включает/выключает возможность рисования прямоугольной области в окне активной раскраски. Если такая область нарисована, то обновление изображения будет касаться только этой области, что существенно ускоряет визуализацию; Initialize (Инициализация), Update (Обновление) - две команды принудительного запуска режимов инициализации и обновления изображения в окне активной раскраски. Использовать команду Update (Обновление) следует, если выключен режим автообновления. Команду Initialize (Инициализация) необходимо выполнять даже при включенном режиме автоматической инициализации после внесения изменений в геометрическую модель сцены; Select Object (Выделить объект) - включает/выключает режим выделения объекта прямо в окне активной раскраски. Допускается выделение только одного объекта. Если такой объект выделен, то повторная визуализация производится только применительно к этом объекту; Toggle Toolbar (Панель инструментов вкл. /выкл. ) - эта команда имеется в меню только в случае использования режима активной раскраски в окне проекции. Ее выполнение включает/выключает в верхней части окна проекции изображение панели инструментов активной раскраски, ничем не отличающейся от панели инструментов окна визуализированного кадра, рассматриваемого далее в разделе «Окно визуализированного кадра».
Рисовать кривые) - предназначена...
Рисовать кривые) - предназначена для того, чтобы рисовать функциональные кривые или дорисовывать имеющиеся прямо в окне диалога Track View - Curve Editor (Просмотр треков - Редактор кривых). Выделите трек какого-то отдельного параметра, например преобразования положения по оси Х; и щелкните на этой кнопке. Переместите курсор, который принимает вид карандаша, в область правки треков в правой части окна диалога и дорисовывайте функциональную кривую, как показано на рис. 18. 38. Чем медленнее вы будете перемещать курсор, тем больше ключей будет появляться на нарисованной кривой. Ели ключей будет слишком много, щелкните на кнопке Reduce Keys (Уменьшить число ключей);


Scale XYZ
Scale XYZ
Составной контроллер Scale XYZ (XYZ-масштаб) служит для разделения преобразования масштаба объекта на три отдельных трека преобразований по осям X, Y и Z, управляемых независимыми одномерными контроллерами.
Свиток Scale XYZ Parameters (Параметры XYZ-маcштаба) содержит всего три кнопки - X, Y и Z, входящие в группу Scale Axis (Ось масштаба) и предназначенные для отображения параметров соответствующего одномерного контроллера преобразования масштаба.
Script
Script
Контроллер Script (Сценарий) подобен контроллеру управления по алгоритмическому выражению, также позволяя ввести описание сценария на языке сценариев MAXScript для расчета выходного значения анимируемого параметра.
Данный контроллер может использоваться в max 6 в разновидностях Float Script, Position Script, Point3 Script Rotation Script и Scale Script.
Для получения доступа к свойствам контроллера управления по сценарию щелкните в окне контроллеров окна диалога Track View - Curve Editor (Просмотр треков - Редактор кривых) правой кнопкой мыши на треке параметра, управляемого этим контроллером. Появится окно диалога Script Controller (Контроллер управления по коду), показанное на рис. 18. 106.
Система объектов Bones
Система объектов Bones
Система объектов Bones (Кости) создается в виде иерархически связанных цепочек «костей», позволяющих имитировать скелет персонажа. Обычно система объектов типа Bones (Кости) создается для анимации персонажа, уже имеющего готовую телесную оболочку. В этом случае кости в процессе создания размещают внутри сетки тела персонажа.
Анимация объектов Bones (Кости) может выполняться по методу как прямой, так и обратной кинематики любым из описанных выше способов. Как правило, для анимации по методу обратной кинематики «костям» системы после создания назначается один из трех типов контроллеров, называемых IK-решениями.
В max 6 кости являются не только инструментом создания скелета и скелетных деформаций, но и самостоятельными объектами, допускающими применение материалов и визуализацию, как показано на рис. 19. 23.
Smooth Rotation
Smooth Rotation
Контроллер Smooth Rotation (Плавный поворот) применяется к трекам преобразования Rotation (Поворот) в тех случаях, когда требуется придать вращению плавный, естественный характер. Этот контроллер не имеет окна или свитка параметров. Для настройки вращения поворачивайте объект в окнах проекций.
События-циклы
События-циклы
Событие-цикл заставляет выделенное событие очереди определенным образом повторяться. Событие-цикл всегда добавляется как родительское. Если в очереди не выделено ни одного события, кнопка добавления цикла будет недоступна.
Для помещения в очередь события-цикла выполните следующие действия:
Щелкните на кнопке Add Loop Event (Добавить событие-цикл) панели инструментов окна Видеомонтаж. Появится окно диалога Add Loop Event (Добавление события-цикла), показанное на рис. 20. 18.
События-фильтры
События-фильтры
Событие-фильтр изображения - это специальный способ обработки, изменяющий вид кадра уже после того, как он визуализирован. Такая обработка подобна применению фильтров в графическом редакторе Adobe Photoshop.
Фильтры можно добавлять в очередь либо последовательно с фильтруемым изображением, либо как родительские события по отношению к фильтруемому изображению, которое само может быть родительским и иметь собственные дочерние события. Разница состоит в том, что добавление фильтра в очередь последовательным способом ведет к фильтрации результата действия всех предыдущих событий очереди. Добавление фильтра как родительского события обеспечит фильтрацию только дочернего изображения.
Для добавления в очередь события-фильтра выделите, при необходимости, событие, которое должно стать дочерним для события-фильтра. Это может быть событие-сцена, событие ввода изображения или событие-фильтр, уже имеющееся в очереди. Для добавления фильтра последовательным способом проследите, чтобы в очереди не было выделенных событий.
Щелкните на кнопке Add Image Filter Event (Добавить событие фильтрации изображения). Появится окно диалога Add Image Filter Event (Добавление события фильтрации изображения), показанное на рис. 20. 10.
События-сцены
События-сцены
Событием-сценой может служить изображение сцены со всеми ее объектами и источниками света в любом из окон проекций. Очередь часто начинается именно с события-сцены, которому по умолчанию присваивается имя выбранного окна проекции.
Для добавления события-сцены щелкните на кнопке Add Scene Event (Добавить событие-сцену) на панели инструментов окна Video Post (Видеомонтаж). Появится окно диалога Add Scene Event (Добавление события-сцены), показанное на рис. 20. 4.
События композиции изображений
События композиции изображений
События композиции изображений используются для того, чтобы определенным образом объединить в одном кадре два других события, расположенных последовательно в очереди вп-деомонтажа и рассматриваемых как лежащие один иод другим слои итогового изображения С применением специальных фильтров-композиторов. Временные диапазоны действия событий, объединяемых фильтром композиции, должны перекрываться.
Фильтр композиции всегда включается в очередь как родительское событие по отношению к объединяемым изображениям, как показано, например, на рис. 20. 15. В показанном примере роль события композиции играет фильтр Cross Fade Transition (Микширование наплывом), а на его вход поступают видеоклип Flag-l. avi и видеоклип Flag-3. avi. Клип Flag-l. avi действует в диапазоне кадров с № 0 до № 100, клип Flag-3. avi - в диапазоне от кадра № 80 до кадра № 180. В интервале с кадра № 80 по кадр № 100 диапазоны действия клипов перекрываются, и именно этим интервалом ограничено действие фильтра композиции.
События очереди видеомонтажа
События очереди видеомонтажа
Чтобы воспользоваться окном Video Post (Видеомонтаж) для визуализации анимации и добавления графических эффектов к изображениям сцены, следует поместить в очередь видеомонтажа ряд элементов-событий. При добавлении события появляется окно диалога, позволяющее настроить параметры события. Если требуется изменить параметры события, ранее помещенного в очередь окна Видеомонтаж, то следует выделить имя события в очереди и щелкнуть на кнопке Edit Current Event (Редактировать текущее событие) или дважды щелкнуть на имени события. В результате появится окно редактирования события, не отличающееся по составу параметров от окна диалога добавления события.
События ввода изображений
События ввода изображений
Событие ввода изображения позволяет добавлять в очередь видеомонтажа отдельные изображения или файлы анимации. Добавление готовых кадров анимации в очередь монтажа делается с целью их вторичной обработки средствами фильтрации изображений или для их совместной компиляции в единый файл видеоролика. При постановке в очередь файла точечного изображения продолжительность его диапазона действия автоматически устанавливается равной 30 кадрам, а при вставке файла видеоклипа анимации - равной числу кадров клипа.
В очередь видеомонтажа можно также помещать файлы типа ifl, представляющие собой список статических изображений, которые требуется объединить в файл анимации (см. далее раздел «Ввод изображений для монтажа из файла ifl»).
События вывода результирующих изображений
События вывода результирующих изображений
Событие вывода изображения позволяет сохранять визуализированные события очереди видеомонтажа в любом из допустимых форматов. Добавляя в очередь несколько событий вывода изображений, можно обеспечить запись результатов визуализации в несколько выходных файлов разного формата или на несколько выходных устройств. Если событие вывода изображений отсутствует, вы сможете визуализировать очередь видеомонтажа, но результаты не будут сохранены на диске.
Для добавления в очередь события вывода изображений выполните следующие действия:
Щелкните на кнопке Add Image Output Event (Добавить событие вывода изображения) панели инструментов окна Видеомонтаж. Появится окно диалога Add Image Output Event (Добавление события вывода изображений). Это окно диалога практически не отличается от рассмотренного выше окна, управляющего событиями вставки изображений. Щелкните на кнопке Files (Файлы), чтобы сохранить результаты визуализации в файл, или на кнопке Devices (Устройства), чтобы результат был записан на внешнее устройство регистрации, подобное цифровой видеокамере. Настройте параметры драйвера изображения в разделе Image Driver (Драйвер изображения) и диапазон действия события - в разделе Video Post Parameters (Параметры видеомонтажа).Согласование перспективы
Согласование перспективы
Согласование перспективы состоит в совмещении линии горизонта текстуры фона в экранной системе координат и линии горизонта съемочной камеры, чтобы перспективные проекции сцены и изображения фона соответствовали друг другу- Это необходимо в тех случаях, когда в качестве фона используется фотография или другое изображение пейзажа с видимой линией горизонта.
Чтобы установить фоновое изображение сцены, требующее согласования перспективы, выберите команду меню Rendering > Environment (Визуализация > Внешняя среда). Назначьте в качестве карты текстуры фона внешней среды карту типа Bitmap (Растровая) и выберите изображение, имеющее явно выраженную линию горизонта. Установите вариант Screen (Экранная) проекционных координат.
Чтобы включить отображение фона, выполните действия, описанные в разделе «Размещение фона в окне проекции» главы 3 «Отображение трехмерного пространства». Выберите команду Views > Viewport Background (Проекции > Изображение фона) основного меню. В разделе Background Source (Источник фона) появившегося окна диалога Viewport Background (Фон окна проекции) установите флажок Use Environment Background (Использовать фон внешней среды), чтобы в окне проекции отображалось в качестве фона то же самое изображение, какое играет роль фона внешней среды. Чтобы фоновое изображение появилось в окне проекции, установите флажок Display Background (Показывать фон) в правом нижнем углу окна диалога Viewport Background (Фон окна проекции). Как только вы щелкнете на кнопке ОК, фоновая картина появится в активном окне проекции.
Имеются два способа совмещения линии горизонта сцены в окне камеры с линией горизонта фонового изображения. Оба метода требуют показа фонового изображения в окне проекции. Первый метод основан на использовании линии горизонта в окне камеры, положение которой вручную совмещается с линией горизонта фонового изображения. Второй метод реализуется утилитой Camera Match (Горизонт камеры), с помощью которой перед фотографией фона помещаются вспомогательные объекты, а камера создается с опорой на эти объекты. В общем случае линию горизонта можно использовать, если известно, при каких параметрах съемочной камеры получена фотография фона. В иных случаях для аккуратного согласования перспективы необходимо применять служебную программу Camera Match (Подгонка камеры).
Согласование перспективы с помощью утилиты Camera Match
Согласование перспективы с помощью утилиты Camera Match
Для согласования перспективы с помощью утилиты Camera Match (Подгонка камеры) необходимо знать точное положение в трехмерном пространстве как минимум пяти характерных точек изображения, используемого в качестве фона сцены, таких как углы здания, верхушки деревьев или столбов.
Выполните следующие действия:
Создайте новую или загрузите готовую сцену, которую необходимо визуализировать на фоне, имитируемом растровой картой текстуры внешней среды. После установки растровой текстуры фона включите режим тонированного показа сцены в окне Perspective (Перспектива). На командной панели Create (Создать) щелкните на кнопке Helpers (Вспомогательные объекты). В раскрывающемся списке разновидностей объектов выберите строку Camera Match (Подгонка камеры). Щелкните на кнопке CamPoint (Точка камеры) в свитке Object Туре (Тип объекта), чтобы создать по меньшей мере пять вспомогательных объектов-точек. Создавая объекты-точки, назначайте им имена, которые впоследствии можно будет распознать. Для успешного применения программы Camera Match (Подгонка камеры) необходимо создать как минимум пять объектов типа CamPoint (Точка камеры). Чем больше точек используется, тем точнее будет выполнено согласование горизонта сцены с линией горизонта фонового снимка. Создав все вспомогательные объекты-точки, задайте координаты этих точек в трехмерном пространстве с помощью команды меню Transform Type-In (Ввод данных преобразования). Каждый вспомогательный объект должен занять в пространстве такое положение, какое он занимал бы, являясь элементом сюжета, представленного на фоновом изображении. Если, например, верхушка дерева в реальности имела координаты (250; 100; 15), то именно в этой точке должен появиться вспомогательный объект-точка камеры. Для получения наилучших результатов размещайте вспомогательные объекты как можно дальше друг от друга как по ширине кадра, так и по его высоте и глубине. Кроме того, опорные точки не должны лежать в одной плоскости. Активизируйте окно перспективной проекции. Щелкните на кнопке Camera Match (Подгонка камеры) командной панели Utilities (Утилиты), а затем щелкните на кнопке Assign Position (Обозначить положение) в свитке CamPoint Info (Информация о точках камеры) этой командной панели, показанном на рис. 17. 77. Последовательно выделите имя каждого из объектов-точек в списке этого свитка и щелкните на соответствующей данному вспомогательному объекту точке двухмерного изображения фона. На изображении появится метка в виде красного крестика.
Согласование перспективы в окне Camera с помощью линии горизонта
Согласование перспективы в окне Camera с помощью линии горизонта
Для согласования перспективы с помощью линии горизонта выполните следующие действия:
Создайте или загрузите готовую сцену, которую необходимо визуализировать на фоне, имитируемом растровой картой текстуры внешней среды. После установки растровой текстуры фона включите режим тонированного показа сцены в окне камеры. Выделите камеру и установите флажок Show Horizon (Показать горизонт) в свитке параметров камеры на командной панели. В окне камеры появится линия горизонта, как показано на рис. 17. 75.
После того как изображение панели
После того как изображение панели инструментов в окне проекции, использующем режим активной раскраски, включено с помощью команды Toggle Toolbar (Панель инструментов вкл. / выкл. ), для ее последующего выключения/включения можно нажимать клавишу Пробел. Если в окне проекции, переключенном в режим активной раскраски, изображается панель инструментов, то щелчок правой кнопкой мыши в произвольной точке панели вызывает появление контекстного меню, позволяющего переключить окно на отображение любой допустимой информации. Это меню полностью соответствует подменю Views (Проекции) меню окна проекции, вызываемого щелчком правой кнопки мыши на заголовке окна.
Иногда при загрузке сцен, созданных
Совет
Иногда при загрузке сцен, созданных в прежних версиях 3ds max, строка треков исчезает с экрана. Если такое случится, проверьте, установлен ли флажок слева от команды основного меню Customize > Show UI > Show Track Bar (Настройка > Показать UI > Показать строку треков). Эта команда включает и выключает отображение строки треков на экране max 6. После начальной загрузки max 6, когда анимация еще не создана, строка треков пуста, как-видно на рис. 18. 4. На рис. 18. 5 показана строка треков объекта, для которого созданы ключи анимации в нулевом, 50-м и 100-м кадрах. Эти ключи обозначены на строке треков квадратиками красного цвета. Цифры на ползунке таймера и положение ползунка строки треков указывают на то, что текущим в данном случае является кадр № 30.
в упрощенный вариант окна Редактора
Совет
После превращения строки треков в упрощенный вариант окна Редактора кривых исчезает привычный ползунок таймера анимации вместе с обычной линейкой времени. Однако это не исключает возможности перемещения по шкале времени, которая имеется в правой части окна строки треков. Для смены текущего кадра просто перетаскивайте показанный на рис. 18. 6 ползунок в виде голубоватой вертикальной полоски в правой части окна строки треков. С помощью окна, возникающего на месте строки треков после щелчка на кнопке Show Curves (Показать кривые), можно не только просматривать функциональные кривые анимации, но и выполнять операции редактирования их формы, добавления и перемещения ключей анимации и т. п. Подробнее об использовании окна Track View- Curve Editor (Просмотр треков - Редактор кривых) вы можете прочитать в разделе «Окно диалога Track View» этой главы.
Чтобы закрыть окно просмотра кривых и вернуться к прежнему виду строки треков, следует щелкнуть на кнопке Close (Закрыть), расположенной на левом краю панели инструментов этого окна.
Можно вызвать окно Time Configuration
Совет

Можно вызвать окно Time Configuration (Настройка временных интервалов), просто щелкнув правой кнопкой мыши на любой из перечисленных выше кнопок управления воспроизведением анимации.
Иногда бывает удобно менять продолжительность
Совет

Иногда бывает удобно менять продолжительность анимации в интерактивном режиме. Для этого следует, нажав и удерживая клавиши Ctrl+Alt, щелкнуть на строке треков и перетаскивать курсор. Если щелкнуть левой кнопкой мыши, то будет меняться номер кадра начала анимации, если правой - номер кадра конца. Если щелкнуть средней кнопкой мыши и перетаскивать курсор, то будут меняться номера кадров и начала и конца анимации. При этом возле курсора появляется всплывающая подсказка, например End time: 220 (Время окончания: 220). Установите, как будут действовать кнопки управления анимацией Previous Key (Предыдущий ключ) и Next Key (Следующий ключ) в режиме отслеживания ключей анимации, включаемом кнопкой Key Mode Toggle (Включить/выключить режим ключей), используя флажки раздела Key Steps (Шаги ключей): Use TrackBar (Использовать строку треков) - щелчок на одной из кнопок Previous Key (Предыдущий ключ) или Next Key (Следующий ключ) будет вызывать переход к очередному ключу анимации, представленному на строке треков. Все остальные флажки данного раздела становятся доступными, только когда этот флажок сброшен; Selected Objects Only (Только выделенные объекты) - в режиме отслеживания ключей щелчок на одной из кнопок Previous Key (Предыдущий ключ) или Next Key (Следующий ключ) будет вызывать переход к предыдущему или следующему кадру, содержащему ключ преобразования положения, поворота или масштаба для выделенного объекта. Если данный флажок сброшен, то max 6 будет выполнять переход к предыдущему или следующему кадру, содержащему ключ преобразования любого объекта сцены; Use Current Transform (Использовать текущее преобразование) - при установке этого флажка программа в режиме отслеживания ключей также будет обеспечивать переход к очередному кадру с ключом, назначенным выделенному объекту и являющимся ключом текущего преобразования, выбранного на панели инструментов. Если данный флажок сброшен, становятся доступными флажки Position (Положение), Rotation (Поворот) и Scale (Масштаб) в нижней части окна диалога, с помощью которых можно явно указать типы ключей преобразований для перехода.
в окне просмотра треков будут
Совет
Если дополнительно установить в разделе Show Only (Показывать только) окна Filters (Фильтры) флажок Animated Tracks (Треки с анимацией), то в окне просмотра треков будут отображаться только треки параметров, имеющих анимацию, как на рис. 18. 52. Мах 6 позволяет включать и выключать режим отображения текущих контроллеров и более простым способом. Если щелкнуть правой кнопкой мыши на кнопке Filters (Фильтры) панели инструментов окна просмотра треков, то появится контекстное меню, показанное ранее в этой главе на рис. 18. 37. В этом меню достаточно выбрать команду Controller Types (Типы контроллеров). Обратите внимание также на команду Animated Tracks Only (Только треки с анимацией) в самом верху меню. Выбор этой команды обеспечивает отображение в окне просмотра только треков, имеющих анимацию.
Как можно видеть на рис. 18. 52, все ветви параметров дерева иерархии, имеющие контроллеры анимации, снабжаются значками прямоугольной формы с символическим изображением типа контроллера.
Автоматическое назначение контроллера всей цепочке
Совет
Автоматическое назначение контроллера всей цепочке костей от самой младшей и выше часто является неудобным. Нет особой необходимости устанавливать флажок Assign To Children (Применить к дочерней кости), так как можно легко вручную назначить IK-решение готовой цепочке костей после ее создания. При этом можно применить контроллер только к тем костям цепочки, для которых это требуется в интересах конкретной анимации. Щелкните в той точке окна проекции, где должна начинаться первая из костей, и, отпустив кнопку мыши, переместите курсор до точки, где она должна заканчиваться. За курсором потянется «резиновое» изображение кости. Создаваемая по умолчанию кость состоит из двух четырехгранных пирамидок, сложенных основаниями, одна из которых растягивается вслед за курсором во всю длину кости. Вершина маленькой пирамидки считается началом кости, а вершина удлиненной - ее концом. Для фиксации кости снова щелкните кнопкой мыши.
Продолжайте перемещать курсор и щелкать кнопкой мыши, создавая новые кости, которые автоматически связываются в иерархическую цепочку. В этой цепочке самым старшим объектом-предком становится первая из созданных костей, а самым младшим - последняя из них.
Для завершения создания цепочки костей щелкните правой кнопкой мыши. При этом на конце цепочки создается дополнительная маленькая «косточка», о назначении которой будет сказано ниже. Еще раз щелкните правой кнопкой мыши, чтобы выключить режим формирования системы костей. Вид в окнах проекций готовой системы костей, изображающих ногу воображаемого персонажа, показан на рис. 19. 25.
в готовой цепочке создайте на
Совет
Для изменения длины последней (младшей дочерней) кости в готовой цепочке создайте на ее конце еще одну косточку с помощью кнопки Create End (Создать окончание), а затем переместите эту вновь созданную косточку в режиме Bone Edit Mode (Режим правки кости). Remove Bone (Убрать кость) - позволяет убрать любую выделенную кость цепочки, сохранив ее целостность. При этом кость, дочерняя по отношению к убираемой, удлиняется и замыкается с оставшейся родительской частью цепи, так что цепочка не разрушается (рис. 19. 31). Все остальные кости остаются нетронутыми;
удобно настраивать однотипные по форме
Совет
С помощью кнопок Сору (Копировать) и Paste (Вставить) удобно настраивать однотипные по форме кости. Настройте толщину кости, форму и размеры ее выростов, скопируйте их с помощью кнопки Сору (Копировать), затем выделите все остальные кости такого же типа и примените к ним запомненные параметры, щелкнув на кнопке Paste (Вставить). Длины редактируемых костей при этом остаются такими, какими они были заданы при создании скелета.
с основами языка MAXScript попробуйте
Совет
Для самостоятельного ознакомления с основами языка MAXScript попробуйте поступить следующим образом. Включите режим автоматической записи, раскройте окно отладчика макрокоманд и перетащите вниз разделительную полоску, чтобы стала видна панель записи макрокоманд. Затем создайте несколько простейших объектов max 6 и выполните над ними какие-нибудь простейшие преобразования, следя за появлением макрокоманд. Выключите режим записи, выделите все строки получившегося сценария и перетащите их на панель вывода данных. Удалите все созданные объекты сцены. Теперь можете приступить к последовательному исполнению макрокоманд, следя за тем, что происходит в окнах проекций.
Создание анимации с помощью окна диалога Track View (Просмотр треков)
Создание анимации с помощью окна диалога Track View (Просмотр треков)
Для создания анимации, основанной на ключах, не обязательно включать режим автоматической или принудительной анимации с помощью кнопок Auto Key (Автоключ) или Set Key (Задать ключ) и выполнять преобразования объектов в окнах проекций. Назначить ключи анимации нужным параметрам объектов и других элементов сцены можно непосредственно в окне диалога Track View (Просмотр треков).
Для создания базовой анимации с помощью окна диалога Track View (Просмотр треков) выполните следующие действия:
Создайте новую или загрузите готовую сцену, требующую анимации. Определите и задайте частоту кадров и число кадров анимации, исходя из ее требуемой продолжительности, используя окно диалога Time Configuration (Настройка временных интервалов). Раскройте любую из модификаций окна диалога Track View (Просмотр треков) и разверните дерево иерархии. Так как сцена не имеет анимации, в окне ключей анимации будут обозначены только статические значения параметров объектов и других элементов сцены. Щелкните на кнопке Add Keys (Добавить ключи), а затем создайте ключи на треке того параметра, который требует анимации, щелкая кнопкой мыши в точках временной шкалы, соответствующих номерам ключевых кадров. Например, выполняя простейшую анимацию перемещения объекта вдоль оси X продолжительностью 100 кадров, может оказаться достаточно установить два ключа на треке преобразования X Position (Положение по X) в кадрах № 0 и 100. Щелкните на любом ключе анимации правой кнопкой мыши, чтобы вызвать окно диалога Key Info (Справка о ключах), и настройте параметры контроллера преобразования, как будет пояснено в разделе «Контроллеры и ограничители анимации». Например, если речь идет о преобразовании положения, задайте значения координат положения объекта на момент данного ключевого кадра в счетчиках X, Y и Z. Следите за тем, как при вводе ключевых значений будет происходить перемещение объекта в окнах проекций, если номер текущего кадра соответствует номеру кадра настраиваемого ключа. Повторите действия, описанные в пп. 3 и 4, применительно к другим объектам или параметрам элементов сцены. Используйте инструменты окна Track View (Просмотр треков) для перемещения, копирования, вставки или масштабирования ключей анимации или сегментов треков. Просмотрите анимацию в окне проекции или создайте ее эскиз, как было описано выше.Дальнейшая настройка базовой анимации может потребовать замены контроллеров анимации, назначенных тем или иным анимируемым параметрам по умолчанию.
Создание базовой анимации методом ключей в автоматическом режиме
Создание базовой анимации методом ключей в автоматическом режиме
Для создания базовой анимации в автоматическом режиме в общем случае необходимо выполнить следующие действия:
Приведите объекты сцены, включая источники света и камеры, материалы и эффекты внешней среды в состояние, которое они должны иметь на момент начала анимации. Убедитесь, что текущим является кадр номер 0. Все объекты в mах 6 по умолчанию имеют кадр номер 0 в качестве первого ключевого кадра, определяющего их начальные состояния при анимации. Определите и задайте частоту кадров и число кадров анимации, исходя из ее требуемой продолжительности, используя окно диалога Time Configuration (Настройка временных интервалов). Например, если анимация должна длиться 3 секунды при типовой частоте 30 кадров в секунду, то общее число кадров в анимации составит 90. Принятое по умолчанию число кадров 100 соответствует анимации продолжительностью около 3, 3 секунды. Щелкните на кнопке Auto Key (Автоключ), чтобы активизировать режим анимации. Кнопка и строка ползунка таймера анимации подсветятся темно-красным цветом, а рамка вокруг активного окна проекции также изменится с желтой на темно-красную, что указывает на пребывание max 6 в режиме автоматической анимации. Перемещая ползунок таймера анимации, установите в качестве текущего кадр, в котором должно соверщиться какое-то действие (это будет ключевой кадр). Измените состояние сцены, например переместите или поверните один или несколько объектов, источник света или камеру, измените размер или масштаб объекта, яркость источника света, цвет, прозрачность, иную оптическую характеристику материала или, скажем, фазу и плотность тумана. При изменении любых параметров положения, поворота, масштаба или формы геометрических моделей, модификаторов объектов, характеристик материалов, источников света или эффектов внешней среды, а также других параметров, поддающихся анимации, max 6 автоматически выполняет следующие действия: назначает анимируемому параметру контроллер, принятый для данного параметра по умолчанию; создает ключ анимации в кадре 0 для запоминания начального значения параметра; ЗАМЕЧАНИЕ Обратите внимание: при анимации в автоматическом режиме max 6 всегда создает ключ в кадре 0 для запоминания начального значения анимируемого параметра. При анимации в принудительном режиме забота о создании ключа в кадре 0 ложится на аниматора. создает другой ключ в текущем ключевом кадре для хранения нового значения параметра.