Энциклопедия 3ds max 6
Окно диалога Edit UVWs (Правка UVW-координат) модификатора Unwrap UVW (Развертка UVW)
Рис. 16. 121. Окно диалога Edit UVWs (Правка UVW-координат) модификатора Unwrap UVW (Развертка UVW)

Развертка сетки объекта изображается в границах темно-синего прямоугольника, обозначающего область допустимых значений проекционных координат. В левом нижнем углу этого прямоугольника находится точка с проекционными координатами U = О, V = О, а в правом верхнем углу - точка U =1, V = 1. Светлыми линиями изображаются ребра граней сетки, а квадратиками - вершины. Положение каждой вершины развертки на плоскости UV однозначно определяется текущей парой текстурных координат этой вершины. Редактирование сводится к изменению положений меток вершин сетки на плоскости текстурных координат, в результате чего изменяются текстурные координаты вершин. Действия над вершинами сетки в окне Edit UVWs (Правка UVW-координат) никоим образом не сказываются на геометрических координатах вершин, а потому не вызывают совершенно никаких изменений в конструкции объекта. Преобразование меток вершин развертки на плоскости текстурных координат - это всего лишь удобный прием изменения текстурных координат, назначенных вершинам реальной сетки объекта.
Вершины развертки для преобразований можно выделять любыми известными в max 6 способами - или щелкая на них кнопкой мыши, или с помощью рамки.
Элемент сетки, ребро...
Рис. 16. 122. Элемент сетки, ребро которого обозначено программой как допускающее сшивку (а), автоматически перемешается и сшивается с выделенным элементом сетки (б)
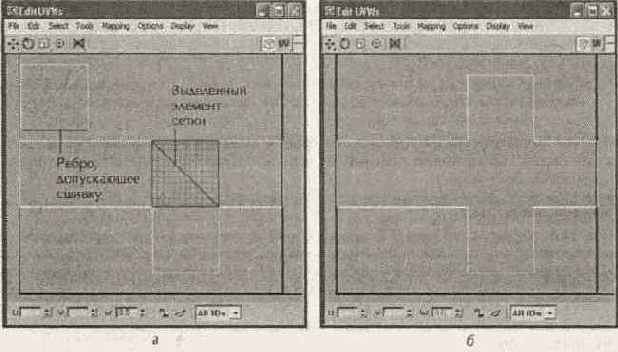
Выполните команду Stitch Selected (Сшить выделенные подобъекты). В появившемся окне диалога Stitch Tool (Средство сшивки), показанном на рис. 16. 123, щелкните на кнопке ОК, И части развертки будут сшиты (рис. 16. 122, б).
Окно диалога Stitch Tool (Средство сшивки) модификатора Unwrap UVW (Развертка UVW)
Рис. 16. 123. Окно диалога Stitch Tool (Средство сшивки) модификатора Unwrap UVW (Развертка UVW)
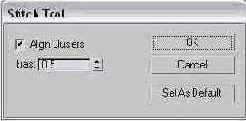
Допускающий сшивку элемент развертки будет при необходимости перемещен и повернут для сшивки с выделенным элементом, если в окне диалога Stitch Tool (Средство сшивки) установлен флажок Align Clusters (Выровнять кластеры). Параметр Bias (Сдвиг) определяет степень сдвига элемента сетки. При значении 0 сдвигается присоединяемый кластер, при значении 1 - опорный кластер, а при любых промежуточных значениях оба кластера сдвигаются навстречу друг другу;
Pack UVs (Упаковать UV-координаты) - применяется в случаях, если после построения развертки сетки грани оказались расположены в окне правки текстурных координат с перекрытием. Распределяет элементы развертки (кластеры) в пределах допустимой области текстурных координат, используя один из двух методов, которые выбираются в появляющемся окне диалога Pack (Упаковать), показанном на рис. 16. 124:
Окно диалога Pack (Упаковать) модификатора Unwrap UVW (Развертка UVW)
Рис. 16. 124. Окно диалога Pack (Упаковать) модификатора Unwrap UVW (Развертка UVW)
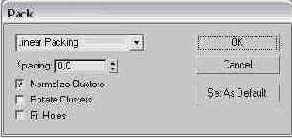
Linear Packing (Линейная упаковка) - быстрый метод упаковки, оставляющий, однако, много неэффективно используемого пространства на плоскости текстурных координат (рис. 16. 125);
Кластеры сетки, полученные после развертки (а), упакованы линейным методом (б)
Рис. 16.125. Кластеры сетки, полученные после развертки (а), упакованы линейным методом (б)

Recursive Packing (Рекурсивная упаковка) - более медленный, но и более эффективный метод упаковки (рис. 16. 126).
Кластеры той же сетки, что на рис. 16. 125, а, упакованы рекурсивным методом
Рис. 16. 126. Кластеры той же сетки, что на рис. 16. 125, а, упакованы рекурсивным методом
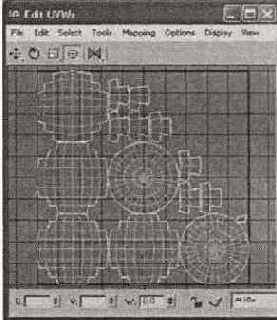
В окне Pack (Упаковать) имеются еще следующие параметры:
Spacing (Промежутки) - позволяет регулировать просветы между кластерами; Normalize Clusters (Нормализовать кластеры) - при установке этого флажка размеры кластеров будут масштабированы так, чтобы все они помещались в пределах допустимой области текстурных координат, определяемой размерами текстурной карты. Если флажок сброшен, область, которую занимают упакованные кластеры, может существенно превышать размер допустимой области; Rotate Clusters (Поворачивать кластеры) - при установке этого флажка программе упаковки разрешается поворачивать кластеры для уменьшения размеров занимаемой ими области; Fill Holes (Заполнять отверстия) - при установке этого флажка кластеры малого размера могут помещаться в просветы между более крупными кластерами; Sketch Vertices (Вершины по эскизу) - эта команда позволяет нарисовать эскиз линии, вдоль которой требуется расположить выделенные вершины сетки, вызывая с этой целью окно диалога Sketch Tool (Средство настройки эскиза), показанное на рис. 16. 127. Это очень важная команда, так как она позволяет аккуратно выравнивать текстурные координаты вершин вдоль краев рисунка текстуры.
Окно диалога Sketch Tool (Средство настройки эскиза) модификатора Unwrap UVW (Развертка UVW)
Рис. 16. 127. Окно диалога Sketch Tool (Средство настройки эскиза) модификатора Unwrap UVW (Развертка UVW)

Для выравнивания вершин по линии эскиза выберите в списке Select by (Выделять посредством) окна диалога Sketch Tool (Средство настройки эскиза) один из следующих вариантов:
Pick Selection (Выделение щелчком) - этот вариант позволяет выделять вершину за вершиной, щелкая на них кнопкой мыши. После щелчка на кнопке ОК в окне диалога курсор принимает вид крестика с буквой Р, а над вершинами, допускающими выделение, - вид мальтийского креста с буквой Р (рис. 16. 128, а). Выделенные вершины последовательно нумеруются, если установлен флажок Show Vertex Order (Показывать порядок вершин). Закончив выделение вершин, щелкните правой кнопкой мыши, и курсор примет вид карандаша. Для выравнивания вершин просто перетаскивайте курсор-карандаш, рисуя линию в окне правки текстурных координат, при этом вершины автоматически выравниваются вдоль линии (рис. 16. 128, б), если установлен флажок Interactive Mode (Интерактивный режим). Если флажок сброшен, то выравнивание осуществится по завершении рисования линии. Чтобы закончить рисование линии, просто отпустите кнопку мыши. Для завершения выравнивания щелкните правой кнопкой мыши;
После выделения вершин сетки (а) они выравниваются вдоль линии, нарисованной «карандашом» (б)
Рис. 16. 128. После выделения вершин сетки (а) они выравниваются вдоль линии, нарисованной «карандашом» (б)
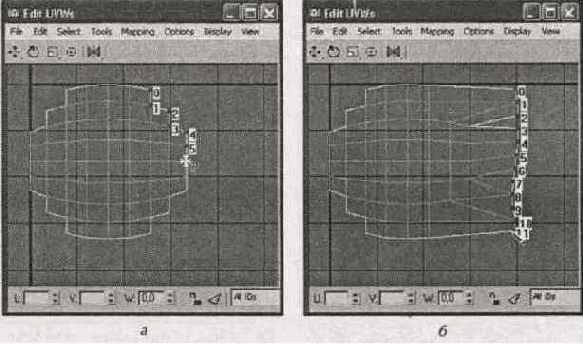
Drag Selection (Выделение перетаскиванием) - этот вариант позволяет выделять вершину за вершиной, просто перетаскивая над ними курсор. После щелчка на кнопке О К в окне диалога курсор принимает вид кружка, размер которого задается в счетчике Drag Cursor Size (Размер перетаскиваемого курсора). Завершив выделение, просто отпустите кнопку мыши. Курсор принимает вид карандаша, и далее выравнивание вершин производится, как описано в предыдущем пункте; Use Current Selection (Использовать текущее выделение) - для выравнивания будет использован текущий набор выделенных вершин.
Выберите в раскрывающемся списке Align To (Выравнивать по) окна диалога Sketch Tool (Средство настройки эскиза) тип линии, который будет изображаться при перетаскивании курсора-карандаша:
Free Form (Произвольная форма) - в этом варианте, используемом по умолчанию, допускается рисовать кривые произвольной формы; Line (Линия) - позволяет рисовать только отрезки прямых; Box (Прямоугольник) - позволяет рисовать прямоугольники, перетаскивая курсор по диагонали; Circle (Круг) - при перетаскивании курсора изображается круг, вдоль которого будут размещаться выравниваемые вершины.Команды меню Mapping
Меню Mapping (Проекция) содержит команды, позволяющие выбрать один из трех готовых вариантов развертывания сетки объекта на плоскость проекционных координат. Развертывание применяется к выделенному набору подобъектов или ко всей сетке, если выделенных подобъектов нет:
Flatten Mapping (Плоская проекция) - выполняет проецирование на плоскость с разбивкой сетки на группы смежных граней (кластеры), угол отклонения которых от плоскости не превышает пороговой величины, как показано на рис. 16. 129.
Развертка сетки примитива-сферы, построенная с помощью команды Flatten Mapping (Плоская проекция)
Рис. 16. 129. Развертка сетки примитива-сферы, построенная с помощью команды Flatten Mapping (Плоская проекция)

Проекции граней при этом оказываются искаженными, особенно на краях сильно искривленных поверхностей. Для настройки параметров плоской развертки вызывается окно диалога Flatten Mapping (Плоская проекция), показанное на рис. 16. 130. Построение развертки выполняется после щелчка на кнопке ОК.
Окно диалога Flatten Mapping (Плоская проекция) модификатора Unwrap UVW (Развертка UVW)
Рис. 16. 130. Окно диалога Flatten Mapping (Плоская проекция) модификатора Unwrap UVW (Развертка UVW)

В окне Flatten Mapping (Плоская проекция) можно настроить следующие параметры:
Face Angle Threshold (Пороговый угол между гранями) - максимальный угол отклонения от плоскости между смежными гранями сетки, включаемыми в кластер. Чем больше предельный угол, тем больше граней будет включено в кластер; Spacing (Промежутки), Normalize Clusters (Нормализовать кластеры), Rotate Clusters (Поворачивать кластеры), Fill Holes (Заполнять отверстия) - параметры, аналогичные по назначению и использованию параметрам окна диалога Pack (Упаковать), рассмотренным ранее; Normal Mapping (Проекция по нормали) - выполняет проецирование на несколько плоскостей в зависимости от выбора одного из стандартных вариантов в окне диалога Normal Mapping (Проекция по нормали), показанном на рис. 16. 131:
Окно диалога Normal Mapping (Проекция по нормали) модификатора Unwrap UVW (Развертка UVW)
Рис. 16. 131. Окно диалога Normal Mapping (Проекция по нормали) модификатора Unwrap UVW (Развертка UVW)
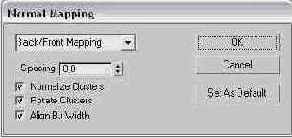
Back/Front Mapping (Проекция спереди/ сзади), Left/Right Mapping (Проекция слева/ справа), Top/Bottom Mapping (Проекция сверху/снизу) - развертка выполняется за счет проецирования на две параллельные плоскости, соответствующим образом расположенные относительно объекта (рис. 16. 132);
Развертка сетки...
Рис. 16. 132. Развертка сетки примитива-сферы с помощью команды Normal Mapping (Проекция по нормали) в вариантах Left/Right (Слева/справа) (а) и Top/Bottom (Сверху/снизу) (б)
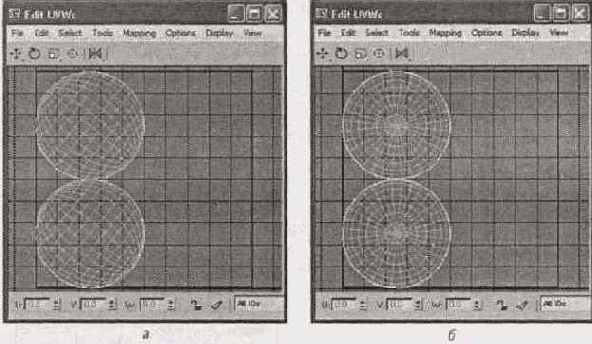
Box Mapping (Проекция на параллелепипед), Box No Top Mapping (Проекция на параллелепипед без верха) - развертка выполняется на все грани параллелепипеда, охватывающего объект (рис. 16. 133), или на все грани, кроме верхней.
Развертка сетки...
Рис. 16. 133. Развертка сетки примитива-сферы с помощью команды Normal Mapping (Проекция по нормали) в варианте Box Mapping (Проекция на параллелепипед)
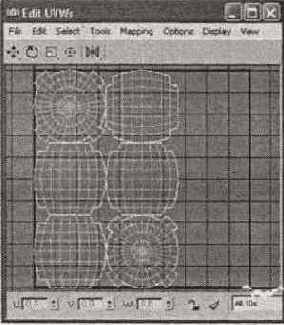
Остальные параметры окна диалога Normal Mapping (Проекция по нормали) не отличаются от аналогичных параметров окна диалога Pack (Упаковать), рассмотренных ранее;
# Unfold Mapping (Проецирование разгибанием) - развертка строится методом разгибания сетки по линиям ребер между смежными гранями (рис. 16. 134).
Развертка сетки...
Рис. 16. 134. Развертка сетки примитива- сферы с помощью команды Unfold Mapping (Проецирование разгибанием) в варианте Walk to closest face (Двигаться к ближайшей грани)
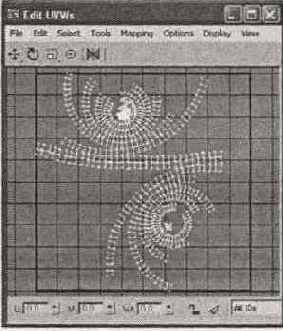
При этом не происходит искажения граней, но может возникнуть их перекрытие. Для настройки параметров разгибания вызывается одноименное окно диалога, показанное на рис. 16. 135.
Окно диалога Unfold Mapping (Проецирование разгибанием) модификатора Unwrap UVW (Развертка UVW)
Рис. 16. 135. Окно диалога Unfold Mapping (Проецирование разгибанием) модификатора Unwrap UVW (Развертка UVW)
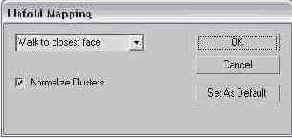
В списке окна диалога Unfold Mapping (Проецирование разгибанием) можно выбрать один из двух методов развертки: Walk to closest face (Двигаться к ближайшей грани) иди Walk to farthest face (Двигаться к самой дальней грани). Остальные параметры окна не отличаются от рассмотренных ранее.
Команды меню Options
Меню Options (Параметры) содержит различные команды настройки окна правки текстурных координат:
Advanced Options (Дополнительные параметры) - вызывает появление окна диалога Unwrap Options (Параметры развертки), показанного на рис. 16. 136.
Окно диалога Unwrap Options (Параметры развертки) модификатора Unwrap UVW (Развертка UVW)
Рис. 16. 136. Окно диалога Unwrap Options (Параметры развертки) модификатора Unwrap UVW (Развертка UVW)

В этом окне диалога можно настроить следующие параметры, детальное описание которых выходит за рамки данного издания; при необходимости его можно найти в справочной системе 3ds max 6:
Colors (Цвета) - в этом разделе находятся образцы цвета для таких элементов интерфейса окна правки текстурных координат, как линии сетки (Line Color), выделенные подобъекты (Selection Color), фон (Background Color) и т. п. В раскрывающемся списке можно выбрать вариант заливки выделенных подобъектов. По умолчанию используется штриховка «в клеточку»; Display Preferences (Настройки отображения) - в этом разделе находятся элементы управления отображением текстурной карты в окне правки, которые дублируют многие элементы панели дополнительных параметров настройки, располагающейся в самом низу окна. Некоторые из этих элементов будут рассмотрены далее в разделе «Дополнительные параметры настройки»; Misc. Preferences (Разные настройки) - в этом разделе содержатся настройки таких параметров, как шаг сетки (Grid Size), пороговое расстояние между вершинами, допускающими слияние (Weld Threshold), и т. п.; Selection Preferences (Настройки выделения) - в этом разделе задаются размер области плавного выделения (Soft Selection Edge Distance) в виде числа ребер, разделяющих непосредственно выделенные вершины и вершины, которые будут вовлечены в плавное выделение, а также расстояние, на котором можно щелкнуть от подобъ-екта, чтобы выделить его (Single Click Hit Size), и размер меток, которыми обозначаются выделенные вершины (Selected Tick Size); Load Defaults (Загрузить исходные) - эта команда загружает исходные настройки редактора текстурных координат из файла unwrapuvw. ini, хранящегося в папке plugcfg; Save Current Settings as Default (Сохранить текущие настройки как исходные) - эта команда сохраняет выполненные вами настройки редактора в качестве принятых по умолчанию, записывая их в файл unwrapuvw. ini, хранящийся в папке plugcfg; Always Bring Up The Edit Window (Всегда вызывать окно правки) - при активизации этой команды выделение объекта, к которому применен модификатор Unwrap UVW (Развертка UVW), будет автоматически вызывать появление окна диалога Edit UVWs (Правка UVW-координат).Команды меню Display
Меню Display (Дисплей) содержит следующие команды:
Filter Selected Faces (Фильтровать выделенные грани) - при активизации этой команды в окне правки будут отображаться только выделенные вершины сетки, а остальные окажутся скрытыми; Display Hidden Edges (Отображать скрытые ребра) - при активизации этой команды будут видны все ребра сетки, включая скрытые ребра, разделяющие смежные грани в пределах полигонов; Show Vertex Connections (Показывать связи вершин) - в режиме выделения подобъектов вызывает отображение номеров выделенных вершин. При этом вершины, имеющие на плоскости текстурного пространства одинаковые номера, соответствуют одной и той же вершине геометрической модели объекта; Show Shared Sub-objects (Показывать совпадающие подобъекты) - при активизации этой команды выделение набора подобъектов сетки вызывает во всех кластерах развертки обозначение пурпурным цветом вершин или ребер, совпадающих на сетке геометрической модели с выделенными иодобьектами; Update Map (Обновить карту текстуры) - при смене текстурной карты в составе материала редактируемого объекта используйте эту команду для обновления рисунка текстуры в окне редактора текстурных координат.Команды меню View
Меню View (Окно) содержит следующие команды: Zoom (Масштаб) - выбор этой команды активизирует инструмент изменения масштаба изображения в окне правки текстурных координат. Для изменения масштаба щелкните в окне и перетаскивайте курсор. С той же целью можно вращать колесико мыши типа Microsoft IntelliMouse или Genius NetScroll; Zoom Extents (Развертка целиком) - устанавливает такой масштаб, при котором вся развертка целиком помещается в окне редактора текстурных координат; Zoom Region (Масштаб области) - устанавливает размер области, выделяемой после щелчка в окне правки и перетаскивания курсора, равным размеру всего окна; Zoom To Gizmo (Масштаб по контейнеру) - устанавливает размер выделенной области сетки таким, чтобы в окно редактора целиком помещался контейнер произвольного преобразования этой области; Zoom Extents Selected (Выделенная часть развертки целиком) - устанавливает размер выделенной области сетки таким, чтобы она целиком помещалась в окно редактора; Pan (Прокрутка) - активизирует инструмент прокрутки изображения в окне правки текстурных координат. Для прокрутки щелкните в окне и перетаскивайте курсор.Выделенная полусферическая часть развертки сферы охвачена контейнером произвольной деформации
Рис. 16. 137. Выделенная полусферическая часть развертки сферы охвачена контейнером произвольной деформации
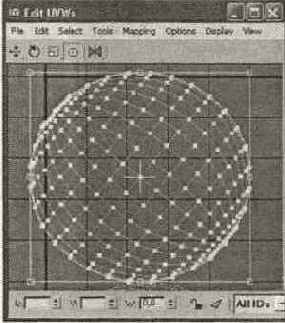
Для перемещения всей выделенной совокупности подобъектов установите указатель мыши внутри рамки контейнера, где он принимает вид курсора перемещения в виде четырехконечной стрелки, щелкните кнопкой мыши и перетаскивайте курсор. Для поворота выделенной совокупности подобъектов установите указатель мыши на одном из четырех маркеров в серединах сторон контейнера, где он принимает вил обычного курсора поворота, щелкните кнопкой мыши и перетаскивайте курсор. Поворот происходит вокруг центра контейнера, указываемого перекрестьем. Чтобы изменить положение центра, просто перетащите его с помощью мыши. Для изменения масштаба выделенной совокупности подобъектов установите указатель мыши на одном из четырех маркеров по углам рамки контейнера произвольной деформации, где он примет вид курсора масштабирования. Щелкните кнопкой мыши и перетаскивайте курсор. Изменять масштаб можно в направлении обеих сторон контейнера, прилегающих к выбранному углу (рис. 16. 138).
Для изменения масштаба выделенной части развертки сферы перетаскивайте любой из угловых маркеров контейнера произвольной деформации
Рис. 16. 138. Для изменения масштаба выделенной части развертки сферы перетаскивайте любой из угловых маркеров контейнера произвольной деформации
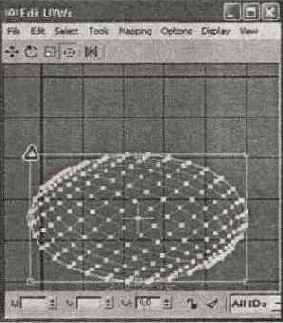
Тот же объект, что на
Рис. 16. 139. Тот же объект, что на рис. 16. 121, но отображается только развертка граней сетки с ID = 1

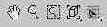
Последняя кнопка включает режим привязки вершины развертки к ближайшему пикселу текстурной карты, отображаемой в окне.
Вид игрального кубика...
Рис. 16. 140. Вид игрального кубика с многокомпонентным материалом на основе карты текстуры, показанной ранее на рис. 16. 119, до настройки проекционных координат

Выберите в раскрывающемся списке в нижней части окна диалога нужный идентификатор материала, чтобы отобразить только совокупность граней, которым назначен определенный компонент многокомпонентного материала, как показано выше на рис. 16. 139. Включите режим отображения текстурной карты материала в окне правки UVW-координат. Используйте инструменты выделения и преобразования вершин развертки, чтобы подогнать положение фрагмента сетки под нужную часть изображения текстурной карты. Например, чтобы отобразить на стороне куба с фаской значок игрального кубика с одной точкой, измените положение вершин развертки граней, имеющих ID = 1, как показано на рис. 16. 141. В окнах проекций вы увидите, как на соответствующей стороне куба появится изображение значка с одной точкой.
Тот же объект, что на
Рис. 16. 141. Тот же объект, что на рис. 16. 139, после настройки положений вершин развертки граней с ID = 1
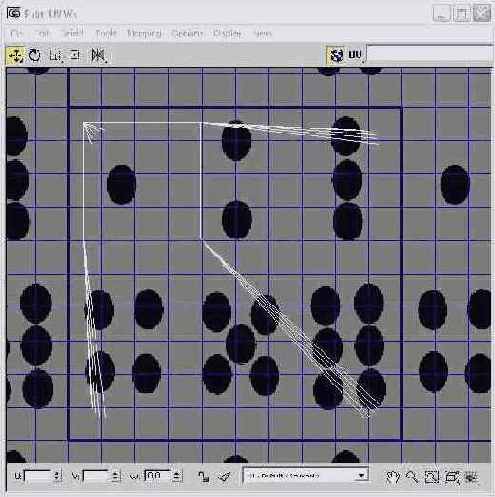
3. Проделайте аналогичную настройку проекционных координат всех наборов граней, которым назначен материал с текстурной картой. В итоге можно добиться требуемого размещения изображений текстуры на поверхности объекта, как показано ранее на рис. 16. 118.
Панель настройки дополнительных параметров модификатора Unwrap UVW (Развертка UVW)
Рис. 16. 142. Панель настройки дополнительных параметров модификатора Unwrap UVW (Развертка UVW)
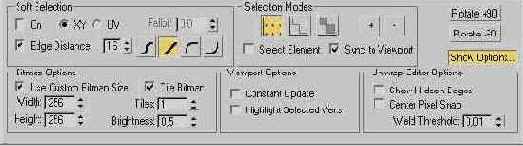
В разделе Soft Selection (Плавное выделение) используйте для настройки следующие элементы управления:
Оп (Вкл. ) - установка этого флажка активизирует режим плавного выделения подобъектов; XY. UV - переключатель, позволяющий выбрать для задания радиуса области плавного выделения координаты трехмерного пространства (XY) или текстурные координаты (UV); Falloff (Спад) - задает радиус области плавного выделения; Edge Distance (Расстояние в ребрах) - включает режим задания размера области плавного выделения в виде числа ребер, разделяющих непосредственно выделенные вершины и вершины, которые будут вовлечены в плавное выделение. Собственно число ребер задается в счетчике справа от флажка;
В разделе Selection Modes (Режимы выделения) используйте для настройки следующие элементы управления:
 две кнопки со значками «плюс» и «минус» служат для распространения выделенной области на прилегающие подобъекты и исключения из числа выделенных под объектов тех, которые находятся на краях области, соответственно;
Select Element (Выделить элемент) - установка этого флажка приводит к тому, что при выделении подобъекта любого типа оказывается выделенным весь кластер развертки, к которому относится выбранный подобъект;
Sync to Viewport (Синхронизовать с окнами проекций) - установка этого флажка приводит к тому, что выделение любых подобъектов сетки объекта в окнах проекций вызывает выделение тех же подобъектов развертки сетки в окне правки текстурных координат, И наоборот. Для этого, однако, в списке подобъектов модификатора на командной панели Modify (Изменить) должна быть выбрана строка Select Face (Выделить грань).
две кнопки со значками «плюс» и «минус» служат для распространения выделенной области на прилегающие подобъекты и исключения из числа выделенных под объектов тех, которые находятся на краях области, соответственно;
Select Element (Выделить элемент) - установка этого флажка приводит к тому, что при выделении подобъекта любого типа оказывается выделенным весь кластер развертки, к которому относится выбранный подобъект;
Sync to Viewport (Синхронизовать с окнами проекций) - установка этого флажка приводит к тому, что выделение любых подобъектов сетки объекта в окнах проекций вызывает выделение тех же подобъектов развертки сетки в окне правки текстурных координат, И наоборот. Для этого, однако, в списке подобъектов модификатора на командной панели Modify (Изменить) должна быть выбрана строка Select Face (Выделить грань).
Кроме того, в верхней части панели имеются еще три кнопки:
Rotate +90 (Повернуть на +90), Rotate -90 (Повернуть на -90) - поворачивает совокупность выделенных подобъектов на 90° или на -90° вокруг центра выделенной области; Show Options (Показать параметры) - нажмите эту кнопку, чтобы стала видимой нижняя часть панели.В разделе Bitmap Options (Параметры растровой текстуры) нижней части панели используйте для настройки следующие элементы управления:
Use Custom Bitmap Size (Использовать специальный размер карты) - при установке этого флажка размер изображения текстурной карты в окне редактора устанавливается в счетчиках Width (Ширина) и Height (Высота). Эти установки не влияют на реальные пропорции карты текстуры, используемой в составе материала; Tile Bitmap (Повторять карту) - при установке этого флажка рисунок карты текстуры будет повторяться в окне редактора столько раз, сколько указано в счетчике Tiles (Кратность). Если флажок сброшен, будет показываться только один образец карты текстуры; Brightness (Яркость) - задает яркость изображения карты текстуры в окне редактора. По умолчанию устанавливается яркость 0, 5, так что карта может быть видна не очень контрастно. Значение 1 означает ту яркость, которую имеет изображение текстуры.В разделе Viewport Options (Параметры окна проекции) нижней части панели используйте для настройки следующие элементы управления:
Constant Update (Постоянно обновлять) - при установке этого флажка любые изменения текстурных координат в окне редактора будут моментально отображаться в окнах проекций. Если сбросить флажок, изменения будут отображаться только после завершения операции редактирования; Highlight Selected Verts. (Выделять цветом выделенные вершины) - установка этого флажка включает отображение в окнах проекций меток вершин сетки, среди которых затем отображаются вершины, выделенные в окне редактирования проекционных координат. Для этого, однако, в списке подобъектов модификатора на командной панели Modify (Изменить) должна быть выбрана строка Select Face (Выделить грань).В разделе Unwrap Editor Options (Параметры редактора развертки) нижней части панели используйте для настройки следующие элементы управления:
Show Hidden Edges (Показывать скрытые ребра) - при активизации этой команды будут видны все ребра сетки, включая скрытые ребра, разделяющие смежные грани в пределах полигонов; Center Pixel Snap (Привязка к центрам пикселов) - установка этого флажка обеспечивает привязку фонового изображения текстурной карты к центрам пикселов, а не к их краям; Weld Threshold (Порог слияния) - задает предельное расстояние между вершинами, на которые будет распространяться действие инструмента Weld Selected (Слить выделенные), в относительных единицах измерения пространства текстурных координат.Окно диалога Map Channel Info (Сведения о каналах карты)
Рис. 16. 143. Окно диалога Map Channel Info (Сведения о каналах карты)
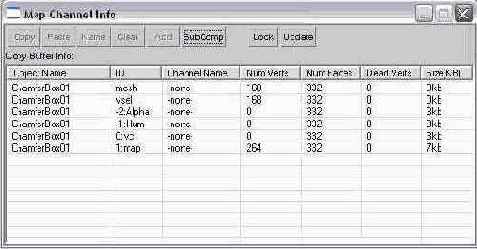
Основную часть окна занимает таблица, содержащая следующие столбцы:
Object Name (Имя объекта) - имя объекта, данные об информационных каналах сетки которого представлены в таблице; ID (Идентификатор) - идентификатор типа канала. По умолчанию представлены следующие типы информационных каналов: mesh или poly - в этом канале хранится информация о координатах вершин сетки или полисетки в виде троек координат X, Y, Z; vsel - данные о номерах выделенных вершин; -2: Alpha - канат с одномерными данными о прозрачности вершин сетки; -1: Illum - канал с данными об освещенности вершин в виде троек чисел; 0: vc - канал, в котором хранятся сведения о раскраске вершин в виде троек величин R, G и В; 1: mар - канал с данными о текстурных координатах вершин сетки; Channel Name (Имя канала) - изначально каналы не имеют имен, о чем говорит надпись -попе- (-нет-). Чтобы назначить каналу имя, выделите нужную строку таблицы и щелкните на кнопке Name (Имя). В появившемся окне Channel Name (Имя канала) введите нужное имя и щелкните на кнопке ОК; Num Verts (Число вершин), Num Faces (Число граней) - количество вершин и граней, сведения о которых представлены в канале; Dead Verts (Бесполезных вершин) - число вершин, не используемых при проецировании текстур; Size(KB) (Размер (кб)) - размер памяти, занимаемой каналом, в килобайтах.В таблицу можно добавить любое число новых каналов. Например, выделите строку канала 1: тар и щелкните на кнопке Add (Добавить). В нижней части таблицы появится строка 2: mар.
Информацию из одних каналов можно копировать в другие, если в каналах задействовано одинаковое число вершин и каналы имеют одинаковую размерность. Например, в каналах poly, 0: vc или l: map содержится векторная информация, представленная тройками чисел для каждой вершины сетки, а в каналах vset или -2: Alpha - скалярная информация, по одному числу на вершину сетки.
Для копирования выделите строку нужного канала и щелкните на кнопке Сору (Копировать). Для вставки выделите другой канал и щелкните на кнопке Paste (Вставить). На практике часто используют прием записи во вновь созданные каналы информации о выделении той или иной части вершин сетки. Такую информацию можно затем использовать для выделения подобъектов сетки с помощью модификатора Select By Channel (Выделить по каналу). С этой целью создайте новый канал, как описано ранее. Пусть это будет канал 2: mар. Выделите часть вершин сетки. Скопируйте информацию о выделенных вершинах, выделив строку канала vsel и щелкнув на кнопке Сору (Копировать).
Так как вновь созданный канал 2: mар предназначен для хранения векторной информации в виде троек чисел, в него нельзя непосредственно вставить данные, скопированные из канала выделения вершин vsel. Следует расщепить каналы на одномерные компоненты. Щелкните на кнопке SubComp (Компоненты). Каждый из каналов с векторными данными будет представлен в виде трех одномерных компонентов, как показано на рис. 16. 144.
Окно диалога Map Channel Info (Сведения о каналах карты) с векторными каналами, разбитыми на одномерные компоненты
Рис. 16. 144. Окно диалога Map Channel Info (Сведения о каналах карты) с векторными каналами, разбитыми на одномерные компоненты
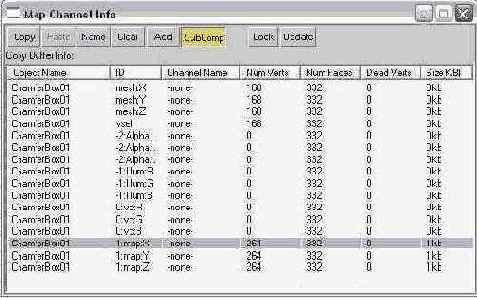
Выделите, к примеру, строку 2: mарХ и щелкните на кнопке Paste (Вставить). Данные о выделенных вершинах будут сохранены в канале 2: mарХ. Теперь можно выделить новый набор вершин и таким же образом сохранить его в канале, например, 2: mapY.
Помимо упомянутых имеются еще кнопки:
Clear (Очистить) - щелчок на этой кнопке удаляет все данные из выделенного канала (кроме каналов mesh, poly и vsel), Если выделен последний из имеющихся в таблице каналов проекционных координат, кроме принятого по умолчанию канала -1: mар, то удаляется сам канал; Lock (Блокировать) - щелчок на этой кнопке ведет к блокировке данных в таблице, и они не будут меняться, даже если выделить иной набор вершин сетки; Update (Обновить) - если объект, информация о каналах вершин сетки которого анализируется, будет переименован, то щелчок на данной кнопке приведет к обновлению имени объекта в таблице.Рисунок текстуры на правой сфере...
h2>Рис. 16. 32. Пример применения модификатора проекций XYZ to UVW (XYZ в UVW)

Self-Illumination
Self-Illumination
Раздел Self-Illumination (Самосвечение) позволяет применить к материалу карту текстуры, задающую яркость свечения поверхности объекта, как показано на рис. 16. 8. Интенсивность самосвечения принимается пропорциональной яркости отсчетов карты текстуры, то есть величине параметра Value (Яркость) HSV-модели цвета. В связи с этим нет смысла использовать в данном разделе цветное изображение текстуры, достаточно черно-белого. Если текстура черно-белая, то чем ближе цвет отсчета текстурной карты к белому, тем выше яркость самосвечения материала.
Системы проекционных координат UVW
Системы проекционных координат UVW
Материалы на основе карт текстур позволяют моделировать поверхности самых разнообразных реальных предметов, но карту текстуры невозможно спроецировать на поверхность объекта, если он не снабжен системой проекционных координат. Оси проекционных координат именуются U, V и W. Они аналогичны XYZ-координатам, но относятся к пространству изображения текстуры, причем оси X соответствует ось U, оси Y - ось V, а ось W используется только применительно к трехмерным картам текстур и направлена в глубь объекта. Назначить объекту систему проекционных координат можно как при сто создании, так и позднее, на любом этапе правки.
Все разновидности объектов max 6, относящихся к категории Geometry (Геометрия), могут снабжаться проекционными координатами при их создании. Для включения режима генерации проекционных координат на этапе создания модели объекта достаточно установить флажок Generate Mapping Coordinates (Проекционные координаты), имеющийся в свитке параметров таких объектов на командной панели Create (Создать). Этот флажок можно установить и позже, выделив объект и перейдя на командную панель Modify (Изменить).
Smoke
Smoke
Карта текстуры типа Smoke (Задымление) служит для генерации по фрактальному алгоритму аморфных областей случайного характера, призванных имитировать эффекты дыма или тумана в луче света, как показано на рис. 16. 84. Обычно применяется в качестве текстуры непрозрачности.
Составные карты текстур
Составные карты текстур
Составные карты текстур (compositor maps) разработаны исключительно для объединения нескольких различных цветов или текстур в одну новую текстуру. К данному типу относятся карты текстур Composite (Многослойная карта), Mask (Маска), Mix (Смеситель) и RGB Multiply (RGB-перемножение).
Составные материалы
Составные материалы
Составные материалы позволяют различным образом комбинировать применение двух или более материалов. Отдельные составные материалы описываются ниже в алфавитном порядке.
Speckle
Speckle
Карта текстуры типа Speckle (Крапинки) служит для создания картины случайных крапинок, способных имитировать материалы зернистой структуры наподобие гранита или песка, как показано на рис. 16. 86. Обычно применяется в материале в качестве текстуры цвета диффузного отражения или рельефа.
Specular Color
Specular Color
Раздел Specular Color (Цвет зеркального блика) позволяет применить карту текстуры к областям зеркального блика на материале с целью влияния на цвет и рисунок этих областей. Использование карты в этом разделе свойств материала дает возможность придать области зеркального блика некоторую неоднородность или изобразить в этой области заданный узор, как показано на рис. 16. 5.
Specular Level
Specular Level
Раздел Specular Level (Сила блеска) позволяет использовать карту текстуры для управления интенсивностью блеска участков зеркальных бликов материала (в отличие от раздела Specular Color (Цвет зеркального блика), где карта текстуры определяет цвет области зеркального блика). Интенсивность отражения в области блика принимается пропорциональной яркости отсчетов карты текстуры, то есть величине параметра Value (Яркость) HSV-модели цвета. В связи с этим нет смысла использовать в данном разделе цветное изображение текстуры, достаточно черно-белой картинки. Если текстура черно-белая, то черным отсчетам соответствует минимальная интенсивность блеска, белым - максимальная, как показано на рис. 16. 7.
Splat
Splat
Карта текстуры типа Splat (Брызги краски) обычно используется в составе цвета диффузного отражения и служит для создания картины, напоминающей результат разбрызгивания краски на поверхность материала с помощью аэрографа, как показано на рис. 16. 88.
Стандартные материалы
Стандартные материалы
Материалы типа Standard (Стандартный) представляют собой базовый тип материалов max 6 и часто служат основой для создания более сложных составных материалов. При выборе материала данного типа в нижней части окна Редактора материалов появляются свитки параметров стандартного материала.
Для создания и настройки характеристик стандартных материалов служат следующие свитки Редактора материалов: Shader Basic Parameters (Базовые параметры раскраски), ... Basic Parameters (Базовые параметры ...), Extended Parameters (Дополнительные параметры), Super-Sampling (Сверхразрешение), Maps (Карты текстур), Dynamics Properties (Динамические свойства) и mental ray Connection (Подключение mental ray).
Свиток Maps (Карты текстур) будет рассмотрен в следующей главе, а остальные рассматриваются ниже.
Stucco
Stucco
Карта текстуры типа Stucco (Штукатурка) используется обычно в качестве текстуры рельефа и позволяет имитировать неровности, напоминающие шероховатую оштукатуренную поверхность или шкурку апельсина, как показано на рис. 16. 90.
Свиток Advanced Lighting Override
Свиток Advanced Lighting Override
Свиток Advanced Lighting Override (Замена свойств улучшенного освещения) архитектурного материала (рис. 15. 37) позволяет настроить свойства этого материала, которые важны при решении задачи расчета глобальной освещенности методом переноса излучения. Параметры этого свитка во многом сходны с параметрами материала-модификатора Advanced Lighting Override (Замена свойств улучшенного освещения), который будет описан в этой главе далее.
Используйте для настройки следующие элементы управления этого свитка:
Emit Energy (Based on Luminance) (Испускать энергию (на основе светимости)) - при установке этого флажка при расчете глобальной освещенности будет учитываться световая энергия, испускаемая данным материалом и задаваемая счетчиком Luminance cd/m2 (Светимость) в свитке Physical Qualities (Физические качества);
Color Bleed Scale (Степень окрашивания) - позволяет усилить насыщенность оттенка цвета световых лучей, отраженных от окрашенных предметов; Indirect Bump Scale (Степень рельефа в отраженном свете) - позволяет усилить проявление текстуры рельефа на участках материала, освещаемых только лучами, отраженными от других объектов сцены; Reflectance Scale (Степень отражения) - позволяет увеличить или уменьшить долю энергии света, отражаемого материалом; Transmittance Scale (Степень пропускания) - позволяет увеличить или уменьшить долю энергии света, пропускаемого полупрозрачным материалом.Свиток Bitmap Parameters
Свиток Bitmap Parameters
Свиток Bitmap Parameters (Параметры растровой текстуры), показанный на рис. 16. 43, позволяет загрузить нужный графический файл и настроить режимы его использования в качестве растровой текстуры в составе материала.
Свиток Coordinates
Свиток Coordinates
Свиток Coordinates (Координаты), показанный на рис. 16. 38, предназначен для задания способа преобразования карты текстуры в ходе проецирования на поверхность объекта или фон сцены. При использовании растровой карты в качестве текстуры материала применяются иные варианты проецирования, чем при ее использовании в качестве фона сцены.
Свиток Dynamics Properties
Свиток Dynamics Properties
Свиток Dynamics Properties (Динамические свойства), показанный на рис. 15. 34, позволяет настроить характеристики стандартных материалов, которые затем будут определять динамические свойства объектов, использующих данные материалы. Эти свойства в дальнейшем могут быть использованы при анимации объектов с учетом динамики, позволяющей имитировать силы упругости при соударениях объектов или силы трения при их скольжении.
Свиток Maps Редактора материалов
Свиток Maps Редактора материалов
В свитке Maps (Карты текстур), фрагмент которого показан на рис. 16. 1, сосредоточены средства управления параметрами материалов, создаваемых с использованием карт текстур. Свиток состоит из 24 разделов, размещенных один под другим, как строки в таблице. Каждый раздел содержит наименование характеристики материала, которой можно управлять с помощью карты текстуры, флажок активизации карты, счетчик доли вклада карты в результирующий вид материала и кнопку выбора типа карты текстуры, на которой по умолчанию имеется надпись None (Нет). При этом 12 групп названных элементов активны, а еще 12 находятся в резерве и недоступны для использования. Кнопки выбора карт текстуры являются аналогами маленьких квадратных кнопок без надписи, располагающихся справа от многих параметров материалов в свитках базовых параметров методов раскраски, рассмотренных в предыдущей главе.
Свиток mental ray Connection
Свиток mental ray Connection
Свиток mental ray Connection (Подключение mental ray), показанный на рис. 15. 35, позволяет применить к стандартному материалу специальные алгоритмы раскраски (шейдеры). которые используются модулем визуализации mental ray для имитации многих усовершенствованных свойств материалов. Совершенно такой же свиток имеется у всех других типов материалов max 6.
Свиток Noise
Свиток Noise
Свиток Noise (Неоднородности) Редактора материалов, показанный на рис. 16. 41, позволяет внести в структуру изображения растровой текстуры управляемые пространственные неоднородности, которые в ряде случаев делают изображение более реалистичным.
Свиток Output
Свиток Output
Свиток Output (Результат), показанный на рис. 16. 47, позволяет задать степень влияния текстуры на вид результирующего изображения с помощью следующих параметров:
Свиток Special Effects
Свиток Special Effects
Свиток SuperSampling
Свиток SuperSampling
Свиток SuperSampling (Сверхразрешение), показанный на рис. 15. 33, служит для настройки параметров одного из методов сглаживания изображений, реализованных в max 6. Использование этого метода основано на разбиении синтезируемого изображения на большее число точек, чем того требует заказанное разрешение, с последующим усреднением результатов. При этом цвет каждого пиксела итоговой картинки рассчитывается с учетом цвета соседних пикселов в пределах некоторой области, форма и размеры которой могут меняться. Это требует дополнительного времени, однако ведет к получению более качественного изображения материалов.
Свиток Thin Wall Refraction Parameters
Свиток Thin Wall Refraction Parameters
Параметры разделов Blur (Смаз) и Render (Визуализировать) не отличаются от аналогичных параметров карты текстуры типа Flat Mirror (Плоское зеркало).
В разделе Refraction (Рефракция) настройте значения двух параметров:
Thickness Offset (Сдвиг в слое) - задает степень смещения луча света в результате прохождения пластины материала. Меняется от 0 (нет сдвига) до 10;Свиток Time
Свиток Time
В качестве карты растровой текстуры могут использоваться файлы видеоклипов, например, формата avi. Это позволяет создавать анимации, в которых, к примеру, моделируется экран телевизора с демонстрируемым на нем фильмом. Свиток Time (Время), показанный па рис. 16. 48, управляет тем, каким образом max 6 использует изменяющуюся во времени текстуру в процессе анимации сцены, с помощью следующих параметров:
Свойства материала Raytraced, имитируемые картами текстуры
Свойства материала Raytraced, имитируемые картами текстуры
При использовании материала типа Raytraced (Трассируемый) в свитке Maps (Карты текстур) появляется несколько иной набор разделов (рис. 16. 19), чем было рассмотрено ранее применительно к стандартному материалу.
