Энциклопедия 3ds max 6
Оболочка руки деформировалась под действием модификатора Skin (Оболочка), повторяя изгиб костей скелета
Рис. 12.69. Оболочка руки деформировалась под действием модификатора Skin (Оболочка), повторяя изгиб костей скелета

Чтобы изменить характер сгиба оболочки, настройте огибающие, не возвращая кости в исходное положение, чтобы видеть качество сгиба. Для настройки можно использовать три способа:
изменение размера сечений огибающей; изменение «весов» вершин сетки с помощью счетчика или таблицы; изменение «весов» вершин методом раскрашивания сетки «кистью».
Изменение размеров...
Рис. 12.70. Изменение размеров внутреннего и внешнего контуров огибающеи влияет на веса вершин и характер изгиба оболочки (а); после настройки форма сгиба становится более правдоподобной (б)

Окно диалога Skin Weight Table (Таблица весов оболочки) модификатора Skin (Оболочка)
Рис. 12.71. Окно диалога Skin Weight Table (Таблица весов оболочки) модификатора Skin (Оболочка)

В крайнем левом столбце таблицы, Vertex ID (Идентификатор вершины), перечисляются номера вершин сетки, присвоенные им программой. В следующих пяти столбцах крестиками обозначается, является ли соответствующая вершина выделенной (Selected, столбец S), был ли ее вес модифицирован (Modified, столбец М), является ли ее вес нормированным (Normalized, столбец N), относится ли вершина к числу жестких, то есть находящихся под влиянием только одной кости (Rigid, столбец R), и являются ли жесткими маркеры (Handles) касательных векторов для сеток кусков Безье (столбец Н). Далее следуют столбцы, наименования которых соответствуют именам костей скелета. В этих столбцах перечисляются весовые коэффициенты влияния соответствующих костей на вершины сетки. Для смены значения весового коэффициента просто щелкните в ячейке таблицы и введите новое значение.
Раскрывающийся список в левом нижнем углу окна позволяет выбрать, какие вершины будут помещены в таблицу: All vertices (Все вершины), Selected Vertices (Выделенные вершины) или Selected bone (Выделенной кости). Кнопки Сору (Копировать) и Paste (Вставить) позволяют скопировать веса вершин, выделенных в первом столбце таблицы, и применить их к другому набору такого же количества выделенных вершин. В верхней части окна есть меню, немногочисленные команды которого при необходимости изучите самостоятельно, используя электронный справочник max 6. Закончив работу с окном диалога Skin Weight Table (Таблица весов оболочки), закройте его, щелкнув на кнопке Close (Закрыть) на правом краю строки заголовка окна.
Щелчок на кнопке Bake Selected Verts (Запечь выделеные вершины) в разделе Weight Properties (Свойства весов) свитка Parameters (Параметры) позволяет «запечь» веса выделенных вершин. На такие вершины не оказывают влияния изменения формы или размеров огибающих.
Изменить веса «запеченных» вершин можно только с помощью счетчика Abs. Effect (Абсолютный эффект) или таблицы окна диалога Skin Weight Table (Таблица весов оболочки).
Вид значка кисти модификатора Skin (Оболочка) для изменения весовых коэффициентов влияния кости на вершины сетки методом раскраски
Рис. 12.72. Вид значка кисти модификатора Skin (Оболочка) для изменения весовых коэффициентов влияния кости на вершины сетки методом раскраски

Для выключения режима раскраски повторно щелкните на кнопке Paint Weights (Раскраска весов).
Свиток Mirror Parameters (Параметры отражения) модификатора Skin (Оболочка)
Рис. 12.73. Свиток Mirror Parameters (Параметры отражения) модификатора Skin (Оболочка)

После включения вершины одной зеркальной половины сетки окрашиваются в зеленый цвет, другой - в синий цвет (рис. 12.74). Вершины, для которых программа не смогла определить условия зеркальной симметрии, окрашиваются в красный цвет.
Включение режима отражения вызывает раскраску вершин зеркально-симметричных половин сетки в зеленый и синий цвета
Рис. 12.74. Включение режима отражения вызывает раскраску вершин зеркально-симметричных половин сетки в зеленый и синий цвета

Mirror Thresh (Порог зеркальности) - задает допуск по расстоянию, в пределах которого будут определяться зеркально-симметричные вершины сетки. Если после включения режима отражения на сетке окажется много красных вершин, увеличьте значение в этом счетчике; Display Projection (Направление проецирования) - список, содержащий следующие варианты: Default Display (Исходное) - при выборе этого варианта выделение вершин на одной половине модели немедленно отображается на другой; Positive (Положительное), Negative (Отрицательное) - при выборе этих вариантов выделять можно только вершины одной половины сетки, а метки вершин другой зеркальной половины модели отображаются в виде крестиков поверх доступных для выделения вершин. Это бывает полезно для устранения ошибок симметрии сетки; None (Отсутствует) - в этом варианте выделение вершин одной половины не отражается на другой половине сетки; Manual Update (Обновлять вручную) - установка этого флажка ведет к тому, что перерисовка сетки с результатами действия зеркального режима будет производиться не автоматически, а только после щелчка на кнопке Update (Обновить). Это может несколько ускорить работу.
Свиток Display (Дисплей) модификатора Skin (Оболочка)
Рис. 12.75. Свиток Display (Дисплей) модификатора Skin (Оболочка)

Show Colored Vertices (Показывать цвета вершин) - отображение цветового кодирования весов вершин; Show Colored Faces (Показывать цвета граней) - отображение весов вершин цветом граней сетки в режиме тонированного показа; Show All Envelopes (Показывать все огибающие) - в режиме правки огибающих делает видимыми в окнах проекций огибающие всех костей скелета независимо от того, выделены кости или нет; Show All Vertices (Показывать все вершины) - включает отображение меток всех вершин сетки, а у сеток кусков Безье - еще и отображение маркеров касательных векторов вершин;
Используйте для настройки режима отражения следующие элементы управления данного свитка:
Mirror Paste (Вставка отражения) - копирует область выделенных вершин и огибающих на противоположную зеркальную половину сетки; Paste Green to Blue Bones (Копировать с зеленых костей на синие), Paste Blue to Green Bones (Копировать с синих костей на зеленые) - копирует огибающие костей зеленой половины сетки на кости синей половины и наоборот; Paste Green to Blue Verts (Копировать с зеленых вершин на синие), Paste Blue to Green Verts (Копировать с синих вершин на зеленые) - копирует веса вершин зеленой половины сетки на вершины синей половины и наоборот; Mirror Plane (Плоскость отражения) - позволяет выбрать ось ориентации плоскости зеркальной симметрии, относительно которой будет выполнена раскраска вершин сетки в зеленый и синий цвета; Mirror Offset (Сдвиг плоскости) - сдвигает плоскость зеркальной симметрии в направлении выбранной оси; Show All Gizmos (Показывать все контейнеры) - включает отображение всех контейнеров деформации, а не только текущего выделенного контейнера; Show No Envelopes (He показывать огибающие) - огибающие не будут видны в окнах проекций в режиме правки огибающих.В разделе Draw On Top (Изображать поверх) используйте пару флажков, позволяющих указать, что должно отображаться поверх всех остальных элементов: Cross Sections (Сечения) - сечения огибающих и Envelopes (Огибающие) - огибающие костей.
Свиток Advance Parameters (Дополнительные параметры) модификатора Skin (Оболочка)
Рис. 12.76. Свиток Advance Parameters (Дополнительные параметры) модификатора Skin (Оболочка)

Always deform (Деформировать всегда) - при установке этого флажка перемещение кости скелета будет вызывать деформацию оболочки, если же флажок сброшен, кости будут перемещаться, не оказывая влияния на оболочку; Ref. Frame (Опорный кадр) - задает номер кадра, в котором кости скелета и оболочка находятся в исходном положении. Обычно это нулевой кадр; Back Transform Vertices (Обратное преобразование вершин) - позволяет в случае иерархической привязки сетки к костям скелета исключить удвоение расстояний перемещения вершин по сравнению с расстояниями перемещения костей. Если флажок сброшен, вершины перемещается вдвое сильнее костей - один раз за счет модификатора Skin (Оболочка) и еще один раз за счет иерархической связи; Rigid Vertices (All) (Жесткие вершины (все)) - заставляет вершины быть жестко привязанными с весами 100 % только к одной кости, оказывающей на них максимальное воздействие; Rigid Patch Handles (All) (Жесткие маркеры (все)) - при деформации сетки кусков Безье заставляет маркеры вершин кусков иметь те же веса, что и вершины; Bone Affect Limit (Предел влияющих костей) - задает ограничение на число костей, влияние которых на каждую отдельную вершину сетки может учитываться программой; Reset Selected Vertices (Восстановить веса выделенных вершин) - щелчок на этой кнопке позволяет восстановить исходные значения весов выделенных вершин после неудачной ручной настройки; Reset Selected Bone (Восстановить выделенную кость), Reset All Bones (Восстановить все кости) - восстанавливает исходные веса вершин сетки, находящихся в зоне действия выделенной кости или всех костей; Save (Сохранить), Load (Загрузить) - позволяют сохранять на диск и при необходимости загружать сведения о положении и размерах текущей огибающей; Update on mouse up (Обновлять при отпускании кнопки мыши) - перерисовка сетки в окнах проекций будет производиться не в процессе перетаскивания мыши при удерживаемой левой кнопке, а только после освобождения этой кнопки; Fast Updates (Быстрое обновление) - в целях ускорения перерисовки сцены в окнах проекций выключает отображение плавной деформации оболочки, поддерживая только более простую жесткую деформацию. Перед визуализацией сцены следует сбросить этот флажок.
Свиток Gizmos (Контейнеры) модификатора Skin (Оболочка)
Рис. 12.77. Свиток Gizmos (Контейнеры) модификатора Skin (Оболочка)

В раскрывающемся списке этого свитка можно выбрать один из трех вариантов деформирующих контейнеров:
Joint Angle Deformer (Угловая деформация сочленения) - создает контейнер, способный деформировать вершины сетки, находящиеся под влиянием и родительской и дочерней костей; Bulge Angle Deformer (Угловая деформация выступа) - создает контейнер, способный деформировать вершины сетки под действием только родительской кости; Morph Angle Deformer (Угловая деформация морфинга) - действует на вершины сетки, связанные с родительской и дочерней костями.Например, для создания и настройки деформации, имитирующей выступы мышц при сгибании конечности, выполните следующие действия:
Приведите кости скелета конечности в исходное положение. Переключитесь в режим редактирования огибающих, щелкнув на кнопке Edit Envelopes (Правка огибающих) или выбрав строку Envelope (Огибающая) на дереве подобъектов модификатора Skin (Оболочка) в окне стека. Выделите кость, являющуюся дочерней по отношению к кости, влияющей на вершины, которые должны сформировать выступ. В нашем примере, чтобы сформировать выступ вершин в районе кости Bone0l, выделите ее дочернюю кость Вопе02. Выберите в раскрывающемся списке свитка Gizmos (Габаритные контейнеры) вариант Bulge Angle Deformer (Угловая деформация выступа). Выделите вершины оболочки, которые должны образовать выступ при сгибании сустава, как показано для примера на рис. 12.78. Чтобы вершины стали доступны для выделения, установите флажок Vertices (Вершины) в разделе Filters (Фильтры) свитка Parameters (Параметры). Выделенные вершины будут обозначены белыми квадратиками.
Часть вершин оболочки, на которые указывает стрелка курсора, выделены для формирования выступа
Рис. 12.78. Часть вершин оболочки, на которые указывает стрелка курсора, выделены для формирования выступа

Щелкните на кнопке Add Gizmo (Добавить контейнер). Вокруг выделенных вершин возникнет решетка контейнера деформации желтого цвета, а в текстовом поле верхней части свитка Gizmos (Контейнеры) появится строка Bulge Angle Deformer - Вопе02. (Угловая деформация выступа - Кость02). Для удаления контейнера выделите строку с его наименованием и щелкните на кнопке Remove Giz. (Удалить контейнер). Кнопки Сору (Копировать) и Paste (Вставить) позволяют скопировать контейнер в буфер обмена и применить его к иному набору вершин. Одновременно с появлением контейнера в нижней части командной панели Modify (Изменить) появится свиток Deformer Parameters (Параметры деформации), показанный на рис. 12.79. В его верхней части повторяется информация из списка свитка Gizmos (Контейнеры). Кроме того, указываются сведения о родительской кости (Parent), дочерней кости (Child) и текущем значении угла между ними (Current Angle).
Свиток Deformer Parameters (Параметры деформации) с элементами управления угловой деформацией выступа
Рис. 12.79. Свиток Deformer Parameters (Параметры деформации) с элементами управления угловой деформацией выступа

Временно выключите режим работы с огибающими и согните скелет конечности до того угла, при котором выступ, имитирующий вздутие мускулатуры, должен стать наиболее заметным. Снова перейдите на уровень работы с под-объектом Envelope (Огибающая) и используйте для настройки выступа следующие элементы управления свитка Deformer Parameters (Параметры деформации): Twist (Скрутка) - позволяет несколько повернуть контейнер вместе с выделенной областью сетки, добиваясь более удобного расположения управляющих точек решетки; Use Bounding Volume (Использовать габаритный объем) -установка этого флажка обеспечивает правильное формирование выступа даже после таких изменений геометрии сетки, как, скажем, смена числа сегментов сетки; Enable Gizmo (Включить контейнер) - включает/выключает действие контейнера деформации; Edit Lattice (Правка решетки) - щелчок на кнопке позволяет перейти к редактированию положений вершин решетки контейнера. Кнопка фиксируется и подсвечивается желтым цветом. Выделите группу узлов решетки и перемещайте их, добиваясь формирования выступа нужной формы, как, например, на рис. 12.80. Закончив правку формы решетки, еще раз щелкните на кнопке Edit Lattice (Правка решетки) для выключения режима правки;
За счет перемещения вершин решетки деформации сформирован выступ сетки, имитирующий вздутие мыши при сгибании конечности
Рис. 12.80. За счет перемещения вершин решетки деформации сформирован выступ сетки, имитирующий вздутие мыши при сгибании конечности

Edit Bulge Keys Curves (Правка ключевых кривых выступа) - вызывает появление окна, похожего на окно диаграммы деформации тела лофтинга. и позволяет редактировать кривые формы решетки в сечениях по осям X, Y и Z.
После того как форма выступа настроена, выключите режим правки огибающих и попробуйте перемещать объект-цель системы костей. Наблюдайте за исчезновением выступа сетки при исходном положении костей (конечность распрямлена) и появлением выступа на оболочке конечности в момент, когда кости сгибаются на угол, использованный при настройке (конечность согнута).
Настройка деформации Joint Angle Deformer (Угловая деформация сочленения) производится аналогичным образом, а по вопросу настройки деформации Morph Angle Deformer (Угловая деформация морфинга) обратитесь к документации на программу max 6.
Исходный объект- голова...
Рис. 12.82. Свитки параметров модификатора Morpher (Морфинг)

Для реализации преобразования морфинга свяжите целевой объект с одним из каналов модификатора в свитке Channel List (Список каналов). В средней части свитка имеются кнопки для связывания целевых объектов с каналами модификатора и счетчики для настройки степени влияния целевых объектов на исходный. Одновременно видны только 10 кнопок, однако набор кнопок допускает прокрутку. Десяти видимым кнопкам можно присвоить имя (маркер), введя его в текстовое поле раскрывающегося списка в верхней части свитка и щелкнув на кнопке Save Marker (Сохранить маркер). После этого можно будет вызывать набор кнопок, выбрав его маркер в списке. Кнопка Del Marker (Удалить маркер) позволяет удалить выделенный маркер из списка. Щелкните на верхней кнопке с надписью -empty- (-пусто-) правой кнопкой мыши и выберите в появившемся меню команду Pick from Scene (Выбрать со сцены). Переместите курсор в любое окно проекций и щелкните на целевом объекте. Имя объекта появится на кнопке. Если целевых объектов несколько, повторите перечисленные действия, связав остальные целевые объекты со следующими свободными каналами модификатора. Если после этого установить в счетчиках справа от кнопок процентные доли влияния целевых объектов на исходный, исходный объект мгновенно изменит свою форму в соответствии с выбранными целевыми объектами. В нашем примере поместим в канал № 1 левый целевой объект из числа показанных на рис. 12.81 в верхнем ряду, в канал № 2 - средний объект и в канал № 3 - правый целевой объект. В нижней части рис. 12.83 показаны два примера преобразования морфинга. Левая нижняя модель головы получена при установке в канале № 2 веса 0 %, а в каналах № 1 и № 3 - по 100 %, а правая - при установке в канале № 1 веса 0 %, а в каналах № 2 и № 3 - по 100 %.
Исходный объект- голова персонажа (внизу) и целевые объекты - видоизмененные копии этой головы (вверху)
Результаты действия...
Рис. 12.83. Результаты действия модификатора морфинга (снизу): вид исходного объекта полностью определен совокупным видом целевых объектов № 1 и 3 (слева) и № 2 и 3 (справа)

Чтобы выполнить анимацию преобразования морфинга, включите режим анимации, щелкнув на кнопке Auto Key (Автоключ). В нулевом кадре установите нулевое значение процентной доли влияния целевых объектов на исходный. Перейдите к кадру с нужным номером и в счетчиках справа от кнопок измените процент влияния целевых объектов до требуемого значения. Перейдите к следующему кадру и повторите указанные действия. Выключите режим анимации и воспроизведите ее, наблюдая за постепенным изменением формы исходного объекта. При необходимости загрузить сразу множество целевых объектов в последовательные каналы модификатора щелкните на кнопке Load Multiple Targets (Загрузить множество целей). Появится типовое окно выделения объектов, в котором следует выделить имена нужных целевых объектов и щелкнуть на кнопке Load (Загрузить). Если целевые объекты подвергались редактированию, щелкните на кнопке Reload All Morph Targets (Перезагрузить все цели). При необходимости динамического обновления целевых объектов, например при их анимации, установите флажок Automatically reload targets (Автоматически перезагружать цели). Щелчок на кнопке Zero Active Channel Values (Нулевое влияние активных каналов) создает в текущем кадре для всех активных каналов ключ анимации с нулевым значением степени влияния.
Настройка глобальных параметров каналов морфинга
Для настройки свойств сразу всех каналов морфинга используйте средства свитка Global Parameters (Глобальные параметры), показанного на рис. 12.84. В разделе Global Settings (Глобальные настройки) имеются следующие элементы управления, которые можно изменить для каждого отдельного канала, пользуясь аналогичными настройками в свитке Channel Parameters (Параметры каналов):
Свиток Global Parameters (Глобальные параметры) модификатора Morpher (Морфинг)
Рис. 12.84. Свиток Global Parameters (Глобальные параметры) модификатора Morpher (Морфинг)

Use Limits (Использовать пределы) - установка этого флажка позволяет задать сразу для всех каналов нижний и верхний пределы степени влияния целевого объекта в счетчиках Minimum (Минимум) и Maximum (Максимум); Use Vertex Selection (Использовать выделение вершин) - щелчок на этой кнопке включает режим использования в каждом канале только выделенных вершин целевого объекта.
Для активизации или выключения всех каналов морфинга используйте две кнопки из раздела Channel Activation (Активизация каналов): Set All (Включить все) и Set None (Выключить все).
Щелчок на кнопке Assign New Material (Назначить новый материал) из раздела Morph Material (Морфинговый материал) вызывает назначение объекту, к которому применен модификатор Morph (Морфинг) специального многокомпонентного материала. Отдельные компоненты этого материала, нанесенные на целевые объекты морфинга, могут смешиваться между собой в той же пропорции, что и целевые объекты при модификации исходной модели.
Настройка параметров активного канала
Для настройки параметров активного канала морфинга используйте элементы управления свитка Channel Parameters (Параметры каналов), показанного на рис. 12.85.
Свиток Channel Parameters...
Элементы управления из раздела Progressive Morph (Прогрессивный морфинг) позволяют создавать комбинированные цели преобразования морфинга, включающие в свой состав дополнительные объекты, называемые промежуточными (intermediary).
В обычном случае при наличии одной цели морфинга преобразование исходного объекта выполняется за счет линейного перемещения вершин исходной сетки в положения, соответствующие положениям вершин сетки целевого объекта. Пусть, к примеру, требуется заставить высокий тонкий цилиндр расплыться в «блин» за 100 кадров. Для этого создают цилиндр малого радиуса и большой высоты, к нему применяют модификатор Morpher (Морфинг). Затем в первый канал модификатора помещают целевой объект в виде цилиндра малой высоты и большого радиуса (рис. 12.86).
Свиток Channel Parameters (Параметры каналов) модификатора Morpher (Морфинг)
Исходный объект, модифицируемы модификатором Morpher (Морфинг) (высокий цилиндр), и целевой объект (низкий цилиндр большого диаметра)
Рис. 12.86. Исходный объект, модифицируемы модификатором Morpher (Морфинг) (высокий цилиндр), и целевой объект (низкий цилиндр большого диаметра)
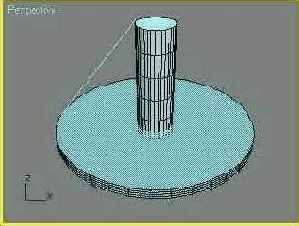
После этого включают режим анимации, устанавливают в качестве текущего кадр № 100, задают в счетчике первого канала модификатора величину вклада целевого объекта, равную 100 % (рис. 12.87), и выключают режим анимации.
В первый канал свитка Channel
Рис. 12.87. В первый канал свитка Channel List (Список каналов) помешен целевой объект Cylinder02/ для которого задана доля вклада 100 % в кадре № 100
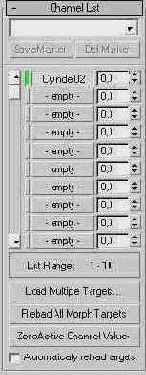
При воспроизведении анимации будем наблюдать, как высокий цилиндр оседает и расплывается, причем все его вершины будут следовать из исходных положений в конечные по строго линейным траекториям (рис. 12.88). Проведенная для наглядности на рисунке линия позволяет убедиться в линейности перемещения вершин.
Иногда требуется сделать траектории вершин
Рис. 12.88. Вид цилиндра, анимированного с помощью модификатора Morpher (Морфинг), на моменты кадров № 0, 50 и 100

Иногда требуется сделать траектории вершин нелинейными. Пусть, например, нужно, чтобы цилиндр сначала осел вниз, почти не увеличившись в диаметре, а уже затем растекся в стороны. В этом поможет промежуточный объект, добавляемый в состав цели морфинга и определяющий форму преобразуемого объекта, скажем, в середине преобразования. Промежуточный объект, который должен отвечать тем же требованиям, что и обычный целевой объект морфинга, добавляется в тот же канал, где уже имеется объект-цель, точно таким же образом, как если бы канат был пуст. Следует щелкнуть на кнопке нужного канала в свитке Channel List (Список каналов) (в нашем примере - на кнопке первого канала, на которой читается надпись Cylinder02, см. рис. 12.87) правой кнопкой мыши и выбрать в появившемся меню команду Pick from Scene (Выбрать со сцены). Затем следует щелкнуть на объекте, подготовленном в качестве промежуточного (рис. 12.89), в любом окне проекции.
Приземистый цилиндр будет играть роль промежуточного объекта-цели морфинга
Рис. 12.89. Приземистый цилиндр будет играть роль промежуточного объекта-цели морфинга
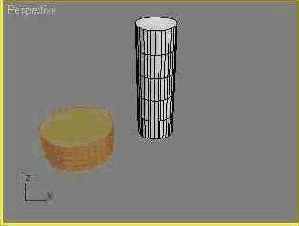
Надпись на кнопке канала не изменится, но имя промежуточного объекта появится наряду с именем основного целевого объекта в списке Target List (Список целей) раздела Progressive Morph (Прогрессивный морфинг) в свитке Channel Parameters (Параметры каналов), который показан ранее на рис. 12.85.
С помощью стрелок над списком установите нужный порядок следования имен объектов, образующих единую составную цель. Объект, располагающийся выше по списку, будет оказывать влияние на преобразуемый объект раньше по времени анимации, чем объект, располагающийся ниже.
Выделяя поочередно строки списка, установите в счетчике Target % (% цели) степень вклада объектов в преобразование морфинга. Например, если в списке два объекта и вы укажете для первого из них долю вклада 50 %, а для второго - 100 %, то преобразуемый объект ровно на середине интервала анимации примет вид первого (промежуточного) объекта, а в конце - второго. Счетчик Tension (Натяжение) служит для настройки «степени натяжения» траекторий вершин. При нулевом значении параметра траектории вершин будут строго линейными, так что вершины преобразуемого объекта сначала по кратчайшим путям переместятся в положения, задаваемые промежуточным объектом, а йотом по таким же кратчайшим прямым - в положения, задаваемые вторым объектом из состава цели морфинга. При значении параметра Tension (Натяжение), равном 1, траектории вершин будут представлять собой плавно изогнутые кривые, проходящие через точки, определяемые положениями вершин промежуточных объектов из состава цели морфинга.
На рис. 12.90 показан пример анимации преобразования морфинга с использованием целевого объекта, показанного ранее на рис. 12.86, и промежуточного объекта в том же канале морфинга в виде цилиндра, показанного на рис. 12.89. Для промежуточного объекта задано Target % (% цели) = 50 %, для основной цели - Target % (% цели) - 100 %. Параметр Tension (Натяжение) - 0,3. Как видно из рисунка, теперь траектории вершин определяются обоими объектами из состава цели морфинга, и нужный результат достигнут: цилиндр сначала оседает, не слишком разрастаясь в стороны, а уж потом растекается в блин.
Вид цилиндра, анимированного...
Рис. 12.90. Вид цилиндра, анимированного с помощью модификатора Morpher (Морфинг) при использовании составной цели, на моменты кадров № 0, 25, 50, 75 и 100

Настройка дополнительных параметров модификатора морфинга
Настройте при необходимости следующие параметры модификатора морфинга в свитке Advanced Parameters (Дополнительные параметры), показанном на рис. 12.91:
Свиток Advanced Parameters (Дополнительные параметры) модификатора Morpher (Морфинг)
Рис. 12.91. Свиток Advanced Parameters (Дополнительные параметры) модификатора Morpher (Морфинг)

Spinner Increments (Приращения счетчиков) - позволяет задать шаг приращений счетчиков степени влияния равным 5, 1 или 0,1; Compact Channel List (Компактный список каналов) - щелчок на этой кнопке преобразует список каналов морфинга к компактному виду, пропуская все пустые каналы между используемыми; Approximate Usage (Используемая память) - операция морфинга требует большого расхода памяти компьютера. Щелчок на этой кнопке обеспечивает отображение приблизительной оценки объема необходимой памяти в текстовом поле под кнопкой.
Исходный вид совокупности...
Рис. 12.93. Свиток Parameters (Параметры) и другие свитки модификатора Flex (Гибкость)

Примените к старшему объекту-предку анимацию (порядок анимации объектов подробно описывается в главе 18 «Анимация сцен»). В рассматриваемом примере щелкните на кнопке Auto Key (Автоключ), выделите большую сферу, установите в качестве текущего кадр № 50 и переместите сферу вправо в окне проекции Тор (Вид сверху). Выключите режим анимации, снова щелкнув на кнопке Auto Key (Автоключ). Модификатор гибкости уже действует, но для того, чтобы отчетливо видеть его проявление, необходимо настроить параметры. Выделите объект или совокупность объектов, к которым применен модификатор Flex (Гибкость), и настройте следующие параметры в свитке Parameters (Параметры): Flex (Гибкость) - степень гибкости (изгиба), она же мера инерционности объекта. Измеряется числом кадров, в течение которых вершины объекта будут стремиться сохранить состояние покоя или равномерного прямолинейного движения. Чем выше значение, тем больше изгиб. Допустимый диапазон - от 0 до 1000; Strength (Сила) - упругость межвершинных связей сетки объекта в диапазоне от О до 100. Значение 100 соответствует абсолютной жесткости объекта; Sway (Затухание) - величина, обратная времени, за которое колебания объекта полностью успокоятся. Диапазон значений - от 0 до 100. Чем меньше значение, тем больше время, требуемое для успокоения; Use Chase Springs (Использовать возвратные пружины) - если данный флажок установлен, то между вершинами сетки действуют упругие силы, стремящиеся вернуть объекту исходную форму. Степень колебаний вершин при этом определяется только их весами; Use Weights (Использовать веса) - если данный флажок установлен, программа учитывает различия весов вершин при анимации упругих колебаний сетки; Euler (По Эйлеру) - тип алгоритма решения задачи упругих деформаций. В раскрывающемся списке можно выбрать еще два типа алгоритмов: Midpoint (По средней точке) и Runge-Kutta4 (По Рунге-Кутта4), из которых алгоритм Рунге-Кутта требует самых продолжительных расчетов, но является самым точным; Samples (Выборок) - число циклов решения задачи упругой деформации за один кадр; чем оно больше, тем стабильнее решение. В рассматриваемом примере установите следующие значения параметров модификатора гибкости: Flex (Гибкость) =5, Strength (Сила) = 2, Sway (Затухание) = 1. Воспроизведите анимацию, перетаскивая вручную ползунок таймера или щелкнув на кнопке Play (Воспроизведение). Наблюдайте за колебаниями усиков-антенн (рис. 12.94). В начале движения большой сферы антенны отстают за счет инерции, затем выпрямляются и по инерции наклоняются вперед, после чего цикл повторяется.
Исходный вид совокупности связанных объектов, к которым будет применяться модификатор Flex (Гибкость)
Усики-антенны испытывают...
Рис. 12.94. Усики-антенны испытывают упругие колебания: а - кадр № 0, исходное положение; б - кадр № 10, отклонение назад по инерции; в - кадр № 20, выравнивание; г- кадр № 28, отклонение вперед по инерции

Цвета вершин указывают на их вес, то есть степень жесткости фиксации относительно исходных положений
Рис. 12.95. Цвета вершин указывают на их вес, то есть степень жесткости фиксации относительно исходных положений

Для настройки весов используйте следующие параметры раздела Paint Weights (Раскраска весов) свитка Weights and Painting (Веса и раскраска), показанного на рис. 12.96:
Свитки Weights and Painting (Веса и раскраска) и Advanced Parameters (Дополнительные параметры) модификатора Flex (Гибкость)
Рис. 12.96. Свитки Weights and Painting (Веса и раскраска) и Advanced Parameters (Дополнительные параметры) модификатора Flex (Гибкость)

Paint (Раскрасить) - щелкните на этой кнопке и раскрашивайте вершины прямо в окнах проекций, изменяя их веса в интерактивном режиме. Повторные «мазки» по одной и той же области вершин постепенно наращивают или уменьшают их вес, в зависимости от знака величины в счетчике Strength (Сила). Для выключения режима раскраски щелкните в активном окне проекции правой кнопкой мыши или повторно щелкните на кнопке Paint (Раскрасить); Strength (Сила) - вес вершин, придаваемый им при каждом «мазке» раскраски, из диапазона от -1 до 1. Отрицательные значения позволяют уменьшать веса вершин сетки; Radius (Радиус) - размер «кисти» в текущих единицах длины из диапазона от 0,001 до 99999; Feather (Размывка) - степень размытия краев пятна кисти из диапазона от -1 до 1. При значении 1 пятно имеет резкие края.
При необходимости задайте веса отдельных вершин вручную, используя параметры раздела Vertex Weights (Веса вершин). При установке флажка Absolute Weight (Абсолютный вес) выделенным вершинам будет назначено значение веса, указанное в счетчике Vertex Weight (Вес вершины). Если этот флажок сброшен, то значение из счетчика будет добавляться или вычитаться из текущего веса выделенных вершин.
Исходный вид сцены для имитации падения мягкой ткани на сферическое препятствие
Рис. 12.97. Исходный вид сцены для имитации падения мягкой ткани на сферическое препятствие

Выделите объект-плоскость, имитирующий кусок ткани, и перейдите на командную панель Modify (Изменить). Сбросьте флажки Use Chase Springs (Использовать возвратные пружины) и Use Weights (Использовать веса) в свитке Parameters (Параметры) модификатора Flex (Гибкость). Если этого не сделать, ткань не сможет падать под действием силы тяжести и деформироваться на препятствии. Разверните свиток Forces and Deflectors (Силы и отражатели) модификатора Flex (Гибкость), показанный на рис. 12.98.
Свитки Simple Soft Bodies (Простые мягкие тела) и Forces and Deflectors (Силы и отражатели) модификатора Flex (Гибкость)
Рис. 12.98. Свитки Simple Soft Bodies (Простые мягкие тела) и Forces and Deflectors (Силы и отражатели) модификатора Flex (Гибкость)

Щелкните на кнопке Add (Добавить) под списком Forces (Силы), переместите курсор в окно проекции и щелкните на значке объемной деформации Gravity (Гравитация). Если после щелчка на кнопке Add (Добавить) нажать клавишу Н, то появится окно диалога Pick Object (Указать объект), в котором нужную объемную деформацию можно выделить по имени. Выделив деформацию, щелкните в активном окне проекции правой кнопкой мыши, чтобы выключить режим добавления сил. В текстовом поле над кнопкой появится имя деформации - Gravity01. Теперь щелкните на кнопке Add (Добавить) под списком Deflectors (Отражатели), переместите курсор в окно проекции и щелкните на значке объемной деформации SOmniFlect (Сферический всенаправленный отражатель). В текстовом поле над кнопкой появится имя деформации - SOmniFLect01. Щелкните в активном окне проекции правой кнопкой мыши, чтобы выключить режим добавления отражателей. Для удаления объемной деформации из списка выделите ее имя и щелкните на соответствующей кнопке Remove (Удалить). Чтобы объемная деформация SOmniFlect (Сферический всенаправленный отражатель) могла играть роль препятствия для куска ткани, выделите ее значок, перейдите на командную панель Modify (Изменить) и установите следующие значения параметров в свитке Parameters (Параметры) отражателя: в разделе Reflection (Отражение) - Bounce (Отскок) = 0; в разделе Common (Общие) - Friction (Трение) = 100 %. Остальные параметры можно оставить равными их исходным значениям. Снова выделите плоскость, имитирующую ткань, и перейдите на командную панель Modify (Изменить). Настройте значения параметров в свитке Simple Soft Bodies (Простые мягкие тела) модификатора гибкости, показанном на рис. 12.98: Stretch (Эластичность) - задает степень растяжения краев мягкого тела, меняясь от 0 до 50; Stiffness (Жесткость) - задает степень жесткости объекта и меняется также от 0 до 50. При имитации падения мягкого тела на твердую поверхность лучше задавать низкие значения эластичности и высокие значения жесткости, а при имитации деформирующихся тканей следует задавать большие значения эластичности и малые - жесткости. Например, попробуйте задать Stretch (Эластичность) = 50, Stiffness (Жесткость) = 0,1. Щелкните на кнопке Create Simple Soft Body (Создать простое мягкое тело), чтобы инициировать расчет анимации. Под счетчиком Stiffness (Жесткость) отобразится ход расчетов в виде надписи ...% Done (Esc to cancel) (...% выполнено (Esc для отмены)). Анимация создана. Воспроизведите ее в окнах проекций, перетаскивая ползунок таймера или щелкнув на кнопке Play (Воспроизведение). Для более плавного воспроизведения сбросьте флажок Real Time (Реальное время) в окне диалога Time Configuration (Настройка временных интервалов), вызываемом щелчком на кнопке с таким же названием, расположенной в нижней части экрана max 6. Обратите внимание на то, что в строке треков не появилось никаких ключей анимации объекта Plane (Плоскость). На рис. 12.99 показан один из кадров анимации, воспроизводящей деформацию мягкой ткани на сферическом препятствии.
Один из кадров деформации мягкой ткани на сферическом препятствии
Рис. 12.99. Один из кадров деформации мягкой ткани на сферическом препятствии

Свиток Advanced Springs (Дополнительные пружины) модификатора Flex (Гибкость)
Рис. 12.100. Свиток Advanced Springs (Дополнительные пружины) модификатора Flex (Гибкость)

Enable Advanced Springs (Разрешить дополнительные пружины) - делает доступной настройку параметров в счетчиках свитка, одновременно запрещает изменение и исключает действие на мягкое тело параметров Strength (Сила) и Sway (Затухание) из свитка Parameters (Параметры); Add Spring (Добавить пружину) - выделите совокупность вершин сетки на уровне подобъекта Weights and Springs (Веса и пружины) модификатора гибкости, затем щелкните на этой кнопке. К выделенным вершинам будут добавлены одна или несколько дополнительных пружин в зависимости от установки параметров в окне диалога, вызываемом щелчком на кнопке Options (Параметры); Remove Spring (Удалить пружину) - щелкните на этой кнопке, чтобы удалить любые пружины между каждой парой вершин, выделенных на уровне подобъекта Weights and Springs (Веса и пружины); Stretch Str. (Сила краевых пружин), Stretch Sway (Затухание краевых пружин) - задают силу и скорость затухания пружин по краям сетки; Shape Str. (Сила пружин формы), Shape Sway (Затухание пружин формы) - задают силу и скорость затухания пружин, определяющих форму сетки; Spring Count (Число пружин) - указывает число краевых пружин, а в скобках - число пружин формы; Hold Length (Удерживать длину) - задает пределы изменения длины краевых пружин в процентах; Show Springs (Показывать пружины) - включает показ краевых пружин в виде синих линий и пружин формы в виде красных линий между вершинами.
Объект заключен в габаритный контейнер модификатора Melt (Таяние)
Рис. 12.101. Объект заключен в габаритный контейнер модификатора Melt (Таяние)

Настройте параметры таяния в свитке Parameters (Параметры), показанном на рис. 12.102.
Свиток Parameters (Параметры) модификатора Melt (Таяние)
Рис. 12.102. Свиток Parameters (Параметры) модификатора Melt (Таяние)

Amount (Степень) - задает степень таяния объекта из диапазона от 0 до 1000; % of Melt (% таяния) - задает степень увеличения размера области, которую займет «лужа» растаявшего объекта по мере увеличения значения параметра Amount (Степень). Выберите тип материала объекта, установив переключатель Solidity (Твердость) в одно из следующих положений: Ice (Default) (Лед (По умолчанию)), Glass (Стекло), Jelly (Желе), Plastic (Пластик) или Custom (Специальный). В последнем случае твердость специального материала задайте в счетчике. Различия между материалами сводятся к скорости таяния и к тому, где раньше начнет оседать тающий объект: в центре (желе, пластик) или по краям (лед, стекло). Выберите ось локальных координат, вдоль которой будет происходить таяние, установив переключатель в разделе Axis to Melt (Ось эффекта таяния) в положение X, Y или Z. По умолчанию тающий объект оседает вниз вдоль вертикальной оси, как показано на рис. 12.103. Установка флажка Flip Axis (Перевернуть ось) меняет направление таяния на 180°.
Бокал начал «таять»...
Рис. 12.103. Бокал начал «таять» благодаря применению модификатора Melt (Таяние): % of Melt (Растекание) = 50, Solidity (Твердость) = jelly (Желе), Amount (Степень) = 0 (а), 80 (б) и 350 (в)

Для управления мимикой персонажа (а) выделен набор вершин в левом углу рта (б)
Рис. 12.104. Для управления мимикой персонажа (а) выделен набор вершин в левом углу рта (б)

Создайте управляющий объект, в качестве которого может применяться любой примитив, сплайн или, скажем, вспомогательный объект-точка. В нашем примере создадим в качестве управляющего вспомогательный объект Point (Точка). Снова выделите модифицируемую сетку. Свиток параметров модификатора Linked XForm (Связанное преобразование) содержит кнопку Pick Control Object (Указать управляющий объект). Щелкните на кнопке и выделите объект Point01. Имя объекта появится в разделе Control Object (Управляющий объект) свитка параметров модификатора. Перемещайте или поворачивайте управляющий объект, следя за тем, как вся совокупность выделенных вершин повторяет эти преобразования. При необходимости повторите шаги 1 и 2 применительно к новой совокупности вершин сетки. На рис. 12.105 показан возможный результат настройки мимики лица с помощью двух управляющих объектов-точек, связанных с двумя углами рта персонажа за счет применения двух модификаторов Linked XForm (Связанное преобразование).
Углы губ персонажа опущены и немного повернуты с помощью двух вспомогательных объектов-точек
Рис. 12.105. Углы губ персонажа опущены и немного повернуты с помощью двух вспомогательных объектов-точек

Установка флажка Back Transform (Обратное преобразование) дает возможность связывать объект, к которому применен модификатор Linked XForm (Связанное преобразование), с управляющим объектом с помощью инструмента Select and Link (Выделить и связать). Если выполнить такое связывание и попытаться, скажем, переместить управляющий объект при сброшенном флажке, то объект с модификатором переместится в два раза сильнее: один раз за счет действия модификатора и второй раз - за счет связи. Установка флажка восстанавливает нормальную передачу преобразования.
Объект (выдавленный...
Рис. 12.106. Объект (выдавленный сплайн-текст) и траектория в виде сплайна-окружности подготовлены к применению модификатора PathDeform (WSM) (Деформация по траектории (WSM))

Выделите деформируемый объект (в данном случае выдавленный текст), перейдите на командную панель Modify (Изменить) и выберите в разделе Animation Modifiers (Модификаторы анимации) раскрывающегося списка модификаторов строку PathDeform (WSM) (Деформация по траектории (WSM)). В нижней части командной строки появится свиток параметров модификатора, показанный на рис. 12.107.
Свиток Parameters (Параметры) модификатора PathDeform (WSM) (Деформация по траектории (WSM))
Рис. 12.107. Свиток Parameters (Параметры) модификатора PathDeform (WSM) (Деформация по траектории (WSM))

Щелкните на кнопке Pick Path (Указать путь), переместите курсор в любое окно проекции И выделите кривую траектории. Имя выбранной формы появится справа от надписи Path (Путь) в свитке. Чтобы установить деформируемый объект на линию пути, щелкните на кнопке Move to Path (Переместить на путь). Настройте параметры модификатора: выберите ось деформации, установив переключатель Path Deform Axis (Ось деформации по траектории) в одно из трех положений: X, Y или Z. Флажок Flip (Перевернуть) позволяет повернуть модифицируемый объект на линии траектории на 180°; для управления углом поворота объекта вокруг линии траектории используйте счетчик Rotation (Поворот). Для получения результата, показанного на рис. 12.108, была использована деформация относительно оси X, выполнен поворот объекта на -90° с помощью счетчика Rotation (Поворот) и установлен флажок Flip (Перевернуть);
Объект (выдавленный сплайн-текст) деформирован по траектории в виде сплайна-окружности
Рис. 12.108. Объект (выдавленный сплайн-текст) деформирован по траектории в виде сплайна-окружности

задайте в счетчике Percent (Процент) положение объекта на траектории деформации. Использование этого параметра позволяет производить анимацию движения объекта по траектории. Для этого достаточно установить в качестве текущего нулевой кадр, щелкнуть на кнопке Auto Key (Автоключ), установить в счетчике Percent (Процент) значение 0, затем перетащить ползунок таймера к отметке кадра № 100 и указать в счетчике Percent (Процент) значение 100 %; счетчик Twist (Скрутка) позволяет задавать угол поворота отдельных частей объекта вокруг траектории, плавно меняющийся от опорной точки объекта к его концам, что создает эффект закручивания объекта вокруг траектории; при необходимости установите в счетчике Stretch (Растяжение) степень растяжения объекта вдоль траектории.
Фрагменты раскрывающегося списка Modifier List (Список модификаторов) с перечнем модификаторов текстурных координат
Рис. 12.109. Фрагменты раскрывающегося списка Modifier List (Список модификаторов) с перечнем модификаторов текстурных координат
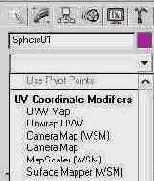
Модификатор UVW Map (UVW-проекция) служит для настройки способа отображения на поверхность объектов материалов на основе текстурных карт. Модификатор Unwrap UVW (Развертка UVW) дает возможность назначить плоские проекционные координаты выделенной совокупности подобъектов сетчатой оболочки. Модификатор UVW Xform (Преобразование UVW) позволяет регулировать параметры кратности и сдвига текстурных карт применительно к назначенным объекту проекционным UVW-координатам. Эти три модификатора будут рассматриваться в главе 16 «Карты текстур».
Модификатор UVW Mapping Add (Добавить UVW-проекцию) автоматически помещается в стек объекта каждый раз, когда объекту добавляется новый информационный канал с помощью утилиты Channel Info (Сведения о каналах). Эта утилита будет описана в главе 16 «Карты текстур». Модификатор UVW Mapping Clear (Очистить UVW-проекцию) автоматически помещается в стек объекта каждый раз, когда удаляется информационный канал объекта с помощью утилиты Channel Info (Сведения о каналах).
Остальные модификаторы проекционных координат рассмотрим более подробно.
Вид трехмерной сцены...
Рис. 12.110. Вид трехмерной сцены, подготовленной для использования модификатора Camera Map (Проекция камеры), в окне проекции (а) и после визуализации (б)

Примените к объекту, который должен быть замаскирован на фоне задника сцены, модификатор Camera Map (Проекция камеры). В нижней части панели Modify (Изменить) появится свиток Camera Mappnig (Проецирование камеры), показанный на рис. 12.111.
Свиток параметров модификатора Camera Map (Проекция камеры)
Рис. 12.111. Свиток параметров модификатора Camera Map (Проекция камеры)

Щелкните на кнопке Pick Camera (Указать камеру), затем щелкните на нужной камере к любом окне проекции. Выполните повторную визуализацию. Теперь проекция текстуры на объекте полностью совпадает с фоновым изображением, но объект еще виден за счет блеска и тонирования материала (рис. 12.112, а). Установите для материала объекта параметры Specular Level (Сила блеска) и Glossiness (Глянцевитость) равными нулю, чтобы убрать блики, а параметр Self-Illumination (Самосветимость) равным 100 %, чтобы исключить тонирование формы объекта. Повторите визуализацию и убедитесь, что теперь объект совершенно не виден на фоне задника сцены (рис. 12.112, б).
Вид той же трехмерной...
Рис. 12.112. Вид той же трехмерной сцены, что на рис. 12.110, после применения к объекту-сфере модификатора Camera Map (Проекиия камеры) (а) и после настройки материала сферы (б)

При необходимости с помощью переключателя Channel (Канал) укажите, какой из информационных каналов объекта использовать: Map Channel (Канал проекции) - будет использоваться канал проекционных координат, номер которого задан в счетчике справа от переключателя; Vertex Color Channel (Канал цвета вершин) - будет использован канал цвета вершин сетки объекта.
Масштаб рисунка текстуры...
Рис. 12.113. Масштаб рисунка текстуры кирпичной кладки (а) при использовании модификатора MapScaler (WSM) (Масштаб карты (WSM)) не меняется при изменении размеров объекта (б)

После применения модификатора MapScaler (WSM) (Масштаб карты (WSM)) на панели Modify (Изменить) появляется свиток Parameters (Параметры), показанный на рис. 12.114.
Свиток параметров модификатора MapScaler (WSM) (Масштаб карты (WSM))
Рис. 12.114. Свиток параметров модификатора MapScaler (WSM) (Масштаб карты (WSM))

Используйте для настройки следующие параметры свитка:
Scale (Масштаб) - позволяет настроить размер рисунка текстуры, который будет оставаться неизменным при изменении размеров объекта; U Offset (Сдвиг по U), V Offset (Сдвиг по V) - позволяют задать величины сдвига образца текстуры по текстурным координатам U (условно по горизонтали) и V (условно по вертикали). Эти счетчики доступны только при сброшенном флажке Wrap Texture (Обернуть текстуру); Wrap Texture (Обернуть текстуру) - установка этого флажка ведет к тому, что образец текстуры как бы оборачивается вокруг всего объекта; Channel (Канал) - задает номер канала проекционных координат; Up Direction (Направление вверх) - переключатель, позволяющий выбрать, что считать условным направлением «вверх»: World Z Axis (Глобальная ось Z) или Local Z Axis (Локальная ось Z).Рисунок текстуры...
Рис. 12.115. Рисунок текстуры на каждой из поверхностей тела типа NURBS имеет свой масштаб (а), но после применения модификатора Surface Mapper (WSM) (Проектор на поверхность (WSM)) и указания опорной поверхности рисунок становится неразрывным (б)

Постройте опорную NURBS-поверхность и примените к ней тот же материал (рис. 12.116). Примените к телу типа NURBS модификатор Surface Mapper (WSM) (Проектор на поверхность (WSM)).
Плоская NURBS-поверхность будет служить опорой для выбора направления проецирования текстуры на тело типа NURBS
Рис. 12.116. Плоская NURBS-поверхность будет служить опорой для выбора направления проецирования текстуры на тело типа NURBS

На панели Modify (Изменить) появится свиток параметров модификатора (рис. 12.117). Щелкните на кнопке Pick NURBS Surface (Указать NURBS-поверхность), а затем щелкните на NURBS-поверхности, которая будет играть роль опорной. В нашем примере это плоскость, стоящая перед объектом.
Свиток параметров модификатора Surface Mapper (WSM) (Проектор на поверхность (WSM))
Рис. 12.117. Свиток параметров модификатора Surface Mapper (WSM) (Проектор на поверхность (WSM))

Выполните повторную визуализацию. Теперь направление проецирования текстуры на тело типа NURBS определяется направлением нормали опорной поверхности, так что рисунок текстуры выглядит неразрывным (рис. 12.115, б). Настройте при необходимости следующие параметры модификатора Surface Mapper (WSM) (Проектор на поверхность (WSM)): Map Channels (Каналы карты) - два счетчика этой группы позволяют указать номера каналов проекционных координат, которые следует использовать до проецирования (Input Channel) и после проецирования (Output Channel); Update Options (Условия обновления) - с помощью переключателя этой группы можно выбрать одно из двух условий обновления картинки в окнах проекций: Always (Всегда) - автоматически при любом изменении настроек или Manually (Вручную) -вручную щелчком на кнопке Update (Обновить).
