Энциклопедия 3ds max 6
Правка сеток как объектов: свиток Surface Properties
Правка сеток как объектов: свиток Surface Properties
Свиток Surface Properties (Свойства поверхности) в режиме редактирования сеток на уровне объектов имеет вид, показанный на рис. 13.35, и позволяет настроить параметры аппроксимации поверхности при ее дополнительном разбиении. Такое разбиение выполняется программой в случае применения к сетке материала, основанного на текстурной карте в канале Displacement (Смещение). Этот свиток появляется на командной панели Modify (Изменить) только для объектов типа Editable Mesh (Редактируемая сетка). При редактировании сетки с помощью модификатора Edit Mesh (Правка сетки) данный свиток отсутствует.
Правка сеток на уровне граней, полигонов и элементов: свиток Edit Geometry
Правка сеток на уровне граней, полигонов и элементов: свиток Edit Geometry
Под элементом сетки понимается отдельный объект типа Editable Mesh (Редактируемая сетка), присоединенный к сетке с помощью инструмента Attach (Присоединить), или фрагмент сетчатой оболочки, отделенный от нее с помощью инструмента Detach (Отделить) с преобразованием в элемент.
Средства и способы редактирования сеток на уровнях граней, полигонов или элементов различаются только тем, на какой тип подобъектов будет распространяться правка. В этих трех режимах можно выделять отдельные грани (полигоны) или элементы сетки и применять к ним стандартные преобразования max 6, а также выполнять над ними ряд различных операций.
Для редактирования сетки на уровне граней, полигонов или элементов выделите объект с редактируемой сетчатой оболочкой. Перейдите на уровень редактирования граней, полигонов или элементов любым из известных способов, например щелкнув на квадратике со знаком «плюс» слева от надписи Editable Mesh (Редактируемая сетка) или Edit Mesh (Правка сетки) и выбрав в раскрывающемся списке Selection Level (Уровень выделения) вариант Расе (Грань), Polygon (Полигон) или Element (Элемент).
Для применения к граням (полигонам, элементам) различных преобразований выделите нужные грани, используя любые известные методы выделения объектов. Выделенные грани оконтуриваются красным цветом.
Создание и удаление граней и полигонов
Кнопка Create (Создать) позволяет создать новую грань или грани. Щелкните на кнопке, и на сетке появятся метки вершин. Щелкните последовательно на трех любых вершинах сетки (за курсором будет тянуться пунктирная линия) для создания новой грани. В режиме редактирования на уровне полигона щелкните на произвольном числе вершин. Для завершения создания граней дважды щелкните кнопкой мыши на очередной вершине.
Если «общелкивание» вершин производить в направлении против часовой стрелки, вновь созданные грань или полигон будут повернуты к наблюдателю лицевой стороной, а если в направлении по часовой стрелке, то изнаночной стороной. В последнем случае новые грань или полигон не будут видны в окнах проекций, если не включен режим Force 2-Sided (Показывать обе стороны).
Для удаления выделенных граней, полигонов или элементов просто щелкните на кнопке Delete (Удалить).
Отделение граней, полигонов или элементов
Щелчок на кнопке Detach (Отделить) отделяет выделенные грани, полигоны или элементы, превращая их в самостоятельные объекты. Назначение и использование кнопки Attach (Присоединить) такое же, как в режиме редактирования сеток на уровне объектов.
Деление граней
Щелкните на кнопке Divide (Разделить), после чего можно щелкнуть на любой из граней сетки. В указанной точке грань разделится на три новые грани (рис. 13.51).
Правка сеток на уровне граней, полигонов и элементов: свиток Surface Properties
Правка сеток на уровне граней, полигонов и элементов: свиток Surface Properties
Свиток Surface Properties (Свойства поверхности) в режиме редактирования сеток на уровне граней или полигонов имеет вид, показанный на рис. 13.55, и позволяет управлять отображением нормалей граней, готовить сетку к применению многокомпонентного материала, а также настраивать группы сглаживания сетки.
Правка сеток на уровне ребер: свиток Edit Geometry
Правка сеток на уровне ребер: свиток Edit Geometry
Редактирование сеток на уровне ребер позволяет применять к выделенным ребрам стандартные преобразования max 6, а также выполнять над ними целый ряд различных операций.
Для редактирования сетки на уровне ребер выделите объект с редактируемой сетчатой оболочкой. Перейдите на уровень редактирования ребер сетки любым из известных способов, например щелкнув на квадратике со знаком «плюс» слева от надписи Editable Mesh (Редактируемая сетка) или Edit Mesh (Правка сетки) и выбрав в списке подобъектов вариант Edge (Ребро).
Для применения к ребрам различных преобразований выделите нужные ребра, используя любые известные методы выделения объектов. Выделенные ребра окрашиваются красным цветом.
Установка флажка Ignore Backfacing (Игнорировать изнаночные) в свитке Selection (Выделение) обеспечивает выделение ребер только тех граней, нормали которых направлены в окне проекции на наблюдателя. Число выделенных ребер указывается в самом низу свитка Selection (Выделение).
Удаление, деление и поворот ребер
Используйте для операций над ребрами сеток следующие инструменты свитка Edit Geometry (Правка геометрии):
Delete (Удалить) - щелчок на этой кнопке вызывает удаление выделенного ребра или группы ребер. Вместе с ребрами удаляются и грани, которым они принадлежат; Divide (Разделить) - после щелчка на данной кнопке можно щелкнуть на любом из ребер выделенного объекта. В указанной точке ребро разделится на два отдельных ребра (рис. 13.45);
Правка сеток на уровне ребер: свиток Surface Properties
Правка сеток на уровне ребер: свиток Surface Properties
Свиток Surface Properties (Свойства поверхности) в режиме редактирования сеток на уровне ребер имеет вид, показанный на рис. 13.50, и позволяет настраивать режимы видимости ребер.
Правка сеток на уровне вершин: свиток Edit Geometry
Правка сеток на уровне вершин: свиток Edit Geometry
Редактирование сеток на уровне вершин позволяет изменять свойства отдельных вершин или их групп и выполнять над ними целый ряд различных операций, а также применять к выделенным вершинам стандартные преобразования max 6 в целях корректировки формы объекта.
Для редактирования сетки на уровне вершин выделите объект с редактируемой сетчатой оболочкой. Перейдите на уровень редактирования вершин сетки любым из известных способов, например щелкнув на кнопке Vertex (Вершина) в свитке Selection (Выделение). Все вершины выделенного объекта обозначатся точками синего цвета, как показано на рис. 13.37.
Правка сеток на уровне вершин: свиток Surface Properties
Правка сеток на уровне вершин: свиток Surface Properties
Свиток Surface Properties (Свойства поверхности) в режиме редактирования сеток на уровне вершин имеет вид, показанный на рис. 13.44, и позволяет настраивать цвета, освещенность и альфа-прозрачность вершин сетки.
Прикрепление вершин к ребрам
Прикрепление вершин к ребрам
Для прикрепления вершин куска Безье к ребрам щелкните на кнопке Bind (Прикрепить) раздела Subdivision (Разбиение). При этом не требуется заранее выделять вершину. Щелкните на нужной вершине и перетащите курсор к ребру. Над ребром, допускающим прикрепление, курсор примет вид крестика. Отпустите кнопку мыши, вершина переместится и прикрепится к ребру в указанной точке (рис. 13.95). Метка прикрепленной вершины имеет черный цвет. Для выключения режима прикрепления снова щелкните на кнопке Bind (Прикрепить) или щелкните в окне проекции правой кнопкой мыши. Прикрепленную вершину нельзя переместить или повернуть, хотя ее маркеры допускают преобразования. Для отсоединения прикрепленной вершины щелкните на кнопке Unbind (Открепить), а затем на прикрепленной вершине.
Применение модификатора Skin
Применение модификатора Skin
Для использования модификатора Skin (Оболочка) выполните следующие действия:
Создайте объект, который будет играть роль деформируемой оболочки. В рассматриваемом примере это будет улучшенный примитив - цилиндр с фаской и центром в начале координат, построенный в окне проекции Тор (Вид сверху). Придайте цилиндру высоту, примерно в 10 раз превышающую радиус основания. Этот цилиндр будет имитировать упрощенную конечность некоего виртуального персонажа, скажем, его руку. Чтобы изгиб оболочки был более плавным, задайте достаточное число сегментов по высоте цилиндра, скажем, 16-20. При отсутствии сегментации оболочка не сможет изгибаться, а если сегментов будет мало, изгиб не будет плавным. Далее создайте систему «костей» скелета. Для этого выберите инструмент Bones (Кости) из категории Systems (Системы) командной панели Create (Создать), щелкните в окне проекции Front (Вид спереди) у верхнего основания цилиндра, посередине высоты и у нижнего основания, создав тем самым скелет из двух костей. Реально создаются не две, а три кости, так как max 6 автоматически добавляет маленькую косточку на конце цепочки. Постарайтесь разместить кости точно вдоль вертикальной оси цилиндра, как показано на рис. 12.64. Это важно, так как «сила влияния» кости на оболочку зависит от расстояния. Проверьте с помощью окна вида сверху, чтобы кости действительно размещались вдоль вертикальной оси цилиндра, а не находились в стороне от нее.
Присоединение объектов к сетке
Присоединение объектов к сетке
Для присоединения к текущей сетке другого объекта max 6 любого типа (обычной или полигональной сетки, сплайна, сетки кусков Безье, объекта типа NURBS) щелкните на кнопке Attach (Присоединить), а затем на присоединяемом объекте. Если присоединяемый объект не является обычной сеткой, он автоматически преобразуется к типу Editable Mesh (Редактируемая сетка). Если присоединяемому объекту назначен иной материал, чем у текущей сетки, появится окно диалога Attach Options (Параметры присоединения), показанное на рис. 13.34 и позволяющее настроить характеристики материала результирующей сетчатой оболочки. Итоговый материал становится при этом многокомпонентным, включая в себя материалы исходной сетки и присоединяемого объекта.
Приведение сетки к плоскости и свертка вершин
Приведение сетки к плоскости и свертка вершин
Для превращения в плоскость части поверхности, состоящей из граней, которым принадлежат выделенные вершины (рис. 13.43), выделите набор вершин и щелкните на кнопке Make Planar (Привести к плоскости).
Раскрашивание вершин
Раскрашивание вершин
Для раскрашивания вершин сетки вручную используйте инструменты плавающего окна VertexPaint (Раскраска вершин), показанного на рис. 12.44.
Рассечение сетки
Рассечение сетки
Чтобы отсечь часть сетки, щелкните на кнопке Slice Plane (Плоскость сечения). Это вызывает появление значка плоскости сечения в виде прямоугольника желтого цвета, который можно масштабировать, перемещать и поворачивать, подбирая положение линии сечения сетки. Подобрав положение, щелкните на кнопке Slice (Рассечь), чтобы рассечь существующие ребра сетки вдоль линии сечения, как показано на рис. 13.42. Установка флажка Split (Расщепить) обеспечивает дублирование ребер и вершин, создаваемых вдоль линии сечения, так что в итоге части сетки оказывается возможным развести в стороны.
Раздел 3. Инструменты модификации объектов
Инструменты модификации объектов
К числу замечательных достоинств max 6 относится возможность изменения (модификации) всех характеристик любых объектов. Это обеспечивает исключительную гибкость применения инструментов моделирования геометрии, оформления композиции и анимации сцены.
В этой главе рассматриваются следующие вопросы:
общие сведения о командной панели Modify (Изменить); настройка командной панели Modify (Изменить); понятие стека модификаторов и методы управления стеком; модификаторы выделения, правки сеток, сплайнов и кусков Безье; модификаторы анимации, разбиения поверхностей и текстурных координат; модификаторы-инструменты работы с кэшем; параметрические модификаторы формы; модификаторы свободной деформации, поверхности, преобразования и прочие.Разъединение граней в виде взрыва
Разъединение граней в виде взрыва
Для отсоединения граней сетки и превращения их в самостоятельные объекты, что при анимации производит впечатление взрыва объекта, настройте параметры взрыва, после чего щелкните на кнопке Explode (Взорвать). Счетчик справа от кнопки задает пороговое значение угла между нормалями смежных граней, при превышении которого грани разбиваются на отдельные объекты. Переключатель to (на) позволяет установить, будут ли грани отделяться в качестве самостоятельных объектов (позиция Objects (Объекты)) или преобразовываться в элементы исходного объекта (позиция Elements (Элементы)).
Редактирование CV-кривых на уровне управляющих вершин
Редактирование CV-кривых на уровне управляющих вершин
Редактирование NURBS-кривых
Редактирование NURBS-кривых
Редактирование NURBS-кривых на уровне кривых в целом
Редактирование NURBS-кривых на уровне кривых в целом
Для редактирования NURBS-кривой на уровне кривой в целом выделите NURBS-объект любого типа. Перейдите на командную панель Modify (Изменить), щелкните на квадратике со знаком «плюс» в стеке модификаторов и выберите строку Curve (Кривая) в раскрывшемся списке подобъектов. В нижней части командной панели появится свиток Curve Common (Кривая в целом). Если выделить кривую в любом из окон проекций (выделенная кривая приобретает красный цвет), то дополнительно появится свиток Point Curve (Точечная кривая) или CV Curve (CV-кривая), в зависимости от типа кривой.
Свиток Curve Common
Редактирование NURBS-кривых на уровне объектов
Редактирование NURBS-кривых на уровне объектов
Для редактирования NURBS-кривых на уровне объектов достаточно выделить кривую и перейти на командную панель Modify (Изменить). При этом в окне стека модификаторов должен быть выделен заголовок дерева подобъектов - строка NURBS Curve (NURBS-кривая) или NURBS Surface (NURBS-поверхность). В нижней части командной панели появляются свитки Rendering (Визуализация), General (Общие параметры), Curve Approximation (Аппроксимация кривой), Create Points (Создать точки), Create Curves (Создать кривые) и Create Surfaces (Создать поверхности).
Свиток Rendering
Свиток Rendering (Визуализация), показанный на рис. 13.106, по составу инструментов и их назначению ничем не отличается от аналогичного свитка, описанного в разделе «Порядок создания сплайнов» главы 8 «
Редактирование NURBS-поверхностей
Редактирование NURBS-поверхностей
NURBS-поверхности, так же как и NURBS-кривые, могут быть созданы «с нуля» с помощью соответствующих инструментов командной панели Create (Создать) или получены путем преобразования других объектов max 6 в поверхности данного типа. Один из способов преобразования других объектов в объекты типа NURBS был описан в разделе «Превращение объектов max 6 в сетку кусков Безье или NURBS-поверхность» главы 7. Можно выполнить аналогичное преобразование и еще одним способом: выделить объект, перейти на командную панель Modify (Изменить), щелкнуть правой кнопкой мыши на имени типа объекта в окне стека модификаторов и выбрать в разделе Convert To (Превратить в) появившегося меню команду NURBS.
Редактирование NURBS-поверхностей можно осуществлять на уровне объектов, на уровне управляющих вершин или опорных точек и на уровне поверхности в целом.
Для редактирования NURBS-поверхностей на уровне объекта в целом в дереве подобъек-тов, имеющемся в окне стека модификаторов на командной панели Modify (Изменить), не должна быть выделена желтым цветом ни одна строка. Для перехода к редактированию на уровнях подобъектов выделите NURBS-поверхность, щелкните на квадратике со знаком «плюс» слева от надписи NURBS Surface (NURBS-поверхность) в стеке модификаторов и выберите в раскрывшемся списке один из подобъектов:
Surface CV (Вершина поверхности) - этот уровень доступен при наличии в составе NURBS-объекта поверхностей с управляющими вершинами; Point (Точка) - этот уровень доступен при наличии в составе NURBS-объекта точечных поверхностей; Surface (Поверхность) - уровень правки поверхности в целом.К выделенным подобъектам NURBS-поверхностей можно применять любые преобразования, то есть перемещать, поворачивать и масштабировать их. Кроме того, над подобъ-ектами можно выполнять различные операции с помощью специальных инструментов, которые становятся доступными при выборе того или иного иодобъекта в свитках командной панели Modify (Изменить).
Редактирование NURBS-поверхностей на уровне объектов в целом
Редактирование NURBS-поверхностей на уровне объектов в целом
Для редактирования NURBS-поверхностей на уровне объектов достаточно выделить поверхность и перейти на командную панель Modify (Изменить). При этом строка NURBS Surface (NURBS-поверхность) в стеке модификаторов не должна быть выделена желтым цветом. Если она все же выделена желтым цветом, щелкните на ней кнопкой мыши, чтобы фон строки изменился на серый. В нижней части командной панели появятся свитки General (Общие параметры). Display Line Parameters (Параметры отображения линий), Surface Approximation (Аппроксимация поверхности). Curve Approximation (Аппроксимация кривой), Create Points (Создать точки), Create Curves (Создать кривые) и Create Surfaces (Создать поверхности).
Свиток General
Инструменты свитка General (Общие параметры), показанного на рис. 13.119, в основном аналогичны соответствующим инструментам такого же свитка, рассмотренного выше применительно к NURBS-кривым (см. рис. 13.108).
Редактирование NURBS-поверхностей на уровне опорных точек и управляющих вершин
Редактирование NURBS-поверхностей на уровне опорных точек и управляющих вершин
Для редактирования NURBS-поверхностей на уровне опорных точек и управляющих вершин выделите NURBS-поверхность. Перейдите на командную панель Modify (Изменить), щелкните на квадратике со знаком «плюс» слева от надписи NURBS Surface (NURBS-поверхность) в стеке модификаторов и выберите строку Point (Точка) или Surface CV (Вершина поверхности) в раскрывшемся списке подобъектов. В нижней части командной панели появятся свитки Point (Точка) или CV (Управляющая вершина), а также Soft Selection (Плавное выделение). Опорные точки или управляющие вершины NURBS-поверхности окрасятся в зеленый цвет.
Инструменты управления свитка Soft Selection (Плавное выделение) по своему назначению полностью аналогичны соответствующим инструментам такого же свитка, рассмотренного выше применительно к NURBS-кривым.
Свитки Point и CV
Свитки Point (Точка) и CV (Управляющая вершина), показанные на рис. 13.122, содержат инструменты для манипулирования управляющими точками NURBS-поверхностей.
Редактирование NURBS-поверхностей на уровне поверхностей
Редактирование NURBS-поверхностей на уровне поверхностей
Для редактирования NURBS-поверхностей на уровне поверхности выделите NURBS-объ-ект. Перейдите на командную панель Modify (Изменить), щелкните на квадратике со знаком «плюс» слева от надписи NURBS Surface (NURBS-поверхность) в стеке модификаторов и выберите строку Surface (Поверхность) в раскрывшемся списке подобъектов. В нижней части командной панели появятся свитки Surface Common (Поверхность в целом), Material Properties (Свойства материала) и Surface Approximation (Аппроксимация поверхности).
При выделении поверхности дополнительно появляются свитки CV Surface (CV-поверхность) или Point Surface (Точечная поверхность), содержащие инструменты, аналогичные инструментам свитков CV Curve (CV-кривая) и Point Curve (Точечная кривая) NURBS-кривых, которые рассмотрены выше.
Свиток Surface Approximation (Аппроксимация поверхности) полностью аналогичен тому, который уже был рассмотрен ранее.
Свиток Surface Common
Свиток Surface Common (Поверхность в целом), показанный на рис. 13.124, содержит инструменты для работы с NURBS-no-верхностями в целом, представляющие собой расширенный набор инструментов для работы с NURBS-кривыми в целом.
Редактирование объектов на различных уровнях
Для обеспечения возможности редактирования объекта на уровне его подобъектов необходимо или применить к этому объекту соответствующий модификатор правки, такой как Edit Spline (Правка сплайна) - для сплайнов, Edit Mesh (Правка сетки) - для стандартных сеток и т. п., или преобразовать объект к редактируемому типу. Подробнее об этом будет рассказано в разделах этой главы, посвященных редактированию объектов соответствующих типов. После этого необходимо выбрать уровень подобъектов нужного типа.
В max 6 реализовано три способа перехода к редактированию объектов на уровнях подобъектов различного типа: с помощью стека модификаторов, с помощью свитка Selection (Выделение) и с помощью четвертного меню. Все три способа приводят к абсолютно одинаковым результатам и выбор того или иного из них является только делом вкуса.
Редактирование сеток
Редактирование сеток
Редактирование сеток кусков Безье
Редактирование сеток кусков Безье
Сетка кусков Безье является параметрическим объектом и не допускает непосредственного редактирования на уровне подобъектов. Переход к редактированию сеток треугольных и четырехугольных кусков Безье на уровнях подобъектов связан с необходимостью или применить к ним модификатор Edit Patch (Правка куска), или преобразовать их к типу Editable Patch (Редактируемый кусок). Если применить этот модификатор или названное преобразование к объекту, созданному изначально в виде обычной полигональной сетки (например, к объекту-примитиву), этот объект также автоматически преобразуется в редактируемую сетку, состоящую из кусков Безье.
Для редактирования сеток кусков Безье на уровнях подобъектов поступайте одним из следующих способов:
чтобы применить к трехмерному объекту любого типа, включая и сетку кусков Безье, модификатор правки куска, следует выделить объект, перейти на командную панель Modify (Изменить), раскрыть список Modifier List (Список модификаторов) и щелкнуть на кнопке Edit Patch (Правка куска) или выполнить цепочку команд меню Modifiers > Patch/Spline Editing > Edit Patch (Модификаторы > Правка сплайна/куска > Правка куска); чтобы преобразовать сетки кусков Безье, трехмерные объекты-примитивы или объекты, созданные методом лофтинга, к типу редактируемого куска Безье (рис. 13.87), следует выделить объект, перейти на командную панель Modify (Изменить), щелкнуть на наименовании типа объекта в окне стека модификаторов правой кнопкой мыши и выбрать в разделе Convert То (Превратить в) появившегося меню команду преобразования объекта-примитива в объект типа Editable Patch (Редактируемый кусок);
Редактирование сплайнов
Редактирование сплайнов
Сплайны можно редактировать на четырех разных уровнях: на уровне формы, называемом также уровнем объекта, на уровне вершин, на уровне сегментов и на уровне сплайна как составной части формы.
Чтобы перейти к редактированию сплайна на уровнях различных подобъектов, выделите сплайн и перейдите на командную панель Modify (Изменить). Если сплайн представляет собой линию, являющуюся по определению редактируемым сплайном, то на командной панели сразу появятся свитки Rendering (Визуализация), Interpolation (Интерполяция), Selection (Выделение), Soft Selection (Плавное выделение) и Geometry (Геометрия). Если же сплайн представляет собой один из стандартных геометрических объектов, таких как Circle (Круг), Rectangle (Прямоугольник) или Ellips (Эллипс), либо является объектом Text (Текст), то для обеспечения возможности его редактирования на уровнях подобъектов можно поступить одним из следующих способов:
применить к сплайну модификатор Edit Spline (Правка сплайна), помещаемый в стек объекта. Для этого следует щелкнуть на строке Edit Spline (Правка сплайна) в раскрывающемся списке Modifier List (Список модификаторов) или выполнить цепочку команд меню Modifiers > Patch/Spline Editing > Edit Spline (Модификаторы > Правка сплайна/куска > Правка сплайна), что приведет к появлению свитков Selection (Выделение), Soft Selection (Плавное выделение) и Geometry (Геометрия); преобразовать стандартный сплайн в редактируемый. Для этого нужно щелкнуть на наименовании типа стандартного сплайна в окне стека модификаторов правой кнопкой мыши и выбрать в разделе Convert To: (Превратить в:) контекстного меню вариант Editable Spline (Редактируемый сплайн), как показано на рис. 13.4. Это вызовет появление свитков Rendering (Визуализация), Interpolation (Интерполяция), Selection (Выделение), Soft Selection (Плавное выделение) и Geometry (Геометрия);
Редактирование сплайнов на уровне объекта
Редактирование сплайнов на уровне объекта
Редактирование сплайна как объекта позволяет присоединить к сплайновой форме другие готовые сплайны, нарисовать новые линии в качестве сегментов текущего сплайна, а также изменить параметры интерполяции криволинейных сегментов и визуализации сплайна, назначенные при его создании.
Инструменты, доступные на данном уровне, доступны и на других уровнях и действуют точно так же.
Выделите сплайн и перейдите на командную панель Modify (Изменить). Ни одна кнопка выбора подобъектов в свитке Selection (Выделение) не должна быть нажата, а строки Edit Spline (Правка сплайна) или Editable Spline (Редактируемый сплайн) в окне стека не должны быть выделены желтым цветом. Редактируйте сплайн, используя инструменты свитка Geometry (Геометрия).
Редактирование сплайнов на уровне сегментов
Редактирование сплайнов на уровне сегментов
Редактирование сплайнов на уровне сегментов позволяет разбивать сплайн на отдельные сплайны, добавлять новые вершины к существующим сегментам, отделять сегменты, преобразуя их в самостоятельные формы, и удалять сегменты.
Все уже рассмотренные выше инструменты действуют и на этом уровне точно так же.
Для редактирования сплайнов на уровне сегментов выделите сплайн. Перейдите на уровень редактирования сегментов сплайна любым из известных способов, например щелкнув на квадратике со знаком «плюс» слева от строки Editable Spline (Редактируемый сплайн) в стеке модификаторов и выбрав в раскрывшемся списке подобъектов вариант Segment (Сегмент). Редактируйте сплайн, используя инструменты свитка Geometry (Геометрия).
Изменение типа сегмента
Для изменения типа сегмента выделите один или несколько сегментов (они при этом становятся красного цвета) и щелкните правой кнопкой мыши. Появится четвертное меню сегмента, фрагмент которого показан на рис. 13.21. В разделе tools1 (сервис1) меню имеется перечень типов сегментов: Curve (Кривая) и Line (Линия). Текущий тип помечается галочкой. Выберите команду нужного типа и щелкните кнопкой мыши.
Редактирование сплайнов на уровне сплайнов
Редактирование сплайнов на уровне сплайнов
Редактирование сплайнов как элементов формы позволяет различным образом объединять между собой разомкнутые и замкнутые сплайны.
Для редактирования сплайнов на уровне сплайнов выделите форму. Перейдите на уровень редактирования сплайнов любым из известных способов, например щелкнув на кнопке Spline (Сплайн) в свитке Selection (Выделение). Выделите сплайн в составе формы. Выделенный сплайн приобретет красный цвет в окнах проекций. Редактируйте сплайн, используя инструменты свитка Geometry (Геометрия).
Обращение порядка следования вершин
Иногда при построении трехмерных тел на основе сплайнов важно правильно выбрать направление порядка нумерации вершин. Например, при применении к набору сплайнов-сечений модификатора Cross Section (Поперечное сечение) с целью построения сплайнового каркаса несогласованность порядка следования вершин сечений может приводить к перекрутке оболочки тела.
Для обращения порядка следования вершин сплайна (рис. 13.24) необходимо выделить его и щелкнуть на кнопке Reverse (Обратить).
Редактирование сплайнов на уровне вершин
Редактирование сплайнов на уровне вершин
Редактирование сплайнов на уровне вершин позволяет взять простой сплайн наподобие стандартного прямоугольника и преобразовать его практически в любую плоскую форму без создания нового сплайна.
При редактировании на уровне вершин доступны также те инструменты, которые были рассмотрены в предыдущем разделе при описании средств редактирования сплайна как объекта.
Для редактирования сплайна на уровне вершин выделите сплайн. Перейдите на уровень редактирования вершин сплайна любым из известных способов, например щелкнув на кнопке Vertex (Вершина) в свитке Selection (Выделение). В выделенном сплайне все вершины обозначатся крестиками, а первая вершина - квадратиком. В ряде случаев вершину или группу вершин для редактирования следует сначала выделить, используя для этого любые известные методы выделения объектов. Метки выделенных вершин окрашиваются в красный цвет, а вершины типа Bezier (Безье) или Bezier Corner (Безье с изломом) снабжаются касательными векторами, как показано на рис. 13.11.
Редактирование точечных кривых на уровне опорных точек
Редактирование точечных кривых на уровне опорных точек
Для редактирования точечной кривой на уровне опорных точек выделите точечную NURBS-кривую. Перейдите на командную панель Modify (Изменить), щелкните на квадратике со знаком «плюс» в стеке модификаторов и выберите строку Point (Точка) в раскрывшемся списке подобъектов. В нижней части командной панели появятся свитки Point (Точка) (он показан на рис. 13.111) и Soft Selection (Плавное выделение). Опорные точки NURBS-кривой окрасятся в зеленый цвет.
Редактор материалов
Редактор материалов
В max 6 используются разнообразные типы материалов, с помощью которых можно имитировать внешний вид практически любого предмета реального мира (об этом пойдет речь в следующей главе). Для создания материалов и назначения их поверхностям объектов служит специальный программный модуль - Material Editor (Редактор материалов).
В этой главе рассматриваются следующие вопросы:
интерфейс Редактора материалов - основного инструмента создания материалов max 6; назначение и использование ячеек образцов материалов; понятие «горячих» и «холодных» материалов; назначение и использование инструментов управления материалами; настройка параметров Редактора материалов; назначение и использование окна просмотра материалов и карт текстур.Зеркальная половина модели головы (а) и результат действия модификатора Symmetry (Симметрия) относительно оси X (б)
Рис. 2.57. Зеркальная половина модели головы (а) и результат действия модификатора Symmetry (Симметрия) относительно оси X (б)
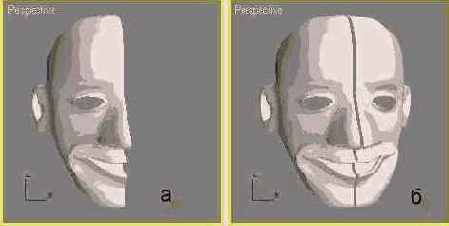
Установите или сбросьте следующие флажки: Weld Seam (Слить по шву) - обеспечивает автоматическое слияние вершин вдоль шва стыковки двух половинок модели, если расстояние между ними меньше заданного в счетчике Threshold (Порог) (рис. 12.58, а); Slice Along Mirror (Разрезать по плоскости) - заставляет значок преобразования симметрии действовать как плоскость обрезки, обрезая лишние края сетки при перемещении значка в сторону сближения зеркальных половин (рис. 12.58, б). Для доступа к значку необходимо выделить строку подобъекта Mirror (Зеркало) в списке подобъектов модификатора Symmetry (Симметрия). Чтобы увидеть эту строку, щелкните на квадратике со знаком «плюс» слева от имени модификатора в окне стека модификаторов командной панели Modify (Изменить).
Командная панель Modify (Изменить)
Рис. 12.1. Командная панель Modify (Изменить)

Выше этого списка всегда находится текстовое поле имени и поле образца цвета выделенного объекта сцены, а ниже - окно, отображающее стек модификаторов выделенного объекта, позволяющее управлять им. О стеке модификаторов речь пойдет несколько ниже. Размер окна стека можно регулировать, просто перетаскивая с помощью мыши линию, разграничивающую верхнюю часть панели и область свитков, как видно на том же рис. 12.1.
Содержимое нижней части командной панели Modify (Изменить) - области свитков - меняется в зависимости от типа выделенных объектов и выбранных модификаторов.
Верхняя часть раскрывающегося списка Modifier List (Список модификаторов)
Рис. 12.2. Верхняя часть раскрывающегося списка Modifier List (Список модификаторов)

В верхней части командной панели Modify (Изменить) предусмотрена возможность отображения кнопок с именами модификаторов в области между списком Modifier List (Список модификаторов) и окном стека, как показано на рис. 12.3.
Командная панель Modify (Изменить) с кнопками быстрого выбора модификаторов
Рис. 12.3. Командная панель Modify (Изменить) с кнопками быстрого выбора модификаторов

Чтобы вызвать появление на командной панели кнопок быстрого выбора модификаторов, нужно щелкнуть на кнопке Configure Modifier Sets (Конфигурирование наборов модификаторов), обозначенной на рис. 12.3, и выбрать в появившемся меню, показанном на рис. 12.4, команду Show Buttons (Показывать кнопки).
Меню, появляющееся после щелчка на кнопке Configure Modifier Sets (Конфигурирование наборов модификаторов)
Рис. 12.4. Меню, появляющееся после щелчка на кнопке Configure Modifier Sets (Конфигурирование наборов модификаторов)

Помимо команды Show Buttons (Показывать кнопки) в этом меню имеются следующие команды:
Configure Modifier Sets (Конфигурирование наборов модификаторов) - вызывает появление одноименного окна диалога, позволяющего настраивать наборы кнопок модификаторов и присваивать им имена, чтобы именованные наборы появлялись в верхней части списка модификаторов, обеспечивая удобство их выбора. Использование этого окна описывается далее в подразделе «Настройка состава кнопок модификаторов»; Show All Sets in List (Показывать в списке все наборы) - включает/выключает режим отображения модификаторов в раскрывающемся списке Modifier List (Список модификаторов) в виде именованных наборов, перечисленных в нижней части меню. Если режим показа наборов выключен, то модификаторы в списке разбиваются всего на три группы: Selection Modifiers (Модификаторы выделения), World- Space Modifiers (Модификаторы глобального пространства) и Object-Space Modifiers (Модификаторы пространства объекта).Выбор любого из имен наборов модификаторов, перечисленных в нижней части меню, ведет к тому, что данный набор будет отображаться в самой верхней части списка модификаторов, облегчая доступ к часто используемым модификаторам.
Окно диалога Configure Modifier Sets (Конфигурирование наборов модификаторов)
Рис. 12.5. Окно диалога Configure Modifier Sets (Конфигурирование наборов модификаторов)

По умолчанию предлагается набор из 8 кнопок, показанных в разделе Modifiers (Модификаторы) в правой части окна. Укажите в счетчике Total Buttons (Всего кнопок) число необходимых кнопок, не превышающее 32. В разделе Modifiers (Модификаторы) появится запрошенное число кнопок, причем дополнительные кнопки будут без надписей. Выделите имя нужного модификатора в списке Modifiers (Модификаторы) в левой части окна и перетащите его с помощью мыши на одну из новых кнопок. Имя модификатора появится на выбранной кнопке. Повторите указанные действия для назначения модификаторов всем вновь созданным кнопкам. Для удаления какого-либо модификатора с любой из кнопок, имеющихся в свитке, щелкните на этой кнопке в разделе Modifiers (Модификаторы) в правой части окна диалога и перетащите имя модификатора в левую часть окна - в поле списка Modifiers (Модификаторы). Кнопка очистится и будет готова к назначению нового модификатора. Для сохранения созданного набора модификаторов, обозначенных на кнопках, в виде файла введите имя набора в текстовое поле раскрывающегося списка Sets (Наборы) и щелкните на кнопке Save (Сохранить). Новый набор модификаторов будет появляться под заданным именем в верхней части раскрывающегося списка модификаторов. Закончив настройку состава кнопок в окне диалога, щелкните на кнопке ОК.
Стек модификаторов объекта содержит образец модификатора Bend (Изгиб)
Рис. 12.6. Стек модификаторов объекта содержит образец модификатора Bend (Изгиб)

Для копирования модификаторов одного объекта и применения их к другому проделайте следующее:
Выделите в сцене объект, имеющий стек с одним или несколькими модификаторами. Перейдите на командную панель Modify (Изменить) и выделите имя нужного модификатора в стеке объекта. Можно выделить группу из нескольких модификаторов, не обязательно расположенных в стеке последовательно, щелкая на них при нажатой клавише Ctrl. Щелкните на имени выделенного модификатора правой кнопкой мыши. Появится меню модификатора, показанное на рис. 12.7.
Меню модификатора содержит...
Рис. 12.7. Меню модификатора содержит команды, позволяющие копировать, вставлять, переименовывать, удалять модификаторы и производить ряд других операций

Выберите в меню команду Сору (Копировать). Модификатор скопирован, теперь его можно вставить в стек другого объекта. Переместите курсор в окно проекции и выделите нужный объект. Вновь вернитесь на командную панель Modify (Изменить), выделите в стеке текущего объекта строку, над которой должен быть вставлен скопированный модификатор. Щелкните правой кнопкой мыши на выделенной строке стека и выберите в появившемся меню, аналогичном показанному на рис. 12.7, команду Paste (Вставить). Чтобы вставить в стек образец, а не копию модификатора, выберите в меню команду Paste Instanced (Вставить как образец). В этом случае имя модификатора отобразится в стеке курсивом.
В стеке модификаторов объекта, преобразованного в дубликат-экземпляр, появляется жирная линия
Рис. 12.8. В стеке модификаторов объекта, преобразованного в дубликат-экземпляр, появляется жирная линия

Результат последовательного применения к объекту модификаторов скрутки и изгиба (слева) и стек объекта (справа)
Рис. 12.9. Результат последовательного применения к объекту модификаторов скрутки и изгиба (слева) и стек объекта (справа)
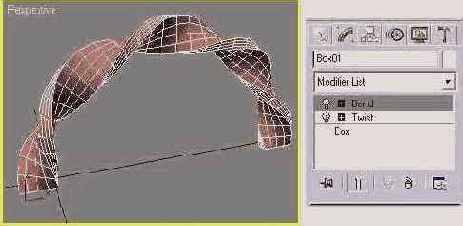
На рис. 12.10 показано, что будет, если перетащить модификатор Twist (Скрутка) наверх и поместить его в конце стека, над модификатором Bend (Изгиб). Различие результатов модификации связано с тем, что очередной модификатор применяется не к объекту, а к габаритному контейнеру предыдущего модификатора. О том, что такое габаритный контейнер модификатора и какова его роль, вы узнаете в этой главе далее.
Слева - тот же объект...
Рис. 12.10. Слева - тот же объект, что на рис. 12.9, после изменения порядка применения модификаторов: сначала изгиб, затем скрутка; справа - стек объекта

Кнопки управления стеком модификаторов
Рис. 12.11. Кнопки управления стеком модификаторов


Назначение остальных кнопок описывается в следующем перечне:



Помимо описанных функций окно стека модификаторов обеспечивает доступ к подобъ-ектам объектов и модификаторов, о чем было подробно рассказано в разделе «Выделение подобъектов» главы 4 «Выделение и преобразование объектов».
К объекту применен модификатор изгиба (а); смещение габаритного контейнера модификатора в сторону дополнительно изменяет форму объекта (б)
Рис. 12.12. К объекту применен модификатор изгиба (а); смещение габаритного контейнера модификатора в сторону дополнительно изменяет форму объекта (б)

Для изменения габаритного контейнера модификатора следует щелкнуть на квадратике со знаком «плюс» слева от имени модификатора в окне стека и выбрать в раскрывшемся списке подобъектов строку Gizmo (Габаритный контейнер), которая подсвечивается желтым светом. После этого габаритный контейнер модификатора приобретет ярко-желтую окраску и станет подобен обычному геометрическому объекту. Его можно будет перемещать, поворачивать и масштабировать до тех пор, пока активна строка Gizmo (Габаритный контейнер) в стеке модификаторов. После завершения манипуляций с контейнером модификатора щелкните на строке Gizmo (Габаритный контейнер) еще раз, чтобы отменить выделение контейнера.
Подменю Selection Modifiers (Модификаторы выделения) меню Modifiers (Модификаторы) с перечнем модификаторов выделения
Рис. 12.13. Подменю Selection Modifiers (Модификаторы выделения) меню Modifiers (Модификаторы) с перечнем модификаторов выделения

Свитки Mesh Select Parameters (Параметры выделения сетки) и Soft Selection (Плавное выделение)
Рис. 12.14. Свитки Mesh Select Parameters (Параметры выделения сетки) и Soft Selection (Плавное выделение)

Переместите курсор в любое окно проекций и выделите набор выбранных подобъектов, используя любые известные приемы выделения, описанные в главе 4 (рис. 12.15).
Выделен набор граней в верхней части сферы
Рис. 12.15. Выделен набор граней в верхней части сферы

Для обеспечения дополнительных возможностей выделения используйте следующие элементы управления свитка Mesh Select Parameters (Параметры выделения сетки): By Vertex (По вершине) - установка этого флажка, доступного при выборе любых подобъектов, кроме вершин, позволяет щелчком на вершине сетки выделять все примыкающие к ней более крупные подобъекты: ребра, грани, полигоны или элементы; Ignore Backfacing (Игнорировать изнаночные) - установка этого флажка обеспечивает выделение рамкой только тех ребер, граней или полигонов, нормали которых направлены в окне проекции на наблюдателя. Если флажок сброшен, выделяются все подобъекты вне зависимости от ориентации нормалей; Ignore Visible Edges (Игнорировать видимые ребра) - если при установленном флажке выделять грань, то выделение не распространится за пределы видимых ребер. При сброшенном флажке выделение грани влечет за собой выделение также и прилегающих к ней соседних граней, угол отклонения которых от плоскости текущей грани не превышает порогового значения, указанного в счетчике Planar Thresh (Порог компланарности). Например, для сферы щелчок на любой из граней при установленном флажке приведет к выделению всех остальных граней сферической оболочки, так как в счетчике Planar Thresh (Порог компланарности) по умолчанию указано значение угла 45°. При необходимости можно распространить выделение подобъектов одного уровня на другие с помощью следующих кнопок группы Get from Other Levels (Взять с других уровней): Get Vertex Selection (Взять выделение вершин) - действует только в том случае, если текущим уровнем подобъектов не является Vertex (Вершина); обеспечивает выделение всех граней, которым принадлежит набор вершин, выделенных при последнем использовании уровня Vertex (Вершина). Выделенные грани добавляются к текущему выделенному набору; Get Face Selection (Взять выделение граней) - действует только в том случае, если текущим уровнем подобъектов не является Face (Грань), Polygon (Полигон) или Element (Элемент); обеспечивает выделение всех вершин, которые принадлежат набору граней или полигонов, выделенных при последнем использовании уровней Face (Грань) или Polygon (Полигон). Выделенные вершины добавляются к текущему выделенному набору; Get Edge Selection (Взять выделение ребер) - действует только в том случае, если текущим уровнем подобъектов не является Edge (Ребро); обеспечивает выделение всех граней, которым принадлежит набор ребер, выделенных при последнем использовании уровня Edge (Ребро). Выделенные грани добавляются к текущему выделенному набору. Для выделения граней сетки по присвоенным им идентификаторам материала введите значение идентификатора в счетчик ID (Идентификатор) группы Select by Material ID (Выделение по идентификатору материала) и щелкните на кнопке Select (Выделить). Используйте возможность создания именованных наборов выделенных подобъектов с целью их копирования на другие объекты аналогичной топологии. Например, можно выделить набор вершин сферы, дать ему имя, скопировать и применить к другой сфере, на которой выделится тот же набор вершин. С этой целью выделите набор подобъектов, назначьте ему имя с помощью раскрывающегося списка Named Selection Sets (Именованные выделенные наборы) главной панели инструментов, затем щелкните на кнопке Сору (Копировать) в разделе Named Selection Sets (Именованные выделенные наборы) свитка. Именованный набор подобъектов будет скопирован в буфер обмена. Затем выделите другой объект, примените к нему модификатор Mesh Select (Выделение сетки) и щелкните на кнопке Paste (Вставить) в свитке Mesh Select Parameters (Параметры выделения сетки). Используйте кнопку Select Open Edges (Выделить открытые ребра) (доступную только при выборе подобъектов-ребер) для одновременного выделения всех ребер сетки, каждое из которых принадлежит какой-то одной грани, то есть ребер, расположенных на краях отверстий в сетке. Свиток Soft Selection (Плавное выделение) позволяет распространить влияние преобразований перемещения, поворота или масштаба выделенных подобъектов - вершин, ребер, граней или полигонов - на прилегающую область сетки с плавным уменьшением «весов» влияния на подобъекты от центра к периферии выделенной области. Для выделения области сетчатой оболочки с нерезкими границами установите флажок Use Soft Selection (Использовать плавное выделение). После этого становятся доступными следующие параметры: Edge Distance (Расстояние в ребрах) - ограничивает размер области влияния путем задания в счетчике справа от флажка числа ребер, разделяющих преобразуемый подобъ-ект и остальные подобъекты сетки; Affect Backfacing (Включать изнаночные) - при установке этого флажка в состав выделенной области будут включаться подобъекты, нормали которых ориентированы в направлении, противоположном направлению усредненной нормали выделенных подобъектов.
Веса выделенных вершин в верхней части сферы в режиме плавного выделения кодируются цветом
Рис. 12.16. Веса выделенных вершин в верхней части сферы в режиме плавного выделения кодируются цветом

