Энциклопедия 3ds max 6
Результаты подгонки положений, размеров и ориентации сечений по опорному контуру
Рис. 9.84. Результаты подгонки положений, размеров и ориентации сечений по опорному контуру

Свиток U Loft Surface (Поверхность U-лофтинга)
Рис. 9.85. Свиток U Loft Surface (Поверхность U-лофтинга)

Переместите курсор в окно проекции Тор (Вид сверху), где он примет вид стрелки со значком, указанным на кнопке инструмента. Установите курсор на первое слева сечение и, когда линия сечения окрасится в синий цвет, а курсор примет вид крестика, щелкните кнопкой мыши. Сечение будет помечено синим кружком, что указывает на его включение в поверхность. Переместите курсор к следующему сечению (за курсором потянется пунктирная линия) и снова щелкните кнопкой мыши. Имена выбираемых сечений, скажем, Point Curve 01, Point Curve 02 и т. п., будут появляться в списке U Curves (U-кривые) свитка U Loft Surface (Поверхность U-лофтинга) выше строки .....End...... Продолжайте последовательно щелкать на остальных сечениях, как показано на рис. 9.86. В окнах проекций с тонированным режимом отображения будет видна формирующаяся оболочка тела лофтинга в виде NURBS-поверхности. Добавив последнее сечение, щелкните правой кнопкой мыши для завершения выбора сечений.
Для построения поверхности просто последовательно щелкайте на сечениях
Рис. 9.86. Для построения поверхности просто последовательно щелкайте на сечениях

Пока режим создания поверхности методом U-лофтинга еще не выключен, на что указывает курсор, имеющий вид значка на кнопке инструмента, можете выделить имя любого из сечений в списке свитка U Loft Surface (Поверхность U-лофтинга) и щелкнуть на кнопке Remove (Удалить) для его удаления из состава поверхности (но не из состава сцены!). Стрелки справа от наименования списка позволяют перемещать выделенную кривую вверх или вниз по списку сечений. Остальные кнопки остаются недоступными и пользоваться ими оказывается возможным только в режиме редактирования сформированной NURBS-поверхности на уровне подобъекта Surface (Поверхность). При необходимости можете настроить некоторые свойства кривой сечения, выделенной в списке U Curves (U-кривые), используя следующие элементы управления из раздела Curve Properties (Свойства кривой) свитка U Loft Surface (Поверхность U-лофтинга): Reverse (Перевернуть) - установка этого флажка изменяет направление выделенной кривой на противоположное, что позволяет устранить возникающее иногда перекручивание оболочки NURBS-тела лофтинга; Start Point (Стартовая точка) - позволяет изменить положение начальной точки NURBS-кривой, обозначаемой кружком, обеспечивая выравнивание сечений с той же целью - устранить перекручивание оболочки NURBS-тела лофтинга; Tension (Натяжение) - позволяет регулировать натяжение NURBS-поверхности в месте расположения опорного сечения; Use COS Tangents (Использовать COS-касательные) - если в состав тела лофтинга входит кривая типа COS (Curve On Surface - кривая на поверхности), то можно установить этот флажок для сглаживания стыка между телом лофтинга и этой поверхностью. Подобная ситуация может возникнуть, например, когда выполняется лофтинг руки персонажа, причем одним из крайних сечений является кривая типа COS, ограничивающая окружность выреза в области плеча торса; Flip Tangents (Перевернуть касательные) - изменяет на противоположное направление касательных кривой типа COS. Чтобы сделать поверхность тела лофтинга замкнутой, установите флажок Close Loft (Замкнуть тело лофтинга). При этом создается дополнительный сегмент поверхности, соединяющий первое сечение с последним. Установка флажка Auto Align Curve Stats (Автовыравнивание статистик кривых) ведет к выравниванию числа управляющих вершин или точек во всех опорных сечениях. Иногда нормали сформированной поверхности оказываются обращены в сторону, противоположную той, которая рассматривается вами как лицевая. Для перевертывания нормалей установите флажок Flip Normals (Перевернуть нормали). Установленный по умолчанию флажок Display While Creating (Показывать в ходе создания) обеспечит показ фрагментов NURBS-поверхности по мере их формирования. Для завершения режима создания поверхности методом U-лофтинга еще раз щелкните правой кнопкой мыши в активном окне проекции.
При необходимости коррекции формы тела лофтинга разверните список подобъектов, щелкнув на квадратике со знаком «плюс» слева от строки NURBS Curve (NURBS-кривая) в стеке модификаторов и выберите подобъект Curve (Кривая). Выделяйте отдельные кривые сечений и перемещайте или масштабируйте их, добиваясь нужного результата, показанного на рис. 9.87.
Окончательный вид объекта, сформированного как NURBS-поверхность методом U-лофтинга
Рис. 9.87. Окончательный вид объекта, сформированного как NURBS-поверхность методом U-лофтинга

Закончив корректировку модели, удалите кривые опорных контуров.
Две пары сечений подготовлены для создания поверхности методом UV-лофтинга
Рис. 9.88. Две пары сечений подготовлены для создания поверхности методом UV-лофтинга

Свиток UV Loft Surface (Поверхность UV-лофтинга)
Рис. 9.89. Свиток UV Loft Surface (Поверхность UV-лофтинга)

Переместите курсор в любое окно проекции, где он примет вид стрелки со значком, показанным на кнопке инструмента. Щелкните на первом сечении, которое будет восприниматься программой как U-сечение. Переместите курсор ко второму сечению будущего тела по этой же координате и щелкните на нем. Имена выбираемых сечений, скажем, Point Curve 01, Point Curve 02 и т. п., будут появляться в списке U Curves (U-кри-вые) свитка UV Loft Surface (Поверхность UV-лофтинга) выше строки ---End--- Продолжайте «общелкивать» оставшиеся U-сечения, если они есть. В нашем примере таких сечений всего два. Закончив с U-сечениями, щелкните правой кнопкой мыши. Установите курсор на крайнее из сечений по V-координате и щелкните кнопкой мыши. Переместите курсор ко второму сечению будущего тела по этой же координате и щелкните на нем. Имена выбираемых сечений, скажем, Point Curve 01, Point Curve 02 и т. п., будут появляться в списке V Curves (V-кривые) свитка UV Loft Surface (Поверхность UV-лофтинга) выше строки ---End--- Продолжайте «общелкивать» оставшиеся V-сечения, если они есть. В нашем примере таких сечений всего два. Закончив с V-сечениями, щелкните правой кнопкой мыши. В окнах проекций появится изображение NURBS-поверхности, сформированной методом UV-лофтинга (рис. 9.90).
Окончательный вид NURBS-поверхности, сформированной методом UV-лофтинга
Рис. 9.90. Окончательный вид NURBS-поверхности, сформированной методом UV-лофтинга

Источники частиц различных...
Рис. 10.1. Источники частиц различных типов: РАггау (Массив частиц) (a); PCloud (Облако частиц) (б); Super Spray (Супербрызги) (в); PF Source (Источник потока частиц) (г); Spray (Брызги) и Snow (Снег) (д); Blizzard (Метель) (е)

Пока созданный источник частиц еще выделен, настройте параметры этих частиц в свитках, появляющихся в нижней части панели Create (Создать). После отмены выделения источника для настройки его параметров перейдите на командную панель Modify (Изменить).
Дальнейшие действия зависят от выбранного типа частиц.
Размеры источников частиц типа Spray (Брызги) (слева) и Snow (Снег) (справа) определяют границы областей испускания частиц
Рис. 10.2. Размеры источников частиц типа Spray (Брызги) (слева) и Snow (Снег) (справа) определяют границы областей испускания частиц

В нижней части командной панели Create (Создать) появится свиток Parameters (Параметры), содержащий настраиваемые параметры частиц (рис. 10.3).
Свитки Parameters (Параметры) частиц типа Spray (Брызги) (а) и Snow (Снег) (б)
Рис. 10.3. Свитки Parameters (Параметры) частиц типа Spray (Брызги) (а) и Snow (Снег) (б)

Для настройки параметров частиц типа Spray (Брызги) и Snow (Снег) выполните следующие действия:
Задайте число частиц, их размеры и скорость распространения, используя следующие параметры группы Particles (Частицы): Viewport Count (Число в окне) - максимальное число частиц, отображаемых в каждом из окон проекций в любой момент времени; Render Count (Число видимых) - максимальное число частиц, видимых в каждом отдельном кадре итоговой визуализации. Как правило, для окончательной визуализации сцены следует задавать достаточно большую величину этого параметра - порядка 1000; Drop Size (Размер капли), Flake Size (Размер снежинки) - размер отдельной частицы в текущих единицах измерения; Speed (Скорость) - средняя начальная скорость каждой частицы в момент отрыва от источника. В дальнейшем частицы движутся с этой скоростью, если на них не воздействует какая-либо из объемных деформаций, например Gravity (Гравитация) или Wind (Ветер); Variation (Вариации) - степень различий в значениях начальных скоростей и направлений распространения частиц. Чем больше вариации, тем шире область распространения частиц; Tumble (Кувыркание) - задает степень произвольного вращения частиц типа Snow (Снег) при падении. Меняется в диапазоне от 0 до 1: при значении 0 частицы не вращаются, при значении 1 вращаются в наибольшей степени. Ось вращения выбирается для каждой снежинки случайным образом; Tumble Rate (Скорость кувыркания) - задает скорость случайного вращения снежинок при падении. Чем выше значение, тем больше скорость. Выберите вариант отображения частиц в окнах проекций, установив переключатель в нижней части раздела Particles (Частицы) в одно из трех положений (выбор варианта отображения частиц в окнах проекций не влияет на то, как они будут выглядеть после визуализации): Drops (Капли), Flakes (Снежинки) - капли изображаются в виде штрихов, вытянутых в направлении распространения частиц, а снежинки - в виде звездочек; Dots (Точки) - частицы изображаются в виде точек; Tics (Крестики) - частицы изображаются в виде маленьких знаков «плюс». Укажите вид частиц после визуализации, используя переключатель раздела Render (Конечный вид). Для частиц типа Spray (Брызги) этот переключатель можно установить в одно из двух положений: Tetrahedron (Тетраэдр) - частицы визуализируются в виде вытянутых тетраэдров (рис. 10.4, а), длина которых соответствует значению параметра Drop Size (Размер капли). Такой вид частиц неплохо имитирует падающие дождевые капли; Facing (Грани) - частицы визуализируются в виде квадратных полигонов, размеры которых равны размерам частицы (рис. 10.4, б). Этот вариант специально предназначен для использования материалов на основе карт текстуры, когда с помощью маски непрозрачности можно придать частицам любую требуемую форму (см. пример далее при описании частиц типа Snow (Снег)).
Частицы типа Spray (Брызги) в вариантах визуализации Tetrahedron (Тетраэдр) (а) и Facing (Грани) (б)
Рис. 10.4. Частицы типа Spray (Брызги) в вариантах визуализации Tetrahedron (Тетраэдр) (а) и Facing (Грани) (б)

Для частиц типа Snow (Снег) переключатель имеет три положения:
Six Point (Шестиконечная звезда) - частицы визуализируются в виде шестиконечных звездочек, каждая сторона которых представляет собой отдельный набор граней, которым можно назначать материал (рис. 10.5, а);
Частицы типа Snow (Снег) в вариантах визуализации Six Point (Шестиконечная звезда) (а) и Triangle (Треугольник) (б)
Рис. 10.5. Частицы типа Snow (Снег) в вариантах визуализации Six Point (Шестиконечная звезда) (а) и Triangle (Треугольник) (б)

Triangle (Треугольник) - каждая частица визуализируется в виде треугольника, только одна сторона которого допускает назначение материала (рис. 10.5, б); Facing (Грани) - частицы визуализируются в виде квадратных полигонов, размеры которых равны размерам частицы. Этот вариант специально предназначен для использования материалов на основе карт текстуры, когда с помощью маски непрозрачности можно придать частицам любую требуемую форму (рис. 10.6).
Карта текстуры (а)...
Рис. 10.6. Карта текстуры (а) и частицы типа Snow (Снег) в варианте визуализации Facing (Грани) с материалом на основе этой карты в канале Opacity (Непрозрачность) (б)

Задайте продолжительность существования (время жизни) частиц в группе параметров Timing (Время жизни): Start (Начало) - номер кадра, в котором начнется испускание частиц; Life (Время жизни) - среднее время жизни частицы с момента ее испускания (в кадрах); Birth Rate (Темп появления) - число новых частиц, появляющихся на свет в каждом кадре анимации. Если это число не превышает значения Max Sustainable Rate (Максимальный поддерживаемый темп), указанного в нижней части раздела Timing (Время жизни), то max 6 генерирует равномерный поток частиц. Если темп появления частиц выше максимального поддерживаемого темпа, то генерация частиц будет производиться прерывисто, в виде выбросов. Этот параметр доступен только при сброшенном флажке Constant (Постоянный); Constant (Постоянный) - флажок, устанавливающий, будет темп появления на свет новых частиц постоянным и равным максимальному поддерживаемому темпу или же он будет определяться значением Birth Rate (Темп появления); Max Sustainable Rate (Максимальный поддерживаемый темп) - величина, равная отношению параметров Render Count (Число видимых) и Life (Время жизни). Задайте размеры значка источника в счетчиках Width (Ширина) и Length (Длина) раздела Emitter (Источник). Установите флажок Hide (Скрыть), чтобы значок не был виден в окнах проекций.
Свиток Basic Parameters (Базовые параметры) системы частиц типа Blizzard (Метель)
Рис. 10.7. Свиток Basic Parameters (Базовые параметры) системы частиц типа Blizzard (Метель)

Для настройки базовых параметров частиц типа Blizzard (Метель) выполните следующее:
Задайте размеры значка источника в счетчиках Width (Ширина) и Length (Длина) раздела Display Icon (Отображение значка). Установите флажок Emitter Hidden (Скрытый источник), чтобы значок не был виден в окнах проекций. Задайте тип геометрических моделей, в виде которых частицы будут изображаться в окнах проекций, установив переключатель в разделе Viewport Display (Отображение в окнах проекций) в одно из положений: Dots (Точки), Tics (Крестики), Mesh (Сетка) или ВВох (Габаритные контейнеры). Счетчик Percentage of Particles (Процент частиц) позволяет задать долю общего числа частиц, которая будет отображаться в окнах проекций в ходе работы над сценой.
Свиток Basic Parameters (Базовые параметры) системы частиц типа PCloud (Облако частиц)
Рис. 10.8. Свиток Basic Parameters (Базовые параметры) системы частиц типа PCloud (Облако частиц)
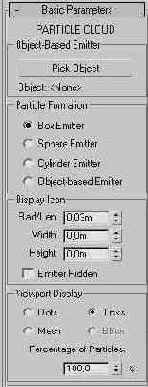
Для настройки базовых параметров частиц типа PCloud (Облако частиц) выполните следующее:
Выберите тип источника системы частиц, установив переключатель Particle Formation (Формирование частиц) в одно из следующих положений: Box Emitter (Источник-параллелепипед), Sphere Emitter (Источник-сфера), Cylinder Emitter (Источник-цилиндр) - источник частиц будет иметь форму соответствующего геометрического примитива; Object-based Emitter (Источник-объект сцены) - в качестве источника испускания частиц будет выступать объект сцены. Для указания этого объекта следует щелкнуть на кнопке Pick Object (Указать объект) в верхней части свитка, а затем - на нужном объекте в любом из окон проекций. Имя выбранного объекта появится в строке Object: (Объект:) под кнопкой. Если после щелчка на кнопке нажать клавишу Н, то появится окно диалога Pick Object (Указать объект), позволяющее выбрать нужный объект-источник по имени. Задайте размеры значка источника в следующих счетчиках раздела Display Icon (Отображение значка): Rad/Len (Радиус/Длина) - задает радиус цилиндрического (сферического) источника или длину источника в форме параллелепипеда; Width (Ширина) - задает ширину источника в форме параллелепипеда; Height (Высота) - задает высоту источников в форме параллелепипеда и цилиндра.Остальные базовые параметры частиц типа PCloud (Облако частиц) аналогичны соответствующим параметрам частиц Blizzard (Метель).
Свиток Basic Parameters (Базовые параметры) системы частиц типа Super Spray (Супербрызги)
Рис. 10.9. Свиток Basic Parameters (Базовые параметры) системы частиц типа Super Spray (Супербрызги)

Для настройки базовых параметров частиц типа Super Spray (Супербрызги) задайте параметры формирования пучка частиц в разделе Particle Formation (Формирование частиц):
Off Axis (Отклонение от оси), Spread (Рассеяние) - угол отклонения пучка частиц в плоскости ZX от оси Z источника, ориентированной в направлении стрелки значка, и ширина пучка в этой плоскости (рис. 10.10);
Система частиц типа Super Spray (Супербрызги) при ширине пучка в вертикальной плоскости 15° (слева) и 30° (справа)
Рис. 10.10. Система частиц типа Super Spray (Супербрызги) при ширине пучка в вертикальной плоскости 15° (слева) и 30° (справа)

Off Plane (Отклонение от плоскости), Spread (Рассеяние) - угол отклонения пучка частиц от плоскости ZX системы координат источника и ширина пучка в плоскости, перпендикулярной направлению распространения (рис. 10.11).
Система частиц типа...
Рис. 10.11. Система частиц типа Super Spray (Супербрызги) при ширине пучка в плоскости, перпендикулярной направлению распространения, 90° (слева) и 45° (справа)
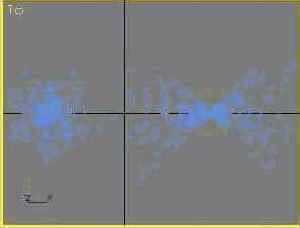
Остальные базовые параметры частиц типа Super Spray (Супербрызги) аналогичны соответствующим параметрам частиц Blizzard (Метель).
Свиток Basic Parameters (Базовые параметры) системы частиц типа РАггау (Массив частиц)
Рис. 10.12. Свиток Basic Parameters (Базовые параметры) системы частиц типа РАггау (Массив частиц)

Для настройки базовых параметров частиц типа РАггау (Массив частиц) выполните следующее:
Чтобы задать объект сцены, который будет играть роль источника частиц, щелкните на кнопке Pick Object (Указать объект) в разделе Object-Based Emitter (Источник-объект сцены) в верхней части свитка, а затем - на нужном объекте в любом из окон проекций. Имя выбранного объекта появится в строке Object: (Объект:) под кнопкой. Если в качестве источника частиц выбран объект сцены, укажите способ формирования системы частиц, установив переключатель Particle Formation (Формирование частиц) в одно из следующих положений: Over Entire Surface (По всей поверхности), Along Visible Edges (Вдоль видимых ребер), At All Vertices (Во всех вершинах), At Distinct Points (В заданных точках), At Face Centers (В центрах граней). Частицы будут испускаться случайным образом с выбранных участков или заданных точек поверхности объекта-источника. При установке переключателя At Distinct Points (В заданных точках) имеется возможность дополнительно задать в счетчике Total (Всего) число таких точек, которые будут случайным образом распределены по поверхности объекта. Если установить флажок Use Selected SubObjects (Использовать выделенные подобъекты) и после этого выделить какие-то из подобъектов объекта-источника, например некоторые грани, вершины или ребра, то только эти выделенные подобъекты и будут служить источниками частиц. Задайте размеры значка источника в счетчике Icon Size (Размеры значка) раздела Display Icon (Отображение значка).Остальные базовые параметры частиц типа РАггау (Массив частиц) аналогичны соответствующим параметрам частиц Blizzard (Метель).
Свиток Particle Generation (Генерация части) системы частиц типа РАггау (Массив частиц)
Рис. 10.13. Свиток Particle Generation (Генерация части) системы частиц типа РАггау (Массив частиц)

Для настройки параметров генерации частиц выполните следующие действия:
Задайте число частиц, генерируемых в каждом кадре, с помощью переключателя и счетчика Use Rate (Задать темп) или за все время жизни системы частиц - с помощью переключателя и счетчика Use Total (Задать объем) в разделе Particle Quantity (Число частиц). Укажите среднюю начальную скорость частиц в момент испускания (в единицах длины на кадр) и предел ее вариаций для каждой из частиц в счетчиках Speed (Скорость) и Variation (Вариации) раздела Particle Motion (Движение частиц). В счетчике Divergence (Дивергенция) можно указать предел варьирования угловых отклонений векторов скоростей отдельных частиц от нормали источника. Задайте продолжительность существования (время жизни) частиц в группе параметров Particle Timing (Время жизни частиц): Emit Start (Начало генерации), Emit Stop (Конец генерации) - номера кадров, в которых начнется и закончится испускание частиц; Display Until (Отображать до) - время (номер кадра) исчезновения всех частиц, независимо от их параметров; Life (Время жизни) и Variation (Вариации) - среднее время жизни частицы с момента ее испускания и число кадров, на которое время жизни каждой частицы может отличаться от среднего.При необходимости установите следующие флажки из группы Subframe Sampling (Межкадровая выборка): Creation Time (Во время создания), Emitter Translation (При движении источника), Emitter Rotation (При вращении источника). Это позволяет за счет повышения частоты генерации частиц по сравнению с частотой кадров избежать эффекта неравномерного испускания частиц в виде дискретных выбросов во время их создания в процессе анимации, а также при движении или вращении источника частиц соответственно.
Задайте размеры частиц в группе параметров Particle Size (Размеры частиц): Size (Размер) и Variation (Вариации) - средний размер всех частиц и процент возможных отклонений размеров каждой частицы от среднего; Grow For (Период роста) - число кадров, за которое частица вырастает от 10% до 100 % окончательного размера; Fade For (Период спада) - число кадров, за которое частица уменьшается от полного размера до 10 % этого размера перед полным исчезновением. В разделе Uniqueness (Уникальность) задайте в счетчике Seed (Номер выборки) число, которое служит для запуска генератора случайных чисел, используемых при расчете вариаций параметров частиц. Чтобы сгенерировать номер выборки случайным образом, щелкните на кнопке New (Новая).
Верхняя (а) и нижняя (б) части свитка Particle Type (Тип частиц) системы частиц типа РАггау (Массив частиц)
Рис. 10.14. Верхняя (а) и нижняя (б) части свитка Particle Type (Тип частиц) системы частиц типа РАггау (Массив частиц)

Для настройки типа частиц выполните следующие действия:
Выберите один из четырех типов частиц с помощью переключателя Particle Types (Типы частиц): Standard Particles (Стандартные частицы) - позволяет выбрать форму стандартных частиц в разделе Standard Particles (Стандартные частицы); MetaParticles (Метачастицы) - каждая частица при визуализации заменяется метасферой (metaball) с имитацией поверхностного натяжения, позволяющего частицам сливаться друг с другом подобно реальным водяным каплям, как показано на рис. 10.15. Параметры метачастиц задаются в разделе MetaParticle Parameters (Параметры метачастиц);
Система частиц РАггау (Массив частиц), испускаемых с торцевых граней цилиндра в режиме MetaParticles (Метачастицы), Size (Размер) = 0,75 м
Рис. 10.15. Система частиц РАггау (Массив частиц), испускаемых с торцевых граней цилиндра в режиме MetaParticles (Метачастицы), Size (Размер) = 0,75 м

Object Fragments (Фрагменты объекта) - создает частицы в виде фрагментов распадающегося на части объекта-источника. Этот вариант доступен только для частиц типа РАггау (Массив частиц) и подходит для имитации взрывов. Параметры фрагментов задаются в разделе Object Fragment Controls (Управление фрагментами объектов); Instanced Geometry (Образцы моделей) - каждая частица в системе заменяется образцом выделенной геометрической модели. Это позволяет моделировать такие сцены, как косяк рыб или стая летящих птиц. Параметры образца задаются в разделе Instancing Parameters (Параметры образцов).
Система метачастиц...
Рис. 10.16. Система метачастиц, испускаемых с торцевых граней цилиндра при установленном флажке One Connected Blob (Одна большая капля), Size (Размер) = 3 м

Если выбраны частицы в виде фрагментов объекта, то задайте их толщину в счетчике Thickness (Толщина) раздела Object Fragment Controls (Управление фрагментами объектов). Если задается нулевая толщина, то фрагменты представляют собой элементы оболочки объекта с односторонней видимостью. При отличии этого параметра от нуля фрагменты подвергаются экструзии до заданной толщины. Задайте способ формирования фрагментов, установив переключатель в одно из трех положений: All Faces (Все грани) - каждая грань объекта превращается в отдельный фрагмент треугольной формы; Number of Chunks (Число осколков) - объект распадается на фрагменты произвольной формы, как показано на рис. 10.17, минимальное число которых задается в счетчике Minimum (Минимум);
в виде фрагментов тела вращения,
Рис. 10.17. Система частиц РАггау (Массив частиц) в виде фрагментов тела вращения, изображающего стакан; Number of Chunks (Число осколков) = 15

Smoothing Angle (Угол сглаживания) - в качестве фрагментов используются участки оболочки, в которых углы между нормалями граней не превышают порогового значения, заданного в счетчике Angle (Угол). Как правило, чем больше угол, тем больше размер фрагмента.
Использование системы частиц типа PCIoud (Облако частиц) и единственной модели рыбы (а) позволяет смоделировать целый косяк рыб (б)
Рис. 10.18. Использование системы частиц типа PCIoud (Облако частиц) и единственной модели рыбы (а) позволяет смоделировать целый косяк рыб (б)

На рис. 10.19, а показана система частиц типа Super Spray (Супербрызги) и объект-образец в виде модели птицы с анимацией движений крыльев, а на рис. 10.19, б - пример изображения стаи птиц, полученного методом генерации частиц по образцу. Для придания случайного характера движениям крыльев птиц переключатель Animation Offset Keying (Сдвиг ключей анимации) был установлен в положение Random (Случайный).
Использование системы частии типа Super Spray (Супербрызги) и единственной модели птицы (а) позволяет смоделировать стаю птиц (б)
Рис. 10.19. Использование системы частии типа Super Spray (Супербрызги) и единственной модели птицы (а) позволяет смоделировать стаю птиц (б)

Свиток Rotation and Collision (Вращение и столкновение) системы частиц типа РАггау (Массив частиц)
Рис. 10.20. Свиток Rotation and Collision (Вращение и столкновение) системы частиц типа РАггау (Массив частиц)

Для настройки параметров вращения и столкновений выполните следующие действия:
Задайте скорость вращения частиц с помощью следующих счетчиков группы параметров Spin Speed Controls (Управление скоростью вращения): Spin Time (Период вращения), Variation (Вариации) - средний период вращения частицы (в кадрах) и процент случайного отклонения периода вращения каждой частицы от среднего значения; Phase (Фаза), Variation (Вариации) - начальный угол поворота частицы в градусах и процент случайного отклонения фазы вращения каждой частицы от среднего значения. Задайте ориентацию осей, вокруг которых будут вращаться частицы, в группе параметров Spin Axis Controls (Управление осями вращения), установив переключатель в одно из трех положений: Random (Случайное) - случайная ориентация осей вращения отдельных частиц; Direction of Travel/Mblur (В направлении движения/Размытие) - вращение вокруг вектора движения каждой частицы. Счетчик Stretch (Растяжение) задает степень размывания изображений частиц за счет их движения; User Defined (Заданное пользователем) - позволяет задать ориентацию осей вращения в счетчиках X/Y/Z Axis (ОсьХ/Y/Z) и отклонения от средней ориентации для каждой отдельной частицы в счетчике Variation (Вариации). Настройте параметры столкновений частиц и их поведения после столкновений в разделе Interparticle Collisions (Столкновения частиц). Чтобы разрешить имитацию столкновений, установите флажок Enable (Разрешить). Задайте в счетчике Calc Intervals Per Frame (Циклов расчета на кадр) число циклов расчета взаимных столкновений частиц на кадр анимации. Чем выше это число, тем точнее, но медленнее будет происходить имитация. Установите в счетчике Bounce (Отскок) процент скорости, который частица сохранит при отскоке после столкновения, а в счетчике Variation (Вариации) - процент допустимых отклонений этой скорости для каждой частицы.
Свитки Object Motion...
Рис. 10.21. Свитки Object Motion Inheritance (Наследование движения объекта) и Bubble Motion (Пузырьковый тип движения) системы частиц типа РАггау (Массив частиц)

Задайте параметры периода колебаний частиц в счетчиках Amplitude (Амплитуда), Period (Период), Phase (Фаза) и случайные вариации соответствующих параметров для каждой из частиц в счетчиках Variation (Вариации). Установленное по умолчанию очень большое значение периода колебаний (100 000 кадров) означает фактическое отсутствие эффекта пузырькового движения.
Верхняя (а) и нижняя (б) части свитка Particle Spawn (Дробление частиц) системы частиц типа РАггау (Массив частиц)
Рис. 10.22. Верхняя (а) и нижняя (б) части свитка Particle Spawn (Дробление частиц) системы частиц типа РАггау (Массив частиц)
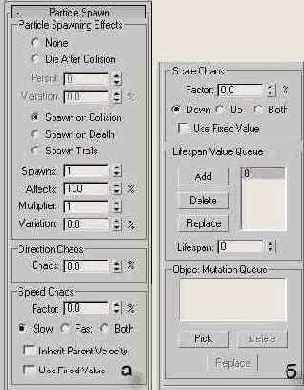
Для настройки параметров дробления частиц выполните следующие действия:
Задайте тип эффекта дробления с помощью переключателя Particle Spawning Effects (Эффекты дробления частиц): None (Отсутствует) - дробления нет. В момент столкновения с преградой частица или отскакивает, или прилипает, в зависимости от параметров отражателя, а при «умирании» - исчезает; Die after Collision (Исчезновение после столкновения) - после столкновения с преградой частицы исчезают. Счетчики Persist (Последействие) и Variation (Вариации) позволяют задать среднее время жизни частицы после столкновения с отражателем и вариации этого времени для отдельных частиц; Spawn on Collision (Дробление при столкновении) - частицы распадаются на осколки при столкновении с преградой, имитируемой одним из допустимых типов объемных деформаций разновидности Deflectors (Отражатели), о которых речь пойдет ниже; Spawn on Death (Дробление в конце жизни) - частицы распадаются на осколки в конце срока жизни; Spawn Trails (Шлейфы осколков) - частицы дробятся на осколки в каждом кадре своего срока жизни. Базовое направление движения осколков противоположно направлению движения частиц. Задайте число циклов дробления частиц за время их жизни при любом типе эффекта в счетчике Spawns (Дроблений), а долю распадающихся частиц из их общего числа -в счетчике Affects (Влияние). Счетчик Multiplier (Умножитель) указывает, во сколько раз увеличивается число частиц при каждом цикле дробления, то есть задает число осколков каждой частицы, а параметр Variation (Вариации) определяет степень отклонения величины, указанной в счетчике Multiplier (Усилитель), от среднего значения для каждой из частиц. Параметры разделов Direction Chaos (Разброс направлений), Speed Chaos (Разброс скоростей) и Scale Chaos (Разброс размеров) позволяют настроить степень случайности движения и размеров осколков. Счетчик Chaos (Разброс) задает степень неопределенности направлений разлета осколков раздробленных частиц: 0 означает движение осколков в том же направлении, 100 - случайный выбор направлений. Два одинаковых счетчика Factor (Фактор) задают (в процентах) степени разброса скоростей и размеров частиц-осколков по сравнению с родительскими частицами. Величина 0 означает отсутствие изменений. При настройке разброса скоростей можно заставить частицы-осколки двигаться медленнее в пределах фактора разброса, установив переключатель Slow (Медленнее); двигаться быстрее - Fast (Быстрее); и быстрее и медленнее - Both (И то и другое). Установка флажка Inherit Parent Velocity (Наследовать скорость предка) заставит частицы-осколки наследовать скорость своей родительской частицы вдобавок к фактору изменчивости. Установка флажка Use Fixed Value (Использовать фиксированное значение) заставляет max 6 использовать фактор разброса как фиксированную величину, а не как диапазон случайных значений. При настройке разброса размеров можно заставить частицы-осколки становиться меньше родительских частиц, установив переключатель Down (Меньше); крупнее родительских - переключатель Up (Крупнее); и меньше и крупнее - Both (И то и другое). Для каждого поколения частиц, образовавшихся в результате дробления, можно задать альтернативные значения сроков существования, которые будут использоваться ими вместо срока, заданного для всей совокупности частиц в счетчике Life (Время жизни) свитка Particle Generation (Генерация частиц). С этой целью введите нужную величину в счетчике Lifespan (Срок существования) раздела Lifespan Value Queue (Значения сроков существования) и щелкните на кнопке Add (Добавить). Введенная величина будет помещена в список значений сроков жизни. Если поместить в этот список несколько значений, то первое из них будет использоваться в качестве срока жизни первого поколения осколков, второе - для второго поколения и т. д. Для удаления любой записи из списка выделите ее и щелкните на кнопке Delete (Удалить), для замены - введите новое значение в счетчик Lifespan (Срок существования), выделите нужную запись и щелкните на кнопке Replace (Заменить). Если используются частицы, создаваемые по объекту-образцу, то можно задать для каждого поколения частиц-осколков новый образец, тем самым имитируя эффект «мутации» частиц. С этой целью щелкните на кнопке Pick (Указать) в разделе Object Mutation Queue (Список мутации образцов), а затем выделите нужный объект-образец в любом из окон проекций. Имя объекта будет добавлено в список. Для удаления имени объекта из списка выделите его и щелкните на кнопке Delete (Удалить). Для замены имени объекта в списке выделите имя нового объекта, щелкните на кнопке Replace (Заменить) и выделите новый объект-образец в любом из окон проекций.
Свиток Load/Save Presets (Загрузка/сохранение заготовок) системы частиц типа РАггау (Массив частиц)
Рис. 10.23. Свиток Load/Save Presets (Загрузка/сохранение заготовок) системы частиц типа РАггау (Массив частиц)

В поле Saved Presets (Сохраненные заготовки) приводится список готовых наборов параметров, таких как Bubbles (Пузырьки), Fireworks (Фейерверк), Hose (Шланг), Shockwave (Ударная волна), Trail (Шлейф) и Welding Sparks (Искры), а также Default (Исходные).
Для загрузки набора параметров выделите его имя в списке и щелкните на кнопке Load (Загрузить).
Для сохранения текущего набора параметров задайте ему имя в поле Preset Name (Имя заготовки) и щелкните на кнопке Save (Сохранить).
Для удаления набора из списка щелкните на кнопке Delete (Удалить).
Свитки Setup (Настройка)...
Рис. 10.24. Свитки Setup (Настройка), Emission (Испускание), System Management (Управление системой), Selection (Выделение) и Script (Сценарий) системы частиц типа Particle FLow (Поток частиц)

Свиток Setup
Свиток Setup (Настройка) позволяет настраивать следующие параметры:
Enable Particle Emission (Разрешить испускание частиц) - служит для включения и выключения потока частиц; Particle View (Просмотр частиц) - вызывает окно диалога с таким же названием, предназначенное для настройки событий, управляющих поведением потока частиц (см. далее подраздел «Общие сведения об окне диалога Particle View»).Свиток Emission
Свиток Emission (Испускание) позволяет настраивать следующие параметры:
Logo Size (Размер логотипа) - устанавливает размер логотипа потока частиц, изображаемого в центре значка источника потока частиц в виде двух прямоугольников, соединенных изогнутыми стрелками. Этот размер и наличие логотипа не оказывают никакого влияния на испускание и поведение частиц; Icon Type (Тип значка) - определяет форму значка источника частиц и позволяет выбрать один из следующих вариантов: Rectangle (Прямоугольник), Box (Параллелепипед), Circle (Круг) или Sphere (Сфера). Чтобы сразу создать источник нужной формы, следует произвести выбор до начала построения системы частиц в окнах проекций. Смену типа можно произвести после создания на командной панели Modify (Изменить). Форма значка играет роль только в том случае, если значок используется в качестве источника частиц; Length (Длина) или Diameter (Диаметр) - задает длину источника в форме прямоугольника (параллелепипеда) либо диаметр источника в виде круга (сферы). Размеры источника важны только в случае, когда этот значок является источником испускания частиц; Width (Ширина) - задает ширину источника в форме прямоугольника (параллелепипеда); Height (Высота) - задает высоту источника в форме параллелепипеда. Если сменить тип источника с Rectangle (Прямоугольник) на Box (Параллелепипед), он остается плоским, пока не будет задана нужная высота; Logo (Логотип), Icon (Значок) - два флажка группы Show (Показывать), включающие и выключающие отображение логотипа и значка системы частиц. Отображение этих элементов имеет значение только в окнах проекций и не оказывает влияния на саму систему частиц; Quantity Multiplier (Множитель количества) - два счетчика этой группы служат для задания процентной доли числа частиц, испускаемых источником в окнах проекций (счетчик Viewport) и во время визуализации (счетчик Render). Допустимый диапазон изменения параметров - от 0 до 10 000 %. По умолчанию в окнах проекций испускается половина визуализируемого числа частиц. Установки в этих счетчиках не влияют на число частиц, отображаемых в окнах проекций и при визуализации, - это число регулируется в окне диалога Particle View (Просмотр частиц).Свиток System Management
В свитке System Management (Управление системой) можно настраивать следующие параметры:
Upper Limit (Верхний предел) - этот счетчик из раздела Particle Amount (Число частиц) задает максимальное количество частиц, которое может испускать данная система, из диапазона от 1 до 10 000 000; Integration Step (Шаг интегрирования) - в этом разделе задается интервал времени, через который будет происходить обновление потока частиц с учетом событий, настроенных в окне диалога Particle View (Просмотр частиц). Используются два счетчика: Viewport (Окно проекции) - задает шаг интегрирования при отображении потока частиц в окнах проекций из диапазона от 1/8 кадра анимации (1/8 Frame) до одного кадра (Frame); Render (Визуализация) - задает шаг интегрирования в ходе визуализации сцены из диапазона от одного тика (1 Tick), то есть 1/4800 секунды, до одного кадра (Frame). По умолчанию принимается шаг, равный полукадру (Half Frame), при котором интегрирование производится дважды за период кадра анимации.Свиток Selection

При выборе режима выделения Particle (Частица) можно выделять частицы по одной, щелкая на каждой из них кнопкой мыши при удерживаемой клавише Ctrl, или с помощью выделяющей рамки. В этом режиме доступны следующие элементы управления:
Select by Particle ID (Выделить по идентификаторам частиц) - с помощью элементов управления этого раздела частицы можно выделять по идентификаторам - номерам, присваиваемым каждой частице потока при их испускании. Имеются следующие элементы управления: ID (Идентификатор) - позволяет задать номер частицы, которую требуется выделить; Add (Добавить) - щелчок на этой кнопке добавляет к выделенному набору частиц ту, идентификатор которой указан в счетчике ID (Идентификатор); Remove (Удалить) - щелчок на этой кнопке отменяет выделение частицы, идентификатор которой указан в счетчике ID (Идентификатор); Clear Selection (Отменить выделение) - установка этого флажка ведет к тому, что при выделении выбранной частицы щелчком на кнопке Add (Добавить) отменяется выделение всех остальных частиц; Get From Event Level (Взять с уровня событий) - щелчок на этой кнопке преобразует выделение частиц, произведенное на уровне Event (Событие), в выделение уровня Particle (Частица).В режиме выделения Event (Событие) становится доступным список Select By Event (Выделить по событию), в котором перечисляются все события, управляющие потоком. Для выделения частиц просто щелкните на строке списка с именем нужного события
В нижней части свитка отображается строка N Particles Selected (N частиц выделено), указывающая общее количество выделенных частиц.
Окно диалога Particle View (Просмотр частиц) - основное средство настройки поведения потока частиц
Рис. 10.25. Окно диалога Particle View (Просмотр частиц) - основное средство настройки поведения потока частиц
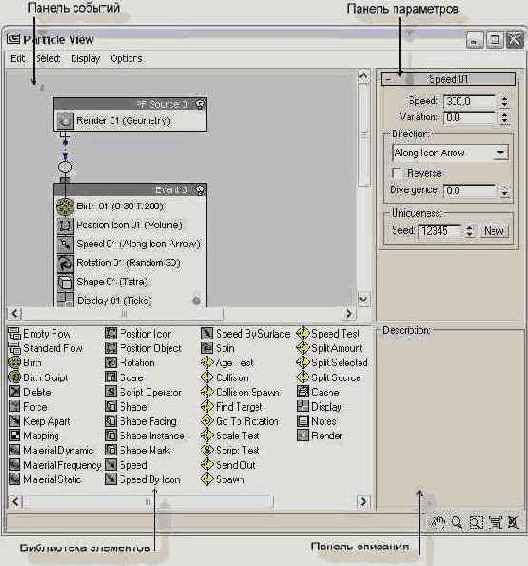
Окно диалога Particle View (Просмотр частиц) имеет строку меню и набор инструментов управления отображением в правом нижнем углу. Основная часть окна разделена на четыре области: панель событий (event display) вверху слева, панель параметров (parameters panel) вверху справа, библиотеку элементов (depot) внизу слева и панель описания (description panel) внизу справа.
С помощью окна диалога Particle View (Просмотр частиц) формируется набор событий, управляющих поведением частиц во времени. Операторы, составляющие события, и тесты выбираются из набора готовых элементов, входящих в библиотеку и называемых действиями (actions). В число операторов входят также два специальных оператора готовых стандартных потоков частиц. Если выделить любой из элементов библиотеки, то на панели описания появится краткое описание назначения и свойств элемента. Например, на рис. 10.25 в библиотеке выделен оператор Speed (Скорость), поэтому на панели описания приводятся справочные сведения об этом операторе.
Поток событий изображается на панели событий в виде диаграммы. Каждое событие заключается в прямоугольную рамку со строкой заголовка и изображением лампочки в правом углу. Последовательные щелчки на этой лампочке выключают и вновь включают все действия данного события. Имена выключенных действий изображаются шрифтом серого цвета. Для выключения и повторного включения отдельного действия внутри события необходимо щелкать на его значке, изображенном в левой части строки действия, на котором курсор принимает вид руки (рис. 10.26).
Включение и выключение отдельного действия внутри события производится щелчками на его значке
Рис. 10.26. Включение и выключение отдельного действия внутри события производится щелчками на его значке

Рамки событий на диаграмме соединяются между собой линиями. События можно перетаскивать в пределах панели событий, при этом соединительные линии автоматически удлиняются и изгибаются.
Если выделить имя любого действия на панели событий, то на панели параметров появится свиток с параметрами этого действия, которые можно настраивать. Например, на рис. 10.25 выделен оператор Speed 01 (Скорость 01), поэтому на панели параметров располагается свиток с элементами управления этим оператором. Многие из параметров действий не отличаются от тех, которые были рассмотрены ранее применительно к стандартным системам частиц, не управляемых событиями.
Каждый созданный источник потока частиц автоматически снабжается двумя событиями, отображаемыми на панели событий окна диалога Particle View (Просмотр частиц).
Первым всегда является глобальное событие (global event), именуемое так же, как источник потока частиц: PF Source 01 (Источник потока частиц 01), PF Source 02 (Источник потока частиц 02) и т. д. Глобальным оно называется потому, что все помещенные в его состав операторы оказывают действие на все без исключения частицы потока. Это событие изначально содержит всего один оператор Render (Визуализация), обеспечивающий визуализацию генерируемых частиц. Операторов одного типа в составе потока может быть несколько, поэтому они нумеруются по порядку, например Render 01 (Визуализация 01), Render 02 (Визуализация 02) и т. д. Справа от имени оператора указывается в скобках один из его ключевых параметров. Например, как видно на рис. 10.25, событие визуализации в составе глобального оператора именуется как Render 01 (Geometry) (Визуализация 01 (Геометрия)). Это означает, что каждая частица будет визуализироваться как элемент геометрической модели сцены с учетом ее формы и ракурса. Можно добавлять в состав этого события другие операторы, такие как Mapping (Проекция), управляющий порядком проецирования текстур материала на частицы, или Speed (Скорость), задающий скорость частиц, которые также будут иметь глобальное действие на все частицы потока. Глобальное событие - единственное, которое имеет выход (output) в виде квадратного выступа в левой нижней части рамки, а потому может быть связано с другим событием напрямую, без использования теста.
Все остальные события, кроме первого, называют локальными (local event) и именуются просто Event 01 (Событие 01), Event 02 (Событие 02) и т. д. Вторым в цепочке обычно является локальное событие рождения (birth event). Оно всегда начинается с оператора Birth (Рождение), определяющего время начала и окончания генерации частиц, а также их количество, или Birth Script (Сценарий рождения), позволяющего применить сценарий на языке MAXScript для описания процесса генерации потока частиц. В состав события рождения может входить произвольное число других операторов. Например, на рис. 10.26 в составе события рождения Event 01 (Событие 01) помимо оператора Birth (Рождение) можно видеть такие типовые для данного события операторы:
Position Icon (Положение значка) - позволяет задать, будут ли частицы испускаться из всего объема значка источника (Volume), с его поверхности (Surface), из ребер значка (Edges), его вершин (Vertices) или только из опорной точки (Pivot), а также указать, должны ли частицы наследовать движение значка источника при его анимации (Inherit Emitter Movement); Speed (Скорость) - позволяет управлять величиной скорости частиц с помощью счетчика Speed (Скорость), а также задавать направление вектора скорости из набора таких вариантов, как Along Icon Arrow (Вдоль стрелки значка), Icon Center Out (Наружу из центра значка), Random 3D (Случайно в ЗD -пространстве), Random Horizontal (Случайно по горизонту) и т. п.; Rotation (Вращение) - позволяет задавать начальную ориентацию частиц в трехмерном пространстве и возможные изменения ориентации в процессе движения; Shape (Форма) - позволяет выбирать форму частиц (Tetra (Тетраэдр), Cube (Куб) или Sphere (Сфера)) и задавать их размер (Size); Display (Дисплей) - позволяет настроить способ отображения всех частиц и отдельно выделенных частиц в окнах проекций, задавая тип (Туре) меток частиц (точки (Dots), крестики (Tics), треугольники (Triangles), звездочки (Asterisks) и т. п.), цвет меток (Color), число видимых частиц (Visible %), а также указать, следует ли отображать личный номер-идентификатор каждой частицы (Show Particle IDs).Каждое локальное событие имеет вход (input) в виде квадратного выступа в левой верхней части рамки, но не имеет выхода, в связи с чем локальные события не могут связываться друг с другом напрямую. Для обеспечения такой связи в состав локального события обязательно должен быть включен хотя бы один тест.
Тесты имеют значки в виде переключателя, заключенного в ромб желтого цвета. Фактически, тесты являются условными операторами, то есть операторами, обеспечивающими проверку выполнения определенного условия. Каждый тест, помещенный в состав события, может находиться в трех состояниях: в исходном, безусловно выключенном (always false) и безусловно включенном (always true).
Для переключения теста в безусловно выключенное состояние щелкните на правом краю значка теста. Внутри ромба появится изображение лампочки красного цвета. В таком состоянии тест ни при каких обстоятельствах не обеспечит перехода к событию, с которым соединен его выход.
Для переключения теста в безусловно включенное состояние щелкните на левом краю значка теста. Внутри ромба появится изображение лампочки зеленого цвета. В таком состоянии тест при любых обстоятельствах обеспечивает безусловный переход к событию, с которым соединен его выход.
Место размещения теста...
Рис. 10.27. Место размещения теста Find Target (Найти цель) указывается линией с подсказкой (а), и после отпускания кнопки мыши тест добавляется в состав события Event 01 (Событие 01) (б)

Если оператор разместить вне любого из имеющихся событий, то на его основе будет автоматически образовано новое событие (рис. 10.28). В состав нового события помимо выбранного оператора или теста автоматически добавляется событие Display (Дисплей).
Оператор Birth (Рождение) перетащен на свободное место панели событий (а), поэтому на его основе создается новое событие (б)
Рис. 10.28. Оператор Birth (Рождение) перетащен на свободное место панели событий (а), поэтому на его основе создается новое событие (б)

Для удаления какого-то действия или события в целом выделите его и нажмите клавишу Delete.
Для добавления в состав события нового действия с помощью меню события щелкните на заголовке события правой кнопкой мыши. Выберите в появившемся меню (рис. 10.29) команду Insert (Вставить). Эта команда имеет три подменю: Operator (Оператор), Test (Тест) и Miscellaneous (Разное). Выберите, к примеру, нужный оператор в подменю Operator (Оператор) или тест в подменю Test (Тест) и щелкните на нем. Оператор (тест) будет добавлен в состав события. Если щелкнуть не на заголовке события, а на одном из действий, то оно будет замещено добавляемым действием.
Меню события, вызываемое по щелчку правой кнопкой мыши на заголовке события или на одном из его действий
Рис. 10.29. Меню события, вызываемое по щелчку правой кнопкой мыши на заголовке события или на одном из его действий
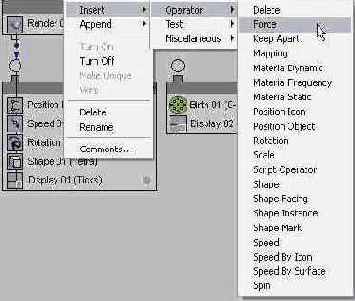
Для добавления действия в конец списка действий, имеющихся в событии, выберите в меню события команду Append (Добавить в конец). Эта команда имеет такие же подменю, как и команда Insert (Вставить).
Меню события содержит, кроме названных, следующие команды:
Turn On (Включить), Turn Off (Выключить) - служат для включения и выключения текущего события (если меню вызывалось щелчком на его заголовке) или действия, над которым был произведен щелчок правой кнопкой мыши; Make Unique (Сделать уникальным) - служит для превращения дубликата-образца выделенного действия в уникальный экземпляр; Wire (Связать) - позволяет связать выделенное событие с одним или несколькими предварительно выделенными тестами; Delete (Удалить) - служит для удаления действия, над которым был произведен щелчок правой кнопкой мыши, или события в целом, если меню вызывалось щелчком на его заголовке; Rename (Переименовать) - позволяет переименовать действие или событие, в зависимости от того, где был выполнен щелчок правой кнопкой мыши для вызова меню; Comments (Комментарии) - позволяет добавить любые текстовые комментарии к текущему действию или событию. Значок действия, имеющего комментарий, помечается небольшим красным треугольником.Если перед вызовом меню события выделить одно или несколько действий, в меню появятся дополнительные команды Сору (Копировать), Paste (Вставить) и Paste Instanced (Вставить образец), назначение которых понятно из названий.
Команды добавления, удаления, переименования, копирования и вставки событий имеются и в меню Edit (Правка) окна диалога Particle View (Просмотр частиц). В этом меню имеется также команда New (Создать), предназначенная для создания нового события на основе действия, выбираемого из подменю, аналогичного показанного на рис. 10.29.
Связи между событиями на диаграмме можно выделять, щелкая на них кнопкой мыши. Выделенная связь отображается линией желтого цвета. Для удаления выделенной связи достаточно нажать клавишу Delete (Удалить).
Для создания новой связи одного события с другим необходимо добавить в состав события тест и указать курсором на синюю точку, имеющуюся на выходе теста, расположенном слева от значка в форме ромба. Курсор примет вид четырехконечной стрелки, как показано на рис. 10.30, а. Затем следует перетащить курсор ко входу второго связываемого события и установить его на кружок над входом. Курсор снова примет вид четырехконечной стрелки (рис. 10.30, б). Затем нужно отпустить кнопку мыши, и выход теста первого события будет связан со входом второго события.
Для связывания событий щелкните на синей точке на выходе теста (а), перетащите курсор ко входу второго события (б) и отпустите кнопку мыши
Рис. 10.30. Для связывания событий щелкните на синей точке на выходе теста (а), перетащите курсор ко входу второго события (б) и отпустите кнопку мыши

Глобальное событие можно связывать с другими без помощи тестов. Для этого следует щелкнуть на синей точке на выходе глобального события и действовать так, как только что описано применительно к связыванию двух событий через тест.
Вид объекта Spring (Пружина) непосредственно после создания
Рис. 10.31. Вид объекта Spring (Пружина) непосредственно после создания

Для создания амортизатора щелкните на кнопке Damper (Амортизатор) и переместите курсор в любое из окон проекций. Создание объекта выполняется так же, как обычного примитива-цилиндра. Щелкните в нужной точке окна и перетащите курсор, обозначая наружный диаметр амортизатора. Отпустите кнопку мыши, фиксируя диаметр, и переместите курсор вверх или вниз, задавая общую высоту всего амортизатора. При этом основание и поршень будут сформированы автоматически, как показано на рис. 10.32.
Вид объекта Damper (Амортизатор) непосредственно после создания
Рис. 10.32. Вид объекта Damper (Амортизатор) непосредственно после создания

После создания динамических объектов необходимо настроить их параметры.
Как пружина, так и амортизатор могут использоваться в составе сцены или самостоятельно, или в связке с другими объектами. При самостоятельном использовании пружина И амортизатор являются всего лишь элементами геометрической модели, допускающими анимацию, но не способными имитировать динамику действия физических сил.
Если же посредством пружины или амортизатора будут связаны друг с другом два любых объекта сцены, то при анимации с учетом динамики появится возможность моделировать колебания такой связки с учетом сил веса, давления и упругости.
Верхняя (а), средняя (б) и нижняя (в) части свитка Spring Parameters (Параметры пружины)
Рис. 10.33. Верхняя (а), средняя (б) и нижняя (в) части свитка Spring Parameters (Параметры пружины)

Для настройки параметров пружины выполните следующие действия:
Установите переключатель End Point Method (Метод привязки концов) в верхней части свитка в одно из двух положений: Free Spring (Свободная пружина) - пружина будет использоваться в качестве самостоятельного объекта, но при этом не будет возможности применять ее при анимации с учетом сил упругости. При выборе этого варианта общая высота пружины задается в счетчике Height (Высота) раздела Free Spring Parameters (Параметры свободной пружины); Bound to Object Pivots (Привязка к опорным точкам объектов) - выбор данного варианта позволяет связать пружину с двумя другими объектами сцены и использовать при анимации с имитацией динамики сил упругости. При этом появляется возможность указать объекты сцены, с которыми будет связана пружина, с помощью кнопок раздела Binding Objects (Объекты привязки). Чтобы использовать пружину в динамичной связке, необходимо назначить два объекта сцены, с опорными точками которых будет связана пружина (рис. 10.34, а). Для этого щелкните сначала на кнопке Pick Top Object (Указать верхний объект) раздела Binding Objects (Объекты привязки) и выделите объект сцены, который будет условно считаться «верхним» (на самом деле он может располагаться по отношению к пружине произвольным образом). Затем щелкните на кнопке Pick Bottom Object (Указать нижний объект) и выделите объект, который будет условно считаться «нижним». Как только это будет сделано, пружина растянется или сожмется, при необходимости изменив свои положение и ориентацию так, чтобы ее концевые точки совместились с опорными точками связанных с ней объектов (рис. 10.34, б). Концевые точки пружины располагаются по оси ее внешнего диаметра на уровне центров концевых сечений прутка пружины.
Пружина и два прямоугольных блока (а) превратились в динамичную связку (б)
Рис. 10.34. Пружина и два прямоугольных блока (а) превратились в динамичную связку (б)

Настройте общие параметры геометрии пружины в разделе Common Spring Parameters (Общие параметры пружины): Diameter (Диаметр) - диаметр витков пружины, измеряемый между центрами сечений прутка, из которого скручена пружина; Turns (Витков) - число полных (по 360°) витков пружины (рис. 10.35);
Число витков пружины увеличено до пяти
Рис. 10.35. Число витков пружины увеличено до пяти

CCW/CW (Против часовой/По часовой) - направление закрутки витков пружины; Automatic Segments (Сегменты автоматически) - при установке этого переключателя max 6 будет выдерживать количество сегментов, приходящихся на один полный виток спирали, заданное в счетчике Segs/Turn (Сегментов на виток). При этом с увеличением числа витков будет автоматически увеличиваться и общее число сегментов; Manual Segments (Сегменты вручную) - при установке этого переключателя по всей длине пружины будет размещаться фиксированное количество сегментов, указанное в счетчике Segments (Сегментов); Smoothing (Сглаживание) - переключатель, позволяющий выбрать вариант сглаживания модели пружины. Может устанавливаться в одно из четырех положений: All (Полное) - сглаживание и вдоль прутка пружины, и по периметру ее сечения; None (Отсутствует) - сглаживания нет; Sides (Сторон) - сглаживание граней по сторонам пружины, идущим лентами вдоль ее прутка; Segments (Сегментов) - сглаживание граней в пределах сегментов поперечного сечения прутка пружины; Renderable (Визуализируемый) - если сбросить этот флажок, то пружина будет имитировать упругие колебания, но окажется не видна на итоговом визуализированном изображении сцены; Generate Mapping Coords (Проекционные координаты) - установите этот флажок, чтобы иметь возможность применить к пружине материалы на основе карт текстур. Выберите форму сечения прутка пружины и настройте ее параметры в разделе Wire Shape (Форма прутка): Round Wire (Круглый пруток) - пруток пружины будет иметь круглое сечение (рис. 10.36, а). При этом имеется возможность задать диаметр сечения прутка в счетчике Diameter (Диаметр) и число сторон по периметру сечения в счетчике Sides (Сторон);
Пружина с круглым (а), прямоугольным (б) и D-образным (в) сечением прутка
Рис. 10.36. Пружина с круглым (а), прямоугольным (б) и D-образным (в) сечением прутка

Rectangular Wire (Прямоугольный пруток) - пруток пружины будет иметь прямоугольное сечение (рис. 10.36, б). В этом случае имеется возможность задать такие параметры, как Width (Ширина) - размер сечения в направлении поперек оси пружины, Depth (Глубина) - размер вдоль оси; Fillet (Фаска) и Fillet Segs (Сегментов по фаске) - ширина фаски и число сегментов по фаске; Rotation (Вращение) - угол поворота сечения на конце пружины по отношению к началу: D-Section Wire (D-образный пруток) - пруток пружины будет иметь D-образное сечение (рис. 10.36, в). В этом случае имеется возможность задать такие же параметры, как и в случае прямоугольного сечения, и в дополнение к этому указать значение Round Sides (Сторон по закруглению) - числа сторон прутка вдоль закругленной части D-образного сечения. При использовании пружины в связке с двумя другими объектами настройте её динамические параметры в разделе Dynamics Parameters (Динамические параметры): Relaxed Hgt (Высота в покое) - задает высоту (длину) пружины в состоянии покоя, когда на нее не действуют силы сжатия или растяжения. При растяжении или сжатии на высоту, большую или меньшую высоты в покое, пружина начнет оказывать упругое сопротивление внешним силам; Constantk (Коэффициент упругости) - величина силы, необходимой для растяжения пли сжатия пружины на одну единицу длины по сравнению с величиной, заданной параметром Relaxed Hgt (Высота в покое); Spring constant is in (Коэффициент упругости в) - переключатель, позволяющий выбрать одну из двух единиц измерения упругости пружины: Pounds per inch (Фунты на дюйм) или Newtons per meter (Ньютоны на метр); Spring works in (Пружина работает на) - переключатель, позволяющий задать тип реакции пружины на воздействующую на нее внешнюю силу: Compression Only (Только сжатие) - пружина будет оказывать сопротивление только в случаях, когда ее длина оказывается менее величины высоты в покое; Extension Only (Только растяжение) - сопротивление будет оказываться пружиной только при ее растяжении на величину, превышающую высоту в покое; Both (И то и другое) - пружина будет оказывать упругое сопротивление и при растяжении, и при сжатии; Enable Nonlinearity (Разрешить нелинейность) - при установке этого флажка процессы растяжения и сжатия пружины будут происходить нелинейно. Чем больше длина пружины будет отличаться от ее длины в состоянии покоя, тем более нелинейно будет изменяться сила реакции пружины.
Части свитка Damper Parameters (Параметры амортизатора)
Рис. 10.37 Части свитка Damper Parameters (Параметры амортизатора)

Параметры амортизатора, содержащиеся в разделах End Point Method (Метод концевой точки), Binding Objects (Объекты привязки) и Free Damper Parameters (Параметры свободного амортизатора) (рис. 10.37), по своему назначению и использованию аналогичны соответствующим параметрам объекта Spring (Пружина). Амортизатор, так же как и пружина, может использоваться в качестве самостоятельного элемента геометрической модели сцены или в связке с двумя другими объектами. В последнем случае для выбора этих двух объектов используются кнопки Pick Piston Object (Указать поршневой объект) и Pick Base Object (Указать опорный объект) раздела Binding Objects (Объекты привязки). При этом с опорными точками объектов совмещаются концевые точки амортизатора, расположенные по его оси на уровнях конца штока поршня и нижнего обреза основания (рис. 10.38).
Амортизатор и два прямоугольных блока (а) превратились в динамичную связку (б)
Рис. 10.38. Амортизатор и два прямоугольных блока (а) превратились в динамичную связку (б)

Для настройки остальных параметров амортизатора выполните следующие действия:
Задайте размеры основной цилиндрической части и опоры амортизатора, используя следующие параметры раздела Cylinder Parameters (Параметры цилиндра): Main Dia (Основной диаметр), Inside Dia (Внутренний диаметр), Base Dia (Диаметр опоры) - диаметры наиболее широкой цилиндрической части и ее внутренней полости, а также опоры амортизатора; Height (Высота) - высоты опоры и основной цилиндрической части амортизатора; Fillet 1 (Фаска 1), Fillet 2 (Фаска 2), Fillet Segs (Сегментов по фаске) - ширина фасок на верхнем и нижнем краях основной цилиндрической части амортизатора, а также число сегментов в пределах этих фасок; Smooth Cylinder (Сгладить цилиндр) - флажок, установка которого обеспечивает сглаживание боковой поверхности цилиндра амортизатора. Задайте размеры штока поршня амортизатора в разделе Piston Parameters (Параметры поршня), используя счетчики Diameter (Диаметр) и Height (Высота). Счетчик Sides (Сторон) позволяет задать число сторон цилиндра, изображающего шток поршня. При необходимости создайте и настройте параметры буфера, изображающего гофрированный резиновый пыльник амортизатора, в разделе Boot Parameters (Параметры буфера): Enable (Разрешено) - разрешает создание резинового буфера-пыльника (рис. 10.39);
Амортизатор снабжен гофрированным резиновым пыльником
Рис. 10.39. Амортизатор снабжен гофрированным резиновым пыльником

Min Dia (Минимальный диаметр). Max Dia (Максимальный диаметр), Sides (Сторон), Folds (Складок) - минимальный и максимальный диаметры, число сторон и складок гофрированной части буфера; Resolution (Разрешение) - число сегментов в оболочке каждой из складок; Stop Dia (Диаметр манжеты), Stop Thick (Толщина манжеты), Stop Fillet (Фаска манжеты), Fillet Segs (Сегментов по фаске) - диаметр и толщина (высота) цилиндрической манжеты на конце гофрированной части буфера, ширина фаски и число сегментов по фаске манжеты; Setback (Отступ) - расстояние от верхнего края манжеты до верха штока поршня; Smooth Boot (Сгладить буфер) - флажок, установка которого обеспечивает сглаживание боковой поверхности цилиндра амортизатора. При использовании амортизатора в связке с двумя другими объектами настройте его динамические параметры в разделе Dynamics Parameters (Динамические параметры), включающем два подраздела; Damper Parameters (Параметры амортизатора) и Actuator Parameters (Параметры привода). В отличие от пружины амортизатор может работать как в качестве устройства, гасящего приложенную к нему силу, вызывающую упругие колебания, так и в качестве привода, оказывающего силовое воздействие на связанные с ним объекты. В разделе Damper Parameters (Параметры амортизатора) настройте следующие параметры: Object is Damper (Объект-амортизатор) - установка этого переключателя заставляет объект Damper (Амортизатор) действовать как амортизатор, а не как силовой привод. При этом в счетчике Drag (Торможение) можно задать силу сопротивления, приходящуюся на единицу скорости движения поршня. Чем выше скорость, тем сильнее будет сопротивление движению со стороны амортизатора; Drag is measured in (Торможение измеряется в) - переключатель, позволяющий выбрать единицы измерения усилия торможения: Pounds per in/sec (Фунты на дюйм в секунду) or Newtons per m/sec (Ньютоны на метр в секунду): Damper works in (Амортизатор работает на) - переключатель, позволяющий задать тип реакции амортизатора на воздействующую на него внешнюю силу: Compression Only (Только сжатие) - амортизатор будет оказывать тормозящее действие только при попытке его быстрого сжатия; Extension Only (Только растяжение) - амортизатор будет оказывать тормозящее действие при его быстром растяжении; Both (И то и другое) - амортизатор будет оказывать тормозящее действие и при быстром растяжении, и при быстром сжатии.
В разделе Actuator Parameters (Параметры привода) настройте следующие параметры:
Object is Actuator (Объект-привод) - установка этого переключателя заставляет объект Damper (Амортизатор) действовать как силовой привод, а не как амортизатор. При этом в счетчике Force (Сила) можно задать силу давления привода на связанные с ним объекты. Положительные значения силы раздвигают объекты дальше друг от друга, а отрицательные - сближают объекты; Force is measured in (Сила измеряется в) - переключатель, позволяющий выбрать единицы измерения силы давления: Pounds (Фунты) или Newtons (Ньютоны).Связывание объекта-параллелепипеда с источником объемной деформации типа Wave (Волна)
Рис. 10.40. Связывание объекта-параллелепипеда с источником объемной деформации типа Wave (Волна)

Настройте параметры объемной деформации, состав которых зависит от ее типа. Настройку параметров до связывания источника деформации с объектом воздействия производите в свитках параметров командной панели Create (Создать). Многие типы объемных деформаций имеют параметр Icon Size (Размер значка), позволяющий изменить размер значка деформации в окнах проекций. Этот параметр не сказывается на результатах действия деформации. После связывания источника деформации с объектом выделите значок источника и перейдите на командную панель Modify (Изменить) для настройки параметров деформации.

Прямоугольный контейнер объемной деформации расположен рядом с деформируемым объектом-сферой
Рис. 10.41. Прямоугольный контейнер объемной деформации расположен рядом с деформируемым объектом-сферой

Настройте параметры объемной деформации в свитке FFD Parameters (Параметры FFD-koh-тейнера), показанном на рис. 10.42, перейдя на командную панель Modify (Изменить). Задайте точные размеры контейнера в счетчиках раздела Dimensions (Размеры). Для изменения числа управляющих точек щелкните на кнопке Set Number of Points (Задание числа точек) и измените число точек по трем измерениям контейнера в появившемся окне диалога.
Свиток FFD Parameters (Параметры FFD-контейнера)
Рис. 10.42. Свиток FFD Parameters (Параметры FFD-контейнера)

В разделе Display (Показывать) установите или сбросьте флажки: Lattice (Решетку) - если установлен, отображается решетка деформации, а если сброшен, то только управляющие точки; Source Volume (Исходный объем) - если установлен, отображается исходный вид не-деформированного контейнера. Определите характер влияния управляющих точек на вершины деформируемого объекта, установив переключатель Deform (Деформировать) в одно из двух положений: Only In Volume (Только в контейнере) - перемещение управляющих точек будет влиять только на вершины объекта, лежащие внутри контейнера деформации; All Vertices (Все вершины) - перемещение управляющих точек будет влиять на все вершины объекта, лежащие как внутри контейнера, так и вне его. При этом в счетчике Falloff (Спад) задается расстояние (в долях размера контейнера), за пределами которого влияние деформирующего фактора спадает до нуля. Настройте параметры Tension/Continuity (Натяжение/Непрерывность), влияющие на форму сплайнов, аппроксимирующих деформируемую поверхность объекта. Изменяя значения этих параметров, лучше всего подбирать оптимальные значения, наблюдая деформацию объекта. В разделе Selection (Выделение) щелкните на одной или нескольких кнопках All X (Все поХ), All Y (Все по X). All Z (Все по Z), чтобы при выделении нужной управляющей точки выделялись и все остальные, расположенные с ней в одном ряду по соответствующей координате.
Для деформации объекта с помощью объемных деформаций FFD(Box) (FFD-контейнер (прямоугольный)) или FFD(Cyl) (FFD-контейнер (цилиндрический)) выполните следующее:
Выделите контейнер объемной деформации типа FFD(Box) (FFD-контейнер (прямоугольный)) или FFD(Cyl) (FFD-контейнер (цилиндрический)). Перейдите на командную панель Modify (Изменить) и щелкните на квадратике со знаком «плюс» слева от наименования объемной деформации в стеке модификаторов. В раскрывшемся списке подобъектов выберите строку Control Points (Управляющие точки), которая должна выделиться желтым цветом. Переместите деформируемый объект в область действия деформации. Щелкните на нужной управляющей точке контейнера деформации или выделите группу точек рамкой и перетащите их в требуемом направлении. Наблюдайте изменение формы объекта при перемещении управляющих точек. Продолжайте перемещать управляющие точки, придавая объекту нужную форму, как показано на рис. 10.43, а.
Перемещением всего...
Рис. 10.43. Перемещением всего нескольких вправляющих вершин контейнера деформации сфера сплющена (а), но восстанавливает свою форму при выходе из области действия деформации (б)

Для завершения процесса деформации объекта щелкните в стеке модификаторов на строке с наименованием объемной деформации, чтобы выключить режим правки на уровне подобъектов. Обратите внимание на то, что при выходе из области действия деформации объект восстанавливает свою форму (рис. 10.43, б).
