Энциклопедия 3ds max 6
Свитки Parameters (Параметры) Bevel Values (Значения скоса) модификатора скоса
Рис. 8.51. Свитки Parameters (Параметры) Bevel Values (Значения скоса) модификатора скоса

Настройте параметры скосов, используя следующие элементы управления свитка Bevel Values (Значения скоса): Start Outline (Начальный контур) - позволяет задать расстояние, на которое исходное сечение тела экструзии будет равномерно расширено или уменьшено во все стороны. Для увеличения размеров сечения следует задавать положительные значения данного параметра, а для уменьшения - отрицательные; Level 1 (Слой 1), Level 2 ( Слой 2), Level 3 (Слой 3) - три одинаковые группы счетчиков, определяющих параметры трех слоев экструзии (рис. 8.52). Задайте высоту первого слоя экструзии в счетчике Height (Высота) группы Level 1 (Слой 1) и укажите в счетчике Outline (Контур) величину уменьшения или увеличения контура на верхней границе первого слоя по отношению к величине, заданной в счетчике Start Outline (Начальный контур). Для активизации второго и третьего слоев установите флажки Level 2 (Слой 2) и Level 3 (Слой 3). Задайте высоты этих слоев и коэффициенты увеличения (уменьшения) сечений на верхних границах этих слоев.
На рис. 8.52 показан вид одного из сформированных тел экструзии - буквы М - в проекции по высоте выдавливания. При этом были использованы следующие значения параметров скоса: Start Outline (Начальный контур ) = 0; первый слой: Height (Высота) = 3, Outline (Контур ) = 2; второй слой: Height (Высота) - 5, Outline (Контур) = 0; третий слой: Height (Высота) = 3, Outline (Контур) = -2.
Три слоя тела экструзии, сформированного с помощью модификатора Bevel (Скос)
Рис. 8.52. Три слоя тела экструзии, сформированного с помощью модификатора Bevel (Скос)

Настройте общие параметры тела экструзии в свитке Parameters ( Параметры): укажите, должно ли тело экструзии иметь нижнее и верхнее основания, установив флажки Start (Снизу) и End (Сверху) в разделе Capping (Накрытие). Задайте тип поверхностей оснований, установив переключатель Сар Туре (Тип оснований) в одно из двух положений - Morph (Морфинг) или Grid (Сетка); задайте характеристик» боковой поверхности тела экструзии в разделе Surface (Поверхность). Установленный по умолчанию переключатель Linear Sides (Плоские бока) обеспечивает формирование скосов с плоскими боковыми поверхностями (рис. 8.53, а). Чтобы сделать поверхности скошенных кромок закругленными, установите переключатель Curved Sides (Скругленные бока) и задайте число сегментов по высоте тела экструзии в счетчике Segments (Сегментов) равным 3-4 (рис. 8.53, б). Установка флажка Smooth Across Levels (Сглаживание между слоями) заставляет max 6 применить при визуализации сглаживание граней всей боковой поверхности тела экструзии, а не только скошенных кромок. Чтобы иметь возможность применить к телу экструзии материалы на основе текстурных карт, установите флажок Generate Mapping Coords (Проекционные координаты);
Текстовые строки со скошенными (а) и закругленными (б) краями сформированы с помощью модификатора Bevel (Скос)
Рис. 8.53. Текстовые строки со скошенными (а) и закругленными (б) краями сформированы с помощью модификатора Bevel (Скос)

если задать слишком большие значения уменьшения контуров, превышающие половину ширины или длины исходного контура, то могут возникнуть взаимные пересечения линий кромок, выходящие далеко за пределы контуров объектов (рис. 8.54). Чтобы избежать подобных неприятностей, установите флажок Keep Lines From Crossing (Исключить пересечение линий) в разделе Intersection (Пересечение). При этом можно дополнительно задать минимальное допустимое расстояние между линиями кромок в счетчике Separation (Разделение).
Ложные пересечения линий, ограничивающих скошенные кромки, при слишком больших значениях параметра Outline (Контур)
Рис. 8.54. Ложные пересечения линий, ограничивающих скошенные кромки, при слишком больших значениях параметра Outline (Контур)

Линия профиля, подготовленная для выдавливания сплайна-сечения в виде прямоугольника
Рис. 8.55. Линия профиля, подготовленная для выдавливания сплайна-сечения в виде прямоугольника

Выделите форму-сечение, перейдите на командную панель Modify (Изменить) и раскройте список Modifier List (Список модификаторов). Дважды щелкните на строке Bevel Profile (Скос по профилю). В нижней части командной панели появится свиток Parameters (Параметры) модификатора скоса по профилю, показанный на рис. 8.56.
Свиток Parameters (Параметры) модификатора скоса по профилю
Рис. 8.56. Свиток Parameters (Параметры) модификатора скоса по профилю

Щелкните на кнопке Pick Profile (Указать профиль), переместите курсор в любое окно проекции и щелкните на линии профиля. Мах 6 размещает образец профиля перпендикулярно плоскости формы, причем так, чтобы совпали положительные направления локальных осей X профиля и формы, а также оси Y профиля и оси Z формы. После некоторого времени, требующегося программе на выполнение вычислений, в окнах проекций появится тело экструзии, огибающая боковой поверхности которого повторяет форму профиля (рис. 8.57).
Тело экструзии, созданное с помощью модификатора скоса по профилю
Рис. 8.57. Тело экструзии, созданное с помощью модификатора скоса по профилю

Часто оказывается, что программа выполняет выдавливание по зеркальной копии нарисованного профиля. В этом случае требуется настройка созданного трехмерного тела на уровне подобъекта модификатора Bevel Profile (Скос по профилю), называемого Profile Gizmo (Контейнер профиля). С этой целью щелкните на квадратике со знаком «плюс» слева от имени модификатора Bevel Profile ( Скос по профилю) в окне стека модификаторов командной панели Modify (Изменить). На раскрывшемся дереве подобъектов выделите строку Profile Gizmo (Контейнер профиля). Линия контейнера профиля отобразится в окнах проекций желтым цветом (рис. 8.58), а точка в плоскости сечения, из которой она исходит, будет показана желтым крестиком.
В окне проекции желтым цветом отображается линия контейнера профиля
Рис. 8.58. В окне проекции желтым цветом отображается линия контейнера профиля

Чтобы заставить сформированное тело повторять форму линии профиля, а не его зеркального отражения, необходимо выполнить поворот контейнера профиля на 180° в плоскости окна, в котором был нарисован профиль. Щелкните на кнопке Angle Snap Toggle (Угловая привязка вкл./выкл.), чтобы поворот происходил скачками по 5°, затем выберите инструмент Select and Rotate (Выделить и повернуть), щелкните на линии контейнера и поверните ее на 180°. После этого, возможно, потребуется еще немного переместить контейнер профиля в сторону от центра сечения, чтобы получить результат, подобный показанному на рис. 8.59. Закончив настройку, выключите режим работы с подобъектом Profile Gizmo (Контейнер профиля), щелкнув в окне стека модификаторов на панели Modify (Изменить) на строке Bevel Profile (Скос по профилю).
Тело выдавливания, сформированное методом скоса примитива-прямоугольника по профилю, линия которого показана слева
Рис. 8.59. Тело выдавливания, сформированное методом скоса примитива-прямоугольника по профилю, линия которого показана слева

Все параметры модификатора Bevel Profile (Скос по профилю) полностью аналогичны соответствующим параметрам модификатора Bevel (Скос).
Трехмерный сплайновый...
Трехмерный сплайновый...
Замечание
Неточное совпадение вершин пересекающихся сплайнов, образующих каркас, - одна из возможных причин появления «дыр» в поверхности, создаваемой на основе такого каркаса модификатором Surface (Поверхность). Если после применения модификатора вы обнаруживаете, что те ячейки, которые имеют, как положено, по три или четыре вершины, оказались не покрытыми поверхностью, проверьте совпадение вершин сплайнов, ограничивающих эти ячейки. Иногда для этого достаточно слегка повернуть плоскость проекции. Может статься, что вершины, которые на виде спереди казались точно совпадающими по координатам Z и X, окажутся совершенно не совпадающими по координате глубины сцены Y.
Для облегчения задачи построения каркаса из сплайнов можно использовать сканированные фотографии скульптурных или графических изображений моделируемых трехмерных тел с разных ракурсов, которые помещаются в соответствующие окна проекций в качестве фоновых изображений. На поверхности скульптурного изображения моделируемого объекта можно заранее нанести линии, которые будут служить в качестве опорных при рисовании сплайнов. При таком подходе использование модификатора Surface (Поверхность) позволяет реализовывать технику трехмерного моделирования, напоминающую лепку объектов из пластичного материала.
Форма, состоящая из четырех сплайнов, играюших роль поперечных сечений
Рис. 8.61. Форма, состоящая из четырех сплайнов, играюших роль поперечных сечений

Свиток Parameters (Параметры) модификатора CrossSection (Поперечное сечение)
Рис. 8.62. Свиток Parameters (Параметры) модификатора CrossSection (Поперечное сечение)

Одновременно вершины сплайнов сечений будут соединены между собой линиями, как показано на рис. 8.63.
В результате применения модификатора CrossSection (Поперечное сечение) вершины сплайнов сечений соединились линиями
Рис. 8.63. В результате применения модификатора CrossSection (Поперечное сечение) вершины сплайнов сечений соединились линиями
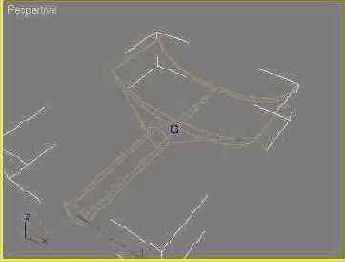
При необходимости измените тип вершин, через которые проходят сегменты линий, добавленных модификатором CrossSection (Поперечное сечение), установив переключатель Spline Options (Параметры сплайна) в одно из следующих положений: Linear (Линейный) - добавленные сегменты приобретают вид отрезков линий, а вершины - тип Corner (С изломом); Smooth (Сглаженный) - сегменты становятся отрезками кривых, а вершины приобретают сглаженный тип; Bezier (Безье), Bezier Corner (Безье с изломом) - сегменты становятся отрезками сплайнов Безье.
Изменение типа сегментов моментально сказывается на внешнем виде пространственной конструкции, созданной модификатором CrossSection (Поперечное сечение).
Трехмерный объект-совок, созданный в результате применения модификатора Surface (Поверхность)
Рис. 8.64. Трехмерный объект-совок, созданный в результате применения модификатора Surface (Поверхность)

Настройте при необходимости параметры модификатора Surface (Поверхность) в свитке, показанном на рис. 8.65.
Свиток Parameters (Параметры) модификатора Surface (Поверхность)
Рис. 8.65. Свиток Parameters (Параметры) модификатора Surface (Поверхность)

В разделе Spline Options (Параметры сплайна):
Threshold (Порог) - задает радиус области вокруг каждой из вершин сплайна, при попадании в которую других вершин все они сливаются в одну. При этом маркеры управляющих векторов вершин Безье тоже рассматриваются как вершины. Если расстояние между какими-то вершинами онлайнового каркаса оказывается меньше величины Threshold (Порог), эти вершины после применения модификатора Surface (Поверхность) сливаются в одну. В связи с этим величина данного параметра существенным образом влияет на вид поверхности, получающейся после "натягивания"- сетки кусков на онлайновый каркас. Чтобы устранить возникающие искажения, уменьшите пороговое расстояние слияния; Flip Normals (Перевернуть нормали) - меняет направление нормалей кусков Безье на противоположное; Remove interior patches (Удалить внутренние куски) - установка этого флажка обеспечивает удаление «лишних» внутренних кусков Безье, которые могут образоваться в результате применения модификатора, однако не могут наблюдаться в обычных условиях. В ряде случаев это позволяет существенно улучшить внешний вид полученного объекта. Например, объект, показанный ранее на рис. 8.64, визуализирован при установленном флажке Remove interior patches (Удалить внутренние куски); Use only selected segs (Использовать только выделенные сегменты) - для построения поверхности будут использованы только сегменты сплайна, выделенные на уровне иод-объектов.В разделе Patch Topology (Топология куска) счетчик Steps (Шагов) задает число сегментов сетчатой оболочки, которые будут созданы между каждой парой вершин сплайна пространственной решетки.
З. Свитки Rendering (Визуализация) и Interpolation (Интерполяция)
Рис. 8.З. Свитки Rendering (Визуализация) и Interpolation (Интерполяция)

6. Задайте толщину визуализируемой линии сплайна в счетчике Thickness (Толщина) свитка Rendering (Визуализация). Линия будет визуализироваться в виде трубки с диаметром, равным параметру Thickness (Толщина), при этом число сторон поперечного сечения такой трубки задается счетчиком Sides (Сторон). Счетчик Angle (Угол) задает угол поворота поперечного сечения относительно продольной оси сплайна. Установка флажка Display Render Mesh (Показать визуализируемую сетку) обеспечивает видимость в окнах проекций той сетки, повторяющей форму сплайна, которая будет визуализироваться при установке флажка Renderable (Визуализируемый), как показано на рис. 8.4 слева. Если флажок Display Render Mesh (Показать визуализируемую сетку) установлен, становится доступным еще один флажок: Use Viewport Settings (Использовать настройки для окон проекций). Его установка позволяет при отображении сплайнов в виде сетки в окнах проекций использовать для простоты иные параметры толщины трубки, числа сторон и угла ориентации сечения сплайна, чем это будет при визуализации. Например, можно указать существенно меньшее число сторон. Чтобы задать иные значения названных параметров, следует установить переключатель Viewport (Окно проекции) в верхней строке свитка. При необходимости применения к линии сплайна материала на основе текстурных карт, как показано, например, на рис. 8.4 справа, установите флажок Generate Mapping Coords (Проекционные координаты).
Свиток Object Туре (Тип объекта) с инструментами создания составных объектов
Рис. 9.1. Свиток Object Туре (Тип объекта) с инструментами создания составных объектов

Morph (Морфинговый); Scatter (Распределенный); Conform (Согласованный); Connect (Соединяющийся); BLobMesh (Капля-сетка); Shape Merge (Слитый с формой); Boolean (Булев); Terrain (Рельеф); Loft (Лофтинговый); Mesher (Сеточник).
Щелкните на нужной кнопке, и в нижней части панели Create (Создать) появятся свитки с инструментами создания и параметрами составных объектов выбранного типа.
В этом разделе будут рассмотрены вопросы создания всех типов составных объектов, кроме Loft (Лофтинговый). Создание объектов типа Loft (Лофтинговый) будет рассмотрено в отдельном разделе в силу важности этого вопроса.
Исходный объект - сфера...
Рис. 9.2. Исходный объект - сфера, преобразованная в редактируемую сетку кусков Безье (а), и целевой объект - сфера, которой придана форма головы животного (б)

Выделите объект, который будет являться исходным. Щелкните на кнопке Morph (Морфинговый) в свитке типов объектов разновидности Compound Objects (Составные объекты) на командной панели Create (Создать). В нижней части панели появятся свитки Pick Targets (Назначение целевых объектов) и Current Targets (Текущие целевые объекты), показанные на рис. 9.3. Имя исходного объекта появится в списке Morph Targets (Целевые объекты морфинга) свитка Current Targets (Текущие целевые объекты) с добавленным префиксом М_.
Свитки Pick Targets (Назначение целевых объектов) и Current Targets (Текущие целевые объекты)
Рис. 9.3. Свитки Pick Targets (Назначение целевых объектов) и Current Targets (Текущие целевые объекты)

Исходный морфинговый объект принял вид целевого
Рис. 9.4. Исходный морфинговый объект принял вид целевого

Если перед выделением целевого объекта перетащить ползунок таймера анимации на отметку кадра с номером, отличным от 0, то одновременно с созданием морфингового объекта будет создан ключ анимации морфинга в выбранном кадре. В этом случае процесс морфинга растягивается во времени, так что его можно наблюдать в окнах проекций и визуализировать в виде анимации. Отдельные кадры из подобной анимации, для которой ключ морфинга был создан в кадре № 100, показаны на рис. 9.5. Для большего эффекта можно скрыть целевой объект.
Четыре кадра из анимации морфинга демонстрируют отдельные стадии превращения сферы в голову зверя
Рис. 9.5. Четыре кадра из анимации морфинга демонстрируют отдельные стадии превращения сферы в голову зверя

Целевых объектов может быть несколько. Все они добавляются в список Morph Targets (Целевые объекты морфинга) так же, как было описано выше. Чтобы создать ключи анимации для нескольких целевых объектов, имеющихся в списке, с помощью ползунка таймера анимации перейдите к кадру, в котором требуется создать ключ, выделите имя целевого объекта в списке Morph Targets (Целевые объекты морфинга) и щелкните на кнопке Create Morph Key (Создать ключ анимации) в нижней части свитка Current Targets (Текущие целевые объекты). Затем повторите эти действия для второго целевого объекта и т. д. На рис. 9.6 показан результат морфинга сферы с использованием двух целевых объектов, для первого из которых ключ морфинга был установлен в кадре № 50, а для второго - в кадре № 100. В итоге у сферы за первые 50 кадров постепенно вырастает «нос», а на протяжении вторых 50 кадров нос мало-помалу исчезает, но вырастают «уши».
Четыре кадра из анимации морфинга демонстрируют отдельные стадии превращения сферы сначала в один целевой объект, а потом во второй
Рис. 9.6. Четыре кадра из анимации морфинга демонстрируют отдельные стадии превращения сферы сначала в один целевой объект, а потом во второй

Для удаления целевого объекта выделите его имя в списке и щелкните на кнопке Delete Morph Target (Удалить целевой объект).
Закончив настройку параметров, щелкните в активном окне проекции правой кнопкой мыши для выключения режима создания морфингового объекта.
Объект-источник и объект-база (параллелепипед с десятью сегментами по длине и ширине)
Рис. 9.7. Объект-источник и объект-база (параллелепипед с десятью сегментами по длине и ширине)

Щелкните на кнопке Scatter (Распределенный) в свитке Object Type (Тип объекта), предварительно выбрав строку Compound Objects (Составные объекты) в раскрывающемся списке командной панели Create (Создать) при нажатой кнопке Geometry (Геометрия). В нижней части панели появятся свитки Pick Distribution Object (Задание базы распределения), Scatter Objects (Распределенные объекты), Transforms (Преобразования), Display (Показать) и Load/Save Presets (Загрузить/Сохранить заготовки), показанные на рис. 9.8. Имя заранее выделенного объекта-источника появится в строке Source: (Источник:) поля Objects (Объекты) свитка Scatter Objects (Распределенные объекты).
Свитки параметров распределенных объектов
Рис. 9.8. Свитки параметров распределенных объектов

Установите переключатель свитка Pick Distribution Object (Задание базы распределения) в одно из четырех положений: Reference (Экземпляр), Сору (Копия), Instance (Образец) - в составной объект будет включен соответствующий тип дубликата объекта-базы распределения; Move (Перемещение) - объект-база будет перемещен в состав составного объекта. Проследите за тем, чтобы переключатель Distribution (Распределение) свитка Scatter Objects (Распределенные объекты) был установлен в положение Use Distribution Object (Использовать базу распределения). При установке переключателя в положение Use Transforms Only (Использовать только преобразования) не требуется указывать объект-базу: дубликаты объекта-источника будут случайным образом распределены в пространстве за счет применения преобразований поворота, смещения и масштаба, пределы изменения параметров которых задаются в свитке Transforms (Преобразования). Щелкните на кнопке Pick Distribution Object (Укажите базу распределения) и выделите объект-базу распределения (в данном примере - плоский параллелепипед). Если в составе сцены много объектов, то базу распределения можно выделить по имени. Для этого после щелчка на кнопке Pick Distribution Object (Укажите базу распределения) нажмите клавишу Н. Выделите имя объекта-базы распределения в списке появившегося окна Pick Object (Указание объекта) и щелкните на кнопке Pick (Указать). Объект-источник переместится и окажется прикрепленным к поверхности объекта-базы (рис. 9.9).
Объект-источник прикреплен к одной из граней объекта-базы
Рис. 9.9. Объект-источник прикреплен к одной из граней объекта-базы

Задайте число распределяемых объектов в счетчике Duplicates (Дубликатов) раздела Source Object Parameters (Параметры объекта-источника) свитка Scatter Objects (Распределенные объекты). Этот параметр игнорируется, если дубликаты объекта-источника распределяются по центрам граней или вершинам поверхности объекта-базы, о чем речь пойдет ниже. Укажите базовый масштаб дубликатов в счетчике Base Scale (Базовый масштаб). Счетчик Vertex Chaos (Хаотичность вершин) позволяет задать степень случайного отклонения вершин дубликатов от своих положений с целью разнообразить внешний вид дубликатов. При распределении анимированных объектов можно задать величину временного сдвига анимации (в числе кадров) каждого последующего дубликата по отношению к предыдущему в счетчике Animation Offset (Сдвиг анимации). При установке в этом счетчике значения, отличного от нуля, анимация будет пробегать по множеству дубликатов, как волна. В разделе Distribution Object Parameters (Параметры объекта-базы) установите или сбросьте флажки: Perpendicular (Перпендикулярно) - дубликаты будут размещаться перпендикулярно поверхностям граней объекта-базы, то есть в рассматриваемом примере они будут распределены не только по верхней, но также по нижней и боковым поверхностям параллелепипеда. При сброшенном флажке дубликаты будут сохранять ориентацию объекта-источника, то есть в рассматриваемом примере распределятся только по верхней плоскости параллелепипеда; Use Selected Faces Only (Использовать только выделенные грани) - дубликаты будут размещаться только в пределах выделенных граней объекта-базы. Задайте вариант распределения дубликатов объекта-источника по поверхности объекта-базы, установив переключатель Distribute Using (Распределять) в одно из следующих положений: Area (По площади) - равномерное случайное распределение дубликатов по поверхности базы; Even (Равномерно) - распределение также случайное, но число граней объекта-базы делится на количество дубликатов; при размещении дубликатов необходимое число граней пропускается (рис. 9.10);
Дубликаты объекта-источника случайным образом равномерно распределены по поверхности объекта-базы
Рис. 9.10. Дубликаты объекта-источника случайным образом равномерно распределены по поверхности объекта-базы

Skip N (Пропуская N граней) - при распределении дубликатов будет пропускаться N граней объекта-базы, где N - число, указанное в счетчике справа от переключателя; Random Faces (Случайные грани) - дубликаты распределяются случайным образом; Along Edges (Вдоль ребер) - дубликаты случайным образом распределяются вдоль ребер объекта-базы; All Vertices (По всем вершинам) - дубликаты помещаются в каждую вершину объекта-базы, при этом заданное число дубликатов игнорируется; All Edge Midpoints (По серединам всех ребер) - дубликаты помещаются в середины всех ребер объекта-базы; All Face Centers (По центрам всех граней) - дубликаты помещаются в центры всех граней объекта-базы; Volume (По объему) - в отличие от всех предыдущих вариантов, в которых распределение происходит по поверхности объекта-базы, в данном случае дубликаты распределяются в пределах всего объема объекта-источника. Установите переключатель Display (Показывать) в одно из двух положений: Results (Результаты) - будут демонстрироваться результаты распределения дубликатов; Operands (Операнды) - будут показываться только объект-источник и объект-база. Чтобы придать случайный характер не только распределению дубликатов объекта-источника в пределах объекта-базы, но и преобразованиям самих дубликатов, используйте элементы управления свитка Transforms (Преобразования), показанного на рис. 9.11.
Свиток Transforms (Преобразования) позволяет задавать пределы случайных преобразований дубликатов объекта-источника
Рис. 9.11. Свиток Transforms (Преобразования) позволяет задавать пределы случайных преобразований дубликатов объекта-источника

Задайте пределы случайных изменений параметров поворота дубликатов в счетчиках X, Y, Z раздела Rotation (Поворот), смещений вдоль локальных осей координат дубликатов - в аналогичных счетчиках раздела Local Translation (Локальный сдвиг), смещений в пределах граней объекта-базы - в разделе Translation on Face Area (Сдвиг в пределах грани) и масштаба - в разделе Scaling (Масштабирование).
Флажки Use Maximum Range (Использовать наибольшие пределы) обеспечивают использование наибольших пределов распределения из указанных в счетчиках преобразований по осям X, Y, Z. Установка флажка Lock Aspect Ratio (Сохранять пропорции) обеспечивает сохранение пропорций дубликатов при масштабировании. На рис. 9.12 показан пример распределения случайным образом преобразованных дубликатов объекта-источника по поверхности объекта-базы.
К дубликатам объекта-источника применены случайные преобразования поворота и масштаба
Рис. 9.12. К дубликатам объекта-источника применены случайные преобразования поворота и масштаба

На рис. 9.13 показан пример распределения дубликатов объекта-источника в виде модели птицы в пространстве (объект-база не использовался) при установке переключателя Distribution (Распределение) свитка Scatter Objects (Распределенные объекты) в положение Use Transforms Only (Использовать только преобразования).
Изображение стаи птиц получено за счет случайного распределения в пространстве единственной модели птицы
Рис. 9.13. Изображение стаи птиц получено за счет случайного распределения в пространстве единственной модели птицы

В свитке Display (Отображение), показанном на рис. 9.14, установите переключатель Proxy (Приближенное), чтобы для ускорения прорисовки вместо самих дубликатов отображать их приближенные макеты, или переключатель Mesh (Сетка) для точного отображения дубликатов. В счетчике Display (Показывать) задайте долю общего количества дубликатов, которая будет отображаться в окнах проекций. Чтобы скрыть базу распределения, установите флажок Hide Distribution Object (Скрыть объект-базу). В счетчике Seed (Номер выборки) раздела Uniqueness (Уникальность) измените число, инициирующее работу генератора случайных чисел, для получения нового распределения дубликатов, или просто щелкните на кнопке New (Новая) для автоматической генерации новой выборки случайных чисел.
Свитки Display (Отображение) и Load/ Save Presets (Загрузить/ Сохранить заготовки)
Рис. 9.14. Свитки Display (Отображение) и Load/ Save Presets (Загрузить/ Сохранить заготовки)

Помимо упомянутых, в свитке Scatter Objects (Распределенные объекты) имеются также следующие параметры:
Source Name (Имя источника), Distribution Name (Имя базы) -текстовые поля, позволяющие переименовывать операнды. Выделите имя операнда в поле Objects (Объекты), и оно появится в соответствующем поле имени, где его можно будет отредактировать; Extract Operand (Извлечь операнд) - кнопка, щелчок на которой позволяет извлекать копии или образцы операндов из распределенного объекта. Тип дубликата извлекаемого операнда задается установкой переключателя иод кнопкой в положение Instance (Образец) или Сору (Копия). Чтобы кнопка стала доступной, необходимо выделить распределенный объект, переключиться на командную панель Modify (Изменить) и щелкнуть на строке с именем операнда в поле Objects (Объекты) свитка Scatter Objects (Распределенные объекты).Объекты типа Scatter (Распределенный) имеют достаточно много параметров, поэтому, однажды выполнив их настройку, можно с помощью свитка Load/Save Presets (Загрузить/Сохранить заготовки) сохранить всю совокупность значений для последующего повторного использования применительно к иному распределенному объекту.
Для сохранения совокупности значений параметров введите имя в иоле Preset Name (Имя заготовки) и щелкните на кнопке Save (Сохранить). Для загрузки ранее сохраненного набора значений параметров выделите имя заготовки в списке Saved Presets (Сохраненные заготовки) и щелкните на кнопке Load (Загрузить). Щелчок на кнопке Delete (Удалить) позволяет удалить заготовку, имя которой выбрано в списке Saved Presets (Сохраненные заготовки).
Закончив настройку параметров, щелкните в активном окне проекции правой кнопкой мыши для выключения режима создания распределенных объектов.
Охватываемый объект - модель головы и охватывающий объект-сфера
Рис. 9.15. Охватываемый объект - модель головы и охватывающий объект-сфера

Выделите охватывающий объект. Щелкните на кнопке Conform (Согласованный) в свитке типов объектов разновидности Compound Objects (Составные объекты) на командной панели Create (Создать). В нижней части панели появятся свитки Pick Wrap-To Object (Назначение охватываемого объекта) и Parameters (Параметры), показанные на рис. 9.16. Имя охватывающего объекта появится в строке Wrapper (Охватывающий объект) списка Objects (Объекты) в свитке Parameters (Параметры). При необходимости можно изменить это имя, щелкнув в текстовом поле Wrapper Name (Имя охватывающего объекта).
Свитки Pick Wrap-To Object (Назначение охватываемого объекта) и Parameters (Параметры) согласованных объектов
Рис. 9.16. Свитки Pick Wrap-To Object (Назначение охватываемого объекта) и Parameters (Параметры) согласованных объектов
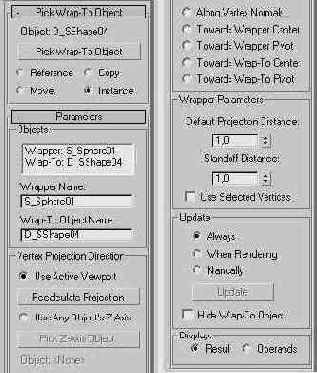
Установите переключатель свитка Pick Wrap-To Object (Назначение охватываемого объекта) в одно из четырех положений: Reference (Экземпляр), Сору (Копия), Instance (Образец) - в составной объект будет включен соответствующий тип дубликата объекта, указанного в качестве охватываемого; Move (Перемещение) - охватываемый объект будет перемещен в состав согласованного объекта. Щелкните на кнопке Pick Wrap-To Object (Указать охватываемый объект), после чего выделите охватываемый объект. Если охватываемый объект находится внутри охватывающего, то его удобнее выделить по имени. Для этого после щелчка на кнопке Pick Wrap-To Object (Указать охватываемый объект) нажмите клавишу Н. Выделите имя охватываемого объекта в списке появляющегося при этом окна Pick Object (Указание объекта) и щелкните на кнопке Pick (Указать). Имя охватываемого объекта появится в строке Wrap-To (Охватываемый объект) списка Objects (Объекты). При необходимости можно изменить это имя, выделив его и щелкнув в текстовом поле Wrap-To Object Name (Имя охватываемого объекта). После некоторого времени, требуемого компьютеру на выполнение преобразований, охватывающий объект в зависимости от выбранного способа проецирования вершин полностью или частично примет форму охватываемого (рис. 9.17).
Охватываюший объект-сфера частично принял вид охватываемого объекта
Рис. 9.17. Охватываюший объект-сфера частично принял вид охватываемого объекта

Задайте способ проецирования вершин охватывающего объекта, установив переключатель Vertex Projection Direction (Направление проецирования вершин) в одно из следующих положений: Use Active Viewport (Использовать активное окно) - вершины будут проецироваться в направлении от наблюдателя, в глубину активного окна проекции. Именно этот вариант использован при построении объекта, показанного на рис. 9.17. В данном случае активным было окно проекции Perspective (Перспектива). Для пересчета направления проецирования при смене окна щелкните на кнопке Recalculate Projection (Пересчитать проекцию); Use Any Object's Z Axis (Использовать ось Z любого объекта) - вершины будут проецироваться в направлении локальной оси Z объекта, указанного после щелчка на кнопке Pick Z-Axis Object (Указать объект с опорной осью Z). Имя выбранного объекта появится под кнопкой; Along Vertex Normals (Вдоль нормалей вершин) - вершины охватывающего объекта будут проецироваться в направлениях, противоположных направлениям нормалей вершин; Towards Wrapper Center (К центру охватывающего объекта), Towards Wrap-To Center (К центру охватываемого объекта) - вершины будут проецироваться в сторону центра габаритного контейнера охватывающего или охватываемого объекта; Towards Wrapper Pivot (К опоре охватывающего объекта), Towards Wrap-To Pivot (К опоре охватываемого объекта) - вершины будут проецироваться в направлении к опорной точке охватывающего или охватываемого объекта. Задайте в разделе Wrapper Parameters (Параметры охватывающего объекта) величину смещения тех вершин охватывающего объекта, которые при выбранном методе проецирования не попадают на поверхность охватываемого объекта, в счетчике Default Projection Distance (Исходное расстояние проецирования), а также остаточную величину зазора между вершинами охватывающего объекта и поверхностью охватываемого - в счетчике Standoff Distance (Величина зазора). Установите флажок Use Selected Vertices (Использовать выделенные вершины), чтобы проецировались только вершины, выделенные на уровне подобъектов.
Параметры раздела Update (Обновлять) обеспечивают выбор условий обновления изображения согласованного объекта с помощью переключателя на три положения:
Always (Всегда) - обновление производится немедленно после изменения охватываемого или охватывающего объектов; When Rendering (При визуализации) - обновление производится только при визуализации сцены или после щелчка на кнопке Update (Обновить); Manually (Вручную) - обновление производится только после щелчка на кнопке Update (Обновить).В разделе Display (Показывать) расположен переключатель состава объектов, отображаемых в окнах проекции, имеющий два положения:
Result (Результат) - отображается только результат операции; Operands (Операнды) - отображаются только операнды (исходные охватывающий и охватываемый объекты).Закончив настройку параметров, щелкните в активном окне проекции правой кнопкой мыши для выключения режима создания согласованных объектов.
Использование согласованных объектов в качестве целевых в преобразовании морфинга
Процесс превращения охватывающего объекта в охватываемый невозможно растянуть во времени, то есть невозможно выполнить его анимацию, как это делается в случае с морфин-говым составным объектом. Зато на охватываемый и охватывающий объекты не накладывается никаких ограничений по типу сеток и числу вершин. С другой стороны, процесс создания морфингового составного объекта, к которому можно применить анимацию, не может быть использован, если исходный и целевой объекты имеют разное число вершин или разную топологию сеток.
Для разрешения проблемы можно применить искусственный прием, подготовив целевой объект для преобразования морфинга в виде согласованного составного объекта. Сначала следует создать некоторый исходный объект, сформировать его дубликат и преобразовать этот дубликат в составной объект типа Conform (Согласованный), придав ему форму нужного охватываемого объекта. С этой целью охватываемый объект можно разместить внутри охватывающего и установить переключатель Vertex Projection Direction (Направление проецирования вершин) в положение, например, Towards Wrap-To Center (К центру охватываемого объекта). После этого можно преобразовать оригинал исходного объекта в морфинговый составной объект, используя созданный согласованный объект в качестве целевого в ани-мированном преобразовании морфинга.
Два объекта с отверстиями (сфера и параллелепипед с фаской) подготовлены к созданию соединяющегося объекта
Рис. 9.18. Два объекта с отверстиями (сфера и параллелепипед с фаской) подготовлены к созданию соединяющегося объекта
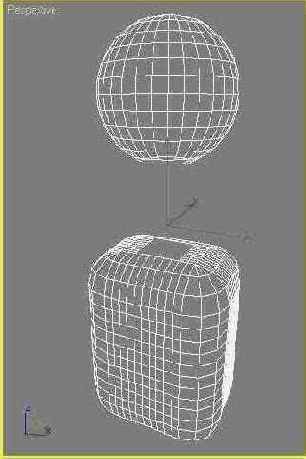
Щелкните на кнопке Connect (Соединяющийся) в свитке типов объектов разновидности Compound Objects (Составные объекты) на командной панели Create (Создать). В нижней части панели появятся свитки Pick Operand (Назначение операнда) и Parameters (Параметры), показанные на рис. 9.19, а также свиток Display/Update (Показать/Обновить), показанный в свернутом виде. Имя предварительно выделенного объекта появится в строке параметра Oр0 (Операнд 0) списка Operands (Операнды) в свитке Parameters (Параметры).
Свитки Pick Operand (Назначение операнда) и Parameters (Параметры) соединяющихся объектов
Рис. 9.19. Свитки Pick Operand (Назначение операнда) и Parameters (Параметры) соединяющихся объектов

Установите переключатель свитка Pick Operand (Назначение операнда) в одно из четырех положений: Reference (Экземпляр), Сору (Копия), Instance (Образец) - в соединяющийся объект будет включен соответствующий тип дубликата объекта, указанного в качестве второго операнда; Move (Перемещение) - второй операнд будет перемещен в состав соединяющегося объекта. Щелкните на кнопке Pick Operand (Указать операнд), после чего выделите второй объект. Выделить объект можно и по имени, для чего после щелчка на кнопке нажмите клавишу Н, выберите нужный объект в списке появившегося окна Pick Object (Указание обекта) и щелкните на кнопке Pick (Указать). Имя этого объекта появится в строке Ор 1 (Охватываемый объект) списка Objects (Объекты), а отверстия объектов соединятся «тоннелем», как показано на рис. 9.20.
Два объекта с отверстиями объединены в соединяющийся объект
Рис. 9.20. Два объекта с отверстиями объединены в соединяющийся объект

В разделе Interpolation (Интерполяция) укажите число сегментов в оболочке «тоннеля» с помощью счетчика Segments (Сегментов), а также задайте степень кривизны «тоннеля» в счетчике Tension (Натяжение): чем больше значение, тем выше кривизна. В разделе Smoothing (Сглаживание) при необходимости установите следующие флажки: Bridge (Тоннель) - обеспечивает сглаживание граней оболочки «тоннеля»; Ends (Концы) - обеспечивает сглаживание мест стыка «тоннеля» с оболочками соединяемых объектов, как показано на рис. 9.21.
Оболочка «тоннеля»...
Рис. 9.21. Оболочка «тоннеля» после настройки параметров: Segments (Сегментов) = 10, Tension (Натяжение) = 0,3, установлены флажки Bridge (Тоннель) и Ends (Концы)

Помимо упомянутых, в свитке Parameters (Параметры) объектов типа Connect (Соединяющийся) имеются следующие параметры:
Name (Имя) - позволяет переименовывать операнды. Выделите имя операнда в поле Operands (Операнды), и оно появится в поле Name (Имя), где его можно будет отредактировать; Delete Operand (Удалить операнд) - кнопка, щелчок на которой позволяет удалить операнд, имя которого выделено в поле Operands (Операнды).Назначение и использование кнопки Extract Operand (Извлечь операнд), а также переключателей Instance (Образец) и Сору (Копия) в точности такие же, как у соответствующих параметров объектов типа Scatter (Распределенный).
Параметры свитка Display/Update (Показать/Обновить) не отличаются от рассмотренных выше аналогичных параметров объектов типа Conform (Согласованный).
Закончив настройку параметров, щелкните в активном окне проекции правой кнопкой мыши для выключения режима создания соединяющихся объектов.
Свитки Parameters (Параметры) и Particle Flow Parameters (Параметры потока частиц) составных объектов типа капля-сетка
Рис. 9.22. Свитки Parameters (Параметры) и Particle Flow Parameters (Параметры потока частиц) составных объектов типа капля-сетка

Щелкните в какой-либо точке окна проекции, чтобы создать исходную каплю-сетку, которая на вид напоминает примитив Geosphere (Геосфера), как показано на рис. 9.23.
Базовый примитив-плоскость и исходная капля-сетка
Рис. 9.23. Базовый примитив-плоскость и исходная капля-сетка

Чтобы указать базовый объект, при выделенной капле переключитесь на командную панель Modify (Изменить), на которой появятся те же свитки параметров. Щелкните на кнопке Pick (Указать) под списком Blob Objects (Объекты для капель) в свитке Parameters (Параметры), а затем щелкните на базовом объекте в любом из окон проекций. Если в геометрической модели сцены много объектов, для выбора нужного можно щелкнуть на кнопке Add (Добавить). В результате появится окно диалога Add Blobs (Добавить капли), не отличающееся от типового окна выделения объектов. Выделите нужный объект или объекты в списке окна и щелкните на кнопке Add Blobs (Добавить капли). В каждой из вершин сетки выбранного базового объекта появится по капле. При достаточно малом удалении капель друг от друга они могут тут же слиться (рис. 9.24, а). После создания составного объекта базовый геометрический объект можно скрыть от просмотра (рис. 9.24, б). Если потребуется уделить базовый объект из списка Blob Objects (Объекты для капель), выделите его имя в списке и щелкните на кнопке Remove (Удалить).
Вид капель-сеток, созданных...
Рис. 9.24. Вид капель-сеток, созданных в каждой из вершин примитива-плоскости, в окнах проекций (а) и после визуализации, когда плоскость была скрыта от просмотра (б)

Настройте следующие параметры капель-сеток: Size (Размер) - позволяет регулировать размер капель, созданных не на основе систем частиц. Для капель на основе систем частиц размер каждой капли определяется размером частицы. Уменьшая размер, можно разъединить слившиеся капли (рис. 9.25);
Уменьшая размер капель-сеток, можно разъединить слившиеся капли
Рис. 9.25. Уменьшая размер капель-сеток, можно разъединить слившиеся капли

Tension (Натяжение) - задает степень натяжения оболочки капель из диапазона от 0,01 до 1. Чем меньше натяжение, тем меньше стремление капель слиться друг с другом. Уменьшение степени натяжения оболочки одновременно ведет к росту размера капли, так что фактический размер капли определяется не только параметром Size (Размер), но и параметром Tension (Натяжение); Render (Визуализация), Viewport (Окно проекции) - эти два счетчика группы Evaluation Coarseness (Оценка неровности) позволяют управлять степенью неровности оболочки капель после визуализации и при отображении в окнах проекций. При сброшенном флажке Relative Coarseness (Относительная неровность) эти счетчики задают размер грани оболочки капли, так что чем меньше число, тем более гладкой выглядит капля. Если флажок Relative Coarseness (Относительная неровность) установлен, то числа в счетчиках задают не размер граней, а их число в пределах сетки капли, так что чем больше параметр, тем более гладкой будет выглядеть капля; Use Soft Selection (Использовать плавное выделение) - установка этого флажка позволяет создавать капли не во всех вершинах сетки, а только в тех, которые находятся в области плавного выделения (о том, что это такое, читайте в главе13 «Редактирование и модификация объектов на различных уровнях»). Размер капель по мере удаления от центра выделенной области вершин будет изменяться от величины, заданной в счетчике Size (Размер), до величины, заданной в счетчике Min Size (Минимальный размер) под данным флажком; Large Data Optimization (Оптимизация большого объема данных) - установка этого флажка включает алгоритм расчета взаимодействия метасфер, оптимизированный на применение с большим числом капель, обычно более 2000. Используется, как правило, применительно к каплям, созданным на базе систем частиц; Off in Viewport (Выкл. в окнах проекций) - установка этого флажка выключает отображение капель в окнах проекций, при этом они будут воспроизводиться при визуализации изображения сцены. Если капли-сетки созданы на основе нового типа частиц, Particle Flow (Поток частиц), то с помощью свитка Particle Flow Parameters (Параметры потока частиц) можно добавить события, которые будут управлять поведением частиц. В этом случае щелчок на кнопке Add (Добавить) вызывает появление списка событий, из которого можно выбрать нужное, помещаемое после этого в список Particle Flow Events (События потока частиц). Кнопка Remove (Удалить) служит для удаления событий из списка. Установка флажка All Particle Flow Events (Все события потока частиц) ведет к тому, что капли-сетки будут генерироваться всеми типами событий потока частиц.
Так как составной объект типа капля-сетка зависит от того геометрического объекта, на основе которого он построен, с помощью этого геометрического объекта можно управлять каплями. Например, если выделить плоскость, созданную в описанном выше примере, и уменьшить ее длину, то в какой-то момент произойдет слияние капель (рис. 9.26). Управляя параметрами базового объекта, можно создавать интересные анимации капель-сеток.
Изменяя размер базового объекта, можно заставлять капли сливаться и вновь разъединяться
Рис. 9.26. Изменяя размер базового объекта, можно заставлять капли сливаться и вновь разъединяться

Построение составного объекта типа капля-сетка на основе систем частиц практически ничем не отличается от рассмотренного выше примера. Сначала создается и настраивается система частиц. О том, как это сделать, читайте в главе 10 «Создание сложных стандартных объектов и объемных деформаций». Затем создается объект BlobMesh (Капля-сетка). Потом на командной панели Modify (Изменить) источник системы частиц добавляется в список Blob Objects (Объекты для капель). Единственное отличие состоит в том, что размеры капель определяются заданным размером каждой из частиц. Величина параметра Size (Размер) свитка Parameters (Параметры) капель-сеток не играет при этом никакой роли. Пример построения составного объекта BlobMesh (Капля-сетка) приведен на рис. 9.27.
Обычная система частиц-брызг (а) и созданный на ее основе составной объект типа BlobMesh (Капля-сетка) (б)
Рис. 9.27. Обычная система частиц-брызг (а) и созданный на ее основе составной объект типа BlobMesh (Капля-сетка) (б)

Текстовая форма и объект, подготовленный к слиянию с ней
Рис. 9.28. Текстовая форма и объект, подготовленный к слиянию с ней

Щелкните на кнопке Shape Merge (Слитый с формой) в свитке типов объектов разновидности Compound Objects (Составные объекты) на командной панели Create (Создать). В нижней части панели появятся свитки Pick Operand (Назначение операнда) и Parameters (Параметры), показанные на рис. 9.29, а также свиток Display/Update (Показать/Обновить), показанный в свернутом виде. Имя предварительно выделенного объекта появится в строке Mesh (Сетка) списка Operands (Операнды) в свитке Parameters (Параметры)
Свитки Pick Operand (Назначение операнда) и Parameters (Параметры) объектов, слитых с формой
Рис. 9.29. Свитки Pick Operand (Назначение операнда) и Parameters (Параметры) объектов, слитых с формой

Установите переключатель свитка Pick Operand (Назначение операнда) в одно из четырех положений: Reference (Экземпляр), Сору (Копия), Instance (Образец) - в составной объект будет включен соответствующий тип дубликата двухмерной формы; Move (Перемещение) - двухмерная форма будет перемещена в состав нового объекта. Щелкните на кнопке Pick Shape (Указать форму), после чего выделите заготовленную двухмерную форму. Выделить форму можно и по имени, для чего после щелчка на кнопке нажмите клавишу Н, выберите нужную форму в списке появившегося окна Pick Object (Указание обекта) и щелкните на кнопке Pick (Указать). Имя этой формы появится в строке Shape 1 (Форма 1) списка Objects (Объекты), а форма сольется с поверхностью объекта или будет вырезана из нее, в зависимости от состояния переключателя в разделе Operation (Операция). Установите переключатель в разделе Operation (Операция) в одно из следующих положений: Cookie Cutter (Вырезка) - форма вырезается из поверхности объекта, как показано на рис. 9.30. В результате в оболочке объекта образуются сквозные отверстия, воспроизводящие контуры формы;
Текстовая форма вырезана из поверхности объекта
Рис. 9.30. Текстовая форма вырезана из поверхности объекта

Merge (Слияние) - форма сливается с поверхностью объекта. В результате на поверхности появляются дополнительные ребра, повторяющие контуры формы. Если назначить граням оболочки, ограниченным этими ребрами, идентификатор материала, отличающийся от остальной поверхности, то за счет использования многокомпонентного материала можно будет воспроизвести на поверхности объекта рисунок или надпись. Установка флажка Invert (Инверсия) инвертирует действие операций, то есть при вырезке останется только часть оболочки в пределах формы, а при слиянии инвертируется режим выделения вершин сетчатой оболочки как подобъектов (если флажок сброшен, будут выделяться все вершины, кроме вершин в пределах формы, а если установлен - только вершины в пределах формы).
Назначение и использование кнопки Delete Shape (Удалить форму) не отличается от кнопки Delete Operand (Удалить операнд) объектов типа Connect (Соединяющийся). Назначение и использование кнопки Extract Operand (Извлечь операнд), а также переключателей Instance (Образец) и Сору (Копия) в точности такие же, как у соответствующих параметров объектов типа Scatter (Распределенный).
Параметры свитка Display/Update (Показать/Обновить) не отличаются от рассмотренных ранее аналогичных параметров объектов типа Conform (Согласованный).
Закончив настройку параметров, щелкните в активном окне проекции правой кнопкой мыши для выключения режима создания объектов, слитых с формой.
Цилиндр (а) и шестигранная труба (в) расположены с перекрытием (б)
Рис. 9.31.Цилиндр (а) и шестигранная труба (в) расположены с перекрытием (б)
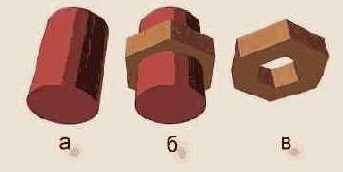
Щелкните на кнопке Boolean (Булев) в свитке типов объектов разновидности Compound Objects (Составные объекты) командной панели Create (Создать). В нижней части панели появятся свитки Pick Boolean (Задать операнд) и Parameters (Параметры), показанные на рис. 9.32, а также свиток Display/Update (Показать/Обновить), показанный в свернутом виде. Имя объекта, выбранного в качестве операнда А, появится в строке А: поля Operands (Операнды) свитка Parameters (Параметры).
Свитки Pick Boolean (Задать операнд) и Parameters (Параметры) булевых объектов
Рис. 9.32. Свитки Pick Boolean (Задать операнд) и Parameters (Параметры) булевых объектов

Установите переключатель свитка Pick Boolean (Задать операнд) в одно из четырех положений: Reference (Экземпляр), Сору (Копия), Instance (Образец) - в составной объект будет включен соответствующий тип дубликата объекта, указанного в качестве операнда В; Move (Перемещение) - объект-операнд В будет перемещен в состав булева объекта. Щелкните на кнопке Pick Operand В (Указать операнд В) и выделите объект, который должен являться операндом В. Выделить объект-операнд В можно и по имени, для чего после щелчка на кнопке нажмите клавишу Н, выберите нужный объект в списке появившегося окна Pick Object (Указание обекта) и щелкните на кнопке Pick (Указать). В окнах проекций мгновенно появится булев объект, вид которого будет зависеть от текущей установки переключателя Operation (Операция) в свитке Parameters (Параметры). Выберите тип булевой операции, установив переключатель Operation (Операция) в одно из следующих положений: Union (Объединение) - тела объектов (операндов А и В) объединяются, образуя новое тело с одной общей поверхностью и общим объемом (рис. 9.33, а);
Результат применения...
Рис. 9.33. Результат применения булевых операций к объектам-примитивам: а - объединение, б - пересечение, в - исключение (труба-цилиндр), г - исключение (цилиндр-труба)

Intersection (Пересечение) - образуется новый объект, представляющий собой область пространства, принадлежащую как операнду А, так и операнду В (область пересечения операндов), как показано на рис. 9.33, б; Subtraction (А-В) (Исключение (А-В)), Subtraction (B-A) (Исключение (В-А)) - новый объект образуется путем исключения из одного объекта-операнда пространственной области, принадлежащей другому операнду, как показано на рис. 9.33, в и г, а также на рис. 9.34 б; Cut (Вырезка) - преобразует сетку оболочки операнда А, ничего не добавляя к ней от операнда В, одним из четырех способов: Refine (Уточнение) добавляет новые вершины и ребра к оболочке операнда А вдоль границ пересечения с операндом В; Split (Расщепление) действует подобно варианту Refine (Уточнение), но добавляет по паре новых вершин и ребер, расщепляя оболочку операнда А на отдельные части по границам пересечения с операндом В; Remove Inside (Удалить внутри) и Remove Outside (Удалить снаружи) удаляют все грани оболочки объекта-операнда А. лежащие внутри или снаружи объекта-операнда В.
