Энциклопедия 3ds max 6
При значении Rays/Sample...
Рис. 11.67. При значении Rays/Sample (Лучей на отсчет) = 10 (а) в затененных областях видны неоднородности, при Rays/Sample (Лучей на отсчет) = 250 (б) они исчезают

Если эффекты, связанные с переотражениями лучей, выражены слишком слабо для всей сцены, попробуйте отрегулировать значения параметров Global Multiplier (Общий усилитель), который задает общий уровень освещенности изображения сцены, и Object Mult. (Усилитель объектов), который управляет величиной вклада в общую освещенность за счет света, отраженного объектами сцены. Последний мало влияет на результат, пока число рассчитываемых отражений световых лучей, задаваемое в счетчике Bounces (Отражений), не будет установлено большим или равным 2. Если эффекты, связанные с переотражениями лучей, выражены слишком слабо или слишком сильно только для некоторых отдельных объектов, попробуйте применить к ним новый материал типа Advanced Lighting Override (Замена свойств улучшенного освещения) и настроить его параметры. Свойства этого материала будут рассмотрены в главе 15 «Стандартные и усовершенствованные материалы». Повторите тестовую визуализацию. При необходимости настройте остальные параметры трассировщика света в разделе General Settings (Основные настройки) свитка Parameters (Параметры): Sky Lights (Осветители неба) - установка флажка включает режим трассировки лучей от осветителей, имитирующих свет небосвода, которых в одной сцене может быть несколько. В счетчике задается значение коэффициента усиления света небосвода; Ray Bias (Сдвиг лучей) - позволяет немного сдвигать точки отражения лучей от краев объекта для исключения артефактов наподобие случаев отбрасывания объектом тени на себя; Cone Angle (Конический угол) - задает величину половинного угла при вершине конуса, в пределах которого испускаются воображаемые лучи из каждой точки сцены, из диапазона от 33 до 90°; Color Bleed (Окрашивание) - задает степень выраженности цветового окрашивания объектов сцены лучами, отраженными от других объектов сцены. При значении О окрашивание отсутствует; Color Filter (Светофильтр) - любой оттенок цвета, отличный от белого, вызывает дополнительное окрашивание всех объектов сцены; Extra Ambient (Дополнительная подсветка) - любой оттенок цвета, отличный от черного, вызовет дополнительную подсветку теневых областей всех объектов сцены; Volumes (Объемные эффекты) - установка этого флажка заставляет программу рассматривать атмосферный эффект типа Volume Light (Объемный свет) как дополнительный источник света и трассировать испускаемые им лучи, а также рассчитывать ослабление лучей источников света при прохождении через области атмосферных эффектов типа Volume Fog (Объемный туман). Чтобы эти эффекты проявили себя на изображении, параметр Bounces (Отражений) обязательно должен быть больше нуля. Степень влияния света, излученного и пропущенного областями объемных эффектов, на общую освещенность сцены задается в счетчике справа от флажка. Не сбрасывайте установленный по умолчанию флажок Adaptive Undersampling (Адаптивное разбиение) свитка Parameters (Параметры), если визуализированное на этапе тестирования изображение имеет приемлемое качество. При адаптивном разбиении области однородной окраски разбиваются на участки с большим шагом, чем области перехода от цвета к цвету (кромки объектов). За счет этого экономится время визуализации. Сброс данного флажка ведет к тому, что трассировка числа лучей, указанных в счетчике Rays/Sample (Лучей на отсчет), будет выполняться для каждого пиксела изображения. При необходимости настройте параметры разбиения: Initial Sample Spacing (Начальный шаг разбиения) - задает размер (в пикселах) элементарного участка, на которые разбивается изображение для первоначальной трассировки лучей. По умолчанию размер такого участка составляет 16x16 пикселов; Subdivision Contrast (Контраст разбиения) - пороговое значение контраста между соседними участками изображения. Если контраст между участками оказывается меньше порогового, производится дополнительное разбиение участков. Уменьшение порогового значения контраста увеличивает число дополнительных разбиений; Subdivide Down To (Разбивать до) - минимальный размер участка изображения для адаптивного разбиения в пикселах. По умолчанию составляет 1x1. Увеличение этого параметра ускоряет визуализацию за счет ухудшения качества картинки; Show Samples (Показывать выборку) - при установке этого флажка центры участков разбиения визуализируются в виде красных точек (рис. 11.68), позволяя выбрать оптимальные параметры разбиения.
Красные точки показывают области изображения с максимальной плотностью разбиения
Рис. 11.68. Красные точки показывают области изображения с максимальной плотностью разбиения

Вид тестовой сцены в окнах лроекций (а) и после визуализации без учета глобальной освещенности (б)
Рис. 11.69. Вид тестовой сцены в окнах лроекций (а) и после визуализации без учета глобальной освещенности (б)

Выполните команду меню Rendering > Advanced Lighting > Radiosity (Визуализация > Улучшенное освещение > Перенос излучения), чтобы вызвать появление окна диалога Render Scene: Default Scanline Renderer (Визуализация сцены: исходный сканирующий визуализатор), раскрытого на вкладке Advanced Lighting (Улучшенное освещение). В раскрывающемся списке свитка Select Advanced Lighting (Выберите алгоритм улучшенного освещения) этой вкладки, предназначенной для выбора одного из двух алгоритмов расчета глобальной освещенности и настройки его параметров, будет автоматически выбрана строка Radiosity (Перенос излучения). Проверьте, чтобы справа от списка был установлен флажок Active (Активен), включающий действие алгоритма переноса излучения. В нижней части окна появятся свитки Radiosity Processing Parameters (Параметры обработки переноса излучения), Radiosity Meshing Parameters (Параметры разбиения сеток для переноса излучения), показанные на рис. 11.70, а также свитки Light Painting (Раскраска светом), Rendering Parameters (Параметры визуализации) и Statistics (Статистика).
Вид вкладки Advanced...
Рис. 11.70. Вид вкладки Advanced Lighting (Улучшенное освещение) окна диалога Render Scene:... (Визуализация сцены:...) после выбора алгоритма расчета глобальной освещенности Radiosity (Перенос излучения)

Раскройте свиток Radiosity Meshing Parameters (Параметры разбиения сеток для переноса излучения) и установите флажок Enabled (Разрешено), чтобы разрешить алгоритму переноса излучения произвести дополнительное разбиение всех граней сеток объектов на треугольные элементы, размер которых задается в счетчике Meshing size (Размер элемента) и зависит от общего размера сцены. В рассматриваемом нами примере ширина галереи около 7,5 м, высота - около 6 м, так что подходящим будет значение Meshing size (Размер элемента) = 0,3 м. Щелкните на кнопке Start (Начать), чтобы запустить расчет глобальной освещенности методом переноса излучения при исходных значениях всех остальных параметров. Ход расчета, продолжающегося, пока не будет достигнуто качество результата, заданное в счетчике Initial Quality (Начальное качество) свитка Radiosity Processing Parameters (Параметры обработки переноса излучения), отображается прогресс-индикатором. Спустя какое-то время расчет завершится, и его результаты будут видны в окнах проекций (рис. 11.71).
В окнах проекций видны...
Рис. 11.71. В окнах проекций видны результаты разбиения сеток на треугольные элементы, произведенного алгоритмом расчета глобальной освещенности Radiosity (Перенос излучения)

После завершения расчета освещенности объектов методом переноса излучения освещенность каждого треугольного элемента сетки запоминается как одно из свойств таких элементов. Теперь можно выполнить тестовую визуализацию сцены одним из нескольких способов, которые выбираются с помощью элементов управления свитка Rendering Parameters (Параметры визуализации), показанного на рис. 11.72.
Свиток Rendering Parameters (Параметры визуализации) алгоритма Radiosity (Перенос излучения)
Рис. 11.72. Свиток Rendering Parameters (Параметры визуализации) алгоритма Radiosity (Перенос излучения)

Предоставляются следующие варианты:
Re-use Direct Illumination from Radiosity Solution (Использовать прямое освещение из решения задачи переноса излучения) - быстрый вариант визуализации, при котором освещение прямыми лучами света не визуализируется, а берется из результатов решения задачи переноса излучения, сохраненных в элементах сеток геометрических моделей. Тени от прямых лучей света также строятся по этим результатам и оказываются искаженными. В примере, показанном на рис. 11.73, стали видны детали в тех областях изображения, которые при обычной визуализации (см. рис. 11.69) были полностью погружены во мрак, - в левой части снимка и в районе стены над окнами галереи. При этом на полу видны пятна прямого света, падающего через окна, но не видны пятна прямого света от прожекторов, размещенных над картинами;
В результате визуализации...
Рис. 11.73. В результате визуализации в режиме Re-use Direct Illumination from Radiosity Solution (Использовать прямое освещение из решения задачи переноса излучения) стали видны детали в ранее затемненных областях изображения, но видны не все пятна прямого света

Render Direct Illumination (Визуализировать прямое освещение) - принятый по умолчанию более продолжительный вариант визуализации, при котором освещение сцены прямыми лучами визуализируется обычным порядком, а освещение отраженными лучами берется из результатов решения задачи переноса излучения. При этом тени также рассчитываются стандартным способом, за счет чего обеспечивается их более высокое качество (рис. 11.74)
В результате визуализации в режиме Render Direct Illumination (Визуализировать прямое освещение) стали видны все пятна прямого света
Рис. 11.74. В результате визуализации в режиме Render Direct Illumination (Визуализировать прямое освещение) стали видны все пятна прямого света

Regather Indirect Illumination (Собирать отраженный свет) - самый качественный вариант визуализации, который становится доступным при установке переключателя Render Direct Illumination (Визуализировать прямое освещение). При выборе данного варианта освещенность сцены прямыми лучами света рассчитывается заново обычным порядком, а вклад в освещенность каждого пиксела изображения лучей света, отраженных от элементов геометрической модели сцены, пересчитывается заново с учетом освещенности элементов, рассчитанной в ходе решения задачи переноса излучения. Данный вариант позволяет избежать появления на изображении так называемых артефактов, то есть искусственно привнесенных деталей в виде, например, темных пятен на поверхности, освещаемой рассеянным светом (рис. 11.75). Продолжительность визуализации в этом варианте может очень сильно увеличиться.
В результате визуализации...
Рис. 11.75. В результате визуализации в режиме Regather Indirect Illumination (Собирать отраженный свет) исчезли артефакты в виде темных пятен на верхней части стены галереи над окнами

При установке флажка Regather Indirect Illumination (Собирать отраженный свет) дополнительно можно настроить следующие параметры:
Rays per Sample (Лучей на отсчет) - число воображаемых лучей, используемых при расчете освещенности каждого пиксела изображения. Эти лучи испускаются случайным образом во всех направлениях, чтобы определить суммарную освещенность данного элемента за счет отражений от других элементов сцены; Filter Radius (pixels) (Радиус фильтра (пикселов)) - задает размер области, в пределах которой производится усреднение изображения для сглаживания случайных неоднородностей; Clamp Values (cd/m^2) (Ограничение яркости (кд/м^2)) - установка этого флажка позволяет задать в счетчике справа верхний предел яркости участков изображения (в канделах на квадратный метр), который может быть достигнут в ходе «собирания» отраженных лучей. Это позволяет избежать появления случайных ярких точек на изображении.При установке флажка Adaptive Sampling (Адаптивное разбиение) становятся доступными элементы настройки свойств дополнительного адаптивного разбиения сеток в проблемных областях: на краях объектов, в местах резких перепадов цвета или светового контраста. Эти элементы управления по назначению и использованию не отличаются от аналогичных элементов, рассмотренных ранее применительно к алгоритму трассировщика света.
Качественный результат визуализации сцены, освещение которой рассчитывалось с использованием алгоритма Radiosity (Перенос излучения), далеко не всегда достигается с первого раза при использовании исходных значений параметров этого алгоритма. Как правило, требуется выполнить несколько тестовых вариантов с различными настройками, пока не будет получен нужный результат. Для улучшения качества изображения в этом случае можно использовать три способа:
настройка параметров собственно алгоритма Radiosity (Перенос излучения); настройка свойств отдельных объектов применительно к расчетам глобальной освещенности (см. далее подраздел «Свойства объектов применительно к освещению»); применение в составе сцены материала Advanced Lighting Override (Замена свойств улучшенного освещения). Если в составе сцены есть объекты, которые должны демонстрировать эффект самосвечения или обеспечивать сильное отражение падающего на них света, примените к ним этот материал, позволяющий усиливать или ослаблять способность объектов отражать и пропускать свет, а также вызывать окрашивание отраженных лучей. Свойства данного материала и порядок их настройки будут рассмотрены в главе 15 «Стандартные и усовершенствованные материалы».Неоднородности на...
Рис. 11.76. Неоднородности на изображении сцены в окне проекции при отсутствии фильтрации (а) сглаживаются уже при значении Filtering (Фильтрация) = 2 (б)

Logarithmic Exposure Control (Логарифмическое управление экспозицией) - название этого параметра меняется в зависимости от типа управления экспозицией, выбранного в окне диалога Environment and Effects (Внешняя среда и эффекты). Щелчок на кнопке Setup (Настройка) вызывает появление этого окна (рис. 11.77) и дает возможность изменить настройки экспозиции, которые будут рассмотрены в главе 17 «Визуализация сцен и имитация эффектов внешней среды». Изменение этих настроек существенным образом влияет на результат визуализации (рис. 11.78);
Окно диалога Environment and Effects (Внешняя среда и эффекты) с раскрытыми свитками настройки параметров экспозиции
Рис. 11.77. Окно диалога Environment and Effects (Внешняя среда и эффекты) с раскрытыми свитками настройки параметров экспозиции
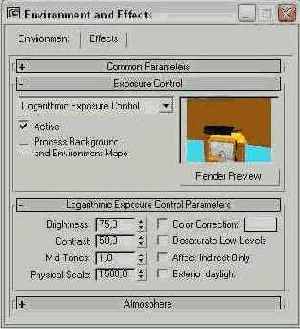
Результат увеличения параметра Brightness (Яркость) логарифмического метода управления экспозицией с 75 (а) до 90 (б)
Рис. 11.78. Результат увеличения параметра Brightness (Яркость) логарифмического метода управления экспозицией с 75 (а) до 90 (б)

Display Radiosity in Viewport (Показывать перенос излучения в окнах проекций) - установка этого флажка обеспечивает возможность видеть примерное качество результатов расчета глобальной освещенности в окнах проекций.
Чтобы вручную исправить некоторые неточности расчета освещенности, не производя повторных вычислений, требующих большого времени, используйте средства управления свитка Light Painting (Раскраска светом), показанного на рис. 11.79. Чтобы кнопки свитка стали доступными, выделите один или несколько объектов. Щелкните на одной из трех кнопок свитка:
Окно диалога Render Scene:... (Визуализация сцены:...) с раскрытыми свитками Light Painting (Раскраска светом) и Statistics (Статистика)
Рис. 11.79. Окно диалога Render Scene:... (Визуализация сцены:...) с раскрытыми свитками Light Painting (Раскраска светом) и Statistics (Статистика)

Solution Quality (Качество решения) - уровень качества последнего решения задачи переноса излучения; Refine Iterations (Итераций уточнения) - число заданных итераций уточнения решения задачи переноса излучения; Elapsed Time (Потраченное время) - время, затраченное на последнее решение задачи переноса излучения.
В разделе Scene Information (Сведения о сцене) прочитайте следующие данные о сцене, в которой решается задача переноса излучения:
Geometric Objects (Геометрических объектов) - указывает общее число объектов в составе геометрической модели трехмерной сцены; Light Objects (Осветителей) - число обрабатываемых объектов-источников света; Radiosity Mesh (Размер элементов разбиения) - указывает размер элемента разбиения сеток, производимого алгоритмом переноса излучения, в текущих единицах измерения; Mesh Elements (Элементов разбиения) - указывает общее число элементов разбиения сеток.Вкладки Adv. Lighting (Улучшенное освещение) и mental ray окна диалога Object Properties (Свойства объекта)
Рис. 11.80. Вкладки Adv. Lighting (Улучшенное освещение) и mental ray окна диалога Object Properties (Свойства объекта)
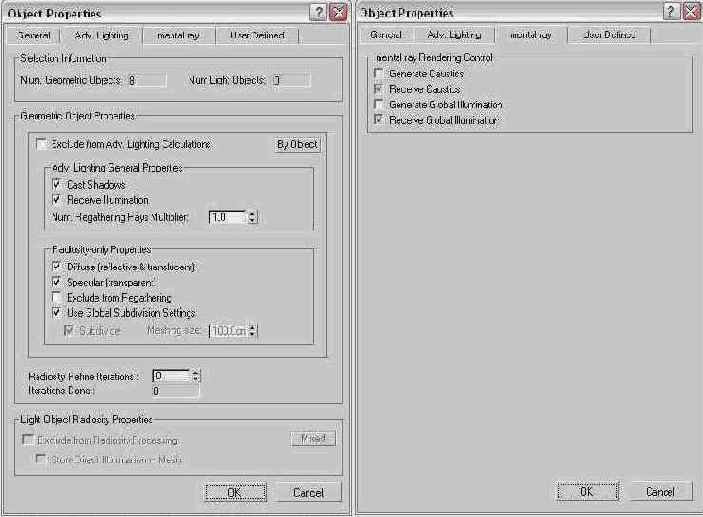
В разделе Selection Information (Сведения о выделенных объектах) вкладки Adv. Lighting (Улучшенное освещение) приводятся следующие справочные сведения:
Num. Geometric Objects (Число геометрических объектов) - число выделенных в данный момент объектов геометрической модели сцены; Num. Light Objects (Число выделенных осветителей) - число выделенных источников света.В разделе Geometric Object Properties (Свойства геометрических объектов) имеются следующие элементы управления:
Exclude from Adv. Lighting Calculations (Исключить из расчетов улучшенного освещения) - при установке этого флажка текущий выделенный объект или объекты будут исключены из расчетов глобальной освещенности с помощью алгоритмов трассировщика света или переноса излучения. Исключенные из расчетов объекты не вносят вклада в освещенность, создаваемую отраженными лучами света, однако по-прежнему освещаются прямыми лучами осветителей, как в предыдущих версиях 3ds max; By Object (По объекту)/Ву Layer (По слою) - кнопка, переключающая режимы задания свойств объектов индивидуально или по слою, к которому они относятся. Общие для слоя свойства задаются в окне диалога Layer Properties (Свойства слоев), рассмотренного ранее в главе 4. Если выделенные объекты имеют различные установки задания свойств, на кнопке читается надпись Mixed (По-разному).В разделе Adv. Lighting General Properties (Основные свойства улучшенного освещения) вкладки Adv. Lighting (Улучшенное освещение) представлены следующие элементы управления:
Cast Shadows (Отбрасывать тени) - установка этого флажка заставляет программу рассчитывать в ходе решения задачи глобальной освещенности отбрасываемые объектом тени, которые запоминаются затеняемыми элементами. Если флажок сброшен, то при визуализации в варианте Re-use Direct Illumination from Radiosity Solution (Использовать прямое освещение из решения задачи переноса излучения) тень от объекта будет отсутствовать; Receive Illumination (Воспринимать освещенность) - установка этого флажка заставляет объект воспринимать освещенность, создаваемую прямыми лучами света и лучами, отраженными от других объектов сцены. Если флажок сброшен, элементы сетки объекта не будут хранить сведения об освещенности и при визуализации в варианте Re-use Direct Illumination from Radiosity Solution (Использовать прямое освещение из решения задачи переноса излучения) объект будет совершенно черным; Num. Regathering Rays Multiplier (Множитель числа собираемых лучей) - позволяет индивидуально увеличивать или уменьшать число лучей, используемых при «собирании» освещенности каждого пиксела изображения, которое задано параметром Rays per Sample (Лучей на отсчет) алгоритма расчета глобальной освещенности. Увеличивать это значение имеет смысл только для больших плоских поверхностей.В разделе Radiosity-only Properties (Свойства только переноса излучения) вкладки Adv. Lighting (Улучшенное освещение) можно настроить следующие параметры:
Diffuse (reflective & translucent) (Диффузное рассеивание (при отражении и просвечивании)) -при установке этого флажка алгоритм переноса излучения будет учитывать лучи, диффузно (то есть во всех произвольных направлениях) рассеиваемые отражающими и просвечивающими объектами; Specular (transparent) (Зеркальное отражение (при прозрачности)) - при установке этого флажка алгоритм переноса излучения будет рассчитывать световые лучи, зеркально отраженные от прозрачного выделенного объекта или объектов; Exclude from Regathering (Исключить из сбора лучей) - при установке этого флажка данный объект или объекты будут исключены из процесса собирания отраженных лучей для уточнения освещенности пикселов изображения; Use Global Subdivision Settings (Использовать основные установки разбиения) - при установке этого флажка для выделенного объекта или объектов будут использованы глобальные установки разбиения сеток на элементы, заданные в счетчике Meshing size (Размер элемента) свитка Radiosity Meshing Parameters (Параметры разбиения сеток для переноса излучения) на вкладке Advanced Lighting (Улучшенное освещение) окна диалога Render Scene:... (Визуализация сцены:...). Если флажок сброшен, параметры разбиения можно менять у объекта индивидуально; Subdivide (Разбивать) - при установке этого флажка сетка объекта будет разбиваться на элементы вне зависимости от того, включен ли режим разбиения в свитке Radiosity Meshing Parameters (Параметры разбиения сеток для переноса излучения) окна диалога Advanced Lighting (Улучшенное освещение); Meshing Size (Размер элемента) - задает шаг (в текущих единицах измерения) разбиения сетки данного выделенного объекта или объектов на элементы; Radiosity Refine Iterations (Итераций уточнения в задаче переноса излучения) - задает число итераций уточнения результатов расчета освещенности методом переноса излучения для данного выделенного объекта или объектов. Эти уточняющие итерации расчета проводятся программой после достижения заданного уровня качества решения задачи переноса излучения; Iterations Done (Выполненных итераций) - указывает число итераций расчетов, проделанных в ходе последнего решения задачи переноса излучения.В разделе Light Object Radiosity Properties (Свойства осветителей в задаче переноса излучения) вкладки Adv. Lighting (Улучшенное освещение):
Exclude from Radiosity Processing (Исключить из расчетов переноса излучения) - при установке этого флажка текущий выделенный осветитель или осветители исключаются из расчетов при решении задачи переноса излучения. Учитывается только их вклад в освещение сцены прямыми лучами света; By Object (По объекту)/Ву Layer (По слою) - кнопка, переключающая режимы задания свойств осветителей индивидуально или по слою, к которому они относятся. Общие для слоя свойства задаются в окне диалога Layer Properties (Свойства слоев), рассмотренном ранее в главе 4. Если выделенные осветители имеют различные установки задания свойств, на кнопке читается надпись Mixed (По-разному); Store Direct Illumination in Mesh (Сохранять прямое освещение вместе с сеткой) - при установке этого флажка данные об освещенности элементов сеток прямыми лучами источников света будут сохраняться в качестве атрибута каждого элемента геометрической модели наряду с освещенностью отраженными лучами. При сброшенном флажке вклад прямых лучей в освещенность определяется только в процессе визуализации.На вкладке mental ray имеются всего четыре флажка:
Generate Caustics (Генерировать каустику) - установка этого флажка позволяет объекту быть источником каустики, то есть случайных сгущений и разрежений отраженных или преломленных световых лучей, что вызывает хаотические блики на окружающих объектах; Receive Caustics (Воспринимать каустику) - установка этого флажка позволяет объекту воспринимать хаотические блики, вызванные случайными сгущениями и разрежениями световых лучей, отраженных или преломленных другими объектами; Generate Global Illumination (Генерировать глобальную освещенность) - установка этого флажка позволяет объекту быть источником отраженных или преломленных световых лучей, вызывающих дополнительную подсветку окружающих объектов; Receive Global Illumination (Воспринимать глобальную освещенность) - установка этого флажка позволяет объекту воспринимать дополнительную подсветку, вызванную световыми лучами, отраженными или преломленными другими объектами сцены.Окно диалога Lighting Analysis (Анализ освещения)
Рис. 11.81. Окно диалога Lighting Analysis (Анализ освещения)

Переместите курсор в любое окно проекции, где он примет вид пипетки. Щелкните на любом объекте сцены, чтобы выделить его. Имя объекта появится в поле Object Name (Имя объекта) раздела Selection Information (Сведения о выделении). В поле Object Area (Площадь объекта) появятся данные об общей площади поверхности выделенного объекта в текущих единицах измерения. Например, на рис. 11.81 данные о площади представлены в квадратных сантиметрах. В полях X, Y и Z группы Point Location (Расположение точки) будут указаны координаты точки, в которой производился щелчок кнопкой мыши. Выберите в раскрывающемся списке Quantity (Величина) раздела Statistics (Статистика) один из двух параметров для анализа: Illuminance (Освещенность) - количество световой энергии, падающей на выбранную поверхность; Luminance (Светимость) - количество энергии света, рассеиваемого выбранной поверхностью. Прочитайте следующие сведения об освещенности или светимости: Point (В точке) - величина освещенности или светимости поверхности в точке щелчка кнопкой мыши, выраженная в люксах; Point Reflectance (Отражение в точке) - степень зеркального отражения света материалом поверхности в точке щелчка кнопкой мыши; Point Transmittance (Пропускание в точке) - степень пропускания света материалом поверхности в точке щелчка кнопкой мыши Object Avg (Средняя по объекту) - средняя освещенность или светимость по выделенному объекту; Object Min (Минимальная по объекту), Object Max (Максимальная по объекту) - минимальная или максимальная по объекту освещенность или светимость поверхности; Scene Max (Максимальная по сцене) - максимальная по всей сцене освещенность или светимость поверхностей. Чтобы получить сведения об освещении другой точки поверхности, щелкните на этой точке кнопкой мыши. Закончив анализ освещения, щелкните на кнопке Close (Закрыть).
Свитки mental ray Indirect Illumination (Непрямое освещение для mental ray) и mental ray Light Shader (Заливка светом для mental ray)
Рис. 11.82. Свитки mental ray Indirect Illumination (Непрямое освещение для mental ray) и mental ray Light Shader (Заливка светом для mental ray)

В свитке mental ray Indirect Illumination (Непрямое освещение для mental ray) используйте для настройки следующие элементы управления:
Use Global Settings (Использовать глобальные настройки) - установка этого флажка заставляет осветитель использовать глобальные настройки свойств непрямого освещения, которые производятся в разделе Global Light Properties (Глобальные свойства света) вкладки Indirect Illumination (Непрямое освещение) окна диалога Render Scene: mental ray Renderer (Визуализация сцены: визуализатор mental ray). Эта вкладка появляется в данном окне при выборе модуля mental ray в качестве текущего визуализатора сцены. При установке данного флажка доступными в свитке остаются только элементы управления группы Global Multipliers (Глобальные множители); Energy (Энергия), Caustic Photons (Фотонов каустики), GI Photons (Фотонов глобальной освещенности) - коэффициенты, на которые умножаются величина энергии источника света, число фотонов, используемых при расчете эффекта каустики, и число фотонов, используемых при расчете глобальной освещенности, заданные на вкладке Indirect Illumination (Непрямое освещение) окна диалога Render Scene: mental ray Renderer (Визуализация сцены: визуа-лизатор mental ray); On (Вкл.) - установка этого флажка позволяет осветителю быть источником непрямого (то есть рассеянного от других объектов) освещения сцены; Energy (Энергия) - задает энергию источника света, уносимую фотонами и влияющую только на непрямое освещение. Этот параметр никак не влияет на величину яркости осветителя, задаваемую счетчиком Multiplier (Усилитель); Decay (Ослабление) - определяет ослабление энергии фотонов. Энергия ослабевает обратно пропорционально расстоянию от осветителя, возведенному в степень, заданную в этом счетчике; Photons (Фотонов) - задает число фотонов, участвующих в расчетах эффекта каустики (в разделе Caustics) и эффекта глобальной освещенности (в разделе Global Illumination).В свитке mental ray Light Shader (Заливка светом для mental ray) представлены средства для выбора так называемых световых шейдеров - алгоритмов, по которым модулем mental ray рассчитываются различные эффекты, связанные с освещением сцены данным источником света. Эти алгоритмы могут действовать только при визуализации сцены с помощью модуля mental ray. Используйте следующие элементы управления свитка:
Enable (Разрешить) - установка флажка разрешает использование выбранных алгоритмов световой заливки; Light Shader (Заливка светом) - кнопка для выбора одного из доступных алгоритмов световой заливки. После щелчка на кнопке появляется окно Material/Map Browser (Просмотр материалов/карт текстур), в котором отображается список доступных шейдеров. Чтобы их имена были видны в списке, необходимо в качестве текущего визуализатора выбрать модуль mental ray. В комплект поставки max 6 входит три световых шейдера: Light Infinite (Свет из бесконечности), Light Point (Свет точечный) и Light Spot (Свет прожектора). Выбор любого из них просто придает источнику свойства направленного осветителя с параллельным пучком лучей, точечного осветителя или прожектора с расходящимся конусом лучей. После выбора алгоритма его имя появляется на кнопке. Для настройки свойств выбранного шейдера необходимо перетащить его имя с кнопки свитка в одну из свободных ячеек редактора материалов. При этом обязательно следует выбрать вариант дублирования Instance (Образец) в появляющемся окне диалога Instance (Copy) Map (Образец (копия) карты), чтобы настройки, выполненные в редакторе материалов, оказывали действие на настраиваемый осветитель. Среди настраиваемых параметров шейдера - образец Color (Цвет), флажок включения теней Shadow (Тень) и т. п.; Photon Emitter Shader (Алгоритм излучателя фотонов) - кнопка для выбора алгоритма, управляющего излучателем фотонов. В комплект поставки max 6 такие шейдеры не входят.Свободная камера (слева) и нацеленная камера (справа)
Рис. 11.83. Свободная камера (слева) и нацеленная камера (справа)
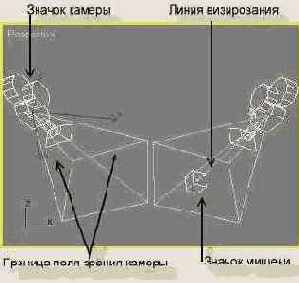
Настройте параметры камеры. Это можно сделать как сразу же после ее создания, так и позднее, выделив камеру и перейдя на командную панель Modify (Изменить).
Верхняя (а) и нижняя (б) части свитка Parameters (Параметры) съемочной камеры
Рис. 11.84. Верхняя (а) и нижняя (б) части свитка Parameters (Параметры) съемочной камеры

Для настройки камеры выполните следующие действия:
Задайте фокусное расстояние объектива (Lens Lenght) в миллиметрах в счетчике Lens (Объектив). Чем больше фокусное расстояние, тем сильнее увеличение в окне камеры. Фокусное расстояние объектива однозначно связано с другой характеристикой камеры - полем зрения (Field Of View - FOV), задаваемой в счетчике FOV (Поле зрения). Чем больше фокусное расстояние, тем уже поле зрения, и наоборот. Вы можете произвольно задавать любую из этих двух величин, при этом вторая определяется программой автоматически.Камера с полем зрения 84°, фокусное расстояние 20 мм (а) и вид сцены в окне этой камеры (б)
Рис. 11.85. Камера с полем зрения 84°, фокусное расстояние 20 мм (а) и вид сцены в окне этой камеры (б)
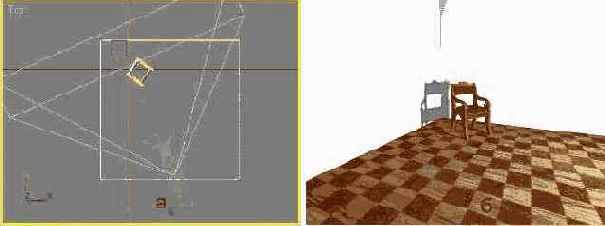
Камера с полем зрения 15°, фокусное расстояние 135 мм (а) и вид сцены в окне этой камеры (б)
Рис. 11.86. Камера с полем зрения 15°, фокусное расстояние 135 мм (а) и вид сцены в окне этой камеры (б)

Набор камер с типовыми значениями фокусных расстояний
Рис. 11.87. Набор камер с типовыми значениями фокусных расстояний

При необходимости изменить тип камеры выберите нужный тип в раскрывающемся списке Туре (Тип). Этот список содержит те же два варианта камер, которые представлены кнопками в свитке Object Type (Тип объекта), и доступен только при развертывании свитка на панели Modify (Изменить). Установите или сбросьте флажки: Show Cone (Показать пирамиду видимости) - обеспечивает показ пирамиды видимости камеры во всех окнах проекций, даже если значок камеры не выделен; Show Horizon (Показать горизонт) - позволяет изобразить в окне камеры линию горизонта, соответствующую текущему положению камеры, что бывает необходимо в тех случаях, когда в качестве фона используется фотография пейзажа, также содержащая линию горизонта. Установите, на каком удалении от камеры начинается и где заканчивается действие эффектов окружающей среды, подобных туману, в разделе Environment Ranges (Диапазон влияния среды). Счетчик Near Range (Ближний край) определяет минимальную дальность до области воздействий, а счетчик Far Range (Дальний край) - максимальную дальность. Флажок Show (Показать) включает режим показа двух плоскостей, наглядно демонстрирующих ближнюю и дальнюю границы зоны проявления эффектов окружающей среды. Плоскость ближней границы имеет телесный цвет, а дальняя граница изображается темно-коричневым цветом. Настройте параметры усечения изображения сцены в окне камеры плоскостями, установленными на заданном расстоянии от камеры перпендикулярно линии взгляда, в разделе Clipping Planes (Плоскости усечения). В окне камеры будет отображаться только часть сцены между ближней и дальней плоскостями усечения. Чтобы иметь возможность задавать расстояния до ближней (Near Clip) и дальней (Far Clip) плоскостей усечения, флажок Clip Manually (Усечение вручную) должен быть установлен. Плоскости усечения изображаются в окнах проекций в виде диагонально перечеркнутых прямоугольников красного цвета в пределах пирамиды видимости, как показано на рис. 11.88.
Камера с плоскостями усечения в окне проекции (а) и вид сцены в окне этой камеры (б)
Рис. 11.88. Камера с плоскостями усечения в окне проекции (а) и вид сцены в окне этой камеры (б)
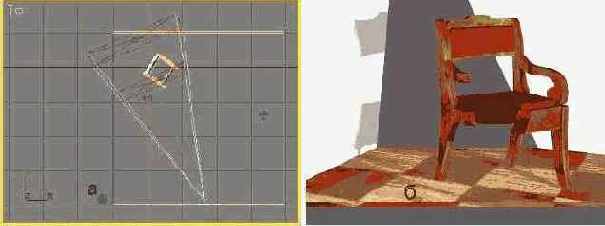
Параметр Target Distance (Расстояние до мишени) имеет то же назначение, что и у источников света.
Параметры раздела Multi-Pass Effect (Многопрогонный эффект) рассматриваются ниже.
Свиток Depth of Field...
Рис. 11.89. Свиток Depth of Field Parameters (Параметры глубины резкости) содержит все необходимые элементы управления эффектом конечной глубины резкости

Задайте в разделе Focal Depth (Расстояние фокусировки) удаление до точки максимальной фокусировки. Чтобы использовать в качестве такой точки мишень нацеленной камеры, установите флажок Use Target Distance (Использовать расстояние до мишени). В качестве альтернативы можно сбросить этот флажок и указать нужное расстояние в счетчике Focal Depth (Расстояние фокусировки). Настройте степень расфокусировки, используя следующие параметры раздела Sampling (Выборка): Display Passes (Показывать прогоны) - при визуализации сцены в окне виртуального буфера кадров будут отображаться результаты каждого из прогонов визуализации сцены. Если флажок сброшен, будет показываться только итоговое изображение. Установка этого флажка не влияет на отображение сцены в окне камеры; Use Original Location (Использовать исходное положение) - при установке на первом прогоне будет использовано исходное положение камеры, в противном случае уже на первом прогоне камера будет смещена, как и на всех последующих; Total Passes (Всего прогонов) - указывает, сколько раз программа будет производить сдвиг камеры в разные стороны от исходной точки, формируя эффект расфокусировки. Чем больше прогонов, тем более сглаженным выглядит эффект, но тем большее время требуется для его реализации; Sample Radius (Радиус выборки) - определяет степень расфокусировки изображения. Эта величина задает расстояние, на которое смещается камера относительно исходного положения в ходе многократного построения изображения; Sample Bias (Смещение выборки) - изменяясь от 0 до 1, уменьшает или увеличивает степень расфокусировки по отношению к величине, заданной параметром Sample Radius (Радиус выборки). Настройте характер смешивания парциальных изображений с помощью следующих элементов управления раздела Pass Blending (Смешивание прогонов): Normalize Weights (Нормировать веса) - если флажок установлен, то парциальные изображения будут суммироваться с весами, нормированными на число прогонов, что дает более сглаженный результат, а если сброшен, то будут использоваться случайные веса; Dither Strength (Степень смешивания) - задает степень смешивания цветовых оттенков на границах областей постоянной окраски в парциальных изображениях; Tile Size (Размер образца) - задает размер области, в которой производится смешивание цветовых оттенков, изменяясь от 0 (минимальная область) до 100 % (максимальная область). Чтобы ускорить время синтеза многопрогонного эффекта, используйте следующие флажки раздела Scanline Renderer Params (Параметры сканирующего визуализатора): Disable Filtering (Отменить фильтрацию) - отменяет фильтрацию визуализируемых парциальных изображений; Disable Antialiasing (Отменить сглаживание) - отменяет сглаживание ступенчатого эффекта на изображениях кромок однородных цветовых областей; Чтобы увидеть результат в окне камеры, щелкните на кнопке Preview (Просмотр) в свитке Parameters (Параметры) камеры. Мах 6 по умолчанию двенадцать раз построит изображение сцены в окне проекции Camera (Камера), каждый раз с небольшим смещением, заданным в счетчике Sample Radius (Радиус выборки), а затем отобразит итоговую картину, подобную показанной на рис. 11.90, а. Если щелкнуть на кнопке Quick Render (Быстрая визуализация) главной панели инструментов, то max 6 произведет визуализацию итогового изображения сцены, также повторив ее двенадцать раз и сформировав картину, показанную на рис. 11.90, б.
Эффект конечной глубины резкости виден как в окне камеры (а), так и на итоговом визуализированном изображении сцены (б)
Рис. 11.90. Эффект конечной глубины резкости виден как в окне камеры (а), так и на итоговом визуализированном изображении сцены (б)
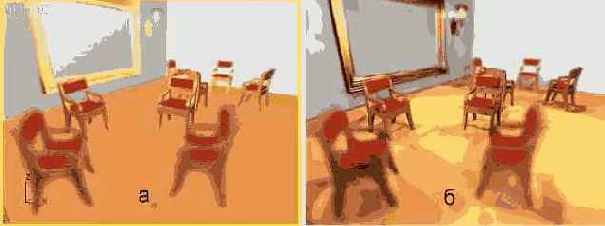
Свиток Motion Blur Parameters (Параметры смаза от движения) содержит элементы управления эффектом конечной глубины резкости
Рис. 11.91. Свиток Motion Blur Parameters (Параметры смаза от движения) содержит элементы управления эффектом конечной глубины резкости
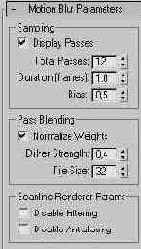
Настройте параметры эффекта смаза, которые в основном аналогичны соответствующим параметрам эффекта конечной глубины резкости, рассмотренным в предыдущем разделе, за исключением счетчика Duration (frames) (Выдержка (кадров)) из раздела Sampling (Выборка). Этот счетчик задает число кадров анимации, определяющих степень эффекта смаза движущегося объекта. По умолчанию размывание строится с учетом перемещения, совершаемого объектом за время одного кадра, то есть за 1/30 с. Чтобы увидеть результат в окне камеры, щелкните на кнопке Preview (Просмотр). Мах 6 по умолчанию двенадцать раз построит изображение сцены в окне проекции Camera (Камера), каждый раз с небольшим смещением по времени, зависящим от величины, заданной в счетчике Duration (frames) (Выдержка (кадров)), а затем отобразит итоговую картину, подобную показанной на рис. 11.92, а. Если щелкнуть на кнопке Quick Render (Быстрая визуализация) главной панели инструментов, то max 6 произведет визуализацию итогового изображения сцены, также повторив ее двенадцать раз и сформировав картину, показанную на рис. 11.92, 6.
Эффект смаза изображения...
Рис. 11.92. Эффект смаза изображения, обусловленного движением катящегося мяча, виден как в окне камеры (а), так и на итоговом визуализированном изображении сцены (б)

Очевидно, что использовать многопрогонный эффект смаза, вызванного движением, имеет смысл только при визуализации отдельных статичных изображений или на этапе отладки анимации, так как применение данного приема при визуализации анимации привело бы к увеличению общего времени синтеза в двенадцать раз. При визуализации анимации лучше применять приемы имитации эффекта смаза, описываемые в главах 17 «Визуализация сцен и имитация эффектов внешней среды» и 20 «Видеомонтаж».
Рисование форм и создание объектов...
Рисование форм и создание объектов по сечениям». Активизируйте нужное окно проекции. Вводите координаты X, Y и Z вершины очередного угла профиля и щелкайте на кнопке Add Point (Добавить точку). После ввода координат первых двух вершин профиля в окнах проекций появится сегмент стены в виде прямоугольного блока заданной толщины и высоты. Продолжайте добавлять вершину за вершиной, задавая их координаты и наблюдая за появлением новых сегментов стены. Для завершения разомкнутой линии профиля стен щелкните на кнопке Finish (Готово), для замыкания линии с первой вершиной - на кнопке Close (Замкнуть). Для создания набора стен можно использовать готовую линию профиля, нарисованную с помощью одного из инструментов категории Shapes (Формы). Щелкните на кнопке Pick Spline (Указать сплайн), затем щелкните на линии профиля и получите готовый набор стен по периметру этой линии.
Рисование форм и создание объектов по сечениям
Рисование форм и создание объектов по сечениям
Сплайны и NURBS-кривые относятся к категории Shapes (Формы). Формы могут быть двухмерными, то есть целиком лежащими в одной плоскости, и трехмерными, состоять из одной замкнутой или разомкнутой кривой или из произвольного числа кривых. Например, стандартная форма Donut (Кольцо) состоит из двух концентрических кругов, не пересекающихся и не касающихся друг друга.
Сплайны всех типов за исключением одного, сплайна-спирали, - это линии, целиком лежащие в одной плоскости. NURBS-кривые также могут создаваться как двухмерные линии, однако при рисовании таких кривых можно свободно перемещать курсор из одного окна проекции в другое и рисовать кривую в трехмерном пространстве.
Как сплайны, так и NURBS-кривые предназначены в первую очередь не для самостоятельного использования (хотя в max 6 формы могут быть визуализированы в составе сцены), а для того, чтобы служить заготовками при создании трехмерных объектов по сечениям методами вращения, выдавливания (экструзии), скоса или лофтинга. При этом другие двухмерные или трехмерные формы-кривые могут использоваться в качестве путей, вдоль которых расставляются опорные сечения в телах, создаваемых методами лофтинга или скоса по профилю. Кроме того, формы могут применяться в качестве линий, обозначающих траектории движения объектов при анимации.
В этой главе рассматриваются следующие вопросы:
создание сплайнов различных типов; рисование NURBS-кривых; создание трехмерных тел по опорным сечениям методами вращения, выдавливания, скоса и скоса по профилю, а также методом сплайнового каркаса; особенности создания NURBS-тел вращения и выдавливания.Метод лофтинга (Loft), который является одним из наиболее гибких и универсальных способов преобразования форм в объемные тела, будет рассмотрен в следующей главе, так как в max 6 лофтинговые объекты отнесены к разновидности Compound Objects (Составные объекты).
Рисование трехмерной NURBS-кривой
Рассмотрим приемы создания NURBS-кривых в трехмерном пространстве на примере рисования кривой типа CV, напоминающей по форме финские сани (рис. 8.23). На рисунке управляющие вершины пронумерованы для удобства ссылок в тексте примера.
Рисовать во всех окнах проекций)...
Рисовать во всех окнах проекций). Установка этого флажка позволяет при рисовании NURBS-кривой свободно перемещать курсор из одного окна проекции в другое, продолжая рисование кривой на координатной плоскости нового окна. В результате получается кривая, располагающаяся не на плоскости, как сплайн-линия, а в трехмерном пространстве. Для NURBS-кривых типа CV этот свиток (рис. 8.20) дополнительно включает раздел Automatic Reparametrization (Автоматическая репараметризация), параметры которого полностью аналогичны соответствующим параметрам NURBS-поверхностей типа CV, рассмотренным в предыдущей главе.


Рисовать во всех окнах проекций)...
Рисовать во всех окнах проекций). Как видно из рис. 8.21, б, кривая типа CV как бы «притягивается» к управляющим точкам. «Степень притяжения» можно увеличить, настраивая параметр Weight (Вес) управляющих вершин на этапе редактирования CV-кривой. Однако это можно сделать и в процессе создания такой кривой, если разместить две управляющие вершины в одной точке. Для этого следует трижды щелкнуть кнопкой мыши (первый щелчок создает управляющую вершину, а два других - дополнительную вершину). Если при создании управляющей вершины четырежды щелкнуть кнопкой мыши, то будут созданы три концентрические вершины. Это позволяет формировать резкие изломы NURBS-кривых типа CV, как показано на рис. 8.22, б, где вблизи от тройной вершины (третьей сверху) кривая сливается с решеткой деформации. Для точечных кривых тоже можно использовать двойные точки, создаваемые тремя щелчками кнопки мыши, чтобы формировать резкие перегибы кривой (рис. 8.22, а).
Рисовать во всех окнах проекций)...
Рисовать во всех окнах проекций). Начните рисовать кривую обычным порядком в окне проекции Front (Вид спереди), построив вершины 1-5. Кривая будет создаваться на координатной плоскости окна (рис. 8.24). Вершина 3 должна быть размещена точно на горизонтальной, а вершины 4 и 5 - на вертикальной оси координат. Эта вертикальная ось - проекция координатной плоскости, присутствующей в окне вида слева, в котором будет продолжено рисование на следующем шаге. Горизонтальная ось координат окна Front (Вид спереди) - это проекция координатной плоскости окна Тор (Вид сверху), в котором будет строиться вершина 8.
а подтверждает...
h2>Рис. 11.34. Изображение сцены с осветителем mr Area Omni (Площадной всенаправленный для mr), построенное стандартным модулем визуализации (а) и модулем mental ray (б)

Сечение
Сечение
Щелкните в свитке Object Type (Тип объекта) на кнопке Section (Сечение). В нижней части командной панели Create (Создать) появятся свитки параметров сплайна-сечения, показанные на рис. 8.18.
Правильное освещение является, вероятно, наиболее
Правильное освещение является, вероятно, наиболее существенным фактором обеспечения реализма сцены при ее визуализации. Инструментальные средства, предоставляемые max 6 для создания источников света, или, проще говоря, осветителей, способны обеспечить оптимальное освещение моделируемых сцен.
Сфера
Сфера
Выберите в раскрывающемся списке командной панели Create (Создать) вариант Standard Primitives (Стандартные примитивы) и щелкните на кнопке Sphere (Сфера) в свитке Object Туре (Тип объекта). В нижней части командной панели Create (Создать) появятся свитки параметров сферы, показанные на рис. 7.10.
Система объектов Ring Array
Система объектов Ring Array
Система объектов типа Ring Array (Хоровод) представляет собой объект-пустышку, вокруг которого по окружности заданного радиуса располагается определенное число кубиков. Имеется возможность заменить круговую траекторию на волнообразную, изменить количество кубиков и применить к «хороводу» объектов анимацию.
Объекты, окружающие центральный объект-пустышку, связаны с ним, поэтому для вращения или перемещения всей системы достаточно вращать или перемещать пустышку.
Создание системы объектов типа Ring Array
Щелкните на кнопке Ring Array (Хоровод) в свитке типов объектов категории Systems (Системы) командной панели Create (Создать). В нижней части панели появится свиток Parameters (Параметры), показанный на рис. 10.124.
Система освещения Daylight
Система освещения Daylight
Система освещения Daylight (Дневной свет) позволяет сформировать согласованную комбинацию осветителей, имитирующих свет небосвода и свет солнца. При этом положение осветителей, входящих в состав системы, можно задавать как вручную, так и с учетом точного географического расположения сцены, времени года и суток.
Для создания и настройки системы объектов Daylight (Дневной свет) выполните следующие действия:
Щелкните на кнопке Systems (Системы) командной панели Create (Создать), а затем - на кнопке Daylight (Дневной свет) в свитке типов объектов выбранной категории. В нижней части панели появится свиток Control Parameters (Управляющие параметры), не отличающийся от аналогичного свитка системы объектов Sunlight (Солнечный свет), рассмотренного в предыдущем разделе. Создайте систему объектов Daylight (Дневной свет), действуя таким же образом, каким создавалась система объектов Sunlight (Солнечный свет). Система Daylight (Дневной свет) состоит из трех объектов: значка компаса и двух пространственно совмещенных осветителей, имитирующих свет небосвода и солнечный свет, как показано на рис. 11.59.
Система освещения Sunlight
Система освещения Sunlight
Система освещения Sunlight (Солнечный свет) служит для создания и анимации направленного источника света, который освещает сцену под углом, соответствующим углу падения солнечных лучей на поверхность Земли в районе с заданными географическими координатами и в назначенное время.
При создании системы имеется возможность выбрать дату, время, географические координаты и ориентацию сцены относительно сторон света.
Для создания системы освещения типа Sunlight (Солнечный свет) выполните следующие действия:
Щелкните на кнопке Systems (Системы) командной панели Create (Создать), а затем - на кнопке Sunlight (Солнечный свет) в свитке типов объектов выбранной категории. В нижней части панели появится свиток Control Parameters (Управляющие параметры), показанный на рис. 11.56.
Содержимое библиотеки элементов окна Particle View
Содержимое библиотеки элементов окна Particle View
Как уже говорилось, библиотека (depot) окна диалога Particle View (Просмотр частиц) включает в свой состав три типа элементов: потоки, операторы и тесты. В этом разделе будет рассмотрено только общее назначение данных элементов. Подробное описание параметров каждого оператора или теста выходит за рамки этой книги. При необходимости обратитесь за нужными сведениями к справочной системе max 6.
Потоки
Имеется всего два типа готовых потоков:
Empty Flow (Пустой поток) - заготовка для создания нового потока частиц, состоящая из единственного глобального события, включающего только оператор Render (Визуализация); Standard Flow (Стандартный поток) - готовый поток, состоящий из двух событий: глобального события с оператором Render (Визуализация) и локального события рождения с операторами Birth (Рождение), Position Icon (Положение значка), Speed (Скорость), Rotation (Вращение), Shape (Форма) и Display (Дисплей). Аналогичный стандартный поток создается автоматически при создании системы частиц типа PF Source (Источник потока частиц). При создании стандартного потока в окне диалога Particle View (Просмотр частиц) в начале системы координат глобального трехмерного пространства автоматически создается значок объекта PF Source (Источник потока частиц).Операторы
Помимо уже рассмотренных ранее в состав библиотеки окна диалога Particle View (Просмотр частиц) входят следующие операторы:
Delete (Удалить) - служит для удаления частиц после выполнения одного из условий, определяемых с помощью тестов, например по достижении заданной целевой точки или целевого объекта; Force (Сила) - служит для настройки влияния на частицы одной или нескольких объемных деформаций из категории Forces (Силы), позволяющих имитировать действие силы тяжести, ветра, вращающего момента и т. п.; Keep Apart (Сохранять дистанцию) - предназначен для предотвращения или сведения к минимуму столкновения частиц. В центр каждой частицы помещается источник силы отталкивания со сферическим полем действия. Позволяет настраивать величину силы, диапазон ее действия, а также предельные значения допустимых скоростей и ускорений движения частиц; Mapping (Проекция) - позволяет применить собственную систему проекционных UVW-координат к поверхности каждой частицы. Действует на проецирование текстур из состава материалов, определенных внутри текущего события; Material Static (Материал в статике) - позволяет назначать частицам идентификаторы материала, остающиеся неизменными в пределах текущего события; Material Frequency (Частота смены материалов) - позволяет назначить частицам многокомпонентный материал и указать частоту, с которой будет происходить смена компонентов этого материала, определяющих внешний вид частиц; Material Dynamic (Материал в динамике) - позволяет назначать частицам идентификаторы материала, которые могут меняться в пределах действия текущего события; Position Object (Положение объекта) - позволяет сделать так, чтобы частицы потока испускались не значком источника, а любым объектом геометрической модели сцены; Scale (Масштаб) - позволяет настроить анимацию изменения масштаба каждой частицы в пределах интервала действия текущего события; Script (Сценарий) - позволяет управлять поведением частиц с помощью сценария, написанного на языке MAXScript; Shape Facing (Лицевая форма) - позволяет придавать каждой частице форму плоского четырехугольника, всегда обращенного лицевой стороной в направлении заданного объекта, заданной камеры или просто в указанную сторону; Shape Instance (Образец формы) - позволяет указать любой объект трехмерной сцены в качестве образца формы каждой частицы; Shape Mark (Метки формы) - позволяет заменить каждую частицу прямоугольником или прямоугольным блоком, которому можно придать любую видимую форму за счет нанесения материала с картой текстуры в канале непрозрачности. Предназначается для имитации нанесения отметин на объект, с которым сталкиваются частицы; Speed By Icon (Скорость по значку) - позволяет создать не подлежащий визуализации значок, с помощью которого можно дополнительно управлять скоростью и направлением движения частиц; Speed By Surface (Скорость по поверхности) - позволяет управлять скоростью частиц за счет любого объекта геометрической модели трехмерной сцены. Чаще всего используется тот же объект, который указан в качестве источника частиц с помощью оператора Position Object (Положение объекта).Тесты
В состав библиотеки окна диалога Particle View (Просмотр частиц) входят следующие тесты:
Age (Возраст) - позволяет проверять, прошло ли заданное время с начала анимации, не превысило ли заданной величины время жизни частиц или время пребывания их под управлением текущего события; Collision (Столкновение) - позволяет проверять, произошло ли столкновение частиц с одним или несколькими заданными объектами из категории Deflectors (Отражатели) объемных деформаций; Collision Spawn (Дробление при столкновении) - то же, что Collision (Столкновение), но обеспечивает дробление частиц при столкновении; Find Target (Найти цель) - позволяет направить поток частиц к заданной точке или к заданному объекту, проверить выполнение условия достижения этой точки или этого объекта, после чего передать управление частицами другому событию. При добавлении этого теста в начале глобальных координат создается значок в виде трех взаимно перпендикулярных окружностей, изображающий цель. Его следует переместить в заданную точку трехмерного пространства или указать в качестве цели один или несколько объектов геометрической модели трехмерной сцены; Go To Rotation (Переход к вращению) - позволяет обеспечить переход к плавному повороту частицы по прошествии определенного времени с начала анимации, начала генерации частиц или с момента поступления на вход данного события; Scale (Масштаб) - позволяет проверить, является ли размер частиц больше или меньше заданного; Script (Сценарий) - позволяет использовать сценарий на языке MAXScript для проверки некоторого условия поведения частиц; Send Out (Передать) - позволяет просто передать управление частицами другому событию без проверки каких-либо условий; Spawn (Дробление) - позволяет раздробить каждую частицу на заданное число новых и передать управление этими новыми частицами другому событию; Speed (Скорость) - позволяет проверить условие движения частиц со скоростью или ускорением, которые превышают или не превышают заданных величин; Split Amount (Разделить по количеству) - позволяет передать под управление следующему событию только определенное (заданное) число частиц. Все остальные частицы остаются под управлением текущего события; Split Selected (Разделить по выделению) - позволяет передать управление следующему событию только применительно к частицам, которые являются выделенными или, напротив, невыделенными; Split Source (Разделить по источнику) - позволяет разделить частицы в потоке но генерирующим их источникам и обеспечить передачу управления следующему событию только применительно к частицам от заданных источников.запомните простой алгоритм: чтобы создать
Совет
Итак, запомните простой алгоритм: чтобы создать точку перелома на линии сплайна, просто щелкните кнопкой мыши, а чтобы создать закругленный изгиб, щелкните и слегка перетащите курсор при удерживаемой кнопке мыши, настраивая радиус закругления, затем отпустите кнопку мыши и продолжите рисование. После небольшой тренировки это не покажется сложным. Продолжайте создавать вершины и перемещать курсор. Чтобы удалить неверно установленную вершину, нажмите клавишу Backspace. Повторные нажатия этой клавиши будут приводить к удалению вершин в порядке, обратном порядку их создания. Для завершения процесса создания разомкнутой линии щелкните правой кнопкой мыши. Чтобы создать замкнутый сплайн, щелкните на первой вершине. Когда появится запрос Close spline? (Замкнуть сплайн?), щелкните на кнопке Yes (Да). Если вы щелкнули вблизи от первой вершины, так что появился запрос Close spline? (Замкнуть сплайн?), но замыкать сплайн не требуется, то щелкните на кнопке No (Нет).
Очень важно то, что текстовый
Совет
Очень важно то, что текстовый сплайн после его создания в max 6 можно редактировать не только как набор кривых, но именно как текст даже после применения к нему каких-то модификаторов, например модификатора Extrude (Выдавливание). Для этого достаточно выделить форму-текст, переключиться на командную панель Modify (Изменить), выбрать в стеке модификаторов строку Text (Текст) и внести исправления в поле Text (Текст) свитка Parameters (Параметры).
Всегда устанавливайте флажок Weld Core
Совет
Всегда устанавливайте флажок Weld Core (Слияние на оси), если в районе вершин, лежащих на оси тела вращения, появляются артефакты в виде необоснованно выступающих граней, как показано на рис. 8.31.
Четырехугольные куски Безье гораздо практичнее
Совет
Четырехугольные куски Безье гораздо практичнее в использовании. Сетка, составленная из четырехугольных кусков, выглядит гладкой и имеет плавную кривизну. Сетку из треугольных кусков трудно сделать достаточно гладкой - она, как правило, выглядит бугристой. В связи с этим следует по возможности стремиться к использованию сеток из четырехугольных кусков Безье. На ячейки каркаса, имеющие пять и более вершин, модификатор Surface (Поверхность) не может нанести поверхность. Такие ячейки остаются открытыми и выглядят как дыры в оболочке трехмерного тела. После устранения лишних вершин такие ячейки автоматически накрываются поверхностью.
Сплайновый каркас можно построить двумя способами - вручную и с помощью модификатора CrossSection.
Используйте эти деформации для того,
Совет
Используйте эти деформации для того, чтобы изменять форму объекта, который в процессе анимации перемещается через область пространства, охваченную решеткой деформации. После выхода из этой области исходная форма объекта восстановится. Если нужно, чтобы созданная деформация двигалась вместе с объектом, следует использовать один из модификаторов группы FFD. Для создания объемных деформаций FFD(Box/Cyl) (FFD-контейнер (прямоугольный/цилиндрический)):
Щелкните на кнопке объемной деформации типа FFD(Box) (Произвольно деформируемый контейнер (прямоугольный)) или FFD(Cyl) (Произвольно деформируемый контейнер (цилиндрический)) в свитке типов объектов категории Space Warps (Объемные деформации). Щелкните в нужной точке окна проекции и создайте контейнер деформации в виде параллелепипеда или цилиндра, в зависимости от выбранного инструмента, точно таким же образом, как создаются аналогичные объекты-примитивы. Контейнер деформации, состоящий из управляющих точек, лежащих в узлах решетки деформации, может охватывать деформируемый объект или располагаться рядом с ним, как показано на рис. 10.41. Свяжите источник деформации с деформируемым объектом.
в качестве профиля будет использоваться
Даже если в качестве профиля будет использоваться линия с криволинейными сегментами, max 6 все равно построит только по одному прямолинейному сегменту стены между каждыми двумя соседними вершинами профиля. Например, при использовании в качестве профиля стандартного сплайна Circle (Круг), который имеет четыре вершины, будет построено квадратное в плане строение, имеющее четыре стены. Для создания набора стен интерактивным методом щелкните, к примеру, в точке окна вида сверху, в которой должен располагаться один из углов моделируемого здания. Переместите курсор, за которым потянется сегмент готовой стены заданной толщины и высоты, поворачивающийся вокруг точки первого щелчка. Отрегулируйте длину стены и угол ее ориентации на плоскости. Для фиксации первого сегмента стены щелкните кнопкой мыши. Продолжайте строить новые сегменты стены, перемещая курсор и щелкая кнопкой мыши для фиксации очередного угла. Если совместить конец очередного сегмента стены с началом первого, после щелчка кнопкой мыши появится запрос Weld Point? (Соединить точки?). В ответ щелкните на одной из кнопок Yes (Да) или No (Нет). Для завершения процесса построения стен щелкните правой кнопкой мыши. Готовый объект-стена может выглядеть, как показано на рис. 10.112.
Ограждения не модифицируются автоматически при
Совет
Ограждения не модифицируются автоматически при изменении параметров лестницы, например ее общей высоты. Чтобы обновить размещение ограждения, выделите его и повторите действия по указанию линии пути, описанные в п. 4 данного подраздела.
При имитации условий освещенности, соответствующих
Совет
При имитации условий освещенности, соответствующих яркому солнечному дню или помещению с ярким электрическим светом, следует устанавливать малые уровни подсветки, чтобы получить глубокие контрастные тени. При необходимости воспроизвести условия дневной освещенности при небе, затянутом облаками, нужно повышать уровень подсветки, чтобы тени и участки объектов, не освещаемые прямыми лучами света, были менее темными.
Создание чайника
Создание чайника
Установите переключатель свитка Creation Method (Метод создания) в положение Edge (От края), чтобы построить сечение чайника от одного края к другому, растягивая его по диаметру. Чтобы построить сечение чайника от центра, растягивая радиус, установите переключатель Center (От центра). Щелкните в той точке любого из окон проекций, где должна располагаться начальная точка сечения чайника, и перетащите курсор, растягивая сечение. Следите за изменением величины параметра Radius (Радиус). Отпустите кнопку мыши для фиксации радиуса сечения. Опорная точка чайника располагается в центре его основания, и он размещается на координатной плоскости активного окна проекции. Установите в разделе Teapot Parts (Части чайника) свитка Parameters (Параметры) флажки включения в модель отдельных элементов чайника, таких как корпус (Body), ручка (Handle), носик (Spout) и крышка (Lid).
Параметры Segments (Сегментов) и Smooth (Сглаживание) объекта Teapot (Чайник) аналогичны таким же параметрам остальных примитивов за одним исключением: счетчик Segments (Сегментов) задает число сегментов, на которые разбивается не объект в целом, а его отдельные части, такие как носик, каждый из четырех фрагментов верхней и нижней половин корпуса и т. п.
