Энциклопедия 3ds max 6
На вкладке Snaps (Привязки) окна диалога Grid and Snap Settings (Настройка сетки и привязок) выбран вариант NURBS-привязок
Рис. 5. 4. На вкладке Snaps (Привязки) окна диалога Grid and Snap Settings (Настройка сетки и привязок) выбран вариант NURBS-привязок
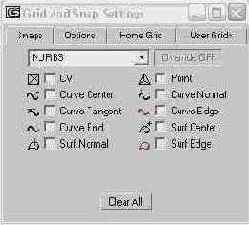
Всего имеется 10 типов NURBS-привязок:
CV (Control Vertices - Управляющие вершины) - привязка к управляющим вершинам NURBS-кривых или поверхностей; Point (Точка) - привязка к опорным точкам NURBS-кривых или поверхностей; Curve Center (Центр кривой) - привязка к центральным точкам NURBS-кривых, положение которых рассчитывается параметрически и может не соответствовать кажущимся центрам кривых; Curve Normal (Нормаль кривой) - привязка к точке, в которой текущая линия будет перпендикулярна NURBS-кривой; Curve Tangent (Касательная кривой) - привязка к точке, в которой текущая линия будет касательна к NURBS-кривой; Curve Edge (Граница кривой) - привязка к кривой на всем ее протяжении (скажем, чтобы объект расположился вдоль кривой); Curve End (Конец кривой) - привязка к одному из концов NURBS-кривой; Surf Center (Центр поверхности) - привязка к центру NURBS-поверхности; Surf Normal (Нормаль поверхности) - привязка линии нового объекта к точке NURBS-поверхности, в которой линия перпендикулярна этой поверхности; Surf Edge (Края поверхности) - привязка к краям NURBS-поверхности.Слева от наименования каждого типа привязки на вкладке Snaps (Привязки) окна диалога Grid and Snap Settings (Настройка сетки и привязок) помещается значок-символ. Если активизировать режим привязки щелчком на одной из кнопок в нижней части экрана max 6 и попытаться выбрать точку начала рисования в окне проекции, то по умолчанию при перемещении курсора над точками возможных привязок будут изображаться значки, символизирующие активные привязки, как показано на рис. 5. 5. Курсор при этом будет перемещаться по окну проекции не плавно, а скачками, как бы притягиваясь к точкам возможных привязок. Это позволяет отчетливо видеть, к какой точке сцены будет привязан новый объект.
Значок привязки типа Grid Points (Узлы сетки)
Рис. 5. 5. Значок привязки типа Grid Points (Узлы сетки)

Вариант привязки, выбранный на вкладке Snaps (Привязки) окна диалога Grid and Snap Settings (Настройка сетки и привязок), можно в любой момент изменить с помощью четвертного меню snap (привязка), которое вызывается по щелчку правой кнопки мыши в активном окне проекции при удерживаемой клавише Shift (рис. 5. 6).
Команды выбора приоритетного варианта привязки в четвертном меню Snap (Привязка)
Рис. 5. 6. Команды выбора приоритетного варианта привязки в четвертном меню Snap (Привязка)

Вариант привязки, выбранный в подменю Standard (Стандартные) или NURBS четвертного меню, обладает более высоким приоритетом, чем варианты, выбранные на вкладке Snaps (Привязки) окна диалога Grid and Snap Settings (Настройка сетки и привязок), и становится единственным активным вариантом на время выполнения операции, требующей привязки. Если в этот момент на экране присутствует окно диалога Grid and Snap Settings (Настройка сетки и привязок), раскрытое на вкладке Snaps (Привязки), то вместо надписи Override OFF (Приоритет выкл. ) справа от раскрывающегося списка вариантов привязок появится на желтом фоне наименование привязки, выбранной в четвертном меню.
В этом меню имеется еще несколько команд, полезных для работы с привязками:
Options (Параметры) - вызывает появление подменю с двумя командами, Transform Constraints (Ограничения преобразований) и Snap to Frozen (Привязка к заблокированным). Действие этих команд аналогично установке флажков Use Axis Constraints (Использовать ограничения осей) и Snap to frozen objects (Привязка к заблокированным объектам) на вкладке Options (Параметры) окна диалога Grid and Snap Settings (Настройка сетки и привязок), назначение которых рассматривается в следующем подразделе, «Настройка общих параметров привязок»; Last (Последний) - на месте этой команды появляется наименование последнего из использовавшихся вариантов привязки, позволяя оперативно вернуться к нему; None (Отсутствует) - выключает все действующие варианты привязок на время выполнения ближайшей операции преобразования, требующей привязки и выполняемой с помощью мыши.Окно диалога Grid and Snap Settings (Настройка сетки и привязок) раскрыто на вкладке Options (Параметры)
Рис. 5. 7. Окно диалога Grid and Snap Settings (Настройка сетки и привязок) раскрыто на вкладке Options (Параметры)

Кнопки активизации привязок
Рис. 5. 8. Кнопки активизации привязок

3D Snap (Трехмерная привязка) - привязка, действующая во всех трех измерениях и позволяющая точно выравнивать новые объекты по всем элементам сеток и объектов в соответствии с выбранной конфигурацией. Панель этой кнопки содержит еще два инструмента: 2. 5D Snap (Полуобъемная привязка) и 2D Snap (Двухмерная привязка). 2. 5D Snap (Полуобъемная привязка) - включает режим привязки в текущей плоскости, при котором, кроме того, обеспечивается привязка курсора к проекциям на текущую плоскость элементов объектов, выбранных для привязки и расположенных над или под плоскостью. Этот процесс подобен рисованию на куске прозрачной пленки, сквозь которую видны расположенные в пространстве объекты, с выравниванием линий по элементам геометрии просвечивающих элементов сцены. 2D Snap (Двухмерная привязка) - включает режим пространственной привязки курсора только в плоскости координатной сетки текущего окна проекции. Например, в окне проекции Тор (Вид сверху) такой плоскостью является плоскость XY. Если в качестве рабочей поверхности используется вспомогательный объект-сетка, то двухмерная привязка действует и на этой вспомогательной поверхности. При этом нельзя выполнить привязку к элементу геометрии, если данные элементы не лежат в плоскости текущей сетки координат. Angle Snap (Угловая привязка) - включает режим, ограничивающий возможность поворота объектов дискретными значениями с шагом, заданным на вкладке Options (Параметры) окна диалога Grid and Snap Settings (Настройка сетки и привязок). Действие данного режима распространяется на все операции, связанные с поворотами объектов. Percent Snap (Процентная привязка) - включает режим, задающий фиксированную величину приращения в любой операции, где используются процентные задания параметров, например при масштабировании объектов. Величина шага приращения задается, как и в предыдущем случае, на вкладке Options (Параметры) окна диалога Grid and Snap Settings (Настройка сетки и привязок). Spinner Snap (Привязка приращений счетчиков) - управляет режимом установки фиксированных приращений параметров во всех счетчиках max 6. Величина шага приращения устанавливается на вкладке General (Общие) окна диалога Preference Settings (Настройка параметров).
Координатная сетка
Рис. 5. 9. Координатная сетка

Для настройки параметров исходных сеток координат выполните следующие действия:
Выберите команду Grid and Snap Settings (Настройка сетки и привязок) меню Customize (Настройка) и щелкните на корешке вкладки Home Grid (Исходная сетка) окна диалога Grid and Snap Settings (Настройка сетки и привязок), показанной на рис. 5. 10.
Окно диалога Grid and Snap Settings (Настройка сетки и привязок) раскрыто на вкладке Home Grid (Исходная сетка)
Рис. 5. 10. Окно диалога Grid and Snap Settings (Настройка сетки и привязок) раскрыто на вкладке Home Grid (Исходная сетка)

Измените при необходимости величину шага между вспомогательными линиями исходной координатной сетки, который по умолчанию принимается равным 10 текущим единицам измерения, с помощью счетчика Grid Spacing (Шаг сетки). В зависимости от размера объектов, которые предстоит моделировать, удобно сделать шаг равным 1, 2, 5 или 10 текущим единицам измерения. Текущий шаг линий сетки отображается в иоле Grid =... строки состояния экрана max 6. Укажите интервал между главными линиями в счетчике Major Lines every Nth Grid Line (Главная каждая N-я линия сетки). При использовании метрической системы единиц этот параметр обычно устанавливают равным 5 или 10. По умолчанию главной является каждая десятая линия сетки.
После щелчка на кнопке Helpers (Вспомогательные объекты) появляется свиток Object Type (Типы объектов)
Рис. 5. 11. После щелчка на кнопке Helpers (Вспомогательные объекты) появляется свиток Object Type (Типы объектов)

В этом свитке размещаются кнопки создания шести типов вспомогательных объектов: Dummy (Пустышка), Grid (Сетка), Point (Точка), Таре (Рулетка), Protractor (Угломер) и Compass (Компас). Если установлен модуль расширения Character Studio, то помимо названных в свитке появляются кнопки создания еще двух вспомогательных объектов: Crowd (Толпа) и Delegate (Особь), рассмотрение которых выходит за рамки этого издания.
Вспомогательный объект-пустышка
Рис. 5. 12. Вспомогательный объект-пустышка

Свиток Parameters (Параметры) объекта-сетки
Рис. 5. 13. Свиток Parameters (Параметры) объекта-сетки
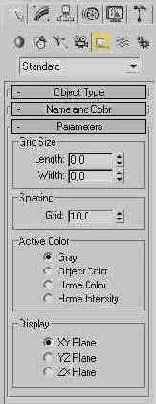
Постройте объект-сетку в одном из окон проекций, для чего щелкните на точке окна проекции, где будет располагаться один из углов сетки, перетащите курсор по диагонали и щелкните на точке, где будет располагаться противоположный угол сетки. Задайте точные размеры сетки в счетчиках Length (Длина), Width (Ширина) раздела Grid Size (Размер сетки) и установите шаг линий сетки с помощью счетчика Grid (Сетка) раздела Spacing (Интервал) свитка Parameters (Параметры). Целесообразно установить этот шаг равным шагу исходной координатной сетки для согласования масштабов моделей. Задайте цвет, который будет иметь сетка после активизации, с помощью переключателя Active Color (Активный цвет), имеющего следующие положения: Gray (Серый) - линии координатных осей сетки будут окрашены в темно-серый цвет, остальные линии - в светло-серый цвет (этот вариант принимается по умолчанию); Object Color (Цвет объекта) - линии координатных осей сетки будут окрашены в цвет, присвоенный ей при создании, остальные линии - в более светлый оттенок этого цвета; Home Color (Цвет исходной сетки) - линии объекта-сетки будут иметь те же цвета, что и у исходной сетки; Home Intensity (Интенсивность цвета исходной сетки) - линии объекта-сетки будут серого цвета с той же интенсивностью, что и у исходной сетки. Укажите, какую из координатных плоскостей системы координат объекта-сетки следует показывать в окнах проекций, установив переключатель в разделе Display (Показывать) в одно из трех положений: XY Plane (Плоскость XY), YZ Plane (Плоскость YZ) или ZX Plane (Плоскость ZX). Поверните объект-сетку на нужный угол и переместите в нужную точку трехмерного пространства, как показано на рис. 5. 14.
Вспомогательный объект-сетка перемешен и повернут относительно осей глобальной системы координат
Рис. 5. 14. Вспомогательный объект-сетка перемешен и повернут относительно осей глобальной системы координат

Активизируйте объект-сетку. После активизации он действует аналогично исходной сетке координат, и все вновь создаваемые объекты будут размещаться на поверхности объекта-сетки. Для активизации объекта-сетки выделите его и выберите команду меню Views Grids Activate Grid Object (Проекции Сетки Активизировать объект-сетку). С этой же целью можно щелкнуть в активном окне проекции правой кнопкой мыши при выделенном объекте-сетке и выбрать команду Activate Grid (Активизировать сетку) на панели tools1 (сервис1) четвертного меню.
Теперь при создании любого объекта (например, параллелепипеда) он будет появляться на плоскости объекта-сетки, как показано на рис. 5. 15, независимо от того, какое окно проекции используется.
Параллелепипед и другие примитивы построены на плоскости объекта-сетки
Рис. 5. 15. Параллелепипед и другие примитивы построены на плоскости объекта-сетки
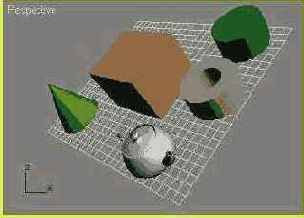
Свиток Parameters (Параметры) объекта-точки
Рис. 5. 16. Свиток Parameters (Параметры) объекта-точки

Щелкните на любой точке окна проекции и перетаскивайте курсор. Вместе с курсором будет перемещаться тройка координатных векторов, указывающая текущее положение объекта-точки. Установите курсор в нужную точку и отпустите кнопку мыши. По умолчанию объект-точка появится в виде перекрестья зеленого цвета, показанного на рис. 5. 17 слева, так как в разделе Display (Показывать) свитка параметров установлен только флажок Cross (Перекрестье).
Разновидности отображения объекта-точки в окне проекции
Рис. 5. 17. Разновидности отображения объекта-точки в окне проекции

Чтобы изменить внешний вид объекта-точки (рис. 5. 17), используйте следующие флажки из раздела Display (Показывать): Center Marker (Маркер центра) - включает отображение маленького диагонального крестика в центре объекта-точки; Axis Tripod (Тройка векторов) - включает показ тройки координатных векторов осей локальных координат объекта-точки; Box (Кубик) - включает отображение габаритного куба, центром которого является объект-точка. Счетчик Size (Размер) позволяет задать размеры объекта-точки. При необходимости можете также установить следующие флажки: Constant Screen Size (Фиксированный размер на экране) - заставляет объект-точку иметь постоянный размер независимо от масштаба изображения; Draw On Тор (Изображать поверх) - заставляет выделенный объект-точку изображаться в окнах проекций при тонированном показе поверх всех остальных объектов сцены, как если бы они были прозрачными.
Об использовании объекта-точки для выравнивания объектов сцены читайте далее в разделе «Выравнивание объектов».
Свиток Parameters (Параметры) объекта-рулетки
Рис. 5. 18. Свиток Parameters (Параметры) объекта-рулетки
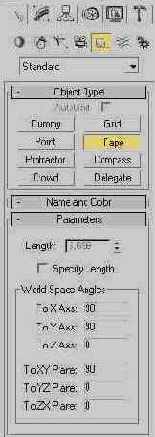
Если вы собираетесь использовать рулетку в качестве эталона расстояния, задайте точную длину «ленты» рулетки в счетчике Length (Длина) свитка Parameters (Параметры). Чтобы сделать счетчик доступным, установите флажок Specify Length (Задать длину). Если флажок Specify Length (Задать длину) установлен, то каждый раз при создании рулетки она будет иметь одну и ту же заданную длину. Если флажок Specify Length (Задать длину) сброшен, для создания объекта-рулетки требуется просто щелкнуть кнопкой мыши на точке окна проекции, где будет располагаться значок рулетки, перетащить курсор и снова щелкнуть на точке, где будет располагаться мишень. Как показано на рис. 5. 19, на экране появится «мерная лента» в виде линии зеленого цвета, соединяющей значки рулетки и мишени, а в поле Length (Длина) свитка Parameters (Параметры) символами серого цвета отобразится ее длина. Для выключения режима создания рулетки следует щелкнуть в активном окне проекции правой кнопкой мыши.
Изображение объекта-рулетки
Рис. 5. 19. Изображение объекта-рулетки

В разделе World Space Angles (Углы в глобальных координатах) прочитайте значения углов ориентации линии рулетки относительно осей глобальной системы координат в счетчиках То X Axis (К оси X), То Y Axis (К оси Y) и То Z Axis (К оси Z), а также относительно координатных плоскостей этой же системы в счетчиках То XY Plane (К плоскости XY), То YZ Plane (К плоскости YZ) и То ZX Plane (К плоскости ZX).
Для удаления объекта-рулетки удалите любой из ее концевых значков.
Свиток Parameters (Параметры) объекта-угломера
Рис. 5. 20. Свиток Parameters (Параметры) объекта-угломера

Щелкните на точке окна проекции, которая должна соответствовать вершине измеряемого угла. В данной точке появится значок угломера. Щелкните на кнопке Pick Object 1 (Указать объект 1) в свитке Parameters (Параметры); кнопка подсветится желтым цветом. Затем щелкните на первом из объектов сцены, который будет обозначать одну из сторон измеряемого угла. Между значком угломера и опорной точкой объекта возникнет линия голубого цвета, а в свитке Parameters (Параметры) над кнопкой появится имя первого объекта. Щелкните на кнопке Pick Object 2 (Указать объект 2), которая также подсветится желтым цветом, затем щелкните на втором объекте, обозначающем вторую сторону измеряемого угла. Между значком угломера и опорной точкой второго объекта возникнет линия, как показано на рис. 5. 21, а имя объекта появится над кнопкой в свитке Parameters (Параметры).
Изображение объекта-угломера
Рис. 5. 21. Изображение объекта-угломера

Прочитайте в текстовом иоле Angle (Угол) свитка Parameters (Параметры) значение между направлениями из точки расположения угломера на два выбранных объекта. Вы в любой момент можете выделить значок угломера, переместить его в новую точку пространства сцены (перемещать можно как сам значок, так и его соединительные линии), перейти на командную панель Modify (Изменить) и прочитать новое значение угла. Можете также переместить любой из двух объектов (линии, соединяющие их с угломером, будут тянуться за объектами), затем выделить значок угломера и прочитать значение угла в свитке Parameters (Параметры) командной панели Modify (Изменить). При необходимости следить за изменением угла при перемещении одного из объектов, образующих угол, щелкните на кнопке Pin Stack (Закрепить стек) в свитке Modifier Stack (Стек модификаторов) командной панели Modify (Изменить), которая показана на рис. 5. 22.
Кнопка Pin Stack (Закрепить стек)
Рис. 5. 22. Кнопка Pin Stack (Закрепить стек)

После щелчка кнопка подсветится желтым цветом и при перемещении объектов, связанных с угломером, свиток параметров угломера не будет исчезать с командной панели.
Свиток Parameters (Параметры) объекта-компаса
Рис. 5. 23. Свиток Parameters (Параметры) объекта-компаса
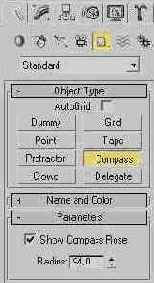
Щелкните на точке окна проекции, которая будет служить центром компаса. Появится изображение розы компаса, показанное на рис. 5. 24. Счетчик Radius (Радиус) позволяет точно задать радиус объекта-компаса, равный по умолчанию 10 текущим единицам длины.
Вспомогательный объект-компас
Рис. 5. 24. Вспомогательный объект-компас

При необходимости скрыть изображение розы направлений, оставив на экране только точку центра компаса, сбросьте флажок Show Compass Rose (Показывать розу компаса).
Линия, вдоль которой измеряется расстояние, показывается пунктиром (а), а результат измерения отображается в строке состояния
Рис. 5. 25. Линия, вдоль которой измеряется расстояние, показывается пунктиром (а), а результат измерения отображается в строке состояния

Измерение всегда производится в координатной плоскости выбранного окна проекции.
Измеренное значение расстояния (параметр Dist) отображается в строке состояния max 6 (рис. 5. 25, б) в текущих единицах длины. Кроме этого, отображаются также значения проекций данного расстояния на координатные оси (параметры Delta X, Delta Y и Delta Z).
Свиток Measure (Измерить) командной панели Utilities (Утилиты) содержит результаты измерений параметров объекта
Рис. 5. 26. Свиток Measure (Измерить) командной панели Utilities (Утилиты) содержит результаты измерений параметров объекта
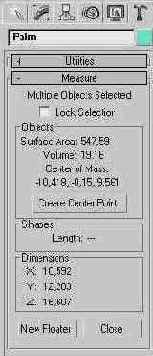
Свиток Measure (Измерить) содержит следующие параметры и элементы управления:
в верхней части свитка указывается имя измеряемого объекта (на рис. 5. 26 это TeapotOl). Если выделенных объектов несколько, вместо имени появляется надпись Multiple Objects Selected (Выделено несколько объектов); Lock Selection (Блокировка выделения) - установка этого флажка не блокирует выделения самих объектов, которое при установленном флажке все равно можно отменить, но обеспечивает блокировку измерений выделенных объектов. В этом случае даже после сброса выделения объектов результаты измерений продолжают отображаться в свитке Measure (Измерить); Objects (Объекты) - в этом разделе отображаются такие физические параметры всех выделенных объектов, как суммарная площадь поверхности (Surface Area) и суммарный внутренний объем (Volume). Параметр Center of Mass (Центр масс) указывает координаты точки, в которой располагался бы центр масс всей совокупности выделенных трехмерных тел, если бы они имели какую-то массу. Щелчок на кнопке Create Center Point (Создать точку центра) ведет к созданию в точке центра масс вспомогательного объекта Point (Точка); Shapes (Формы) - в этом разделе для выделенных объектов-сплайнов или кривых типа NURBS отображается единственный параметр - суммарная длина всех кривых, входящих в состав выделенных форм. Например, для сплайна Donut (Кольцо), состоящего из двух концентрических окружностей, это будет суммарная длина обеих окружностей; Dimensions (Размеры) - в этом разделе отображаются размеры габаритного контейнера, охватывающего всю совокупность выделенных объектов, по осям X, Y и Z глобальной системы координат; New Floater (Новое плавающее окно) - щелчок на этой кнопке вызывает появление немодального окна Measure (Измерить), содержащего тот же набор параметров, что и одноименный свиток. Это окно дает возможность переключиться на работу с другими инструментами max 6 и в то же время продолжать видеть результаты измерений; Close (Закрыть) - завершает работу с утилитой Measure (Измерить) и закрывает одноименный свиток.Появление перекрестия курсора указывает на возможность выравнивания
Рис. 5. 27. Появление перекрестия курсора указывает на возможность выравнивания

Появится окно диалога Align Selection (Выравнивание выделения), в заголовке которого указывается в скобках имя опорного объекта (рис. 5. 28).
Окно диалога Align Selection (Выравнивание выделения)
Рис. 5. 28. Окно диалога Align Selection (Выравнивание выделения)

В разделе Align Position (World) (Выравнивание положения (В глобальных координатах)) установите один из флажков X, Y, Z Position (Положение по X, Y, Z), указывающих, вдоль какой из трех координат будет происходить выравнивание. Используется текущая система координат. Задайте характерные точки выравниваемого и опорного объектов, положение которых будет совмещено по заданным координатам. Для этого установите переключатели Current Object (Текущий объект) и Target Object (Опорный объект) в одно из четырех положений: Minimum (Минимум) - крайняя точка габаритного контейнера объекта с минимальным значением координаты по выбранной оси; Center (Центр) - центр габаритного контейнера объекта; Pivot Point (Опорная точка) - опорная точка объекта; Maximum (Максимум) - крайняя точка габаритного контейнера объекта с максимальным значением координаты по выбранной оси. Определите требования по согласованию ориентации локальной системы координат выравниваемого объекта относительно опорного по каждой из трех осей координат. Для этого установите нужные флажки X, Y, Z Axis (Ось X, Y, Z) в разделе Align Orientation (Local) (Выровнять ориентацию (Локально)). Выравнивание ориентации не зависит от выравнивания по положению. Задайте требования по согласованию масштабов выравниваемых и опорного объектов. Для этого установите нужные флажки X, Y, Z Axis (Ось X, Y, Z) в разделе Match Scale (Согласовать масштаб). Согласование масштабов не обязательно ведет к совпадению размеров выравниваемых объектов с размером опорного объекта и оказывает действие на выравниваемые объекты только в том случае, если к опорному объекту в ходе его редактирования применялось преобразование масштаба. Масштаб выравниваемых объектов будет изменен во столько раз, во сколько раз был изменен масштаб опорного объекта.
На рис. 5. 29 показан результат поочередного выравнивания трех исходных объектов-бокалов относительно опорного объекта-столешницы. Использованы следующие настройки параметров в окне диалога Align Selection (Выравнивание выделения):
Различные варианты выравнивания трех бокалов относительно столешницы
Рис. 5. 29. Различные варианты выравнивания трех бокалов относительно столешницы

в разделе Align Position (World) (Выравнивание положения (В глобальных координатах)) установлен флажок Z Position (Положение по Z); для левого бокала оба переключателя - Current Object (Текущий объект) и Target Object (Опорный объект) - установлены в положение Center (Центр), в результате чего центр бокала выровнен по центру толщины столешницы; для среднего бокала оба переключателя - Current Object (Текущий объект) и Target Object (Опорный объект) - установлены в положение Minimum (Минимум), в результате чего основание бокала выровнено по нижнему краю столешницы; для правого бокала переключатель Current Object (Текущий объект) установлен в положение Minimum (Минимум), а переключатель Target Object (Опорный объект) - в положение Maximum (Максимум), в результате чего низ основания бокала выровнен по верхнему краю столешницы.
В качестве всех остальных параметров оставлены их значения, принятые по умолчанию.
Исходное расположение бокала относительно стола
Рис. 5. 30. Исходное расположение бокала относительно стола

Сначала выполните выравнивание по оси Z, установив переключатель Current Object (Текущий объект) в положение Minimum (Минимум), a Target Object (Опорный объект) - в положение Maximum (Максимум). В итоге нижний обрез основания бокала будет выровнен по высоте с верхним краем столешницы (рис. 5. 31).
Выполнено выравнивание бокала относительно стола по высоте
Рис. 5. 31. Выполнено выравнивание бокала относительно стола по высоте

Затем следует выполнить второе выравнивание, но уже по осям X и Y, установив оба переключателя Current Object (Текущий объект) и Target Object (Опорный объект) в положения Center (Центр). В итоге бокал разместится точно посередине столешницы, как показано на рис. 5. 32.
Выполнено выравнивание бокала по центру столешницы
Рис. 5. 32. Выполнено выравнивание бокала по центру столешницы

Исходный объект (модель самолета) и опорный объект-точка
Рис. 5. 33. Исходный объект (модель самолета) и опорный объект-точка

Для получения результата, показанного на рис. 5. 34, были установлены все три флажка X, Y, Z Position (Положение по X, Y, Z) в разделе Align Position (World) (Выравнивание положения (В глобальных координатах)) и все три флажка X, Y, Z Axis (ОсьХ, Y, Z) в разделе Align Orientation (Local) (Выровнять ориентацию (Локально)) окна диалога Align Selection (Выравнивание выделения). В итоге центр исходного объекта был совмещен с объектом точкой, а локальные оси координат исходного объекта ориентированы в направлении осей объекта-точки.
Результат выравнивания модели самолета относительно опорного объекта-точки по положению и ориентации
Рис. 5. 34. Результат выравнивания модели самолета относительно опорного объекта-точки по положению и ориентации

Указание выравниваемой нормали
Рис. 5. 35. Указание выравниваемой нормали

Укажите таким же образом нормаль на опорном объекте, которая изображается стрелкой зеленого цвета (рис. 5. 36).
Указание опорной нормали
Рис. 5. 36. Указание опорной нормали

После того как вы отпустите кнопку мыши, исходный объект переместится и повернется так, чтобы выравниваемая нормаль исходила из той же точки, что и опорная, но в противоположном направлении (рис. 5. 37).
Результат выравнивания нормалей (чтобы нормали были видны, включен каркасный режим отображения)
Рис. 5. 37. Результат выравнивания нормалей (чтобы нормали были видны, включен каркасный режим отображения)

Одновременно с выравниванием нормали исходного объекта появляется окно диалога Normal Align (Выравнивание нормали), показанное на рис. 5. 38.
Окно диалога Normal Align (Выравнивание нормали)
Рис. 5. 38. Окно диалога Normal Align (Выравнивание нормали)

Для перемещения исходного объекта в локальной системе координат, ось Z которой совпадает с направлением опорной нормали, задайте величины смещения в счетчиках X, Y и Z группы Position Offset (Приращение положения) окна диалога. Для поворота исходного объекта вокруг направления нормали задайте величину угла поворота в счетчике Angle (Угол) раздела Rotation Offset (Приращение поворота). Чтобы исходная и опорная нормали были направлены в одну сторону, как показано на рис. 5. 39, установите флажок Flip Normal (Перевернуть нормаль). Если флажок сброшен, то нормали будут направлены в противоположные стороны.
Переворот нормали при выравнивании
Рис. 5. 39. Переворот нормали при выравнивании

Для отмены выравнивания нормалей щелкните на кнопке Cancel Align (Отмена выравнивания), для подтверждения - на кнопке ОК.
Появление перекрестья курсора указывает на возможность размещения блика
Рис. 5. 40. Появление перекрестья курсора указывает на возможность размещения блика

Перейдите в окно проекции, которое должно быть визуализировано. Укажите курсором на нужную грань того объекта, на котором должен быть сформирован блик (отражение), и, когда на изображении курсора появится перекрестье, щелкните кнопкой мыши и слегка перетащите курсор до появления значка нормали грани в виде синей стрелки. Выделенный источник света или объекты отражения переместятся И будут ориентированы в направлении указанной нормали, как показано на рис. 5. 41. Если продолжать перетаскивать курсор, то значок нормали будет перемещаться по поверхности объекта. Источник света и объекты отражения также будут перемещаться, оставаясь на линии, являющейся продолжением выделенной нормали. При этом сохраняется исходное расстояние от источника света (объектов отражения) до объекта, на котором формируется блик (отражение). Отпустите кнопку мыши, чтобы зафиксировать новое положение источника света или объектов отражения.
Указание опорной нормали
Рис. 5. 41. Указание опорной нормали

Указание опорной нормали
Рис. 5. 42. Указание опорной нормали

Установив нужное положение нормали, отпустите кнопку мыши. Камера изменит положение и ориентацию так, чтобы линия визирования была направлена навстречу выбранной нормали опорного объекта, как показано на рис. 5. 43.
Результат выравнивания камеры
Рис. 5. 43. Результат выравнивания камеры

Выделен объект, который требуется выровнять по окну проекции
Рис. 5. 44. Выделен объект, который требуется выровнять по окну проекции

Выберите команду меню Tools Align to View (Сервис Выровнять по проекции) или щелкните на кнопке Align to View (Выровнять по проекции), расположенной на раскрывающейся панели инструмента Align (Выровнять). Появится окно диалога Align to View (Выравнивание по проекции) и одновременно объект в окне будет автоматически выровнен с учетом принятой по умолчанию установки переключателя Axis (Ось), как показано на рис. 5. 45.
Выделенный объект выровнен относительно плоскости окна проекции
Рис. 5. 45. Выделенный объект выровнен относительно плоскости окна проекции

Выберите ось локальной системы координат объекта, которая будет выровнена в направлении оси Z оконной системы координат активного окна проекции (то есть перпендикулярно плоскости окна), установив переключатель Axis (Ось) в одно из трех положений: Align X (Выровнять X), Align Y (Выровнять Y) или Align Z (Выровнять Z). Если при выравнивании требуется направить выбранную локальную ось в сторону, противоположную оси Z оконной системы координат, установите флажок Flip (Перевернуть). Изменения ориентации объекта в окнах проекций производятся сразу же после изменения установок параметров в окне диалога. Для фиксации новой ориентации объекта щелкните на кнопке ОК.
Обычный курсор создания объектов max 6 сопровождается тройкой координатных векторов
Рис. 5. 46. Обычный курсор создания объектов max 6 сопровождается тройкой координатных векторов

Щелкните кнопкой мыши в любой точке окна проекции. Если щелчок выполняется вне проекций объектов, будет автоматически создана сетка, ориентированная параллельно координатной плоскости окна проекции. Если же щелчок выполнен на опорном объекте, то автосетка будет создана в плоскости той грани объекта, на которой произведен щелчок (рис. 5. 47).
Создана автосетка, касательная к поверхности опорного объекта
Рис. 5. 47. Создана автосетка, касательная к поверхности опорного объекта

Не отпуская кнопку мыши, начинайте перетаскивать курсор, создавая новый объект на конструкционной плоскости автосетки (рис. 5. 48). Отпустите кнопку мыши, чтобы завершить создание объекта. Сразу же после этого автосетка удаляется программой.
Новый объект создается на поверхности опорного объекта
Рис. 5. 48. Новый объект создается на поверхности опорного объекта

Окно диалога New scene (Новая сцена)
Рис. 6. 1. Окно диалога New scene (Новая сцена)
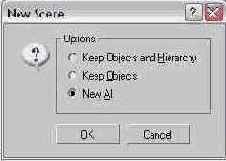
Установите переключатель Options (Варианты) в одно из трех положений:
Keep Objects and Hierarchy (Сохранить объекты и их иерархию) - сохраняет для новой сцены все текущие объекты и их иерархические связи, но удаляет ключи анимации; Keep Objects (Сохранить объекты) - сохраняет только объекты, удаляя иерархические связи и ключи анимации; New All (Обновить все) - удаляет все объекты текущей сцены (принимается но умолчанию).Щелкните на кнопке ОК в окне диалога New scene (Новая сцена).
По завершении сеанса работы над новой сценой сохраните ее в виде файла, используя команду меню File Save (Файл Сохранить).Окно диалога Open File (Открытие файла) позволяет видеть миниатюрное изображение трехмерной сцены из выбранного файла
Рис. 6. 2. Окно диалога Open File (Открытие файла) позволяет видеть миниатюрное изображение трехмерной сцены из выбранного файла

Выберите нужный файл и щелкните на кнопке Open (Открыть). Если загружается сцена, созданная в программе 3ds max предыдущих версий, то после нормальной загрузки появится предупреждающее сообщение: Obsolete data format found - Please resave file (Обнаружены данные устаревшего формата, сохраните файл). Сохранение файла обеспечит преобразование данных в формат max 6, и данное предупреждение не будет появляться в дальнейшем. Установка флажка Don't display this message (He показывать это сообщение) исключает появление данного окна при последующих попытках открыть подобные файлы устаревшего формата.
Окно диалога Missing DLLs (Отсутствующие DLL)
Рис. 6. 3. Окно диалога Missing DLLs (Отсутствующие DLL)

Если загружаемая сцена содержит объекты, включенные в нее в качестве внешних ссылок из файлов, которые были удалены или переименованы (о включении в сцену внешних ссылок читайте далее в разделе «Включение в сцену внешних ссылок на сцены и объекты»), появится окно диалога Missing Xrefs (Отсутствующие ссылки), показанное на рис. 6. 4. В списке окна указываются файлы, ссылки на которые не были обнаружены. Чтобы задать путь к нужным файлам вручную, щелкните на кнопке Browse (Просмотр). Если щелкнуть на кнопке ОК, то файл загружаемой сцены будет открыт, но вместо объектов, на которые были сделаны ссылки, в составе сцены будут присутствовать только местозаполнители в виде крестиков. Так как окно диалога Missing Xrefs (Отсутствующие ссылки) появляется и при попытке выполнить визуализацию сцены со ссылками на объекты из недоступных файлов, кнопка Cancel (Отмена) предназначена для отказа от визуализации.
Окно диалога Missing Xrefs (Отсутствующие ссылки)
Рис. 6. 4. Окно диалога Missing Xrefs (Отсутствующие ссылки)
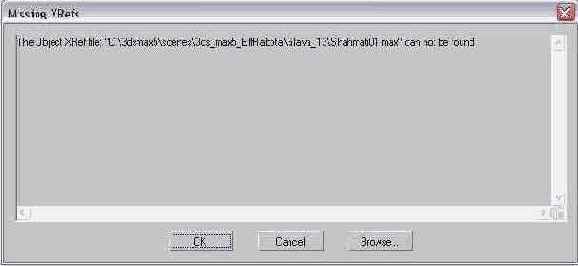
В ходе загрузки в файле типа max могут быть встречены ссылки на отсутствующие файлы растровых текстур или отсутствующие файлы с описанием пространственного распределения силы света для фотометрических осветителей. Программа делает попытку найти такие файлы в папках вашего компьютера, указанных в окне диалога Configure Paths (Маршруты доступа), работа с которым описана в разделе «Конфигурирование маршрутов доступа к файлам» этой главы. Если это не удается, появляется окно Missing External Files (Отсутствующие внешние файлы), показанное на рис. 6. 5. Окно диалога содержит имена отсутствующих файлов. Чтобы выполнить поиск нужных файлов вручную, щелкните на кнопке Browse (Просмотр). Для продолжения загрузки сцены без учета недостающих файлов щелкните на кнопке Continue (Продолжить). При этом внешний вид материалов, для которых не нашлось требуемых текстур, будет существенно искажен.
Окно диалога Missing External Files (Отсутствующие внешние файлы)
Рис. 6. 5. Окно диалога Missing External Files (Отсутствующие внешние файлы)

Если открытие файла выполняется при установленном флажке Respect System Units in Files (Хранить системные единицы в файлах), располагающемся в окне диалога System Unit Setup (Выбор шага системной шкалы) и описанном в разделе «Настройка системной шкалы и расчет точности измерений» главы 5 «Обеспечение точности моделирования», то при несовпадении масштаба системной шкалы открываемой сцены с текущим масштабом системной шкалы max 6 в ходе загрузки файла появится окно диалога File Load: Units Mismatch (Загрузка файла: несовпадение масштабов), показанное на рис. 6. 6. В верхней части окна приводятся значения цены деления шкалы сцены из файла (File Unit Scale) и текущей системной шкалы (System Unit Scale).
