Энциклопедия 3ds max 6
Просмотр файлов
Просмотр файлов
Мах 6 обеспечивает возможность просмотра отдельных статических изображений и последовательностей изображений (анимаций), хранящихся в файлах стандартных форматов. Для просмотра файлов анимаций вызывается приложение Media Player (Универсальный проигрыватель) системы Windows. Просмотр отдельных изображений ведется в окне визуализированного кадра (Rendered Frame Window) max 6 (см. главу 17 «Визуализация сцен»).
Поддерживается просмотр изображений следующих растровых форматов: Adobe Photoshop *.psd; *.bmp; Discreet Combustion *.cws; *.dds; *.gif; *.ifl; JPEG *.jpg, *.jpe, *.jpeg; Kodak Cineon *.cin; *.png; Radiance Image (HDRI) *.hdr, *.pic; *.rla; *.rpf; SGI *.rgb, *.sgi; Targa *.tga. *.vda, *.icb, *.vst; TIFF *.tif, *.yuv, а также файлов анимаций форматов Autodesk Flick *.flc, *.fli, *.cel; *.avi и QuickTime *.mov.
Чтобы просмотреть файлы изображений или анимаций, выполните следующие действия:
Выберите команду меню File > View File (Файл > Просмотр файла). Появится окно диалога View File (Просмотр файла), показанное на рис. 6.41. Это окно отличается от типового окна открытия файлов системы Windows тем, что имеет список History (Протокол) в верхней части, а также ряд элементов управления настройкой свойств и поле для просмотра миниатюрной копии изображения в нижней части. В самом низу окна диалога находится поле справочных сведений о файле изображения или анимации и маршруте доступа к нему.
Просмотр и сохранение сведений о сцене
Просмотр и сохранение сведений о сцене
Чтобы просмотреть статистические сведения о сцене на момент текущего кадра анимации, выполните следующие действия:
Выберите команду меню File > Summary Info (Файл > Сведения). Появится окно диалога Summary Info (Сведения), показанное на рис. 6.36.
Просмотр изображений и других файлов
Просмотр изображений и других файлов
Для просмотра изображений из графических файлов тех форматов, которые поддерживаются в max 6 (см. выше раздел «Просмотр файлов»), щелкните на миниатюре изображения, которое требуется просмотреть, а затем выберите команду Show Image (Показать изображение) меню File (Файл) модуля просмотра ресурсов или просто дважды щелкните на миниатюре. Изображение будет загружено для просмотра в окно визуализированного кадра, описанное ранее в разделе «Просмотр файлов». С этой же целью можно щелкнуть на миниатюре правой кнопкой мыши и выбрать в появившемся контекстном меню команду View (Просмотреть).
Для просмотра содержимого файлов макросов или сценариев на языке MAXScript действуйте так же, как описано ранее применительно к файлам изображений. Текст файла сценария будет загружен для просмотра в окно редактора сценариев.
Для просмотра содержимого файлов типа HTML щелкните на значке файла *.htm правой кнопкой мыши и выберите в появившемся контекстном меню команду Open in Webpane (Открыть на панели Web). Содержимое HTML-файла отобразится на web-панели в правой части окна просмотра ресурсов.
Просмотр проекций на координатные плоскости объекта-сетки
Просмотр проекций на координатные плоскости объекта-сетки
Работать с конструкционной плоскостью, расположенной под углом, бывает трудно и неудобно. В связи с этим можно использовать окна ортографических проекций сцены на одну из координатных плоскостей вспомогательного объекта-сетки. Для включения окна сетки выполните следующие действия:
Активизируйте объект-сетку. Щелкните правой кнопкой мыши на заголовке окна проекции, которое собираетесь переключить. В контекстном меню выберите команду Views Grid (Проекции Сетка), а затем выберите нужный тип проекции в появившемся подменю, например Front (Вид спереди). Окно проекции переключится на отображение выбранной проекции с учетом объекта-сетки, а в его заголовке будет указано, например. Grid (Front) (Сетка (Вид спереди)).
Работа с окном Named Selection Sets
Работа с окном Named Selection Sets
Окно диалога Named Selection Sets (Именованные выделенные наборы) предоставляет удобные средства для работы с именованными наборами. Для выполнения различных операций над именованными наборами выделенных объектов с помощью этого окна проделайте следующее:
Работа со списками
Работа со списками
Отдельный элемент списка выделяется щелчком левой кнопки мыши, группа последовательных элементов - щелчком и перетаскиванием мыши. Удерживание клавиши Ctrl при щелчках кнопкой мыши позволяет выделять в списке имена отдельных объектов, не следующих подряд друг за другом. Повторный щелчок на выделенном имени объекта при удерживаемой клавише Ctrl ведет к отмене выделения данного объекта. Удерживание клавиши Shift позволяет выделить группу имен, расположенных между ранее выделенным элементом и точкой щелчка.
Распределения объектов
Распределения объектов
Инструмент распределения объектов позволяет создать набор дубликатов выделенного объекта или совокупности объектов, распределив их одним из множества предопределенных способов вдоль заданной криволинейной траектории или линии, заданной двумя конечными точками.
Кривая траектории задается сплайновой формой и может состоять из нескольких отдельных сплайнов, входящих в состав одной и той же формы.
Для создания распределения объектов выполните следующие действия:
Если нужно распределить дубликаты объекта вдоль кривой, нарисуйте соответствующую форму, состоящую из одного или нескольких сплайнов. Выделите объект, на базе которого будет создаваться распределение.Равномерное масштабирование объектов «вручную»
Равномерное масштабирование объектов «вручную»
Для выполнения равномерного масштабирования с помощью мыши выполните следующие действия:
Разгруппирование и разрушение групп
Разгруппирование и разрушение групп
Операциями, обратными созданию групп, являются разгруппирование и разрушение групп. При разгруппировании группа разбивается на составляющие ее объекты или вложенные группы, но вложенные группы не разгруппировываются. При этом удаляются все анимации и преобразования, которые были применены к группе в целом. После разгруппирования все входившие в группу объекты остаются выделенными.
При разрушении группа разбивается на отдельные объекты, причем разбиваются и все вложенные группы независимо от уровня вложенности. При этом удаляются все анимации и преобразования, которые были применены к группе в целом. После разрушения группы все входившие в нее объекты остаются выделенными.
Для разгруппирования одной или нескольких групп выделите их и выберите команду меню Group > Ungroup (Группа > Разгруппировать).
Для разрушения одной или нескольких групп выделите их и выберите команду меню Group > Explode (Группа > Разрушить).
Размещение фона в окне проекции
Размещение фона в окне проекции
Для размещения фонового изображения в окне проекции выполните следующие действия:
Выберите команду меню Views > Viewport Background (Проекции > Фон окна проекции). Появится окно диалога Viewport Background (Фон окна проекции), показанное на рис. 3.48.
Размещение и настройка съемочных камер
Размещение и настройка съемочных камер
Включите в состав сцены требуемое число моделей съемочных камер. При этом, чтобы удерживать в поле зрения движущиеся объекты или не терять неподвижные объекты из виду при имитации съемки движущейся камерой, включите в сцену нацеленные камеры, а для имитации съемки, при которой взгляд переходит с предмета на предмет, используйте свободные камеры. Модели съемочных камер дают возможность осматривать и выполнять съемку трехмерной сцены под любым углом зрения (рис. 1.40).
Ребра и группы сглаживания
Ребра и группы сглаживания
В составе сетчатых оболочек имеются два типа ребер. Ребра первого типа разделяют грани, не лежащие в одной плоскости. Они всегда видны в составе сетки и изображаются сплошными линиями. Другие ребра, которые разделяют грани, лежащие в одной плоскости, по умолчанию не видны, а если и отображаются по специальному запросу, то пунктиром. Эти два типа ребер можно охарактеризовать как видимые и невидимые, вкладывая в это определение смысл, связанный с компланарностью граней.
В 3ds max 6 имеются инструменты, позволяющие превратить любое видимое (изображаемое сплошной линией) ребро в невидимое, которое будет отображаться пунктиром только в специальном режиме просмотра невидимых ребер. И наоборот, любое ребро, разделяющее грани, лежащие в одной плоскости, можно сделать видимым постоянно. При этом оно будет отображаться в составе сетки сплошной линией. Необходимость такого преобразования связана с тем, что в 3ds max 6 есть средство для разрезания ребер, которое по-разному действует на видимые и невидимые ребра сетки.
Итак, видимые ребра - это те, которые изображаются в составе сетки сплошными линиями, а невидимые - те, которые в нормальном режиме не видны, а в специальном режиме отображаются пунктиром.
Понятие видимости ребер должно еще соотноситься с понятием их сглаживания при отображении сетки в виде сплошной поверхности или в тонированном виде. Сетчатая оболочка любого объекта (скажем, простой сферы) состоит из треугольных граней. Но мы видим на экране гладкую, а не ребристую поверхность сферы, так как при отображении тонированной сетчатой оболочки программа автоматически выполняет сглаживание ребер между гранями, принадлежащими к одной и той же группе сглаживания (smoothing group). В итоге далеко не все видимые ребра сетки оказываются видны в виде линий излома поверхности объекта. Например, у сферы все грани сетки принадлежат к одной группе сглаживания, а у цилиндра грани боковой поверхности принадлежат к одной группе сглаживания, а грани оснований - к другой. В связи с этим при визуализации цилиндра ребра между гранями боковой поверхности не видны, а между боковой поверхностью и основаниями - видны.
У некоторых стандартных объектов трехмерной графики, таких как сфера или цилиндр, назначение групп сглаживания граням производится программой автоматически в момент создания объекта. Однако режим сглаживания ребер можно выключать. В результате при отображении будут видны в виде линий излома поверхности все ребра между гранями, не лежащими в одной плоскости, как показано на рис. 1.34. Обратите внимание на то, что даже у цилиндра со сглаженной боковой поверхностью ее исходное граненое строение прослеживается по кромкам оснований, состоящим из отрезков прямых линий.
Редактирование состава команд основного меню
Редактирование состава команд основного меню
Вкладка Menus (Меню) окна диалога Customize User Interface (Настройка интерфейса пользователя), показанная на рис. 2.24, позволяет изменять состав команд существующих пунктов основного меню max 6 и добавлять в него новые пункты с новыми командами.
По умолчанию в раскрывающемся списке в правом верхнем углу вкладки отображается имя основного меню max 6 - Main Menu Bar, а в окне, занимающем всю ее правую часть, демонстрируется дерево команд основного меню.
Для редактирования этого меню выполните следующие действия:
Для добавления в состав меню готовых пунктов, уже снабженных определенным набором команд, выберите имя одного из таких пунктов в списке Menus (Меню) в левом нижнем углу вкладки и перетащите его в правую часть вкладки, в окно дерева меню. При этом синяя линия будет демонстрировать возможное положение нового пункта среди имеющихся. Установите линию в нужное место дерева меню и отпустите кнопку мыши. Новый пункт меню появится и в составе дерева, и в строке основного меню max 6 в полной готовности к использованию по назначению. Для удаления того или иного пункта меню выделите его имя в окне дерева команд и щелкните на кнопке Delete (Удалить) или просто нажмите клавишу Delete. Чтобы изменить состав команд какого-либо пункта меню, раскройте его в окне дерева команд, щелкнув на квадратике со знаком «плюс» слева от наименования пункта. После этого можно добавлять новые команды, просто перетаскивая их с помощью мыши из списка Action (Действие). Состав команд в этом списке выбирается точно так же, как было описано выше применительно к редактированию панелей инструментов. Для удаления той или иной команды следует выделить ее имя в окне дерева команд и щелкнуть на кнопке Delete (Удалить) или просто нажать клавишу Delete.
и авторизации программы 3ds max
Регистрация и авторизации программы 3ds max 6
Регистрацию и авторизацию установленной лицензионной копии программы 3ds max 6 необходимо выполнить в течение 30 дней с момента установки. Регистрация 3ds max 6 дает возможность получать техническую поддержку от компании Autodesk, иметь доступ к бесплатным обновлениям и скидки на приобретение новых версий программы. Авторизация программы переводит ее из режима тридцатидневной ознакомительной работы в режим работы с неограниченным сроком действия.
Для выполнения регистрации и авторизации требуется произвести следующие действия: Получить запросный код (request code), генерируемый мастером авторизации программы max 6. Направить запросный код в компанию Autodesk вместе с необходимой для регистрации сопроводительной информацией, заполнив форму, предоставляемую мастером авторизации. Получить от компании код авторизации (authorization code). Ввести этот код в соответствующую форму, предоставляемую мастером авторизации. Рассмотрим процесс регистрации и авторизации более подробно, выполнив для этого следующие действия:
Запустите программу max 6 и, когда появится окно диалога 3ds max 6 Product Authorization (Авторизация программы 3ds max 6), показанное ранее на рис. 1.1, установите переключатель в положение Authorize the product (Авторизовать программу) и щелкните на кнопке Next (Далее). В результате на экране появится окно мастера авторизации Register Today (Зарегистрируйтесь сегодня). В этом окне повторяется серийный номер (Serial Number) программы, указанный на этапе ее установки, а также отображается запросный код (Request Code) - комбинация из пяти групп по четыре цифры. Этот код, сформированный мастером авторизации, является строго индивидуальной комбинацией для каждого экземпляра программы, позволяющей сгенерировать код авторизации max 6 на данном конкретном компьютере.
Окно 3ds max 6 Product...
Рис. 1.1. Окно 3ds max 6 Product Authorization (Авторизация программы 3ds max 6) позволяет выбрать вариант действий при запуске неавторизованной версии max 6

В этом окне содержится напоминание о том, сколько дней у вас осталось для регистрации и авторизации программы (компания Discreet отводит на регистрацию и авторизациюсвоего программного продукта 30 дней, а также имеется переключатель, позволяющий выбрать один из трех вариантов продолжения действий:
Authorize the product (Авторизовать программу) - выбор этого варианта ведет к запуску мастера авторизации, помогающего сформировать запрос на получение авторизационного кода (см. далее раздел «Регистрация и авторизация 3ds max 6») или ввести такой код, если он уже получен; Buy the product (Приобрести программу) - этот вариант доступен только на протяжении периода, отведенного на авторизацию, и служит для формирования запроса на официальное приобретение программы, которая была скопирована на ваш компьютер с лицензионного компакт-диска для ознакомления, или на изменение условий лицензии; Run the product (Запустить программу) - этот вариант, как и предыдущий, доступен только на протяжении периода, отведенного на авторизацию программы, и позволяет выполнить запуск программы и использовать ее в полном объеме до истечения срока в 30 дней с момента установки. Если программа max 6 уже авторизована или в окне диалога 3ds max 6 Product Authorization (Авторизация программы 3ds max 6) был выбран вариант Run the product (Запустить программу), процесс запуска продолжится этапом загрузки файлов модулей расширения, на что указывает появление в нижней строке окна заставки строки Loading plug-in: (Загрузка модуля:), сопровождаемой сменяющими друг друга именами загружаемых файлов. Спустя несколько секунд в нижней строке окна заставки появится надпись Starting 3ds max... (Запуск 3ds max...). Если max 6 запускается в первый раз, то процесс запуска прервется и вам будет предложено выбрать тип драйвера дисплея. От выбора драйвера зависят скорость и качество прорисовки трехмерной графики в окнах программы max 6. С этой целью появится окно диалога Graphics Driver Setup (Установка драйвера графики), показанное на рис. 1.2.
Окно диалога Graphics Driver Setup
Рис. 1.2. Окно диалога Graphics Driver Setup (Установка драйвера графики), позволяющее выбрать тип драйвера дисплея max 6

Начальная заставка программы 3ds max 6 демонстрирует назначение некоторых комбинаций клавиш
Рис. 1.3. Начальная заставка программы 3ds max 6 демонстрирует назначение некоторых комбинаций клавиш

В правом нижнем углу окна заставки изображается схема раскладки клавиатуры, определенная группа клавиш которой подсвечивается белым цветом. Укрупненное изображение клавиш появляется в центральной части окна, а вокруг них изображаются надписи, характеризующие назначение основных клавиш и их комбинаций с префиксными клавишами Ctrl, Alt или Shift.
Несмотря на то что в правом нижнем углу окна заставки видна треугольная кнопка, это окно на этапе запуска max 6 не является интерактивным и допускает только просмотр. Для реализации интерактивных возможностей данного окна сто нужно вызвать одним из двух способов, описываемых ниже.
Чтобы воспользоваться справочной возможностью просмотра текущих назначений клавиатурных комбинаций на фоне начальной заставки в любой нужный момент, даже в процессе работы с программой, следует выполнить один ил двух вариантов действий;
выбрать команду меню max 6 Help > HotKey Map (Справка > Карта клавиш), что приводит к появлению окна диалога HotKey Map (Карта клавиш), показанного на рис. 1.4. Это окно является интерактивным. При перемещении курсора, принимающего вид руки, над схемой клавиатуры в правом нижнем углу окна будут подсвечиваться белым цветом группы выбранных клавиш схемы, а в центральной части окна будут появляться их укрупненное изображение и текстовая информация о назначении клавиш. Щелчки на треугольной кнопке в правом нижнем углу окна приводят к последовательной смене всех 24 наборов справочной информации о назначении групп клавиш;
Просмотр действующих комбинаций клавиш в окне Hotkey Map (Карта клавиш)
Рис. 1.4. Просмотр действующих комбинаций клавиш в окне Hotkey Map (Карта клавиш)

Просмотр комбинаций клавиш на фоне заставки программы 3ds max 6 в окне браузера Internet Explorer
Рис. 1.5. Просмотр комбинаций клавиш на фоне заставки программы 3ds max 6 в окне браузера Internet Explorer

Руководство по обновлениям программы 3ds max 6 в окне приложения Adobe Acrobat
Рис. 1.6. Руководство по обновлениям программы 3ds max 6 в окне приложения Adobe Acrobat

Окно электронного справочника пользователя max
Рис. 1.7. Окно электронного справочника пользователя max 6

Действия по обновлению электронного справочника описываются ниже в разделе «Web-узел компании Discreet».
электронного справочника max
Рис. 1.8. Вкладка Index (Указатель) электронного справочника max 6

Можно конструировать вложенные булевы выражения,
Рис. 1.9. Вкладка Search (Поиск) электронного справочника max 6

Можно конструировать вложенные булевы выражения, используя скобки. Глубина вложенности выражений не должна быть более пяти.
Для ввода булевых операторов можно использовать меню, раскрывающееся после щелчка на кнопке со стрелкой, указывающей вправо, справа от текстового поля Type in the word(s) to search (Искать следующие слова).
Чтобы перечень разделов справки, содержащих искомое слово или выражение, появился в списке Select Topic (Раздел), щелкните на кнопке List Topics (Разделы). Выделите в этом списке название интересующей вас темы и щелкните на кнопке Display (Показать), расположенной справа от кнопки List Topics (Разделы). Содержимое выбранного раздела отобразится в правой части окна.
По умолчанию слова, по которым производился поиск, выделяются в тексте раздела цветом фона и символов. Чтобы выключить режим выделения ключевых слов, щелкните на кнопке Options (Параметры) панели инструментов окна справочника и выберите в появившемся меню команду Highlighting Off (Выключить подсвечивание). Для возобновления режима выделения ключевых слов снова раскройте меню, щелкнув на кнопке Options (Параметры), и выберите команду Highlighting On (Включить подсвечивание).
Имеются следующие дополнительные возможности поиска по ключевым словам:
чтобы осуществить поиск всех возможных грамматических вариантов ключевых слов, не сбрасывайте установленный по умолчанию флажок Match Similar Words (Похожие слова) в нижней части вкладки; чтобы программа искала ключевые слова только в заголовках разделов справочника, установите флажок Search Titles Only (Только в заголовках) в нижней части вкладки; чтобы сузить круг поиска, ограничив его только списком разделов, найденных в предыдущем цикле поиска, установите флажок Previous Search (Предыдущий поиск) в нижней части вкладки.
в правом нижнем углу вкладки
Рис. 1.10. Вкладка Favorites (Избранное) электронного справочника max 6

Щелкните на кнопке Add (Добавить) в правом нижнем углу вкладки Favorites (Избранное), чтобы добавить в список Topics (Разделы) заголовок раздела, содержимое которого в данный момент отображается в правой половине окна справочника. Текстовое поле Current topic (Текущий раздел) позволяет переименовать на ваш вкус название, под которым выделенный раздел представлен в списке Topics (Разделы).
Для просмотра содержимого любого из разделов, помещенных на вкладку Favorites (Избранное), просто щелкните на имени раздела в списке Topics (Разделы).
Окно электронного справочника по языку
Рис. 1.11. Окно электронного справочника по языку MAXScript версии 6.0

Порядок поиска и выбора нужной информации в справочнике по языку MAXScript полностью аналогичен тому, который описан выше применительно к электронному справочнику max 6.
Окно учебника, содержащего практические руководства
Рис. 1.12. Окно учебника, содержащего практические руководства по использованию max 6

Появится окно 3ds max 6 Tutorials (Учебник по 3ds max 6), показанное на рис. 1.12, которое по своим элементам управления ничем не отличается от описанного выше окна электронного справочника.
Выберите нужную тему учебника (это делается точно так же, как было описано в предыдущем разделе применительно к электронному справочнику) и просмотрите ее содержимое.
Для обновления учебника выполните действия, описываемые ниже в разделе «Web-узел компании Discreet».
Окно диалога About 3ds max (О программе 3ds max), содержащее сведения о программе и ее разработчиках
Рис. 1.13. Окно диалога About 3ds max (О программе 3ds max), содержащее сведения о программе и ее разработчиках

Для удаления окна после просмотра справочной информации щелкните на кнопке ОК.
Стандартные примитивы
Рис. 1.14. Стандартные примитивы

Extended Primitives (Улучшенные примитивы) - это также трехмерные тела, но обладающие несколько более сложной формой и характеризуемые большим числом параметров, чем стандартные примитивы. К их числу относятся такие объекты, как параллелепипед и цилиндр с фаской, многогранник, тороидальный узел и т. п. (рис. 1.15);
Улучшенные примитивы
Рис. 1.15. Улучшенные примитивы
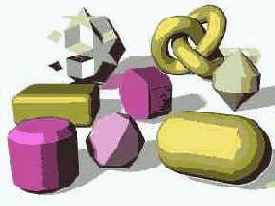
Compound Objects (Составные объекты) - это трехмерные тела, составленные из нескольких простых объектов, как правило, объектов-примитивов (рис. 1.16).
Составные объекты
Рис. 1.16. Составные объекты

В данную разновидность входят также объекты типа Loft (Лофтинговый) - трехмерные тела, которые строятся методом лофтинга, то есть путем формирования оболочки по опорным сечениям, расставляемым вдоль заданной траектории (рис. 1.17);
Объекты, построенные методом лофтинга
Рис. 1.17. Объекты, построенные методом лофтинга

Particle Systems (Системы частиц) - это источники множества мелких двухмерных или трехмерных частиц, призванных имитировать такие природные объекты, как пыль, дым, снег, брызги воды, воздушные пузырьки или искры огня (рис. 1.18);
Системы частиц
Рис. 1.18. Системы частиц

Patch Grids (Сетки кусков) - это поверхности, состоящие из кусков Безье и создаваемые изначально как фрагменты плоскости прямоугольной формы. В дальнейшем форма и кривизна таких поверхностей могут регулироваться за счет манипулирования управляющими точками. С помощью сеток кусков Безье удобно моделировать поверхности с плавно меняющейся кривизной (рис. 1.19);
Вид сетки кусков Безье до и после визуализации
Рис. 1.19. Вид сетки кусков Безье до и после визуализации

NURBS Surfaces (NURBS-поверхности) - это поверхности, форма которых описывается неоднородными рациональными В-сплайнами (Non-Uniform Rational В-Splines - NURBS). В зависимости от типа NURBS-поверхностей они или проходят через все точки, заданные в пространстве сцены, или плавно огибают их. Такие поверхности наилучшим образом подходят для моделирования объектов сложной формы, свойственных живой и неживой природе (рис. 1.20);
Вид NURBS-поверхности до и после визуализации
Рис. 1.20. Вид NURBS-поверхности до и после визуализации

Dynamics Objects (Динамические объекты) - это специфическая разновидность стандартных объектов, позволяющая с легкостью моделировать два типа механических устройств: пружины и амортизаторы (рис. 1.21). Эти объекты не просто похожи на свои реальные прототипы по виду - при анимации они физически правдоподобно реагируют на действующие на них воображаемые силы.
Динамические объекты
Рис. 1.21. Динамические объекты

Помимо перечисленных, в данную категорию входит еще несколько разновидностей архитектурных объектов, добавленных в max 6 из программы Autodesk VIZ. К числу таких специализированных объектов относятся:
АЕС Extended (АЕС-дополнение) - объекты, предназначенные для использования в архитектурных, технических или строительных проектах (Architectural, Engineering, Construction - АЕС). К числу таких объектов относятся разные типы растительности, ограждения и стены (рис. 1.22);
Деревья, ограждения и стены из набора стандартных объектов АЕС Extended (АЕС-дополнение)
Рис. 1.22. Деревья, ограждения и стены из набора стандартных объектов АЕС Extended (АЕС-дополнение)

Doors (Двери) и Windows (Окна) - объекты, позволяющие с легкостью моделировать такие довольно сложные архитектурные элементы, как двери и окна различных типов (рис.1.23), которые к тому же могут открываться и закрываться в процессе анимации;
Окна и двери - две разновидности стандартных объектов, относящихся к области архитектурного проектирования
Рис. 1.23. Окна и двери - две разновидности стандартных объектов, относящихся к области архитектурного проектирования

Stairs (Лестницы) - объекты, позволяющие моделировать различные типы лестниц, от простейших до винтовых (рис. 1.24).
Стандартные объекты-лестницы различных типов
Рис. 1.24. Стандартные объекты-лестницы различных типов

Примеры двухмерных сплайнов
Рис. 1.25. Примеры двухмерных сплайнов

NURBS Curves (NURBS-кривые) - это разновидность линий, позволяющих строить плавные, не имеющие изломов кривые. NURBS-кривые или проходят через точки, обозначенные в пространстве сцены (рис.1.26, слева), или плавно огибают их (рис.1.26, справа).
Примеры NURBS-кривых
Рис. 1.26. Примеры NURBS-кривых

Источники света трех разных типов (слева) и камера (справа)
Рис. 1.27. Источники света трех разных типов (слева) и камера (справа)

Система объектов типа Bones (Кости), изображающих упрошенный скелет человекоподобного персонажа
Рис. 1.28. Система объектов типа Bones (Кости), изображающих упрошенный скелет человекоподобного персонажа

Ring Array (Хоровод) - позволяет создавать наборы из заданного числа объектов, упо-рядоченно расположенных на заданной высоте вдоль окружности указанного радиуса, и выполнять анимацию движений этих объектов (рис. 1.29);
laquo;Хоровод» из 20 объектов.
Рис. 1.29. «Хоровод» из 20 объектов.

Sunlight (Солнечный свет) - позволяет создать источник параллельных световых лучей, имитирующий солнечное освещение, а также воспроизводящий движение солнца с учетом географического положения, времени года и суток моделируемой сцены (рис. 1.30).
Так выглядит в окне проекции источник света - имитатор корректного солнечного освещения
Рис. 1.30. Так выглядит в окне проекции источник света - имитатор корректного солнечного освещения

Слева - исходный объект типа Editable Poly (Редактируемая полисетка), справа - этот же объект после трех итераций сглаживания
Рис. 1.31. Слева - исходный объект типа Editable Poly (Редактируемая полисетка), справа - этот же объект после трех итераций сглаживания

Объект типа Editable Patch (Редактируемый кусок) до и после визуализации
Рис. 1.32. Объект типа Editable Patch (Редактируемый кусок) до и после визуализации

Подобъекты сетчатых оболочек
Рис. 1.33. Подобъекты сетчатых оболочек

Грань (face) - это участок плоскости треугольной формы, являющийся элементарной ячейкой поверхности, допускающей визуализацию в max 6. Сетчатые оболочки состоят из граней треугольной формы, даже если визуально такие грани неразличимы, так как лежат в одной плоскости. Только после преобразования объекта к типу Editable Poly (Редактируемая полисетка) каждая группа смежных граней, лежащих в одной плоскости, заменяется одним многоугольником-полигоном. Грань имеет лицевую и оборотную стороны, что важно при визуализации: грань считается видимой только с лицевой стороны, если к ней не применен специальный двусторонний материал или не включен режим отображения Force 2-Sided (Показывать обе стороны). Лицевая сторона грани определяется по направлению нормали. Нормаль (normal) - это воображаемый направленный отрезок, исходящий из центра грани перпендикулярно ее поверхности и указывающий, под каким углом грань располагается в пространстве. Сторона грани, из которой исходит нормаль, считается лицевой. Нормаль позволяет определить, будет данная грань видимой или нет. Видимыми считаются только те грани, нормали которых направлены в сторону наблюдателя. Если нормаль перпендикулярна линии взгляда или направлена от наблюдателя, то грань перестает быть видимой.
Каждая группа из двух или более смежных граней, лежащих в одной плоскости, образует многоугольник, или полигон (polygon). В соответствии с этим сетку, составленную из полигонов, в отличие от сетки, составленной из треугольных граней, называют полигональной сеткой или полисеткой. В обычной сетке полигон - просто подобъект, позволяющий выделить сразу все смежные грани, лежащие в одной плоскости. У полигональной сетки нет таких подобъектов, как грани, вся она состоит только из полигонов. При этом некоторые полигоны могут быть и треугольными.
Ребро (edge) - это линия границы грани. Ребра могут быть видимыми, если соседние грани не лежат в одной плоскости, или невидимыми, если соседние грани лежат в одной плоскости. Вершина (vertex) - это точка, в которой сходится и соединяется друг с другом любое число ребер.Редактирование сетчатых оболочек можно производить как на уровне объекта в целом, так и на уровне различных подобъектов: граней, ребер или вершин. Чтобы сделать по-добъекты доступными для редактирования, необходимо применить к параметрическому объекту модификатор Edit Mesh (Правка сетки) либо преобразовать такой объект в объект типа Editable Mesh (Редактируемая сетка) или Editable Poly (Редактируемая полисетка).
Такие объекты max 6, как сплайны, кривые и поверхности типа NURBS, имеют свои типы подобъектов. Об этом будет рассказываться в части III, «Редактирование и модификация объектов».
Реально имеющиеся на...
Рис. 1.34. Реально имеющиеся на сетке ребра боковой поверхности цилиндра (а) становятся невидимыми, если все грани этой поверхности принадлежат к одной группе сглаживания (б)
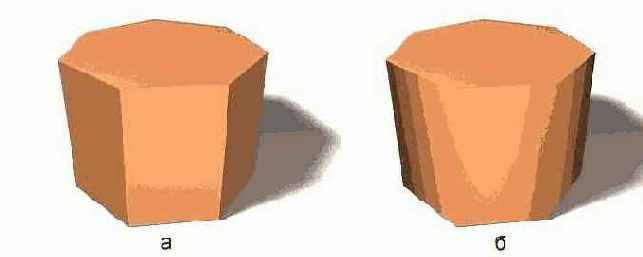
Объединение граней в группу сглаживания может происходить автоматически с учетом угла между нормалями к этим граням. Любые две соседние грани, угол между нормалями которых не превышает заданного порогового значения, объединяются в одну группу сглаживания и при визуализации на границе между ними не будет видно излома поверхности.
Способ, каким программа производит сглаживание ребер между гранями, относящимися к одной группе сглаживания, зависит от выбора алгоритма тонированной раскраски граней (см. главу 15 «Стандартные и усовершенствованные материалы»).
Какую бы форму ни имел объект, его габаритным контейнером всегда является прямоугольный параллелепипед
Рис. 1.35. Какую бы форму ни имел объект, его габаритным контейнером всегда является прямоугольный параллелепипед

Габаритные контейнеры играют важную роль в программе трехмерной графики и используются ею в целом ряде случаев: использование габаритных контейнеров помогает программе быстро определять, заслоняют ли объекты друг друга при наблюдении сцены с определенного направления; чтобы не тратить лишнее время на перерисовку экрана в ходе работы над сценой, часть объектов можно отображать в виде их габаритных контейнеров; когда от программы требуется точно подогнать размер объекта под размер окна, в котором наблюдается этот объект, подгонка делается так, чтобы в окне целиком уместился габаритный контейнер объекта; за геометрический центр объекта сложной формы принимается центр его габаритного контейнера.
Эскизы проектируемой трехмерной сцены при фронтальном наблюдении и осмотре с тыльной стороны, подготовленные средствами двухмерной графики
Рис. 1.36. Эскизы проектируемой трехмерной сцены при фронтальном наблюдении и осмотре с тыльной стороны, подготовленные средствами двухмерной графики

При необходимости следует выполнить настройку единиц измерения и режимов привязки, призванных обеспечить требуемую точность разработки моделей (см. главу 5 «Обеспечение точности моделирования»).
