Библиотеки материалов
В 3ds max 6 используется 15 различных библиотек материалов и текстурных карт. Они скомпонованы по типам материалов, например Wood (Дерево), Brick (Кирпич), Stones (Камни), Sky (Небо), Ground (Земля), Metal (Металл), Space (Пространство) и Backgrounds (Фоновые изображения). Библиотека, которая открывается по умолчанию в обозревателе, называется 3dsmax.mat. Все библиотеки материалов имеют расширение .mat.
Создание материалов
Создание материалов
Работа с редактором материалов
Навигация палитры материалов
Просмотр материалов
Загрузка материала
Навигация по дереву материала
Переименование материала Назначение материала перетаскиванием
Назначение материала с помощью команды
Копирование ячейки образца
Очистка ячейки образца
Помещение материала на сцену
Получение материала объекта
Библиотеки материалов
Открытие библиотеки материалов
Создание библиотеки материалов
Сохранение библиотеки материалов
Создание основных материалов
Назначение цвета
Настройка прозрачности
Настройка самосвечения
Придание блеска
Придание глянца
Создание каркасного материала
Создание граненого материала
Создание материала с двусторонней визуализацией
Стандартные тонировщики Изменение тонировщика материала
Создание составных материалов
Создание двустороннего материала
Создание материала типа верх/низ
Создание многокомпонентного материала
Создание архитектурного материала
 |
Изменение тонировщика материала
1. Активизируйте ячейку образца.
2. Выберите тонировщик из выпадающего меню Shader Basic Parameters (Базовые параметры тонирования) - рис. 13.65.

Рис. 13.65 Выбор тонировщика из списка
3. Настройте цвет (color), непрозрачность (opacity) и самосвечение (self-illumination) тонировщика.
4. Настройте параметры отражения блика тонирования. Установите уровень отражения (specular level) и глянец (glossi-ness) тонирования. (В тониров-щике Штрауса предусмотрен только параметр Glossiness (Глянец), который управляет и уровнем отражения.) Для тонировщиков Блинна, Оурена-Найара-Блинна и Фонга задайте мягкость блика (softness of highlight). Для анизотропного и многослойного тонировщиков укажите ширину и ориентацию бликов, задавая параметры Anisotropy (Анизотропия) и Orientation (Orientation). Для тонировщика Штрауса задайте параметр Metallness (Металличность), который отвечает за контрастирование бликов. Для полупрозрачной тонировки установите цвет прозрачности (Translucent Clr), цвет фильтра (Filter Color) и прозрачность в группе параметров Trans-lucency.
5. Настройте уровень рассеяния (diffuse level) и шероховатость (roughness) анизотропного и многослойного тонировщиков.
6. Визуализируйте сцену (рис. 13.66).
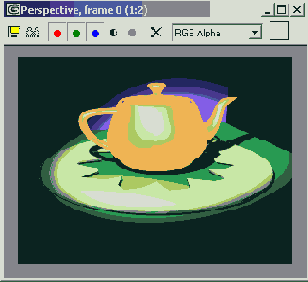
Рис. 13.66. Многослойный тонировщик дает анизотропный блик, который можно ориентировать под разными углами
При переключении с любого тонировщика на тонировщик Штраусса будут утеряны данные о яркости блеска (Specular Level). Будьте внимательны.
Копирование ячейки образца
Часто наилучшим способом создания нового материала является копирование образца и его настройка. Корень и ветви дерева копируемого материала имеют те же самые имена и настройки, что и в оригинале.
Если оригинальный образец был «горячим», копия становится «теплой»(warm) до тех пор, пока вы ее не переименуете, не назначите материалом объекта или не щелкнете по кнопке Put Material to Scene (Поместить материал на сцену).
Перетащите содержимое копируемой ячейки образца в другую ячейку (рис. 13.20). Материал скопируется в ячейку, заменяя предыдущее содержимое (рис. 13.21).

Рис. 13.20. Копирование образца материала перетаскиванием в соседнюю ячейку

Рис. 13.21. «Теплая» копия и «горячий» оригинал
Настройка прозрачности
Параметр Opacity (Непрозрачность) устанавливает степень пропускания света материалом: от полной непроницаемости до совершенной прозрачности.
1. Выберите материал.
2. Щелкните по кнопке

3. Уменьшите параметр Opacity1, как показано на рис. 13.40. При уменьшении параметра материал становится более прозрачным, и фон более явно просвечивается сквозь материал (рис. 13.41).

Рис. 13.40. Чтобы сделать материал более прозрачным, уменьшите значение параметра Opacity
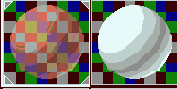
Рис. 13.41. Включение фона облегчает настройку прозрачности образца
4. Свяжите материал с объектом.
Визуализируйте сцену (рис. 13.42). Объект станет частично прозрачным. Если включены тени, они могут быть непропорционально темными и визуально тяжелыми.

Рис. 13.42. Чайник стал полупрозрачным
5. Чтобы плотность теней соответствовала прозрачности объекта, измените тип теней: вместо теней от ключевых источников освещения установите трассируемые тени (рис. 13.43).

Рис. 13.43. Трассируемые тени автоматически учитывают прозрачность материалов
Совет
Настройку теней можно продолжить, изменяя параметры плотности теней и цвет источника освещения. Можно также усилить самосвечение поверхности, на которую падает тень.
Если вы хотите ограничить область действия источника освещения только прозрачными объектами, клонируйте текущий источник и включите в его область действия только эти объекты.
Прозрачные материалы легче увидеть, если они сами будут испускать свет.
Чтобы назначить растровое изображение фоном ячейки образца, щелкните по кнопке

Настройка самосвечения
Параметр Self-Illumination (Самосвечение) устанавливает некоторое минимальное значение яркости материала независимо от количества света, падающего на поверхность. Свет от самосветящихся объектов не освещает другие части сцены и не дает теней.
1. Выберите материал.
2. Увеличьте параметр Self-Illumination (рис. 13.44). Материал станет ярче (см. рис. 13.45).
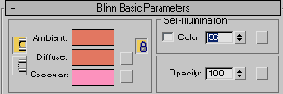
Рис. 13.44. Увеличьте самосвечение материала

Рис. 13.45. Темные участки материала осветляются, так что общий контраст падает
3. Свяжите материал с объектом.
4. Визуализируйте сцену (рис. 13.46).

Рис. 13.46. Самосвечение объекта
Совет
Чтобы создать цветное самосвечение объекта, измените параметр Color.
Самосвечение увеличивает яркость объекта, но уменьшает контраст. Если объекты становятся слишком размытыми, уменьшите их самосвечение.
Cамосветящиеся материалы существенно экономят время обработки изображения, которое расходуется на визуализацию эффектов освещения. Попробуйте использовать самосветящиеся объекты для создания декоративного освещения, например огней движущегося самолета или парохода.
Блеск (shininess) объектов определяют два параметра: Specular Level (Уровень отражения) и Glossiness (Глянец).
Specular Level задает интенсивность отраженного света. При увеличении значения этого параметра пятна отражения становятся более яркими, и блеск поверхности увеличивается.
Glossiness управляет размером области отражения. Более высокие значения определяют меньший размер пятна отражения, что имитирует глянцевые материалы.
Навигация палитры материалов
1. Щелкните по кнопке

2. Чтобы просмотреть скрытые образцы, перемещайте движки полос прокрутки справа и снизу от видимых.
3. Чтобы активизировать образец, щелкните по нему мышью. Затем щелкните по активному образцу правой кнопкой мыши. Появится контекстное меню образца (рис. 13.4).

Рис. 13.4. Выбор палитры 6x4 из выпадающего меню образца
4. Выберите в меню вариант 6x4 Sample Windows (Окна образцов 6x4). В окне появятся 24 образца (рис. 13.5). Так как отображаются все образцы, полосы прокрутки становятся неактивны.

Рис. 13.5. Теперь в палитре отображается одновременно 24 образца
5. Щелкните по активному образцу правой кнопкой мыши и выберите вариант 5x3 Sample Windows. Теперь в окне будет 15 образцов, и полосы прокрутки появятся снова.
6. Для изменения геометрической формы образца на куб или цилиндр используйте кнопку

Sample Type (Тип образца).
Совет
Циклически изменять количество показываемых образцов можно с помощью клавиши X.
Чтобы увеличить ячейку образца, выберите команду Magnify (Увеличить) из контекстного меню образца или дважды щелкните мышью по образцу. Увеличить ячейку образца можно также перетаскиванием ее угла.
Установка флажка Drag/Rotate (Перетаскивание/Вращение) в контекстном меню образца позволяет вращать образец, перетаскивая курсор (рис. 13.6).
Используя дополнительные команды группы Sample Type (Тип образца), представленные кнопками


Рис. 13.6. Вращение куба, который является образцом
Навигация по дереву материала
Путеводитель по материалам/картам текстур (Material/Map Navigator) показывает историю создания материала и обеспечивает доступ к настройкам в любой точке дерева материала.
1. Загрузите материал в ячейку образца.
2. Щелкните по кнопке


Рис. 13.11. Путеводитель по материалам/картам текстур отображает деревья материалов и текстурных карт
3. Чтобы просмотреть изображения материалов в дереве, выберите опцию графического отображения образцов, щелкнув мышью по значку сверху окна просмотра.
4. Выберите ветвь в дереве материала (см. рис. 13.12). Редактор материалов приступит к работе с выбранной ветвью (рис. 13.13).

Рис. 13.12. Щелкните мышью по ветви дерева, чтобы редактировать материал
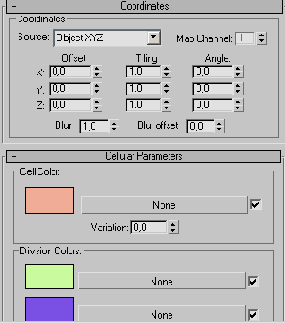
Рис. 13.13. Редактор материалов отображает параметры выбранной ветви
5. Навигацию по дереву материала можно осуществлять также с помощью кнопок управления, расположенных под ячейками образцов. Переход к более глубоким уровням дерева происходит при выборе ветви из выпадающего списка. Чтобы перейти на более высокий уровень, щелкните по кнопке

Go to Parent (Перейти к родительскому компоненту). Чтобы переместиться на другую ветвь того же самого уровня, выберите команду

Красный значок рядом с именем компонента указывает, что команда Show Map in Viewport (Показать текстуру в окне проекции) включена для данной ветви дерева материала.
Назначение цвета
1. Откройте учебную сцену (рис. 13.36).

Рис. 13.36. Чайник - хороший объект для создания учебных сцен
2. Выберите материал из палитры образцов, активизируя ячейку образца.
3. В свитке Basic Parameters (Основные параметры) выберите диффузный цвет (рис. 13.37).

Рис. 13.37. Индикаторы цветов материала
4. Выберите цвет, либо установив значения красного (red), зеленого (green) и синего (blue) цветов - RGB-палитра; либо цветовой тон (hue), насыщенность (saturnation) и интенсивность (value) -HSV-палитра; либо выбрав цвет из палитры. Индикатор диффузного цвета обновится и будет отображать выбранный вами цвет. Цвет подсветки по умолчанию привязан к диффузному цвету, так что индикатор цвета подсветки также обновится. Соответственно изменится и раскраска образца (рис. 13.38).

Рис. 13.38. Изменение окраски материала
5. Не закрывая окно Color Selector (Выбор цвета), щелкните мышью по указателю цвета отражения и задайте новый цвет.
6. Закройте окно выбора цвета.
7. Свяжите материал с объектом.
8. Визуализируйте сцену. Объект приобретет цвет материала (рис. 13.39).

Рис. 13.39. После назначения материала чайник изменил цвет
Совет
Чтобы убрать связь между диффузным цветом и цветом подсветки, щелкните по кнопке слева от индикаторов цвета.
Чтобы скопировать цвет, перетащите coдержимое одного индикатора цвета в другой индикатор.
Быстрый способ создать реальный цвет отражения - скопировать диффузный цвет и затем сделать его светлее.
Назначение материала перетаскиванием
Назначать материалы объектов можно при помощи команды меню или перетаскиванием - это довольно быстрый способ. Когда вы назначаете материал, он становится «горячим» (hot). Это означает, что данный материал используется в сцене. Любые изменения «горячего» материала мгновенно влияют на объект, которому он назначен.
1. Выберите материал в редакторе материалов или обозревателе материалов и текстурных карт.
2. Перетащите материал на объект. Этот материал будет назначен материалом данного объекта (рис 13.17). Если материал загружается из редактора материалов, в углах ячейки образца появляются белые треугольники (рис. 13.18).

Рис. 13.17. Перетаскивание материала на объект
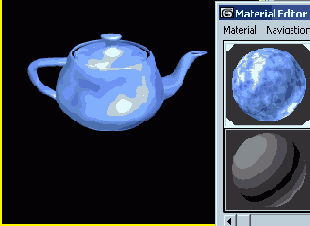
Рис. 13.18. Материал связывается с объектом. Белые треугольники в углах ячейки образца указывают, что материал стал «горячим»
Назначение материала с помощью команды
1. Выделите один или несколько объектов.
2. Выделите материал в редакторе материалов.
3. Щелкните по кнопке

Когда вы назначаете материал, использующий текстурные карты, возможно, вам придется изменить координаты наложения карты, чтобы ее визуализация прошла корректно. Более подробно об этом рассказывается в главе 14.

Рис. 13.19. Если объект, использующий материал, выделен, ячейка образца помечается белой рамкой
Очистка ячейки образца
Команда Reset Map/Material to Default Setting (Установить текстурную карту/исходный материал) очищает ячейку образца. Используйте команду очистки, если вы желаете освободить ячейки в палитре образцов или удалить материалы и карты текстур со сцены.
1. Выделите ячейку образца.
2. Щелкните по кнопке

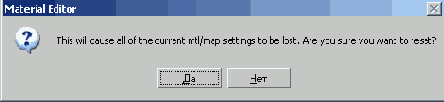
Рис. 13.22. Чтобы очистить «холодную» или «теплую» ячейку, щелкните по кнопке Yes (Да)
Если же это «горячий» материал, появится диалоговое окно Reset Mtl/Map Params (Сбросить параметры материала/текстурной карты), показанное на рис. 13.23. В этом окне, в отличие от предыдущего, есть выбор: сбросить параметры материала только в редакторе или еще и в сцене.

Рис. 13.23. Когда вы очищаете ячейку «горячего» материала, вы можете выбрать, снять ли его назначение с объекта
3. Щелкните по кнопке Yes (Да) в диалоговом окне Material Editor. Или выберите опцию в окне Reset Mtl/Map Params и щелкните по кнопке ОК. Если вы выбрали вариант Affect mtl/map in both the scene and in the editor slot? (Применить к материалу/карте как на сцене, так и в окне образца?), материал удаляется также и со сцены.
Совет
Снять назначение материала с выделенного объекта можно с помощью утилиты UVW Remove (Удаление в координатах UVW), которая находится в выпадающем меню Utilities (Утилиты).
Открытие библиотеки материалов
1. Щелкнув по кнопке

2. Установите переключатель просмотра в положение Mtl Library (Библиотека материалов). Материалы и текстурные карты текущей библиотеки материалов отобразятся в окне справа. Слева в списке команд просмотра появится группа File (Файл) - см. рис. 13.28.

Рис. 13.28. Просмотр библиотеки материалов. Слева внизу расположен ряд кнопок для работы с файлами
3. Щелкните по кнопке Open (Открыть) в группе File. Появится диалоговое окно Open Material Library (Открыть библиотеку материалов). В ней отображаются библиотеки материалов, хранящиеся в папке 3dsmax6\matlibs\ (рис. 13.29).

Рис. 13.29. По умолчанию файлы библиотек материалов сохраняются в папке 3ds max 6\matlibs\
4. Выберите библиотеку и щелкните по кнопке Open. Библиотека материалов откроется (рис. 13.30).

Рис. 13.30. Открыта библиотека Metal.mat
Совет
Команда Merge (Объединить) добавляет материалы из выделенной библиотеки в библиотеку, которая в настоящий момент загружена в обозреватель.
Команда Save (Сохранить) позволяет coхранить текущую библиотеку материалов со всеми обновлениями.
Чтобы сохранить материалы и текстурные If карты в новой библиотеке, используйте команду Save As (Сохранить как).
Переименование материала
Когда материалу присваивается имя, с ним можно производить манипуляции.
1. Активизируйте окно образца. Имя материала появится наверху окна редактора материалов и в поле имени материала (рис. 13.14).
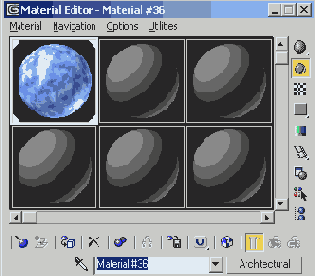
Рис. 13.14. Имя материала в активной ячейке показывается наверху окна редактора и в поле имени
2. Выделите имя материала в поле имени. Затем введите новое имя (рис. 13.15). Материал будет переименован.

Рис. 13.15. Переименование материала
3. Используя путеводитель по материалам/картам текстур, можно присвоить имя любой ветви дерева материала.
4. Введите новое имя в соответствующем поле. Ветвь в дереве материала или текстурной карты переименуется. Новое имя появится в путеводителе по материалам/картам текстур (рис. 13.16).
При создании дерева материала каждой ветви дерева лучше присвоить осмысленное имя, которое облегчает навигацию.

Рис. 13.16. Новое имя появляется в путеводителе по материалам/картам текстур
Получение материала объекта
Если вы хотите редактировать материал, который присутствует на сцене, но которого нет в редакторе материалов, возьмите его со сцены, используя пипетку (eyedropper).
1. Активизируйте доступную ячейку образца.
2. Щелкните по значку

3. Укажите объект (рис. 13.27). Материал объекта появится в ячейке образца.
Чтобы сделать «горячий» материал «холодным», то есть отсоединить его от объекта, к которому он приписан, используйте команду

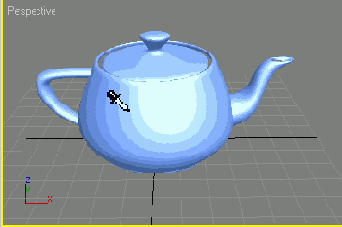
Рис. 13.27. Получение материала объекта
 |
 |
 |
Помещение материала на сцену
Команда Put Material to Scene (Поместить материал на сцену) заменяет «горячий» материал на сцене «теплой» копией любого материала, который имеет такое же имя. Вся прелесть этого механизма заключается в том, что вы можете создать несколько копий материала, изменить эти копии, а затем подставить их вместо оригинального материала на сцене. Используя такой метод, можно свободно экспериментировать в поиске наиболее подходящего материала.
1. Активизируйте ячейку образца, которая содержит «теплую» копию (рис. 13.24).
2. Щелкните по кнопке


Рис. 13.24. Активизируется «теплая» копия справа
3. В окне Assigning Materials выберите опцию Replace (Заменить) - рис. 13.25. «Теплая» копия станет «горячей». «Горячий» материал, наоборот, станет «теплым» (рис. 13.26). Соответствующим образом изменится материал объектов.
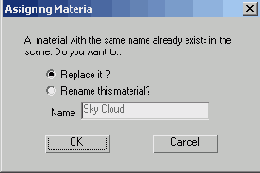
Рис. 13.25. Если вы не переименовываете материал, он заменяет в сцене другой материал с тем же именем

Рис. 13.26. После того как вы заменили материал, «теплая» копия станет горячей, а «горячая» -холодной
Придание блеска
1. Выберите материал.
2. Увеличьте отражающую способность материала, повысив значение параметра Specular Level (рис. 13.47). Блик на образце в ячейке увеличится (рис. 13.48).

Рис. 13.47. Увеличение уровня отражения расширяет кривую отражения

Рис. 13.48. Изменение блеска материала сказывается на размере пятна отражения
3. Свяжите материал с объектом.
4. Визуализируйте сцену. Теперь объект блестит сильнее (рис. 13.49).

Рис. 13.49. Чайник из нового материала блестит сильнее
Большой размер пятна блика характерен, например, для резиновых поверхностей.
Придание глянца
1. Выберите материал.
2. Увеличьте значение параметров Specular Level и Glossiness (рис. 13.50). Блики на образце материала станут меньше, имитируя хорошо отполированную поверхность (рис. 13.51).

Рис. 13.50. Повышение параметра глянца сужает кривую отражения

Рис. 13.51. Пятно отражения глянцевого материала маленькое, но яркое
3. Свяжите материал с объектом.
4. Визуализируйте сцену. Объект отображается с глянцевым блеском (рис 13.52).

Рис. 13.52. Чайник из глянцевого материала имеет маленькие блики
Совет
Чтобы материал обладал глянцем, значение параметра Specular Level должно быть обязательно больше нуля.
Чтобы выключить вторичное освещение образца материала, щелкните по кнопке

Свиток Shader Basic Parameter (Базовые параметры тонирования) обеспечивает выбор четырех режимов визуализации поверхностей: Wire (Каркас), Faceted (Огранка), 2-Sided (Двусторонний) и Face Map (Карта грани).
 |
 |
 |
Просмотр материалов
Material/Map Brawser (Обозреватель материалов и текстурных карт) позволяет производить поиск в библиотеках материалов, редакторе материалов и на текущей сцене. Его можно также использовать для загрузки материалов и выбора новых типов материалов
1. Откройте сцену, в которой используются какие-нибудь материалы и текстурные карты, например Earth.max (Земля).
2. Откройте редактор материалов.
3. Щелкните по кнопке


Рис. 13.7. Обозреватель материалов и текстурных карт отображает все имеющиеся материалы и карты текстур
4. Чтобы скрыть текстурные карты, снимите флажок Show Maps (Показать текстурные карты).
5. Выберите вид графического отображения образцов материалов, щелкнув по значку в верхней части обозревателя:



6. Выберите источник для просмотра. По мере выбора опций имеющиеся материалы и их расположение будут появляться в окне обозревателя.
7. Выберите из списка материалов тот, который вас заинтересовал. Увеличенное изображение материала появится в верхнем левом углу окна обозревателя (рис. 13.8).

Рис. 13.8. Чтобы просмотреть увеличенное изображение материала, щелкните мышью по интересующей позиции в панели кнопок
Обозреватель материалов и текстурных карт откроется также, если щелкнуть на кнопке рядом с названием материала. На этой кнопке указан тип используемого материала. При выборе нового материала в данном случае останется возможность использовать параметры старого.
Работа с редактором материалов
Редактор материалов (Material Editor) состоит из двух основных частей: палитры образцов, меню кнопок, которое расположено сверху (рис. 13.2), и свитка параметров (рис.13.3), где содержатся установки для построения и настройки деревьев материалов.

Рис. 13.2. Палитра образцов и меню кнопок
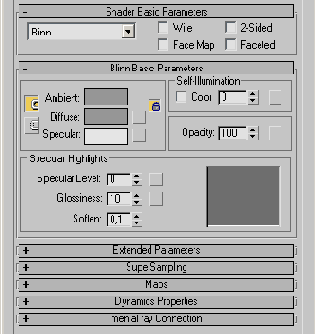
Рис. 13.3. Опции свитка Shader Basic Parameters
Палитра образцов - это набор исходных изображений высокого качества для разработки материалов. Кнопки управления, расположенные вдоль границ палитры, позволяют задавать имя материала, а также просматривать, загружать, перемещать, копировать, сохранять и назначать материалы. Свиток параметров содержит установки для построения и настройки деревьев материалов. В зависимости от типа материала вид свитка может изменяться. Команды для работы с материалами перечислены в табл. 13.1.
По умолчанию в палитре материалов отображается шесть образцов, но в действительности их 24. Просмотреть образцы, которые в настоящий момент находятся за пределами поля зрения, можно с помощью полос прокрутки.
Таблица 13.1. Команды управления материалами
| Кнопка | Название команды | |
 | Sample Type (Тип образца) | |
 | Backlight (Подсветка сзади) | |
 | Background (Фон) | |
 | Sample UV Tiling (Укладка образцов в плоскости UV) | |
 | Video Color Check (Контроль цветности) | |
 | Save Preview (Сохранить эскиз) | |
 | Play Preview (Просмотр эскиза) | |
 | Make a Preview (Сделать эскиз) | |
 | Options (Параметры) | |
 | Select by Material (Выделить по материалу) | |
 | Material Map Navigator (Путеводитель по материалам/картам текстур) | |
 | Get Material (Получить материал) | |
 | Put Material to Scene (Поместить материал на сцену) | |
 | Assign Material Selection (Назначить материал выделенных объектов) | |
 | Reset Map/Material to Default Setting (Установить текстурную карту/исходный материал) | |
 | Make Material Copy (Копировать материал) | |
 | Make Unique (Сделать уникальным) | |
 | Put to Library (Поместить в библиотеку) | |
 | Material Effects Channel (Канал эффектов монтажа) | |
 | Show Map in Viewport (Показать текстуру в окне проекции) | |
 | Show End Result (Показать конечный результат) | |
 | Go to Parent (Перейти к родительскому компоненту) | |
 | Go Forward to Sibling (Перейти к следующему компоненту) |
Сохранение библиотеки материалов
1. Активизируйте ячейку образца материала или текстурной карты.
2. Щелкнув по кнопке

3. Загрузите библиотеку, в которой вы хотите сохранить материал.
4. Щелкните по кнопке


Рис. 13.33. Добавление материала в текущую библиотеку
Если вы хотите удалить материал из библиотеки, выделите его, затем в обозревателе материалов и текстурных карт щелкните по кнопке

Delete from Library (Удалить из библиотеки).
Создание архитектурного материала
В 3ds max 6 появился новый тип материала - Architectural Material (Архитектурный материал). С его помощью стало гораздо проще добиваться поверхностей, по своему внешнему виду очень похожих на реальные. Настройка этого типа материала проще, чем у остальных. Например, регулировка светового блика осуществляется изменением одного параметра, а не двух.
Для архитектурного материала есть большая библиотека шаблонов. Шаблон - это набор параметров, который лучше всего характеризует конкретный материал: металл, пластик, стекло и т. д. На рис. 13.78 приведены примеры шаблонов.

Рис. 13.78.6 различных шаблонов из библиотеки архитектурного материала
1. Выберите образец материала.
2. Щелкните по кнопке Туре (Тип) и выберите из списка вариант Architectural (Архитектурный). Появится диалоговое окно Replace Material (Замена материала).
3. Создайте новый материал или используйте старый для начальных установок.
4. Редактор материалов создаст архитектурный материал (рис. 13.79).

Рис. 13.79. Установки архитектурного материала
5. Настройте его самостоятельно или воспользуйтесь заготовленными шаблонами.
6. В этом материале, в отличие от других, есть параметр Luminance (свечение). Он влияет на внешний вид самого объекта и на вид сцены при расчете рассеянного освещения.
Нажав кнопку Set luminance from light (Установить свечение от источника света), можно выбрать источник света, под воздействием которого данный материал будет светиться. Обратите внимание, что этот источник света может быть только фотометрическим.
 |
 |
Создание библиотеки материалов
Специализированные библиотеки материалов позволяют хранить ваши любимые материалы и текстурные карты в одном месте и в то же время не засорять основные библиотеки. Можно создавать библиотеки по категориям материалов, например библиотеку металлов, тканей, камней или архитектурных материалов. Иногда удобно создавать библиотеку для конкретного проекта.
1. Откройте сцену, в которой некоторым объектам назначены какие-либо материалы. Для тренировки можно использовать одну из учебных сцен, которые поставляются с программой.
2. Щелкнув по кнопке

3. Откройте обозреватель материалов и текстурных карт.
4. Установите переключатель источников материалов в положение Scene (Сцена). Появится список материалов, которые используются в сцене (рис:.13.31).
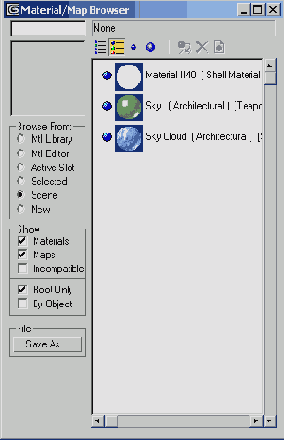
Рис. 13.31. Список материалов сцены Apollo.max, входящей в стандартный набор
5. Щелкните по кнопке Save As (Сохранить как). Появится диалоговое окно Save Material Library (Сохранить библиотеку материалов) - см. рис. 31.32.

Рис. 13.32. Сохранение новой библиотеки материалов под именем Apollo.mat
6. Введите имя новой библиотеки и щелкните по кнопке Save (Сохранить). Новая библиотека содержит все материалы и текстурные карты, которые имеются в сцене.
Совет
Чтобы создать новую специализированную библиотеку материалов, можно загрузить существующую библиотеку, исключить из нее лишние материалы с помощью команды Delete from Library (Удалить из библиотеки) и затем сохранить ее под другим именем.
Команда Clear Material Library (Очистить библиотеку материалов) удаляет все материалы из текущей библиотеки. Это не повлияет на сохранность библиотеки, пока вы не выполните команду Save. Создание материала - нелегкая работа. Готовый материал вы можете поместить в специализированную библиотеку материалов.
Создание двустороннего материала
Смешанные и многослойные текстурные карты - чрезвычайно эффективные средства смешивания и наслоения изображений. Поэтому смешанные, многослойные материалы и шеллак редко используются в качестве составных материалов для других типов.
В двустороннем материале каждой из двух сторон поверхности объекта назначается свой материал. По умолчанию это стандартные материалы, но можно заменить их материалами любого другого типа.
1. Выберите образец материала.
2. Щелкните по кнопке Туре (Тип) и выберите из списка вариант Double Sided (Двусторонний) - см. рис. 13.68. Появится диалоговое окно Replace Material (Заменить материал).

Рис. 13.68. Список типов материалов в обозревателе материалов и текстурных карт
3. Сбросьте текущий материал или включите его в состав двустороннего материала. Затем щелкните по кнопке ОК. Редактор материала добавит две ветви подматериалов в дерево материалов (рис. 13.69). Появится свиток материала Double Sided, который соответствует верхнему уровню или корню дерева (рис. 13.70).

Рис. 13.69. Дерево двустороннего материала содержит две ветви подматериалов

Рис. 13.70. Настройка параметров подматериалов
4. Задайте имя двустороннего материала. Имени Double Sided будет достаточно.
5. Щелкните по кнопке Facing material (Материал лицевой поверхности). Позиция выделения в редакторе материалов переместится на ветвь подматериала лицевой поверхности.
6. Создайте материал лицевой поверхности. Вы можете задать параметры, выбрать тип тонировщика или добавить текстурную карту так же, как и для стандартного материала.
7. Щелкните по кнопке

8. Создайте материал тыльной поверхности. Затем щелкните по кнопке

9. Свяжите материал с объектом. Затем визуализируйте сцену (рис 13.71).
Если надо смешать материалы так, чтобы (0 один просвечивался сквозь другой, установите степень просвечивания материала от 0 до 100%.

Рис. 13.71. Лицевой подматериал черный, блестящий и прозрачный. Тыльный -светло-серый и слегка самосветящийся
 |
 |
 |
Создание граненого материала
В режиме огранки параллельные грани визуализируются одинаково, причем интенсивность окраски, освещения и цвета сохраняется в пределах одной грани.
Поскольку при отображении граненых материалов не нужно рассчитывать градиенты интенсивности, они визуализируются быстрее, чем гладкие материалы.
1. Выберите материал.
2. Откройте свиток Shader Basic Parameter.
3. Установите флажок Faceted (рис. 13.57). Включится режим визуализации материала с гранями (рис. 13.58).

Рис. 13.57. Установите флажок Faceted в свитке Shader Basic Parameter

Рис. 13.58. Визуализация огранки материала
4. Свяжите материал с объектом.
5. Визуализируйте сцену. Поверхность объекта будет визуализирована с гранями (рис. 13.59).
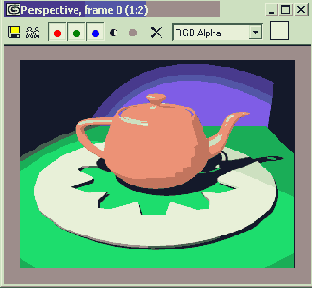
Рис. 13.59. Чайник стал граненным
Создание каркасного материала
При установке опции Wire визуализируется каркас объекта.
1. Выберите материал.
2. Откройте свиток Shader Basic Parameter.
3. Установите флажок Wire (рис. 13.53). Включится каркасный режим визуализации материала (рис. 13.54).

Рис. 13.53. Установите флажок Wire в свитке Shader Basic Parameter

Рис. 13.54. Каркасная визуализация материала
4. Откройте свиток Extended Parameters (Добавочные параметры) - рис. 13.55.
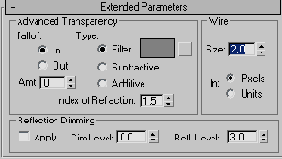
Рис. 13.55. Настройка размера каркаса и единиц измерения размера
5. Выберите опцию Pixels (Пикселы) или Units (Единицы длины), чтобы задать единицы измерения размеров каркаса. Pixels соответствует числу точек на экране, Units - это единицы длины сцены при визуализации перспективы.
6. Задайте размер каркаса. Каркас станет толще или тоньше.
7. Свяжите материал с объектом.
8. Визуализируйте сцену. Визуализируется каркас объекта. Если отображение теней включено, объект будет отбрасывать сетчатые тени. Все прочие параметры, такие как цвет и блеск, не изменятся (рис. 13.56).

Рис. 13.56. Визуализация каркаса чайника
Совет
Анимируя изменение размера каркаса, можно изобразить постепенное заполнение или усыхание объекта.
Иногда каркасные материалы выглядят лучше, если их сделать двусторонними.
Создание материала с двусторонней визуализацией
Опция 2-Sided производит визуализацию поверхности материала как внутри, так и снаружи объекта. Поскольку площадь визуализируемой поверхности возрастает, может потребоваться больше времени.
1. Визуализируйте объект, часть которого видна изнутри, например чайник без крышки (рис. 13.60).

Рис. 13.60. Если с чайника снять крышку, окажется, что внутренняя поверхность чайника не визуализирована
2. Выберите материал.
3. Откройте свиток Shader Basic Parameter.
4. Установите флажок 2-Sided (рис. 13.61).

Рис. 13.61. Установите флажок 2-Sided в свитке Shader Basic Parameter
5. Свяжите материал с объектом.
6. Визуализируйте сцену. Поверхность объекта визуализируется с обеих сторон (рис. 13.62).

Рис. 13.62. После включения опции 2-Sided визуализируется не только внешняя, но и внутренняя поверхность чайника
Совет
Чтобы задать целый шаблон материала для каждого многоугольника поверхности, установите флажок Face Map. При использовании материала, построенного из текстурных карт, эта опция создает узор огранки, вид которого зависит от структуры сетки объекта (рис. 13.63). Координаты наложения карты в этом случае не следует применять к объекту, поскольку при визуализации карт граней используются локальные XYZ-координаты каждой грани.

Рис. 13.63. Применение материала Swirl (Вихрь) к компланарным парам граней
Создание материала типа верх/низ
Используя материалы типа верх/низ, верхней и нижней поверхностям объекта можно приписывать различные подматериалы.
1. Выберите образец материала.
2. Щелкните по кнопке Туре и выберите из списка вариант Top/Bottom (Верх/ низ). Появится диалоговое окно Replace Material.
3. Сбросьте текущий материал или включите его в состав составного. Затем щелкните по кнопке ОК. Редактор материала добавит две ветви подматериалов в дерево материалов (рис. 13.72). Появится свиток материала Top/Bottom, который соответствует верхнему уровню или корню дерева (рис. 13.73).

Рис. 13.72. Дерево материала типа верх/низ содержит две ветви подматериалов

Рис. 13.73. После разработки материалов задайте систему привязки и степень смешивания
4. Задайте имя двойного материала. Имени Top/Bottom будет достаточно.
5. Щелкните по кнопке Top Material (Верхний материал). Позиция выделения в редакторе материалов переместится на ветвь верхнего подматериала.
6. Создайте материал верхней стороны. Вы можете задать параметры, выбрать тип тонировщика или добавить текстурную карту так же, как и для стандартного материала.
7. Щелкните по кнопке

8. Создайте материал нижней стороны. Затем щелкните по кнопке

9. Выберите систему координат. Глобальные координаты установят выравнивание материала по отношению ко всему пространству сцены, так что вращение объекта не повлияет на положение текстур.
10. Свяжите материал с объектом. Затем визуализируйте сцену (рис 13.74).

Рис. 13.74. Чайник из материала типа верх/низ
 |
 |
 |
Создание материалов
То, как объект отражает и пропускает свет, определяется материалами (materials). С помощью материалов элементы сцены обретают цвет и освещенность. Материалы придают объектам завершенный вид: блеск или тусклость. Кроме того, материалы могут быть сплошными или каркасными, гранеными или гладкими (рис. 13.1).
Используя редактор материалов (Material Editor), можно создавать или комбинировать материалы или добавлять карты текстур к различным атрибутам. По мере изменения материала редактор создает иерархию подматериалов и текстурных карт, которая называется деревом материалов.
Когда вы сохраняете сцену, деревья материалов также записываются в файле .max. Их можно экспортировать в специализированные библиотеки, откуда они доступны для экспорта в другие сцены.
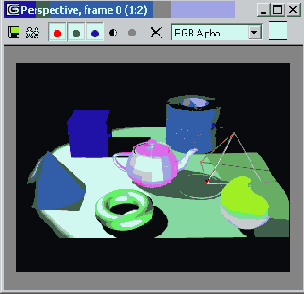
Рис. 13.1. В этой сцене все объекты сделаны с использованием различных материалов
Создание многокомпонентного материала
Использование многокомпонентных материалов позволяет назначить различным частям объекта свой тип материала. Каждой грани приписывается свой подматериал в соответствии с идентификационными номерами подматериалов и граней.
Существует два способа создания многокомпонентных материалов: назначением материала каждой грани и затем объединением этих материалов в один многокомпонентный или созданием материала из образцов. Первый метод является более простым, поскольку соответствие идентификационных номеров подматериалов и граней устанавливается автоматически.
1. Создайте четыре различных материала (рис. 13.75).
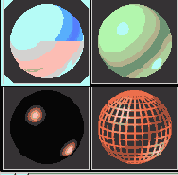
Рис. 13.75. Эти четыре материала будут объединены в один
2. Выделите некоторое количество граней в редактируемой сетке или воспользуйтесь модификатором Edit Mesh (Редактирование сетки).
3. Перетащите материал из ячейки образца на выделенные грани.
4. Продолжите выделение граней и присвоение им материалов. Затем визуализируйте сцену (рис. 13.76).

Рис. 13.76. Разные детали чайника имеют различные материалы
5. Установите новое расположение материалов, создавая новые области выделения и перетаскивая в них материалы.
6. Выйдите из режима выделения подобъектов.
7. Активизируйте неиспользуемую ячейку образца материала.
8. Щелкните мышью по значку пипетки (eyedropper)


Рис. 13.77. Новый многокомпонентный материал состоит из четырех подматериалов
9. Чтобы изменить идентификационный номер материала, введите числовое значение в поле ID (Идентификация). Теперь номера различных подматериалов могут повторяться.
Чтобы связать многокомпонентный материал с другим объектом, вы должны установить соответствие идентификационных номеров подматериалов и граней объекта.
Создание основных материалов
По умолчанию в 3ds max 6 заданы стандартные (standard) материалы. Но пусть это название не сбивает вас с толку. На создание стандартных материалов ушли годы работы начиная с версий 3D Studio (являвшейся прямой идейной предшественницей 3ds max) под DOS. Следовательно, они обладают большим числом управляющих параметров и опций и могут использоваться для создания прекрасных и изящных составных материалов.
Для создания стандартного материала используется сплошной, тусклый и серый исходный шаблон. Задавая основные параметры, материалу можно придать цвет, прозрачность и блеск (рис. 13.34).

Рис. 13.34. В каждом из этих образцов изменен один параметр
Цвет материала в действительности является смесью трех цветов (рис. 13.35):
диффузный цвет (diffuse color) - основной цвет материала. Он преобладает, если поверхность освещена прямым светом;
цвет подсветки (ambient color) - цвет материала в отсутствие прямого освещения. На него сильно влияет цвет внешней среды;
цвет отражения (specular color) - это цвет отблеска на поверхности объекта. Он появляется только в области сильного освещения.
Для дальнейших упражнений создайте простую сцену, содержащую чайник на плоскости и прожектор. Обычно настройку начинают с диффузного цвета, так как он является основным цветом материала.

Рис. 13.35. Три основных цвета материала
Создание составных материалов
Составные материалы различными способами сочетают в себе два или более материалов. Обычно для создания составных материалов используются материалы на основе текстурных карт, но можно работать и с основными материалами (рис. 13.67).

Рис. 13.67. Составные материалы - это различные сочетания простых материалов, в данном случае карт Checker (Шахматная доска) и Cellular (Клетчатая) с включенной опцией Force 2-sided
Типы составных материалов:
Blend (Смешанный) - материал на основе смеси двух материалов. Подобным же образом создаются смешанные текстуры (Mix Map). Подробнее об этом говорится в главе 14, раздел «Создание смешанной текстурной карты»;
Composite (Многослойный) - производится сложение, вычитание или смешивание до 10 различных материалов, исходя из их прозрачности и количества;
Double-sided (Двусторонний) - сочетаются два материала) причем один назначается материалом лицевой стороны грани, а другой - тыльной. Напоминает материалы с включенной опцией Force 2-Sided за исключением того, что стороны отличаются друг от друга;
Morpher (Морфинговый) - осуществляется морфинг (постепенный переход) материала из начального состояния в конечное. Используется совместно с модификатором Morph (Морфинг);
Multi/sub-object (Многокомпонентный) - в одном материале используются подгруппы вплоть до 1000 материалов. Когда вы назначаете для объекта многокомпонентный материал, каждой грани приписывается свой материал в соответствии с идентификационными номерами подматериалов и граней;
Shell (Оболочка) — является контейнером для основного материала и материала, полученного предварительной визуализацией (baked). Этот тип материала в основном предназначен для разработчиков игр;
Shellac (Шеллак) - на основе двух материалов создается новый, в котором один из исходных материалов является основой, а второй - материалом шеллака. Настраивая цветовое смешивание шеллака, можно тонировать материал основы;
Top/bottom (Верх/низ) - сочетаются два материала, причем один назначается материалом той стороны поверхности, нормали которой направлены от нее, а другой - материалом противоположной стороны.
Стандартные тонировщики
Тонировка (Shading) определяет алгоритм расчета конечного цвета поверхности. По умолчанию задается алгоритм Блинна (Blinn). Это хороший универсальный алгоритм, который обеспечивает большинство необходимых эффектов. Для особых целей, таких как визуализация стекла или металла, попробуйте использовать какой-нибудь другой тонировщик, например анизотропный (anisotropic), многослойный (multi-layer) или тонировщик металлов (metal).
В 3ds max 6 используется восемь стандартных тонировщиков (рис. 13.64):
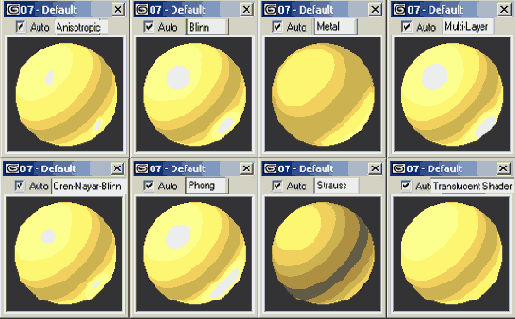
Рис. 13.64. Визуализация отсвечивания поверхности зависит от алгоритма тонирования
анизотропный (anisotropic) тонировщик вычисляет блики под двумя различными углами и визуализирует их в виде эллипсов. Хорошо передает волосы, стекло или чистый металл;
многослойный (multi-Layer) тонировщик подобен анизотропному, но обеспечивает два блика и два набора управляющих параметров. Подходит для поверхностей с более сложными бликами;
тонировщик Фонга (Phong) реалистично вычисляет блики, усредняя нормали к поверхности каждого пиксела. Хорошо работает при создании сильных округлых бликов;
тонировщик Блинна (Blinn) использует вариант алгоритма Фонга, который по умолчанию создает смягченные блики. Хорошо подходит для визуализации выпуклых, непрозрачных, отсвечивающих, отражающих и зеркальных поверхностей;
тонировщик Оурена-Найара-Блинна (Oren-Nayer-Blinn) - вариант тониров-щика Блинна с дополнительными средствами управления для создания матовых поверхностей с тусклыми неровными бликами;
тонировщик металлов (metal) создает четко контрастированные блики с двумя пиками отражения, что свойственно металлическим поверхностям;
тонировщик Штрауса (Strauss) также создает четко контрастированные блики, как и тонировщик металлов, но с одним пиком отражения.
тонировщик просвечивания (Translucent) похож на тонировку Блинна, но в отличие от последнего позволяет точно определять рассеивание света внутри объекта. Эту тонировку можно использовать для создания эффекта матового и травленого стекла.
Загрузка материала
Чтобы изменить параметры материала, нужно сначала загрузить его в редактор материалов.
1. Откройте редактор материалов.
2. Щелкнув по кнопке

3. Среди имеющихся материалов выберите тот, который вам нужен.
4. Перетащите выбранный материал из окна обозревателя в окно редактора материалов (рис. 13.9). Материал загрузится в редактор (рис. 13.10).

Рис. 13.9. Перетащите материал из списка или из окна просмотра

Рис. 13.10. Материал копируется в ячейку образца
5. Теперь закройте обозреватель материалов и текстурных карт.
Двойным щелчком мыши материал загружается в активную ячейку редактора, а обозреватель материалов и текстурных карт закрывается.
