Анимация камер
Камеры обладают широким спектром средств управления, которые можно анимировать. Среди них команды управления окном проекции, фокусное расстояние объектива, положения плоскостей отсечения и диапазон внешней среды. Анимировать камеру можно также методом ключевых кадров или назначая для нее путь движения.
 |
 |
 |
Анимация камеры методом ключевых кадров
1. Выделите камеру.
2. Чтобы активизировать проекцию камеры, нажмите клавишу С.
3. Нацельте камеру и настройте ее так, чтобы получить первый кадр, как показано на рис. 12.64.

Рис. 12.64. Туман начинает наползать на сцену при приближении границы диапазона внешней среды
4. Нажмите кнопку AutoKey.
5. Передвиньте движок времени вправо.
6. Настройте камеру с помощью команд навигации окна проекции, передвигая и вращая камеру и мишень или изменяя параметры камеры (рис. 12.65).

Рис. 12.65. Дальняя граница диапазона внешней среды на уровне чайника
7. Создайте дополнительные ключи анимации, перемещая движок времени и настраивая камеру (рис. 12.66).

Рис. 12.66. Туман скрывает ближайшие к камере объекты
8. Щелкнув по кнопке

9. Настройте скорость камеры, отодвигая ключи друг от друга по шкале времени. Чтобы замедлить анимацию, перемасштабируйте шкалу времени в диалоговом окне Time Configuration (Конфигурация времени).
10. Продолжайте настройку анимации с использованием контрольных запусков.
Связывание камеры и ее мишени с объектом-пустышкой (dummy) и перемещение пустышки может облегчить настройку положения нацеленной камеры.
Камеры
Камеры
Отображение сцен
Создание камер
Создание нацеленной камеры
Создание свободной камеры
Выравнивание камеры по объекту
Преобразование камеры
Настройка камер
Установка фокусного расстояния
Настройка поля зрения
Настройка плоскостей отсечения
Настройка стандартного тумана
Применение размытия глубины резкости
Применение размытия движения
Навигация камер
Смещение камеры по оси зрения
Параллельное перемещение камеры Вращение камеры
Орбитальное вращение камеры
Панорамное вращение камеры
Изменение поля зрения
Изменение перспективы
Анимация камер
Анимация камеры методом ключевых кадров
Создание анимации облета
Создание анимации прогулки
Создание анимации полета
 |
Изменение перспективы
Команда Perspective (Перспектива) осуществляет откат камеры и в то же самое время изменяет поле зрения. При этом сохраняется общая композиция сцены, но изменяется перспектива.
1. Выделите камеру.
2. Чтобы активизировать проекцию камеры, нажмите клавишу С.
3. Визуализируйте сцену (рис. 12.61).

Рис. 12.61. Сцена в нормальной перспективе
4. Щелкните по кнопке Perspective (Перспектива).
5. Перетаскивайте курсор вращения камеры вверх или вниз в окне проекции камеры. Перспектива изменится и произойдет некоторое небольшое изменение масштаба (рис. 12.62).

Рис. 12.62. Увеличение перспективы камеры
6. Чтобы посмотреть результат, визуализируйте сцену (рис. 12.63).

Рис. 12.63. Излишне подчеркнутая перспектива добавляет сцене драматизма
Удерживая клавишу Ctrl во время изменения (j перспективы, можно ускорить этот процесс.
Команда Field-of-View (Поле зрения) изменяет фокусное расстояние объектива. При увеличении угла зрения вид сцены раздвигается, как при использовании объектива «рыбий глаз». При сужении угла зрения перспектива становится более плоской, и кажется, что видимая глубина сцены уменьшается.
1. Выделите камеру.
2. Чтобы активизировать проекцию камеры, нажмите клавишу С.
3. Визуализируйте окно проекции (см. рис. 12.58).

Рис. 12.58. Сцена перед изменением поля зрения
4. Щелкните по кнопке

5. Перетаскивайте курсор вверх или вниз в окне проекции камеры (рис. 12.59). Поле зрения будет увеличиваться или уменьшаться (рис. 12.60).

Рис. 12.59. Перемещение курсора вниз увеличивает поле зрения

Рис. 12.60. После увеличения поля зрения камера остается на том же месте
Камеры
В предыдущих главах вы научились создавать и анимировать объекты. С помощью камер (camera) вы создадите изображения сцены, которые увидят зрители.
Камеры помогут вам стать режиссером и оператором своего собственного фильма. Рассказывая свою историю, вы сможете показать те части сцены, где происходит действие. Накопив некоторый опыт, вы сможете выбрать место для камеры так, что картинка станет более информативной, насыщенной, привлекательной, загадочной, необычной или неожиданной (рис. 12.1).
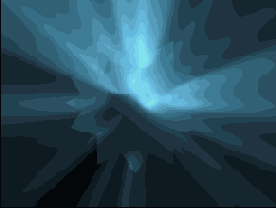
Рис. 12.1. Неожиданный взгляд на многоугольник, изображенный на рис. 11.1
В этой главе речь пойдет о создании и настройке камер различных типов, и о том, как использовать их, чтобы достичь эффектов, присущих реальным камерам. Вы сможете также освоить анимацию камер с помощью методов ключевых кадров и путей движения.
Настройка камер
Нацеленные и свободные камеры обладают одним и тем же набором настроек. Основные установки: фокусное расстояние объектива (lens size), расстояния до плоскостей отсечения (clipping planes), диапазон внешней среды (environment ranges), расфокусировка (depth of field) и размытие движения (motion blur) - см. рис. 12.18.

Рис. 12.18. Свиток параметров свободной или нацеленной камеры
В программе 3ds max можно изменить фокусное расстояние камеры, изменяя параметры объектива, как и у настоящей камеры. Когда вы меняете объектив, фокусное расстояние увеличивается или уменьшается, а поле зрения (FOV - field of view) соответственно сужается или расширяется.
Пространственная глубина поля зрения камеры ограничивается двумя плоскостями отсечения: одна из них расположена возле камеры, а другая - гораздо дальше на оптической оси. Камера видит только объекты, расположенные между плоскостями отсечения (рис. 12.19).

Рис. 12.19. Плоскости отсечения
Когда вы добавляете в сцену эффект, который называется «стандартный туман» (standard fog), область распространения тумана ограничивается некоторым диапазоном в поле зрения камеры. Этот диапазон носит название диапазона внешней среды (environmental range). Так же, как и глубина поля зрения камеры, он задается двумя ограничивающими плоскостями (рис. 12.20).

Рис. 12.20. Плоскости ограничения
Расфокусировка имитирует работу настоящей камеры, размывая объекты за пределами определенного радиуса. Этот радиус определяется расстоянием от камеры до мишени (глубиной фокусировки), которую можно задать специально для того, чтобы создать эффект размытия. Глубина фокусировки определяется фокусным расстоянием камеры.
Размытие движения симулирует эффект, имеющий место в реальном мире, когда объект, движущийся быстро, на фотографии или кадре в кино получается размытым. Это происходит, как правило, если он за время экспозиции проходит заметную часть от своего собственного размера.
Настройка плоскостей отсечения
Плоскости отсечения ограничивают глубину поля зрения камеры, то есть область зрения вдоль оптической оси. Объекты за пределами этой области невидимы для камеры. Если плоскость отсечения пересекает объект, то он изображается разрезанным.
1. Выделите камеру.
2. Откройте панель Modify.
3. В группе Clipping Planes (Плоскости отсечения) установите флажок Clip Manually (Отсечение вручную) -рис. 12.28. Раскроется свиток с параметрами отсечения. Дальняя плоскость отсечения появится в области изображения камеры в виде красного прямоугольника с красными диагоналями. Ближняя плоскость отсечения не видна, поскольку по умолчанию она находится на нулевом расстоянии от камеры.

Рис. 12.28. Чтобы задать область отсечения, установите флажок Clip Manually
4. Чтобы активизировать вид из камеры в окне проекции, нажмите клавишу С.
5. Задайте расстояния от камеры до ближней и дальней плоскости отсечения, изменяя числа в соответствующих счетчиках. При изменении значений плоскость отсечения приближается к камере или отодвигается от нее (рис. 12.29). Области, которые находятся за дальней или перед ближней плоскостью отсечения, становятся невидимыми в окне проекции камеры (рис. 12.30).
Чтобы анимировать отсечение, анимируйте секущие плоскости.
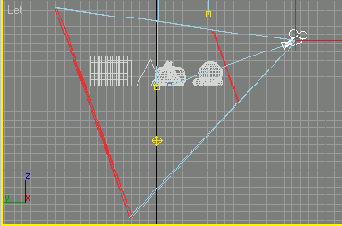
Рис. 12.29. Ограничивающие плоскости отсекают ближнюю и дальнюю области сцены

Рис. 12.30. После визуализации некоторые детали сцены спереди и сзади исчезли
Настройка поля зрения
Поле зрения устанавливает угол зрения камеры, который может составлять от 0° до 175°. Поле зрения обратно пропорционально фокусному расстоянию объектива.
1. Выделите камеру.
2. Нажмите клавишу С, чтобы активизировать окно проекции камеры (рис. 12.24).

Рис. 12.24. Перед изменением поля зрения
3. Чтобы получить доступ к параметрам камеры, откройте панель Modify.
4. Измените значение FOV (рис. 12.25) или

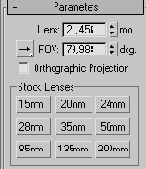
Рис. 12.25 Увеличение поля зрения

Рис. 12.26. Масштаб изображения уменьшается, а поле зрения увеличивается
Совет
Щелчок по кнопке

Чтобы отображать область поля зрения, даже когда камера не выбрана, установите флажок Show Cone (Показать конус).
Чтобы вид из камеры соответствовал размеру фонового рисунка, установите флажок Horizon (Горизонт). Затем выровняйте линию горизонта камеры по линии горизонта рисунка.
Анимируя поле зрения, можно имитировать работу zoom-объектива.
Чтобы изменить режим проекции камеры на аксонометрическую проекцию, установите флажок Orthographic Projection (Ортографическая проекция) - см. рис. 12.27.

Рис. 12.27. После включения опции Ortographic Projection проекция камеры выглядит как проекция пользователя
Настройка стандартного тумана
Стандартный туман (standard fog) - это атмосферный эффект, который постепенно скрадывает очертания предметов по мере удаления от камеры. Параметры Environment Range (Диапазон внешней среды) определяют ближнее расстояние, на котором эффект тумана начинает действовать, и дальнее, начиная с которого объекты совсем не видны.
1. Откройте сцену, на которой есть камера.
2. Примените к сцене эффект стандартного тумана. (Как это сделать, описано в главе 15. Кратко: используйте команду Rendering => Environment (Визуализация => Внешняя среда). В свитке Atmosphere (Атмосферные эффекты) щелкните по кнопке Add (Добавить). Затем выберите эффект Fog (Туман) и щелкните по кнопке ОК.
3. Выделите камеру.
4. Откройте панель Modify.
5. В группе Environment Ranges установите флажок Show (Показать) - рис. 12.31. В области зрения камеры покажется дальняя ограничивающая плоскость диапазона. Ближняя плоскость по умолчанию устанавливается на нулевом расстоянии и не видна.

Рис. 12.31 Чтобы отобразить ограничивающие плоскости диапазона внешней среды, поставьте флажок Show в группе Environment Ranges
6. Измените значение Near Range (Ближний диапазон), чтобы задать начало области действия тумана. Светло-коричневый прямоугольник ближней ограничивающей плоскости диапазона передвинется по линии зрения камеры.
7. Измените значение Far Range (Дальний диапазон), чтобы задать точку полного затуманивания (рис. 12.32). Светло-коричневый прямоугольник дальней ограничивающей плоскости диапазона передвинется по линии зрения камеры.

Рис. 12.32. Изображение диапазона внешней среды, средняя линия указывает расположение мишени
8. Чтобы активизировать проекцию камеры, нажмите клавишу С.
9. Визуализируйте сцену, чтобы посмотреть, как действует эффект. Туман визуализируется в диапазоне между ближней и дальней плоскостями (рис. 12.33).

Рис. 12.33. Туман визуализируется между ограничивающими плоскостями диапазона
Навигация камер
Когда вы активизируете режим проекции камеры, на панели окна отображения исчезают старые и появляются новые кнопки управления, предназначенные для того, чтобы манипулировать настройками камер (рис. 12.42). Эти команды позволяют задавать точное расположение и направление камер и осуществлять их анимацию.

Рис. 12.42. Кнопки команд навигации, управляющих камерами
Названия команд навигации источников освещения традиционны для команд управления. Описание этих команд приведено в табл. 12.1.
Совет
Свободные камеры используют виртуальные мишени при применении команд Dolly, Truck, Pan и Orbit.
Команда Preview не работает, если не активизировано окно проекции камеры.
Полное описание настроек размытия движения имеется в интерактивных файлах помощи в разделе, где описываются параметры многопроходной визуализации.
Таблица 12.1. Команды управления в окне проекции камеры
| Кнопка | Название | Описание | |
 | Dolly Camera (Откат камеры) |
Перемещает камеру вдоль ее локальной оси 2 или линии обзора | |
 | Dolly Camera + Target (Откат камеры и мишени) |
Перемещает камеру и мишень вдоль локальной оси Z камеры | |
 | Dolly Target (Сдвинуть мишень) |
Перемещает мишень вдоль локальной оси Z камеры | |
 | Perspective (Перспектива) |
Осуществляет откат камеры и изменяет ее поле зрения | |
 | Roll Camera (Вращать камеру) | Поворачивает камеру вокруг ее оси Z | |
 | Zoom Extents All (Сцена целиком во всех окнах) |
Центрирует объекты во всех разблокированных проекциях | |
 | Zoom Extents All Selected (Выделенные объекты целиком во всех окнах) |
Центрирует все выделенные объекты во всех разблокированных проекциях | |
 | Field of View (Поле зрения) |
Изменяет угол установки объектива камеры | |
 | Truck Camera (Перенести камеру) |
Перемещает камеру и мишень параллельно плоскости обзора | |
 | Orbit Camera (Повернуть камеру по орбите) |
Поворачивает камеру вокруг мишени по орбите | |
 | Pan Camera (Поворот панорамы камеры) |
Поворачивает камеру. Мишень поворачивается по орбите вокруг камеры | |
 | Min/Max Toggle (Оконный/полноэкранный режим) |
Переключение между окном и полным экраном |
Орбитальное вращение камеры
Команда Orbit (Орбитальное вращение) поворачивает камеру вокруг мишени. Свободная камера использует виртуальную мишень, расположенную в точке фокусировки.
1. Выделите камеру.
2. Чтобы активизировать проекцию камеры, нажмите клавишу С (рис. 12.52).
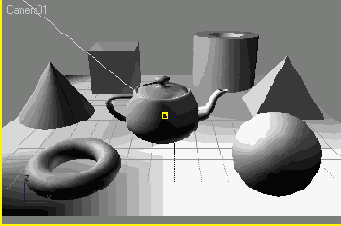
Рис. 12.52. Исходный вид сцены
3. Щелкните по кнопке

4. Перетаскивайте курсор орбитального вращения в окне проекции камеры (см. рис. 12.53). Камера будет вращаться вокруг мишени. Кажется, что объекты на сцене также вращаются вокруг мишени камеры (рис. 12.54).
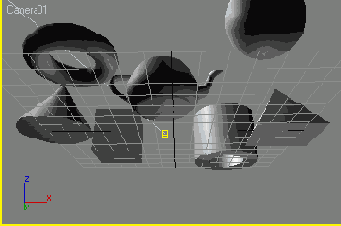
Рис. 12.53. Орбитальное вращение камеры

Рис. 12.54. После орбитального поворота камера очутилась под сценой, в этом случае плоскость не визуализируется, поскольку ее нормали направлены вверх
Чтобы создать эффект облета интересующего объекта, анимируйте орбитальное вращение камеры вокруг него.
Отображение сцен
Расположение камеры определяет композицию финального изображения, как ее видит зритель, подчеркивая главные и опуская второстепенные детали. Правильно располагая камеру, можно буквально преобразить сцену, сделать ее запоминающейся.
Если вы хотите, чтобы зритель чувствовал себя так, будто он находится внутри сцены, поместите камеру на уровне глаз. Например, если вы разрабатываете сценарий виртуальной прогулки в архитектурной модели, камера, установленная на уровне глаз, создает у зрителя ощущение, будто он действительно прогуливается по зданию (рис. 12.2).

Рис. 12.2. При таком расположении камеры у зрителя создается впечатление участия в сцене
Чтобы создать у аудитории впечатление собственной незначительности, поместите камеру вблизи поверхности земли: так видит предметы муравей. Это создаст у зрителя впечатление, что его окружают гигантские, подавляющие своим размером предметы. Очертания объектов теряются где-то в облаках (рис. 12.3).

Рис. 12.3. Когда камера расположена внизу, создается впечатление незначительности зрителя по сравнению со сценой
Возможно, вы реконструируете сцену автомобильной аварии и хотите выяснить, что же привело к ней. Можно расположить камеру так, будто зритель находится в вертолете, патрулирующем уличное движение. Размещение камеры высоко над сценой дает ощущение всемогущества и некоторой отстраненности рассказчика (рис. 12.4). Добавив на сцене вторую камеру на уровне глаз, получим взгляд очевидца (рис. 12.5).

Рис. 12.4. Камера над сценой удобна, если ведется повествование
Близкое расположение предметов съемки создает интимную обстановку, такой прием часто используется в мыльных операх. Съемка с дальней дистанции дает впечатление большого пространства, классический пример - пустыня, караван и миражи. Если вы отталкиваетесь от существующего изображения, возможно, настройка съемочной перспективы - первый шаг в создании цифровой картины.
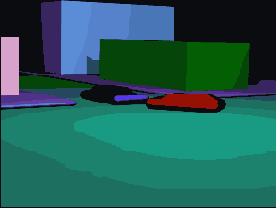
Рис. 12.5. Использование двух точек наблюдения часто помогает лучше описать происшествие
Панорамное вращение камеры
Команда Pan (Панорамировать) вращает мишень вокруг камеры. Свободная камера использует виртуальную мишень, расположенную в точке фокусировки.
1. Выделите камеру.
2. Чтобы активизировать проекцию камеры, нажмите клавишу С (рис. 12.55).

Рис. 12.55. Сцена перед панорамным вращением
3. Щелкните по кнопке

4. Перетаскивайте курсор панорамирования в окне проекции камеры (рис. 12.56). Камера будет вращаться в любом направлении, оставаясь при этом неподвижной. Сцена при этом поворачивается (рис. 12.57).

Рис. 12.56. Камера и мишень вращаются относительно вертикальной оси камеры

Рис. 12.57. Камера нацелена в новом направлении
Совет
Перетаскивание курсора панорамного вращения вверх или вниз наклоняет камеру, как будто вы смотрите снизу вверх или сверху вниз.
Анимируя команду Pan с малой скоростью, можно имитировать осмотр сцены. У зрителя возникнет ощущение потери ориентации.
Быстрая анимация панорамного вращения имитирует потерю управления автомобилем.
Параллельное перемещение камеры
Команда Truck (Перенести) перемещает камеру и ее мишень по сцене параллельно плоскости окна проекции камеры.
1. Выделите камеру.
2. Чтобы активизировать проекцию камеры, нажмите клавишу С (рис. 12.46).

Рис. 12.46. Исходная сцена
3. Щелкните по кнопке

4. Перетаскивайте курсор в виде ладошки в окне проекции камеры (рис. 12.47). Камера будет перемещаться по сцене параллельно фокальной плоскости (см. рис. 12.48).

Рис. 12.47. Перемещается как камера, так и мишень

Рис. 12.48. Вид сцены после установки камеры на новом месте
Анимация команды Truck Camera позволяет имитировать вид из поезда или из бокового окна автомобиля.
Преобразование камеры
1. Выделите камеру.
2. Откройте панель Modify.
3. Задайте тип камеры в выпадающем списке Туре (Тип) из свитка Parameters (Параметры) - см. рис. 12.17.
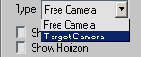
Рис. 12.17. Изменение типа камеры в выпадающем списке Туре
Если цель нацеленной камеры сгруппировать с самой камерой, получится объект, очень похожий на свободную камеру.
Применение размытия движения
Размытие движения (motion blur) - еще один эффект многопроходной визуализации, который создает размытые следы за движущимися объектами.
1. Выделите камеру, показывающую сцену. Эта сцена должна содержать анимированный объект, который передвигается сквозь поле зрения камеры.
2. Активизируйте окно проекции камеры.
3. Передвиньте движок времени так, чтобы движущийся объект оказался в поле зрения камеры.
4. Откройте панель Modify.
5. В группе Multi-Pass Effects установите флажок Enable, а затем выберите команду Motion Blur (Размытие движения) в выпадающем меню Multi-Pass Effects (рис. 12.38).

Рис. 12.38 Чтобы осуществить размытие движения, включите Motion Blur (Размытие движения)
6. Щелкните по кнопке Preview. Объект передвинется, как при смене одного кадра. Изображение визуализируется с небольшим размытием движения как на расстоянии, превышающем дистанцию до мишени, так и ближе.
7. Чтобы усилить размытие, увеличьте параметр Duration (Длительность кадра).
8. Настройте параметр Bias (Смещение), чтобы распространить размытие на два предыдущих или два последующих кадра (рис. 12.39).

Рис. 12.39. Увеличьте значение параметров Duration и Bias
9. Чтобы осуществить предварительный просмотр изображения в окне проекции камеры, щелкните по кнопке Preview (рис. 12.40).

Рис. 12.40. Предварительный просмотр сцены в окне проекции камеры
10. После настройки всех параметров щелкните по кнопке Quick Render, чтобы посмотреть на результат (рис. 12.41).

Рис. 12.41. После многопроходной визуализации изображается размытие движения
Применение размытия глубины резкости
Размытие по глубине резкости (depth of field) - это эффект многопроходной визуализации, когда размывается передний и задний планы сцены в зависимости от установленной точки фокусировки.
1. Выделите камеру, которая показывает сцену.
2. Активизируйте окно проекции камеры.
3. Откройте панель Modify.
4. В группе Multi-Pass Effects (Многопроходные эффекты) в свитке Parameters (Параметры) установите флажок Enable (Разрешить) - см. рис. 12.34.
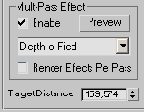
Рис. 12.34. Чтобы осуществить размытие поля, включите многопроходную визуализацию
5. Щелкните по кнопке Preview (Предварительный просмотр). Некоторое время изображение камеры подергивается. Затем изображение визуализируется так, что передний и задний планы слегка размыты.
6. Слегка увеличьте значение параметра Sample Radius (Радиус выборки) - см. рис. 12.35. Затем щелкните по кнопке Preview. Изображение камеры снова будет дергаться, затем размытие глубины поля на сцене увеличится (см. рис. 12.36).

Рис. 12.35 Увеличение радиуса выборки приводит к усилению размытия

Рис. 12.36. Предварительный просмотр изображения в окне проекции камеры
7. Настраивайте параметр Sample Radius и включайте режим предварительного просмотра до тех пор, пока размытие не станет достаточным.
8. Чтобы посмотреть на результат, щелкните по кнопке Quick Render (Быстрая визуализация). Виртуальный буфер кадров обновится 12 раз. Каждый раз изображение будет становиться светлее. Когда визуализация закончится, изображение окажется размыто как впереди, так и позади точки фокусировки (рис. 12.37).
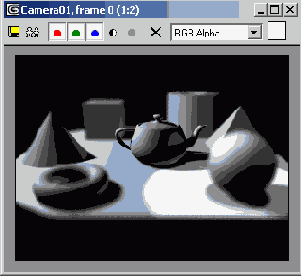
Рис. 12.37. Многопроходная визуализация с усреднением создает эффект размытия
Совет
Чтобы усилить смещение размытого изображения, увеличьте значение параметра Sample Bias (Смещение выборки).
Чтобы настроить дистанцию фокусировки, измените расстояние до цели или снимите флажок Use Target Distance (Использовать расстояние до цели) и введите численное значение параметра Focal Depth (Глубина фокусировки).
Чтобы придать изображению зернистость, снимите флажок Normalize Weigths (Hopмализовать веса) или увеличьте значение параметра Dither Strength (Влияние гранулирования).
Полное описание параметров глубины резкости имеется в интерактивных файлах помощи в разделе, где описываются параметры многопроходной визуализации.
 |
 |
 |
Смещение камеры по оси зрения
Команда Dolly передвигает камеру к сцене или от сцены вдоль линии зрения.
1. Выделите камеру.
2. Чтобы активизировать проекцию камеры, нажмите клавишу С (рис. 12.43).

Рис. 12.43. Сцена перед перемещением камеры
3. Щелкните по кнопке

4. Перетащите курсор отката вверх или вниз в окне проекции камеры (см. рис. 12.44). Камера переместится вдоль своей оси Z1 (глубины) и придвинется к объектам, которые она показывает, или отодвинется от них. Объекты в поле зрения увеличатся или уменьшатся (см. рис. 12.45).

Рис. 12.44. Накат камеры на сцену
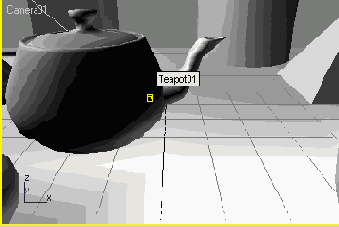
Рис. 12.45. После наката положение камеры изменилось, но мишень осталась там же
Совет
В группе Dolly Camera для нацеленной камеры имеются две дополнительные команды:


Команду отката можно анимировать, чтобы создать эффект постепенного приближения к интересующему объекту, или наоборот, чтобы вернуться и показать всю сцену.
Создание анимации облета
Анимация облета демонстрирует, как некоторая область сцены или объект выглядят под разными углами зрения.
По умолчанию для нацеленной камеры задан контроллер Look At (Смотреть на). Этот контроллер ограничивает вращение камеры таким образом, чтобы она всегда была направлена на мишень.
Когда вы применяете контроллер Look At в сочетании с принудительным заданием пути, настройка анимации облета протекает легко и безболезненно.
1. Создайте сплайновый путь для камеры. Это может быть линия, дуга, окружность или эллипс.
2. Поместите форму пути над объектом.
3. Создайте нацеленную камеру.
4. В панели Motion (Движение) откройте свиток Look At Parameters (Параметры контроллера «Смотреть на») и щелкните по кнопке Pick Target (Указать мишень) - см. рис. 12.67. Затем укажите объект, на который по вашему усмотрению должна быть направлена камера. Камера повернется к цели.

Рис. 12.67 С помощью команды Pick Target можно изменить мишень камеры
5. Выберите пункт меню Animation =>Constraints => Path (Анимация => Ограничители => Путь). Теперь от камеры до указателя мыши протянется пунктирная линия. Щелкните на нужной траектории.
6. Камера переместится на первую вершину кривой - она привязана к пути. Камера по-прежнему направлена на мишень (рис. 12.68).

Рис. 12.68 Камера направлена на чайник во всех точках пути
7. Чтобы активизировать проекцию камеры, нажмите клавишу С.
8. Подвигайте движок времени. Камера осуществляет облет мишени (см. рис. 12.69).

Рис. 12.69. Облет камеры вокруг чайника
9. При необходимости откройте панель Modify и настройте поле зрения и прочие параметры камеры.
10. Запустите анимацию, чтобы проконтролировать темп и композицию. Чтобы изменить начальную и конечную временные точки анимации, включите кнопку Auto Key и настройте параметр ограничителя пути % Along Path (% вдоль пути) или просто перетащите ключи на временной шкале.
Создание анимации полета
Чтобы анимировать вид с высоты птичьего полета или вид из кабины гоночной машины или реактивного истребителя, создайте анимацию движения камеры вдоль трехмерного пути и задайте крен камеры в поворотах. Включение ограничителя Look At для камеры позволяет назначить несколько целей. От цели к цели может двигаться, например, самолет.
1. Создайте свободную камеру и путь для нее, следуя инструкциям для анимации прогулки.
2. В свитке Path Parameters установите флажок Bank (Крен) - см. рис. 12.73. Камера сможет вращаться относительно линии пути (рис. 12.74).
3. Активизируйте окно проекции камеры и запустите анимацию. При прохождении поворотов камера будет крениться (рис. 12.75). Чтобы усилить крены камеры в поворотах, увеличьте значение параметра Bank Amount (Величина крена).
4. Настройте темп, траекторию движения, композицию и плавность анимации. Если вы используете кнопку Set Key (Установить ключ) вместо режима Auto Key (Автоустановка ключей), не забывайте щелкать на ней при каждой новой установке ключа.
5. Чтобы камера двигалась более плавно, игнорируя второстепенные нерегулярности пути движения, увеличьте значение параметра Smoothness (Гладкость). Если вы хотите, чтобы движение камеры было более резким, уменьшите это значение до 3 и ниже.
6. Чтобы получить окончательный результат, продолжите настройку с контрольными запусками анимации.
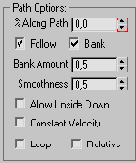
Рис. 12.73 Установите флажок Bank и задайте значение параметра Bank Amount

Рис. 12.74 Камера может поворачиваться относительно линии пути

Рис. 12.75. Сцена наклоняется, когда камера кренится на поворотах
Создание анимации прогулки
Анимация прогулки часто используется в архитектурном моделировании, чтобы продемонстрировать клиенту внутренний вид здания. Но ее можно также использовать для исследования ландшафта или любой другой сцены.
1. Создайте извилистую линию пути, по которой камера сможет пройти по вашему зданию или сцене. Эта линия должна быть достаточно плавной. Предположим, что линия пройдет параллельно поверхности земли и недалеко от нее. Поместите линию на уровне глаз.
2. Создайте свободную камеру.
3. В главном меню выберите пункты Animation => Constraints => Path Constraints и укажите на созданную вами кривую - путь камеры.
4. Поставьте флажок Follow (Следовать) и выберите ось, вдоль которой будет смотреть камера. Чтобы направить камеру в нужную сторону, возможно, придётся установить флажок Flip (Сменить ориентацию) - рис. 12.70.

Рис. 12.70 Установите флажок Follow и выберите ось
Камера смотрит сверху вниз в направлении пути анимации (см. рис. 12.71).

Рис. 12.71 Камера направлена вдоль пути и немного вниз
5. Чтобы активизировать проекцию камеры, нажмите клавишу С. Затем поверните камеру по оси зрения нужным образом.
6. Подвигайте движок времени, чтобы посмотреть, что видит камера в тот или иной момент времени.
7. Поверните камеру вокруг вертикальной оси, чтобы задать направление линии зрения. Не используйте клавиши навигации, чтобы не сбросить параметр % Along Path ограничителя Path. Иначе значение параметра для данного кадра установится равным 100%. (Чтобы преодолеть эту проблему, нажмите кнопку AutoKey и установите значение параметра 100% для последнего кадра.)
8. Настройте высоту камеры, перемещая путь вверх или вниз.
9. Запустите анимацию. Камера покажет вид сцены во время прогулки по ней (рис. 12.72).

Рис. 12.72. Прогулка с камерой по сцене
10. Настройте темп анимации, изменяя положение ключевых кадров и значения параметра % Along Path.
Создание камер
Камера (camera) - это невизуализируемый объект, который отображает вид сцены. Расположение и направление обзора определяется положением и ориентацией камеры.
Так же, как освещение задается настройкой источников, отображение сцены определяется параметрами камеры. Области действия и камеры, и света ограничены. Обзор камеры ограничивается полем зрения камеры. Оно напоминает область распространения света от источника освещения. Но если область освещения, как правило, задается конусом, то поле зрения камеры имеет форму пирамиды, в вершине которой находится сама камера. Угол обзора регулируется от 0° до 175°. По умолчанию установлено значение 45°.
Как и источники освещения, камеры могут быть нацеленными и свободными (рис. 12.6, сверху и снизу соответственно):

Рис. 12.6. Поле зрения камеры - пирамида, в вершине которой она сама и находится. Мишень нацеленной камеры (сверху) находится в центре плоскости фокусировки
нацеленная камера (target camera) состоит из двух компонентов: камеры и цели. Каждый компонент можно перемещать независимо от другого, но камера всегда направлена на цель. Это свойство облегчает точное нацеливание этого типа камеры;
свободная камера (free camera) состоит из одного компонента и использует виртуальную цель (реального компонента-цели нет). Свободные камеры легко вращать и перемещать, что полезно при создании сложных анимаций.
Создание нацеленной камеры
Как и другие объекты в 3ds max, камеры создаются в панели Create (Создать) - см. рис. 12.7.
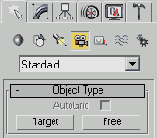
Рис. 12.7. Создание нацеленных и свободных камер в 3ds max
Нацеленной камерой легко управлять. Создать такую камеру можно, указав щелчком место ее расположения, а нацелить перетаскиванием курсора.
1. Откройте сцену.
2. Откройте закладку Cameras (Камеры) в панели Create.
3. Щелкните по кнопке Target Camera (Нацеленная камера).
4. В окне проекции Тор (Вид сверху) поставьте курсор в том месте, где вы хотите расположить камеру. Если хотите задать точное выравнивание камеры, используйте трехмерную привязку.
5. Чтобы создать камеру, щелкните мышью и затем перетащите курсор на цель (рис. 12.8).

Рис. 12.8 Задавать горизонтальное расположение камеры удобно в окне Тор (Вид сверху)
6. Активизируйте окно отображения и нажмите на клавишу С, чтобы включить проекцию камеры. Окно будет отображать видоискатель камеры (рис. 12.9).

Рис. 12.9. Начальный вид из нацеленной камеры
7. Настройте положение камеры, перемещая и вращая ее в других окнах проекций, подобно обычному объекту.
8. Нацельте камеру, перемещая цель. Чтобы быстро выбрать цель, щелкните по камере правой кнопкой мыши и выберите Select Target (Выбрать цель) из контекстного меню Tools1 (Инструменты 1).
Совет
Включить режим проекции камеры можно также с помощью меню, которое вызывается щелчком правой кнопкой мыши по окну отображения в левом верхнем углу, или нажатием клавиши V.
Точная настройка положения камеры описана далее в этой главе в разделе «Навигация камер».
Чтобы вид из камеры совпал с видом окна Perspective (Перспектива), активизируйте это окно и нажмите Ctrt+C.
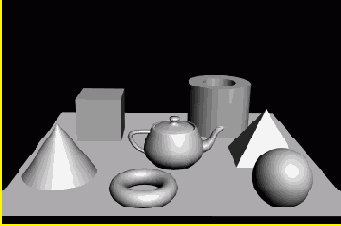
Рис. 12.10. Вид с точки расположения камеры соответствует виду из окна перспективы
Создание свободной камеры
Свободную камеру можно легко перемещать. Чтобы создать такую камеру, достаточно щелкнуть в месте предполагаемого расположения камеры в окне проекции.
1. Откройте сцену.
2. Откройте вкладку Cameras в панели Create.
3. Щелкните по кнопке Free Camera (Свободная камера).
4. Щелкните мышью в месте будущего расположения камеры. Камера появится в окне проекции и будет «смотреть» вдоль активного направления координатной сетки (рис. 12.11).

Рис. 12.11 Поместить камеру на сцену можно в окне проекции Front (Вид спереди)
5. Активизируйте окно проекции и, чтобы включить вид из камеры, нажмите клавишу С (рис. 12.12).

Рис. 12.12. Начальный вид из свободной камеры
6. Передвиньте или поверните камеру, чтобы нацелить ее. Кроме того, можно согласовать точку обзора камеры с проекцией перспективы, как это описано в одном из советов по созданию нацеленной камеры.
Если сцена содержит несколько камер и ни одна из них не выбрана, нажав клавишу С, откройте диалоговое окно Select Camera (Выделить камеру) и укажите камеру, которую вы хотите использовать (рис. 12.13).
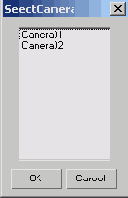
Рис. 12.13 Выбор камеры в диалоговом окне Select Camera
Установка фокусного расстояния
Фокусное расстояние камеры устанавливается настройкой объектива. Диапазон доступных фокальных расстояний объективов: от 9,857 до 100000 мм. Для удобства имеется набор стандартных объективов с фокусными расстояниями от 15 до 200 мм. Изменение FOV обратно пропорционально фокусному расстоянию.
1. Выделите камеру.
2. Нажмите клавишу С, чтобы активизировать окно проекции камеры (рис. 12.21).

Рис. 12.21. Сцена перед изменением фокусного расстояния камеры
3. Откройте панель Modify. Появится свиток Parameters (Параметры).
4. Измените значение в поле Lens (Объектив) - см. рис. 12.22. По мере увеличения фокусного расстояния параметр FOV (поле зрения - field of view) уменьшается. Объекты в окне проекции камеры приблизятся, а перспектива станет более близкой к ортогональной (рис. 12.23). Уменьшение фокусного расстояния увеличивает поле зрения и делает перспективу более искаженной.

Рис. 12.22 Увеличение фокусного расстояния объектива
Совет
Выберите один из стандартных объекти BOB. Объектив 15 мм (широкоугольный), дает эффект рыбьего глаза. Другая крайность, 200 мм (длиннофокусный объектив), приближает объекты и дает почти плоскую перспективу.
Чтобы получить абсолютно плоскую проекцию сцены в окне камеры, установите флажок Orthogonal Projection (Ортогональная проекция).

Рис. 12.23. Камера приближает сцену
Вращение камеры
Команда Roll (Вращать) поворачивает линии зрения камеры, так что вид сцены вращается, а точка съемки остается неподвижной.
1. Выделите камеру.
2. Чтобы активизировать проекцию камеры, нажмите клавишу С (рис. 12.49).

Рис. 12.49. Сцена перед вращением
3. Щелкните по кнопке

4. Перетаскивайте курсор вращения камеры влево или вправо в окне проекции камеры (рис. 12.50). Камера будет вращаться относительно оси глубины Z. Сцена при этом поворачивается (см. рис. 12.51).

Рис. 12.50. С помощью команды Roll можно накренить или повернуть камеру относительно ее оси глубины

Рис. 12.51. После поворота камеры сцена наклоняется
Анимация вращения камеры пригодится при моделировании переворота автомобиля. Сочетая вращение и накат камеры, можно имитировать падение самолета, свалившегося в штопор.
Выравнивание камеры по объекту
Команда Align Camera (Выровнять камеру) выравнивает камеру по нормали к объекту.
1. Выделите камеру.
2. Щелкните по кнопке

3. Поместите курсор на поверхность объекта.
4. Нажмите и удерживайте клавишу мыши. Появится синяя линия нормали, указывающая направление выравнивания (рис. 12.14).
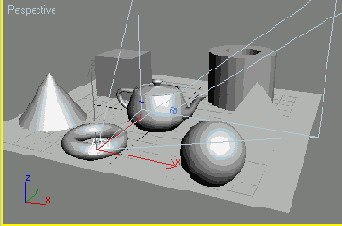
Рис. 12.14. Для выбора нормали выравнивания нажмите кнопку мыши и перетаскивайте курсор в виде кинокамеры. Затем отпустите кнопку
5. Перетаскивайте курсор до тех пор, пока нормаль не будет направлена соответствующим образом. Затем отпустите клавишу мыши. Камера будет направлена по выбранной нормали к поверхности объекта (рис. 12.15).

Рис. 12.15. Камера направлена на чайник по нормали к его поверхности
Совет
Щелкнув правой кнопкой мыши по названию окна проекции камеры, можно выбрать камеру или ее мишень.
Чтобы отменить перемещение камеры, нажмите Ctrl+Z.
Для автоматического выравнивания свободной камеры по направлению к поверхности объекта при создании камеры используйте опцию AutoGrid (Выравнивание по сетке координат) - см. рис. 12.16.
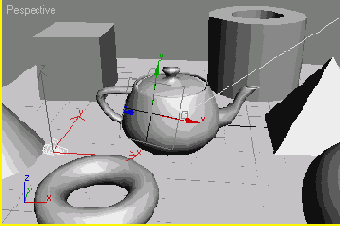
Рис. 12.16. Используйте опцию AutoGrid для выравнивания свободной камеры при ее создании
Опция AutoGrid недоступна для нацеленных камер, но вы можете преобразовать свободную камеру в нацеленную уже после ее создания.
