Анимация интенсивности источника
Анимируя множитель интенсивности, можно задавать изменение яркости источника во времени.
1. Откройте файл PracticeScene04.max.
2. Закройте вид ActiveShade. Затем измените перспективу окна отображения так, чтобы многогранник переместился в центр композиции.
3. Выберите команду Tools => Light Lister (Инструменты => Перечень источников освещения).
В диалоговом окне Light Lister выключите прожектор и уменьшите интенсивность всенаправленного источника до нуля (рис. 11.140).

Рис. 11.140. Настройка интенсивности источников освещения с помощью утилиты Light Lister
4. Сцена станет темной (рис. 11.141).

Рис. 11.141. Начните с темной сцены
5. Включите кнопку Auto Key и переместите движок времени на кадр 50.
6. В диалоговом окне Light Lister установите интенсивность направленного источника равной 1,5. Затем установите интенсивность всенаправленного источника равной 0,5 (рис. 11.142).
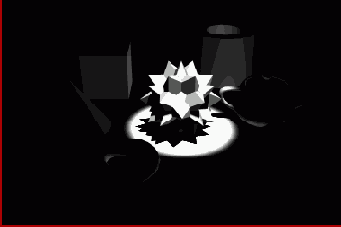
Рис. 11.142. По мере того как основной свет становится интенсивнее, яркость наполняющего свет также усиливается
7. Переместите движок времени на кадр 100.
8. Установите на ноль интенсивность как направленного, так и всенаправленного источника.
9. Запустите анимацию. Свет постепенно становится ярким и потом угасает.
Совет
Чтобы анимировать включение и выключение света, измените плавную регулировку параметра Multiplier на шаговую, установив параметр Step (Шаг) или назначьте контроллер On/Off (Вкл/выкл) для трека Multiplier.
Клонируя направленный источник и добавляя объемное освещение и карту проектора, можно построить световую дорожку для летающих объектов (рис. 11.143).
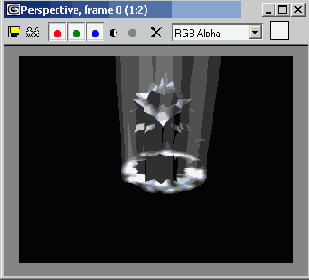
Рис. 11.143. Световая телепатия
 |
 |
 |
Анимация освещения
Анимация источников освещения осуществляется методом ключевых кадров, с помощью связывания с объектами или назначением контроллеров анимации для источников.
Любые численные параметры источников освещения, такие как интенсивность, цвет, контраст, размер пятна освещения, спад, затухание и плотность теней, можно использовать для создания ключей анимации. Для этого можно также использовать положение или ориентацию источника, применяя преобразования сдвига и вращения и команды управления окна источника. Однако для назначения ключей не годятся параметры, задаваемые флажками.
Связывание источника освещения с движущимся объектом обеспечит постоянное освещение объекта и его окрестностей -так изображаются, например, автомобильные фары. Если источник освещения связан с камерой, он всегда будет подсвечивать объекты, на которые направлена камера.
 |
 |
 |
Освещение
Освещение
Освещение сцен
Создание освещения
Создание учебной сцены
Визуализация сцены
Создание всенаправленного источника
Создание нацеленного прожектора Создание свободного направленного источника
Создание источника небесного освещения
Создание фотометрического точечного источника света
Создание фотометрического направленного протяженного источника света
Создание солнечного источника света
Создание системы солнечного света
Создание системы дневного света
Настройка освещения по умолчанию
Настройка источников света
Преобразование источника освещения Выключение источника освещения
Исключение объекта из области освещения
Настройка цвета
Установка параметров глобального освещения
Установка параметров областей яркого пятна и спада
Проецирование текстурных карт
Настройка затухания
Создание объемного освещения
Изображение теней
Установка типа теней Настройка карты теней
Ускорение визуализации трассируемых теней
Сглаживание трассируемых теней
Создание теней от протяженных источников света
Назначение цвета теней
Настройка плотности теней
Выключение теней объекта
Навигация источников света
Установка точки обзора от источника освещения
Смещение источника по оси Перемещение источника относительно плоскости
Вращение источника
Орбитальное вращение источника
Панорамирование источника освещения
Анимация освещения
Создание следящего источника
Анимация интенсивности источника
Имитация непрямого освещения
Применение алгоритма Radiosity для имитации непрямого освещения
Имитация внешнего освещения при помощи Light Tracer
 |
Имитация непрямого освещения
В реальном мире все предметы освещены с участием непрямого освещения. Под непрямым освещением подразумевается, что предмет или участок поверхности, не находящийся в области прямой видимости источника света, тем не менее будет освещен.
Объяснить это явление помогает одна из теорий, описывающих свет. В ней свет понимается как совокупность мельчайших частиц - фотонов. Фотоны излучаются из источников света, далее попадая на поверхность предметов, освещают ее, придавая окраску. Однако не все фотоны, попав на поверхность, поглощаются ею. Часть из них отражается. Причем некоторые отражаются по законам геометрической оптики, другие же - в произвольном направлении. Распределение отражений и доля отразившихся фотонов зависит от материала поверхности, его рельефности и черноты.
 |
 |
 |
Имитация внешнего освещения при помощи Light Tracer
Сымитировать внешнее освещение, получаемое от небесного купола, было настоящей проблемой в в версиях 3ds max до 5. В 3ds max 5 появился модуль для расчета такого освещения под названием Light Tracer (Трассировщик света). Он предназначен для использования в связке с источником света типа Skylight, однако так же может быть использован IES Sky. Если вы решили визуализировать сцену с фотометрическим источником света, то необходимо установить логарифмическую настройку экспозиции.
1. Откройте сцену, которую вы использовали в начале главы для изучения источников света (рис. 11.150).

Рис. 11.150. Тестовая сцена для использования Light Tracer
2. Создайте источник света типа Skylight. Его местоположение не влияет на картину освещения сцены.
3. Выберите в меню Rendering => Advanced Lightning (Визуализация => Улучшенное освещение) или нажмите на клавишу 8. Появится диалоговое окно Render Scene, открытое на вкладке Advanced Lightning (рис 11.151). В выпадающем списке выберите Light Tracer (Трассировщик света).
4. Установите необходимые параметры расчета. Bounce (Отскок) устанавливает максимальное число отражений фотона перед его поглощением. Color Bleed (Истечение света) регулирует, насколько сильно цвет яркой поверхности будет проецироваться на близлежащие объекты
5. Выполните визуализацию сцены.
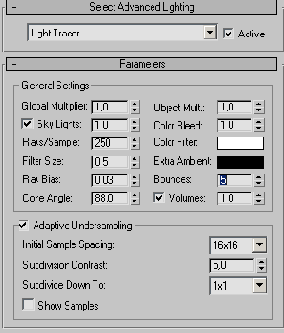
Рис. 11.151. Во вкладке Advanced Lightning задаются параметры, определяющие качество расчета сцены и характеристики затенения при использовании Light Tracer

Рис. 11.152. Результат визуализации сцены при использовании Light Tracer
 |
 |
Исключение объекта из области освещения
Команда Exclude (Исключить) выключает освещение некоторых объектов, которые находятся в области действия источника. С помощью этой команды можно также выключать тени.
1. Откройте файл PracticeScene02.max.
2. Выделите прожектор.
3. Откройте панель Modify.
4. Щелкните по кнопке Exclude в свитке General Parameters (рис. 11.57). Появится диалоговое окно Exclude/Include.

Рис. 11.57. Щелкните по кнопке Exclude
5. Убедитесь в том, что установлены параметры Exclude и Both (Обе опции).
6. Выберите объекты по именам или группы объектов, освещение которых или тени от которых вы хотите отключить.
7. Щелкните по кнопке

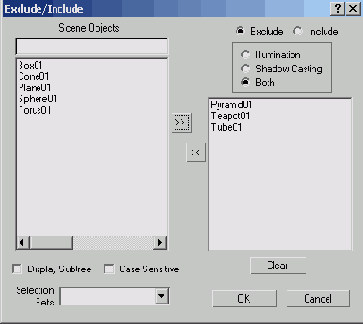
Рис. 11.58. Выключение одновременно освещения и теней для многогранника, чайника и трубы
8. Щелкните по кнопке ОК.
9. Визуализируйте сцену. Исключенные объекты теперь не освещаются и не отбрасывают тени (рис. 11.59).

Рис. 11.59. Исключенные объекты стали темными и как бы подвисли над сценой.
Чтобы объект выглядел загадочно, можно исключить освещение, но оставить тени, выбрав в переключателе Illumination вместо Both (рис. 11.60).

Рис. 11.60. Выключено только освещение объектов, а тени оставлены
Изображение теней
В 3ds max 6 существует четыре типа теней, которые могут быть назначены источнику света:
Shadow Maps (Карта теней) - тени, получаемые на основе растрового изображения, которое проецируется источником света. Оно создается построчной визуализацией при предварительной обработке сцены и появляется уже при окончательном выводе. Карты придают теням мягкие очертания, как будто происходит рассеяние света в воздухе (рис. 11.85). Для большинства источников света этот тип теней установлен по умолчанию;

Рис. 11.85. Карта теней позволяет получить тени с мягкими очертаниями
Area Shadows (Протяженные тени) -имитируют тени, которые получаются при освещении объекта источником света, протяженным в двух или трех измерениях. Они используют технологию сглаживания (Anti-alising), чтобы создать плавные атмосферные тени (рис. 11.86).

Рис. 11.86. Протяженные тени имеют расплывчатые края
Raytraced Shadows (Трассируемые тени) - имеют более точные и четкие очертания, нежели карты теней. Они рассчитываются с помощью алгоритмов трассировки лучей света от источника к объекту. Используйте трассируемые тени для более точного размещения теней, например, в архитектурном моделировании (рис. 11.87). Трассируемые тени по умолчанию установлены для систем солнечного света;

Рис. 11.87. Трассируемые тени имеют четкие границы
Advanced Raytraced Shadows (Улучшенные трассируемые тени) - представляют собой разновидность трассируемых теней, который также используют технологию сглаживания, чтобы создать плавные края теней (рис. 11.88).

Рис. 11.88. Улучшенные трассируемые тени имеют смазанные края, сохраняя при этом качество просчета
Настройка цвета
Для настройки цвета источника задайте параметры насыщения, цветового тона и интенсивности. Кроме того, оттенок и яркость освещения можно регулировать, настраивая интенсивность основных цветов (красный, зеленый, синий).
1. Откройте файл PracticeScene02.max.
2. Выделите прожектор.
3. В свитке General Parameters щелкните мышью по указателю цвета слева от кнопки Exclude (рис. 11.61).

Рис. 11.61 Щелкните мышью по указателю цвета
4. Выберите цвет в диалоговом окне Color Selector (Выбор цвета). Существуют три основных метода, из них наиболее простой - выбрать цвет из палитры и задать насыщение (рис. 11.62).

Рис. 11.62. Выбор цвета в палитре
Если требуется повышенная точность, можно задать численные значения RGB (красный, зеленый, синий) или HSV (цветовой тон, насыщение, интенсивность) с помощью соответствующих движков или в числовых полях (рис. 11.63). Изменение настроек цвета отражается в окнах проекций отображения сцены.

Рис. 11.63. Выбор численных параметров цвета
5. Если результат вас удовлетворяет, закройте окно Color Selector.
6. Чтобы проконтролировать выполненные настройки, визуализируйте сцену (рис. 11.64).

Рис. 11.64. Синее освещение делает сцену сумрачной
Окраску освещения можно анимировать.
Настройка источников света
3ds max предоставляет гибкие средства управления цветом и градациями освещения. Кроме того, можно задать, на какие поверхности будут действовать эффекты освещения, а на какие - нет. Ниже приведен объединенный список параметров управления освещением стандартных источников света (рис. 11.50):
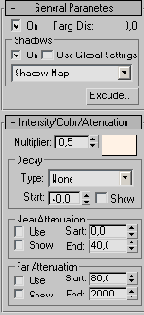
Рис. 11.50. Параметры прожектора совпадают с параметрами всенаправленного и направленного источника, кроме вкладки Spotlight Parameters, на которой задаются параметры конуса
Туре (Тип) - задает тип источника;
On (Включить) - установка флажка включает источник, снятие — выключает. По умолчанию флажок установлен;
Shadows (Тени) - визуализирует тени от объектов. Снятие флажка убирает тени. По умолчанию флажок снят;
Color (Цвет) - настройка цветового тона (hue), насыщенности (saturation) и значения интенсивности (intensity) света. Задается параметрами RGB (красный, зеленый, синий) или HSV (цветовой тон, насыщенность, интенсивность);
Include/Exclude (Включить/Отключить) - определяет, какие объекты освещаются источником;
Multiplier (Множитель) - управляет интенсивностью или яркостью источника;
Contrast (Контраст) - настраивает контраст в областях подсветки и рассеянного освещения;
Soften Diff. Edge (Смягчить границу рассеяния) - смягчает границу между диффузной областью и областью подсветки;
Diffuse (Диффузная область) - добавляет интенсивности в диффузных (основных) областях освещения. По умолчанию флажок установлен;
Specular (Зеркальный блеск) - добавляет интенсивности в областях блика. По умолчанию флажок установлен;
Ambient Only (Только подсветка) - добавляет интенсивности в наименее освещенных областях сцены (областях подсветки) независимо от направленности источников, добавляет интенсивности в диффузных областях освещения. По умолчанию флажок снят;
Hot Spot and Falloff (Пятно освещения и спад) - устанавливает внутренние и внешние границы конуса освещения;
Attenuation (Затухание) - ограничивает распространение светового потока в пределах заданной дистанции;
Decay (Спад) - уменьшает интенсивность освещения в пределах дистанции затухания;
Projector Map (Проецируемая карта) -включает источник света типа слайд или кинопроектора, который показывает на сцене рисунок или анимацию;
Targeted (Цель) - установка флажка делает источник света нацеленным, снятие - отменяет применение данного свойства.
Для управления цветовыми оттенками существуют дополнительные средства. Они описаны в следующем разделе настоящей главы.
Настройка карты теней
Иногда карты теней получаются размытыми, бледными или же отделенными от предметов, которые отбрасывают тени. Решить эти проблемы поможет изменение параметров карт теней:
Bias (Смещение) - отодвигает тени от объекта, который их отбрасывает. Чем меньше значение параметра, тем ближе тень к объекту. При высоких значениях тень заметно отделяется от объекта;
Size (Размер) - управляет точностью тени, задавая размер ее растрового представления. Если тень получилась неровной и прерывистой, значит, ее размер слишком мал. При больших значениях параметра получаются более четкие края тени, но увеличивается время визуализации;
Sample Range (Диапазон выборки) - параметр управляет резкостью тени, задавая размер усреднения областей тени. Если тень смазанная, полосатая или на ней присутствует муаровый узор, возможно, стоит увеличить значение параметра Sample Range. При слишком маленьком значении этого параметра получаются рваные тени. Рекомендуемые значения -от 2 до 5. Более высокое значение может устанавливаться при увеличении размера карты тени или параметра Bias;
Absolute Map Bias (Абсолютное смещение карты) - определяет, как смещение карты вычисляется по отношению к остальной части сцены. Если при визуализации ролика вы заметили мерцание теней, попробуйте изменить эту опцию.
После изменения параметров карты теней всякий раз визуализируйте сцену, чтобы проконтролировать результат.
1. Откройте сцену, для которой требуется настройка карт теней (рис. 11.93).

Рис. 11.93. Тень размытая и нечеткая
2. Выделите источник света, отвечающий за появление тени, и откройте панель Modify.
3. Откройте свиток Shadow Map Params (Параметры карты теней) - см. рис. 11.94.

Рис. 11.94. Коррекция параметров карты тени в свитке Shadow Map Params
4. Чтобы установить разрешение тени, настройте параметр Size и/или Sample Range (рис. 11.95).
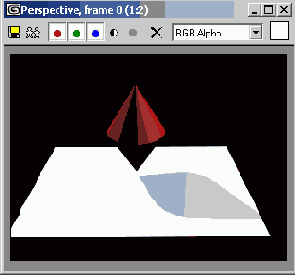
Рис. 11.95. Фокусировка и увеличение размеров тени
5. Чтобы задать расстояние от объекта до тени, настройте параметр Bias (рис. 11.96).

Рис. 11.96. Настройка смещения карты тени
Настройка освещения по умолчанию
Освещение, которое устанавливается при построении сцены в 3ds max по умолчанию, не имеет определенного направления. Независимо от точки обзора наиболее ярко освещены стороны тех объектов, которые обращены к зрителю.
Другая, задаваемая по умолчанию, система освещения состоит из двух всенаправленных источников, расположенных на диагонали, проходящей из верхнего левого переднего угла в нижний правый дальний угол сцены. Такое освещение реалистичнее и интереснее.
Вы можете выбирать и настраивать первую или вторую ( 2 Lights (2 источника)) систему освещения по умолчанию. Настройка этих систем напоминает работу с любыми другими источниками освещения.
1. Откройте файл PracticeScene00.max.
2. Щелкните по кнопке


Рис. 11.46. Фронтальное освещение по умолчанию
3. Откройте диалоговое окно Viewport Configuration (Конфигурация окна проекции), щелкнув правой кнопкой мыши по заголовку окна или по любой кнопке управления окном.
4. В панели Rendering Method (Метод визуализации) установите флажок Default Lighting (Освещение по умолчанию) и выберите параметр 2 Lights (2 источника) - см. рис. 11.47. Затем щелкните по кнопке ОК. Направление освещения сцены изменится (рис. 11.48).
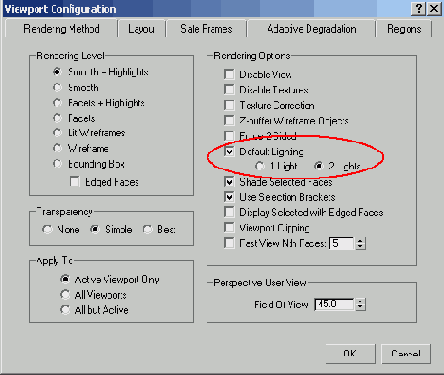
Рис. 11.47. Установка освещения двумя источниками (по умолчанию)

Рис. 11.48. Сцена, освещенная двумя источниками в режиме ActiveShade
5. Выберите команду Views =>Add Default Lights to Scene (Проекции => Добавить в сцену освещение по умолчанию). Появится диалоговое окно Add Default Lights to Scene (рис. 11.49).

Рис. 11.49. Можно включить один или два источника и задать масштабирование
6. Задайте тип освещения по умолчанию. Изменение параметра Distance Scaling (Масштабирование) отодвигает или приближает источники к началу координат.
7. Щелкните по кнопке ОК и сохраните сцену с источниками освещения, устанавливаемыми по умолчанию. Более яркий источник под названием Default Key Light (Ключевой источник по умолчанию) располагается спереди сверху от начала координат. А другой, менее яркий, Default Fill Light (Заполняющий источник по умолчанию) состоит из двух источников света. Один расположен сзади слева снизу, другой - спереди справа сверху.
Настройка плотности теней
Параметр Density (Плотность) позволяет изменять плотность или черноту тени, не влияя на цветовой тон или насыщенность. Используйте этот параметр, чтобы сделать тени более плотными или более прозрачными.
1. Откройте сцену, на которой есть объекты с тенями (рис. 11.107).

Рис. 11.107. Объект отбрасывает тени с плотностью, равной 1
2. Выделите источник света, дающий тени, и откройте меню Modify.
3. Откройте свиток Shadow Parameters.
4. Задайте значение параметра Density (рис. 11.108).

Рис. 11.108 Увеличение плотности теней
5. Визуализируйте сцену. Тени станут более темными или более светлыми (см. рис. 11.109).

Рис. 11.109. Тени стали более темными
Совет
Чтобы смешать цвета света и тени, установите флажок в меню Shadow Parameters напротив пункта Light Affects Shadow Color.
Чтобы спроектировать карту на тень, установите флажок напротив пункта Map и щелкните по кнопке None.
 |
 |
 |
Настройка затухания
Параметр Attenuation (Затухание) задает области постепенного усиления и ослабевания светового потока.
1. Откройте файл PracticeScene02.max.
2. Выделите прожектор.
3. В окне Front передвиньте прожектор в нижний левый угол так, чтобы он был наклонен к оси X под углом приблизительно 30°. Теперь сцена освещается со стороны (рис. 11.77).

Рис. 11.77. Перемещение прожектора создает сильную боковую подсветку объектов
4. Откройте панель Modify и в ней свиток Intensity/Color/Attenuation (Интенсивность/Цвет/Затухание).
В группе Far Attenuation (Дальнее затухание) установите флажки Use (Использовать) и Show (Показывать) - см. рис. 11.78.

Рис. 11.78. В группе Far Attenuation установите флажки Use и Show
5. Появятся пределы дальней области освещения. В окне ActiveShade объект освещается только в том случае, если он попадает в область освещения.
6. Измените пределы затухания так, чтобы в область освещения попадали только объекты сцены (рис. 11.79).

Рис. 11.79. Настройка индикаторов пределов затухания
7. При необходимости увеличьте интенсивность освещения в свитке General Parameters.
8. Визуализируйте сцену и посмотрите на результат (рис. 11.80).

Рис. 11.80. После установки параметров затухания цилиндр стал более темным
Совет
Установив пределы дальнего затухания, можно раз и навсегда включить источник, не опасаясь, что программа не производит каждый раз лишние расчеты освещения.
Параметр Decay (Спад) увеличивает коэффициент спада интенсивности светового потока при удалении от источника.
Навигация источников света
Когда вы в окне проекции активизируете режим показа сцены из источников освещения, на панели окна отображения исчезают старые и появляются новые кнопки управления, которые позволяют манипулировать с источниками освещения (см. рис. 11.114). С помощью этих команд можно задавать точное расположение и направление источников освещения и осуществлять их анимацию.

Рис. 11.114. Кнопки команд навигации, управляющих источниками освещения
Названия команд навигации источников освещения традиционны для команд передвижения. Их описание приведено в табл. 11.1.
Таблица 11.1. Команды управления в окне проекции источников освещения
| Кнопка | Название | Описание | |
 | Dolly Light (Откат источника) |
Перемещает источник освещения вдоль его локальной оси Z или линии обзора | |
 | Dolly Light + Target (Откат источника и мишени) |
Перемещает источник освещения и мишень вдоль локальной оси Z источника | |
 | Dolly Target (Сдвинуть мишень) |
Перемещает мишень вдоль локальной оси Z источника | |
 | Light Hotspot (Ядро освещения источника) |
Изменяет размер горячего пятна | |
 | Roll Light (Вращать источник) | Поворачивает источник вокруг его оси Z | |
 | Zoom Extents All (Сцена целиком во всех окнах) |
Центрирует объекты во всех разблокированных проекциях | |
 | Zoom Extents All Selected (Выделенные объекты целиком во всех окнах) |
Центрирует все выделенные объекты во всех разблокированных проекциях | |
 | Light Falloff (Спад освещения источника) |
Изменяет параметр спада интенсивности пятна освещения | |
 | Truck Light (Перенести источник) |
Перемещает источник и мишень параллельно плоскости обзора | |
 | Orbit Light (Повернуть источник по орбите) |
Поворачивает источник вокруг мишени по орбите | |
 | Pan Light (Поворот панорамы источника) |
Поворачивает источник. Мишень поворачивается по орбите вокруг источника | |
 | Min/Max Toggle (Оконный/полноэкранный режим) |
Переключение между окном и полным экраном |
Назначение цвета теней
Цвет теней можно устанавливать независимо от цвета источника. Это позволяет передать цветное отсвечивание от близко расположенных объектов или подсветку вторичных источников освещения, например неба.
1. Выделите источник света, дающий тени на сцене (рис. 11.103).

Рис. 11.103. Объект отбрасывает черные тени
2. Откройте панель Modify.
3. Откройте свиток Shadow Parameters (Параметры теней).
4. Щелкните мышью по указателю цвета (рис. 11.104).

Рис. 11.104 Щелкните мышью по указателю цвета
5. Выберите цвет в диалоговом окне Color Selector: Shadow Color (рис. 11.105).

Рис. 11.105 Выберите светло-синий цвет
6. Визуализируйте сцену. Цвет теней изменится (рис. 11.106).

Рис. 11.106. Теперь объект отбрасывает светло-синие тени
Орбитальное вращение источника
Команда Orbit Light (Орбитальное вращение источника) перемещает прожектор или направленный источник по орбите вокруг мишени. Если это свободный источник, он использует виртуальную мишень, находящуюся в конце конуса освещения.
1. Откройте сцену (рис. 11.128).

Рис. 11.128. Сцена освещается главным образом сверху слева
2. Установите вид с места расположения источника (рис. 11.129).

Рис. 11.129. Вид от прожектора, который обеспечивает большую часть света на сцене
3. Щелкните по кнопке


Рис. 11.130. Орбитальное вращение источника вокруг мишени
4. При этом источник совершает орбитальное движение относительно сцены (рис. 11.131).

Рис. 11.131. Сцена теперь освещается сверху справа
Чтобы выровнять источник по нормали к поверхности, выделите его и щелкните по кнопке

 |
 |
 |
Освещение
По своей природе свет действует словно поток, подчеркивающий или скрывающий форму предметов. Свет излучается источником, отражается от предметов, преломляется, взаимодействует с воздухом и мягко в нем рассеивается. Освещение может быть теплым или холодным, высоким или низким, близким или далеким, ярким или тусклым, жестким или мягким. Освещение может придать сцене романтическую или мистическую окраску, настроение грусти или счастья, сделать ее скучной или захватывающей (рис. 11.1).

Рис. 11.1. Освещение передает настроение мистики и волшебства
В мире цифровых технологий параметры освещения поддаются расчету. Отображение света и тени определяется алгоритмами визуализации, выравниванием по нормалям, G- и Z-буферами. Если же результаты расчетов не удовлетворяют художника, можно внести поправки вручную.
Наилучшим образом эффекты освещения получаются у тех художников, которые учатся у природы и в совершенстве владеют приемами сценической живописи, графики, фото- или кинематографии.
В этой главе описывается работа с источниками освещения, имеющимися в 3ds max 6.
Освещение сцен
Работа с освещением делает сцены не только более привлекательными, но имеет и практический смысл. Предположим, вы создаете модель офисного здания для предполагаемого клиента. Клиент захочет посмотреть, как оно будет выглядеть при различных условиях освещения. Как здание будет отбрасывать тени? Под какими углами свет будет входить в окна в разное время суток и время года?
Цвет и угол освещения задает положение сцены во времени и пространстве. В утренних и вечерних сценах придайте солнечному свету теплые тона: желтый, оранжевый или красный. Затем поместите источник света под низким углом над горизонтом (рис. 11.2). Более холодное белое освещение, когда источник расположен под высоким углом, характерно для солнечного света в полдень. Чтобы сделать полуденную сцену более интересной, добавьте облака на небе и проекции теней от них (рис. 11.3). Фоновое освещение над линией горизонта должно быть синим или серым, чтобы напоминать небо, а ниже линии горизонта - зеленым или коричневым, под цвет земли.

Рис. 11.2. Утро в горах: освещение под углом, длинные тени

Рис. 11.3. Полуденная картина, холмистая местность: тени облаков оживляют пейзаж
В ночных сценах используйте холодные синие и белые тона, которые имитируют свет луны и звезд (рис. 11.4). В тумане уличные фонари образуют теплые расплывчатые конусы освещения. Если в сцене присутствует большой или ярко окрашенный объект, настройте близлежащий источник освещения так, чтобы создать эффект излучения от поверхности объекта.

Рис. 11.4. Лунный свет в пустыне: звезды создают эффект пространства
Свет в помещении также имеет свой цвет. Используйте теплые, желтые тона, чтобы имитировать лампы накаливания и галогенные лампы. Для ламп дневного света характерен холодный зеленоватый цвет. Не забудьте создать фоновое освещение, чтобы передать цвет стен и ковров.
Панорамирование источника освещения
Команда Pan (Панорамирование) вращает мишень вокруг источника освещения. Если это свободный источник, используется виртуальная мишень.
1. Откройте сцену, которая освещена прожектором или направленным источником (рис. 11.132).
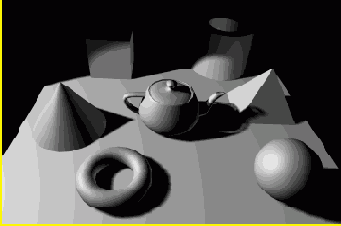
Рис. 11.132. Изначально свет падает на передний левый угол сцены
2. Установите вид с места расположения источника (рис. 11.133).

Рис. 11.133. Вид от источника показывает область освещения
3. Щелкните по кнопке

Перемещайте курсор в окне Light. Панорама сцены будет вращаться, как показано на рис. 11.134.
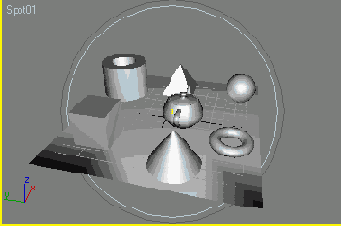
Рис. 11.134. Панорамное вращение источника
4. В результате световое пятно от источника будет блуждать по сцене (рис. 11.135).
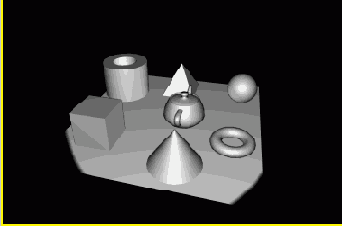
Рис. 11.135. Свет источника блуждает по сцене
 |
 |
 |
Перемещение источника относительно плоскости
Команда Truck (Перенести) перемещает источник света и его мишень по сцене параллельно плоскости освещения.
1. Откройте сцену, в которой имеется источник освещения (рис. 11.120).
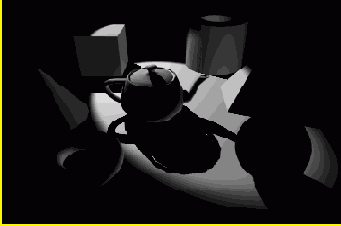
Рис. 11.120. Исходная сцена
2. Установите вид с места расположения источника (рис. 11.121).

Рис. 11.121. На виде от источника изображена область освещения
3. Щелкните по кнопке

Перетаскивайте курсор в виде ладошки в окне Light. Окно будет двигаться через сцену (рис. 11.122).

Рис. 11.122. Использование курсора-ладошки для перемещения источника
4. Конус освещения также будет передвигаться (рис. 11.123).

Рис. 11.123. Результат передвижения источника параллельно плоскости освещения
Преобразование источника освещения
На панели Modify можно менять тип источника освещения. При этом происходит изменение типа освещения от данного источника.
1. Откройте файл PracticeScene03.max.
2. Выделите источник освещения, как показано на рис. 11.51.
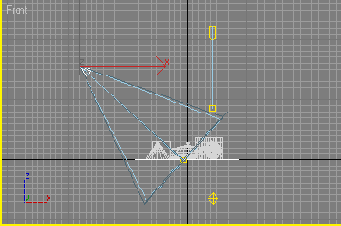
Рис. 11.51. Выделите источник, тип которого вы хотите изменить
3. Откройте панель Modify.
4. В свитке General Parameters выберите тип источника из выпадающего списка. Тип выделенного источника изменится, а остальные его параметры и имя останутся прежними (рис. 11.52). Если источник назывался Omni0l, а вы сделали его нацеленным прожектором, возможно, будет лучше, если вы переименуете источник.

Рис. 11.52 Изменение типа источника света
5. Активизируйте окно проекции Active Shade и визуализируйте сцену (см. рис. 11.53).

Рис. 11.53. Направленный источник освещает ограниченную площадь сцены
Если вы изменяете тип всенаправленного (j источника на другой, источник направляется вдоль линий координатной сетки того окна, в котором был создан.
Применение алгоритма Radiosity для имитации непрямого освещения
В 3ds max для имитации непрямого освещения используется два алгоритма - Radiosity (Излучательность) и Light Trace (Трассировка света).
Radiosity в 3ds max характерен тем, что при его использовании следует учитывать реальные физические характеристики сцены - геометрические размеры, интенсивность источников света в канделах и отражательную способность материалов.
Алгоритм Radiosity лучше всего применять для закрытых сцен - помещений и интерьеров. Источники света можно использовать как стандартные, так и фотометрические. При использовании фотометрических достигается более соответствующая реальной картина распределения света, а сцену со стандартными источниками света проще настраивать. В упражнении рассмотрен вариант с фотометрическими источниками света.
1. В меню Customize => Units Setup установите нужные единицы измерения -метры или сантиметры.
2. Создайте сцену, в которой хотите использовать Radiosity (рис. 11.144). Размеры объектов в сцене должны соответствовать интенсивности источников света. Например, лампочка мощностью 100 Ватт (139 Кандел) пригодна для освещения комнаты размеров 2x2 м.

Рис. 11.144. Тестовая сцена с двумя источниками света, один из которых отбрасывает тени
3. Создайте фотометрические источники света с нужной интенсивностью.
4. Выполните тестовую визуализацию сцены (рис. 11.145).

Рис. 11.145. Визуализация сцены без использования Radiosity
5. Выберите в меню Rendering => Environment (Визуализация => Окружающая среда) или нажмите на клавишу 8. Появится диалаговоое окно Render Scene, открытое на вкладке Environment. В разделе Exposure Control (Настройка экспозиции) из выпадающего списка выберите пункт Logarithmic Exposure Control (Логарифмическая настройка экспозиции). Другие настройки экспозиции можно оставить по умолчанию (рис. 11.146).

Рис. 11.146. Установите логарифмическую настройку экспозиции
6. Выберите в меню Rendering => Advanced Lightning (Визуализация => Улучшенное освещение) или нажмите на клавишу 8. Появится диалоговое окно Render Scene, открытое на вкладке Advanced Lightning. В выпадающем списке выберите Radiosity. Произойдет автоматическая активизация этого алгоритма (рис. 11.147).

Рис. 11.147. Во вкладке Advanced Lightning задаются параметры, определяющие качество расчета Radiosity
7. Установите необходимые параметры расчета. Initial Qualify задает общее качество расчета освещения. Для тестовых визуализаций обычно достаточно 75%, для финальных - 95%. В счетчиках Refine Iterations задается количество уточняющих повторений для всех и выделенных объектов.
8. В свитке Radiosity Parameters нажмите на кнопку Start. Будет начат просчет непрямого освещения. После окончания этого процесса изменится вид сцены в окнах проекций (рис. 11.148).
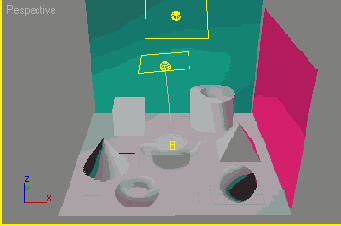
Рис. 11.148. Вид в окне перспективной проекции после окончания расчета
9. Выполните визуализацию сцены (см. рис. 11.149). Сравните ее внешний вид с той, где Radiosity не использовался.

Рис. 11.149. Результат визуализации сцены с учетом Radiosity
Совет
Если вы хотите изменить качество просчета с более низкого показателя на более высокий, нажмите на кнопку Continue (Продолжить). Расчет будет запущен не с начала, а с того места, где закончился предыдущий.
Расчет Radiosity необходимо запускать заново, если в сцене изменились размеры или положения объектов, если изменился один и более материал или если передвинулись источники света.
 |
 |
 |
Проецирование текстурных карт
Проецирование источником света текстурных карт на сцену может создавать интересные эффекты.
1. Откройте файл PracticeScene03.max.
2. Выделите прожектор и откройте панель Modify.
В свитке Spotlight Parameters щелкните по кнопке с надписью None (He выбрана) под заголовком Projector Map (Проецируемая текстура) - см. рис. 11.73.

Рис. 11.73. Щелкните по кнопке проектора карт
3. Появится окно Material/Map Browser (Обозреватель материалов и текстурных карт).
4. Выберите вариант Bitmap двойным щелчком мыши (рис. 11.74).

Рис. 11.74 Выберите изображение
5. Укажите изображение карты, используя диалоговое окно Select Bitmap Image File (Выбор файла изображения). В качестве примера можно выбрать файл SCATR4.gif, который находится в папке 3dsmax6\Maps\ LightsV После щелчка по кнопке Open (Открыть) изображение будет спроецировано на сцену с помощью прожектора.
6. Настройте интенсивность освещения. По-видимому, придется увеличить значение множителя с 1,25 приблизительно до 1,5.
7. Визуализируйте сцену и посмотрите на результат (рис. 11.75).

Рис. 11.75. Проекция светлых и темных пятен текстурной карты SCART4
Совет
Для использования совместно с проектором разработаны специальные черно-белые текстуры gobo map.
Открыв Material/Map Browser (Обозреватель материалов/текстур), попробуйте поэкспериментировать с другими текстурами, например Brick (Кирпичи), Cellular (Клетки), Checker (Шахматная доска), Dent (Вмятины), Gradient Ramp (Градиентный спад), Perlin Marble (Перламутровый мрамор) и Smoke (Дым) - см. рис. 11.76.
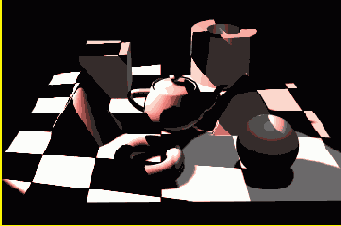
Рис. 11.76. Проекция шахматной доски на сцену
 |
 |
 |
Сглаживание трассируемых теней
Для того, чтобы получать геометрически точные трассируемые тени со сглаженными краями, следует использовать тени типа Adv. Ray Traced (Улучшенные трассируемые тени).
1. Откройте сцену, для которой требуется настройка карт теней.
2. Выделите источник света, отвечающий за появление тени, и откройте панель Modify.
3. В выпадающем списке Shadow Type (Тип тени) выберите Adv. Ray Traced Shadows (Улучшенные трассируемые тени).
4. В разделе Adv. Ray Traced Params (Параметры улучшенных трассируемых теней) увеличьте значение параметра Shadow Integrity (Целостность теней) до 5 и Shadow Quality (Качество теней) до 10. Затем увеличьте Shadow Spread (Разброс теней) до 4 (рис. 11.99).
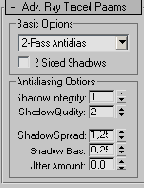
Рис. 11.99. В свитке Adv. Ray Traced Params устанавливаются параметры сглаживания и зашумления трассируемых теней
5. Визуализируйте сцену (рис. 11.100).

Рис. 11.100. Сглаженные трассируемые тени имеют более расплывчатые края
6. Продолжайте изменять параметры по своему усмотрению, чтобы понять их действие. Поменяйте значение Jitter Amount (Величина зашумления), что увеличит шум в тени, сделав ее более реалистичной (при неровном освещении).
 |
 |
 |
Смещение источника по оси
1. Установите вид с места расположения источника (рис. 11.117).

Рис. 11.117. Откройте окно с видом от прожектора
2. Щелкните по кнопке

3. Передвиньте курсор отката в окне Light вверх или вниз. Источник передвинется вдоль своей локальной оси Z («линии света») - см. рис. 11.118. Область освещения расширится или сузится (рис. 11.119).

Рис. 11.118. Сцена увеличивается при накате прожектора на мишень

Рис. 11.119. При приближении источника область освещения уменьшается
Совет
Чтобы переместить по оси и мишень, выберите опцию Dolly Target (Откат мишени) в той же группе, где Dolly Light.
Чтобы переместить по оси одновременно источник и мишень, используйте команду Dolly Light + Target из той же группы.
Создание фотометрического направленного протяженного источника света
Протяженные источники света характерны тем, что создают мягкое освещение со сглаженными тенями. Большинство источников реального мира относится к классу протяженных.
1. Откройте файл PracticeScene.max.
2. Щелкнув по кнопке

3. В раскрывающемся списке под графическим меню выберите Photometric (Фотометрический).
4. В свитке Object Type (Тип объекта) выберите Target Area (Нацеленный протяженный). Параметры этого источника света появятся в панели (рис. 11.31).

Рис. 11.31. Параметры источника света типа Target Area
5. В окне Front щелкните мышью в левом верхнем углу и перетащите курсор в середину сцены. Отпустите клавишу мыши, чтобы закрепить мишень. В окне появится направленный протяженный источника света (рис. 11.32).

Рис. 11.32. Вид сцены в окне проекции после размещения источника света Target Area
6. В разделе Area Light Parameters установите размеры источника света: Length (Длина) и Width (Ширина).
7. В разделе Shadows поставьте флажок возле On, чтобы включить визуализацию теней.
8. Настроив размеры объектов и интенсивность источника света, выполните визуализацию сцены (рис. 11.33).

Рис. 11.33. При визуализации сцены с фотометрическими источниками света заметно, что интенсивность света значительно убывает с расстоянием
Совет
В окнах проекций не учитывается затухание света, поэтому при использовании фотометрических источников света внешний вид сцены в этих окнах зачастую бывает обманчивым.
Линейный фотометрический источник света практически полностью идентичен протяженному за исключением того, что у него лишь один характерный размер - длина.
Создание фотометрического точечного источника света
Отличие фотометрических источников света от стандартных в том, что при их расчете используются физически корректные алгоритмы затенения. Поэтому при создании сцены, в которой предполагается использование таких источников света, очень важно задать правильные единицы измерения, то есть высота потолка в комнате должна быть 250 см, а не 250 км.
Интенсивность света от фотометрического источника также должна соответствовать реальным источникам света. Например, лампе накаливания мощностью 100 Вт соответствует источник с интенсивностью 139 кандел. Полный список соответствия находится в системе помощи к 3ds max.
1. Откройте файл PracticeScene.max.
2. Щелкнув по кнопке

3. В раскрывающемся списке под графическим меню выберите Photometric (Фотометрический) - см. рис. 11.28.

Рис. 11.28. Выберите фотометрические источники света
4. В свитке Object Type (Тип объекта) выберите Free Point (Свободный точечный). Параметры этого источника света появятся в панели (см. рис. 11.29).

Рис. 11.29. Параметры источника света типа Free Point
5. Щелкните в том месте сцены, где вы хотите поместить новый источник света.
6. Нажав Shift+Q, выполните визуализацию сцены.
7. Вполне возможно, что вы увидели сцену засвеченой или, наоборот, полностью темной. Это произошло из-за того, что интенсивность источника света не соответствует размерам сцены. Чтобы исправить это положение, нужно либо масштабировать объекты сцены, либо изменить параметр Intensity в свитке источника света. Обратите внимание, что интенсивность света задается в люменах или канделах, а не в абстрактных единицах, как это было со стандартными источниками света1.
8. Регулируя размеры объектов и интенсивность источника света, добейтесь того, чтобы освещение в сцене было более реалистичным (рис. 11.30).

Рис. 11.30. Результат визуализации сцены с точечным фотометрическим источником света
Модели затухания светового потока на расстоянии задаются в выпадающем списке Distribution (Распределение). Распределение Isotropic характерно для точечных источников света, Spotlight - для прожекторов, a Web позволяет выбрать произвольное распределение из файлов различных форматов.
Создание источника небесного освещения
Для того чтобы имитировать освещение, получаемое от небесной полусферы, в 3ds max используется источник света типа Skylight. Он создается одним щелчком мыши, и освещение сцены не зависит от его положения.
1. Откройте файл PracticeScene.max.
2. Щелкнув по кнопке

3. В свитке Object Type (Тип объекта) выберите Skylight (Небесный свет). Параметры небесного источника появятся в панели Create в свитке Sky-Hght(cM. рис. 11.25).

Рис. 11.25. Параметры источника света типа Skylight
4. В окне Тор щелкните мышью в любом месте сцены. Источник света будет отображен в виде маленькой полусферы (рис. 11.26).
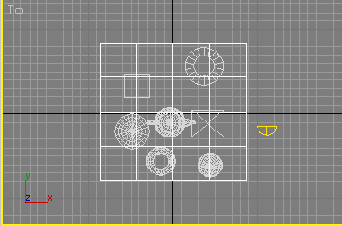
Рис. 11.26. Вид сцены в окне проекции после размещения источника света Skylight
5. Если нужно, в свитке Skylight Parameters измените интенсивность освещения, для чего установите другое значение параметра Multipier. Затем включите опцию Cast Shadows.
6. Нажав Shift+Q, выполните визуализацию сцены.
7. В результате освещение от небесного источника света внешне очень похоже на реальное (рис. 11.27).

Рис. 11.27. Результат визуализации сцены с одним небесным источником света
Совет
Если не включить опцию Cast Shadows, то произойдет «засвечивание» объектов - все они приобретут равномерную окраску.
Источник света Skylight специально создан для использования со встроенным модулем расчета непрямого освещения под названием Light Tracer (Трассировщик света).
Создание нацеленного прожектора
Нацеленные источники имеют две составляющие: собственно источник света и мишень, на которую он направлен. Наличие мишени облегчает размещение источника.
Чтобы создать нацеленный источник, надо щелкнуть мышью в окне и перетащить курсор. Первым щелчком вы создаете источник, затем, нажав кнопку мыши и перетащив курсор, нацеливаете его. Отпуская клавишу мыши, вы закрепляете мишень.
1. Откройте файл PracticeScene.max.
2. Щелкнув по кнопке

3. В свитке Object Type (Тип объекта) выберите Target Spot (Нацеленный прожектор). Параметры прожектора появятся в панели Create (рис. 11.18).

Рис. 11.18 Прожектор описывается в основном теми же параметрами, что и всенаправленный источник
4. В окне Front щелкните мышью в левом верхнем углу и перетащите курсор в середину сцены. Отпустите клавишу мыши, чтобы закрепить мишень. В окне появится нацеленный прожектор (см. рис. 11.19). Интенсивность освещения прожектором мала, поскольку он использует тот же множитель, что вы установили в прошлый раз для всенаправ-ленного источника, и еще сильнее удален от объектов (рис. 11.20).

Рис. 11.19. Поместите прожектор на сцене

Рис. 11.20. Освещение от далеко расположенного прожектора почти не заметно
5. В свитке General Parameters увеличьте интенсивность источника, задав параметр Multiplier равным 1,25. Затем установите флажок Shadow Casting (Отбрасывание теней). Сцена станет ярче.
6. В окне Тор (Вид сверху) или Left (Вид слева) слегка сместите прожектор в переднюю часть сцены. Источник передвинется, но будет направлен на прежнюю мишень.
7. Активизируйте окно ActiveShades. Затем щелкните по кнопке


Рис. 11.21. Интенсивность прожектора увеличена
8. Теперь сохраните сцену под именем PracticeScene02.max
Создание объемного освещения
Объемное освещение - атмосферный эффект, основанный на взаимодействии света с мельчайшими частицами тумана, пыли или дыма. Благодаря этому эффекту создается рассеянное свечение вокруг фонарей в вечерней мгле, виден луч маяка в тумане или лучи солнца, проникающие сквозь окно в комнату.
Объемное освещение работает со всеми источниками, но чаще всего используется с прожектором. Поскольку объемное освещение - это настоящий трехмерный эффект, его можно визуализировать только в окнах проекции перспективы.
1. Выберите источник, освещающий сцену.
2. Откройте меню Modify.
3. Откройте свиток Atmospheres & Effects (Атмосферные и другие эффекты). Имейте в виду, что этот свиток нельзя открыть из панели Create.
4. Щелкните по кнопке Add (Добавить) -см. рис. 11.81.

Рис. 11.81. Щелкните по кнопке Add в свитке Atmospheres & Effects
Выберите вариант Volume Light (Объемное освещение) в диалоговом окне Add Atmosphere or Effects (Добавить атмосферный или другой эффект) -рис. 11.82.

Рис. 11.82. Добавьте объемное освещение к прожектору
5. Затем щелкните по кнопке ОК.
6. Визуализируйте сцену с объемным освещением в окне проекции Perspective (Перспектива), Camera (Камера) или Light (Освещение) - см. рис. 11.83.

Рис. 11.83. Трехмерная визуализация объемного освещения
Совет
Если уменьшить диаметр ядра освещения, это облегчит управление объемными эффектами освещения. Анимируя изменение границ области освещения, можно изобразить движение объемного света.
Сочетая проекции текстурных карт и объемное освещение, можно создать необычные эффекты (рис. 11.84).
Корректное отображение теней от источника объемного света достигается лишь при использовании теней типа Shadow Map.

Рис. 11.84. Объемное освещение в сочетании с проецированием текстурной карты Cellular
Создание освещения
Как и в природе, освещение в 3ds max -результат сложного взаимодействия света и объектов. Чтобы получить корректные результаты, без использования алгоритмов расчета непрямого освещения, свет и объект необходимо располагать на линии прямой видимости, к тому же объекты должны быть визуализируемыми.
3ds max 6 поддерживает три основных типа освещения: стандартный, дневной свет и фотометрический.
В 3ds max существует шесть типов стандартных, восемь типов фотометрических источников освещения и две системы имитации солнечного света1 (рис.11.5).
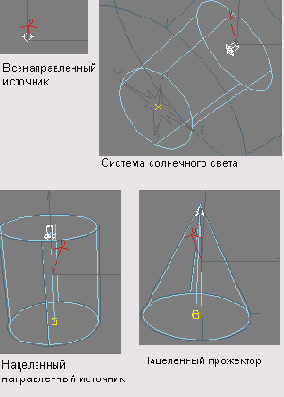
Рис. 11.5. Основные виды освещения стандартного типа. Свободный прожектор и свободный направленный источник в отличие от своих нацеленных аналогов не имеют мишени
Стандартные источники света:
всенаправленный источник (omni lights) света - лучи расходятся во всех направлениях от единственного точечного источника, который может без ограничений перемещаться в пространстве;
прожектор (нацеленный и свободный) (spotlight (target and free)) - освещает область внутри конуса подобно сценическому освещению. Направленный прожектор освещает выбранный вами объект. Свободный прожектор не имеет мишени, так что его можно перемещать произвольным образом;
направленный источник (нацеленный и свободный) (directional lights (target and free)) - как и прожектор, направленный источник излучает свет в некотором направлении, только лучи света параллельны. Лучи же прожектора расходятся, так как берут свое начало из одной точки;
небесный свет (skylight) - имитирует рассеянное уличное освещение на основе модели небесной полусферы.
Две системы имитации света, которые находятся в разделе Systems (Системы) панели Create, предназначены для освещения открытых сцен:
система солнечного света (sunlight system) - это гибридный источник света, сочетающий свободный направленный свет с объектом Compass (Компас). Компас помогает сориентировать свет на сцене в определенном направлении. Параметры орбитального расстояния, времени и координат задают высоту солнца над горизонтом и его положение на небе в заданное время в конкретной географической точке;
система дневного света (daylight system) - гибридный источник света, который совмещает прямой солнечный свет с рассеянным небесным светом для создания реалистичного наружного освещения, которое меняется во времени. По умолчанию система дневного света использует более точные источники света, называемые фотометрическими.
Фотометрические источники света впервые появились в 3ds max 5. Они отличаются от стандартных тем, что имитируют реалистичное освещение, основанное на физически корректной модели интенсивности света - энергия света уменьшается обратно пропорционально квадрату расстояния до источника света:
точечный источник (point light) - похож на стандартный всенаправленный источник, за исключением того, что во-первых, подобно всем фотометрическим источникам света поддерживает разные режимы убывания световой интенсивности и, во-вторых, может быть нацеленным и свободным;
линейный источник (linear light) -представляет собой прямую линию, вдоль которой происходит излучение фотонов. Бывает нацеленным и свободным;
протяженный источник (area light) -источник света, у которого ненулевую длину имеют два измерения: длина и ширина; таким образом, он является прямоугольной излучающей областью;
солнечный источник по IES (IES Sun) -предназначен для имитации солнечного света, представляющего собой совокупность параллельных лучей;
небесный источник по IES (IES Sky) -имитирует рассеянное освещение от небесного купола.
По умолчанию в 3ds max задается подсветка (ambient light) - рассеянное освещение сцены, при котором лучи света не имеют определенного направления. Как только вы создадите источники света, первоначальное освещение выключается, и сцена освещается вновь созданными источниками.
Для всех типов освещения, кроме систем солнечного света, наложение теней выключено по умолчанию. Подсветка, рассеянное фоновое освещение сцены, которое заполняет области теней, по умолчанию также выключено.
Параметры освещения устанавливаются на вкладке Light (Освещение) панели Create (Создать) - см. рис. 11.6.

Рис. 11.6. Вкладка Light панели Create
Создание системы дневного света
Система дневного света объединяет в себе солнечный и небесный свет. Для достижения наилучших результатов следует использовать источники света типа IES Sun и IES Sky.
1. Откройте файл PracticeScene.max.
2. Щелкнув по кнопке

3. В свитке Object Type (Тип объекта) выберите Daylight (Дневное освещение). Появится свиток системы солнечного света, очень похожий на свиток системы Sunlight.
4. В окне Тор нажмите кнопку мыши и, удерживая ее, задайте направление компаса.
5. Передвиньте курсор вверх или вниз, чтобы установить орбитальное расстояние от Солнца до Земли. Затем щелкните мышью, чтобы создать источник освещения (рис. 11.42).
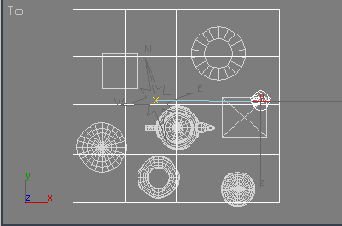
Рис. 11.42. Компас ориентирует систему дневного света относительно сцены
6. Чтобы задать положение солнца на небе, в свитке системы солнечного света установите время, дату и часовой пояс. Чтобы задать географическое местоположение сцены, щелкните по кнопке Get Location (Задать местоположение). После этого открывается диалоговое окно Geographic Location (Географическое местоположение), где вы можете выбрать место на карте или из списка.
7. В разделе Daylight Parameters в выпадающем списке Sunlight выберите пункт IES Sun, в списке Skylight - IES Sky. Таким образом, и для солнечного света, и для небесного будут выбраны фотометрические источники света (рис. 11.43).

Рис. 11.43. Выберите фотометрические источники света для обеих составляющих дневного света
8. В меню выберите Rendering => Environment (Визуализация => Окружающая среда). В разделе Exposure Control (Управление экспозицией) в выпадающем списке выберите пункт Automatic Exposure Control (Автоматическое управление экспозицией) - см. рис. 11.44.

Рис. 11.44. Установите автоматическую настройку экспозиции
9. Выполните визуализацию сцены (см. рис. 11.45).

Рис. 11.45. Финальная сцена освещена сразу и солнечным и небесным светом
Создание системы солнечного света
Система солнечного света - это сочетание свободного направленного источника с объектом компаса, который устанавливает направление освещения. По умолчанию включены трассированные тени. Используйте систему солнечного света при моделировании реального затенения, которое зависит от времени года и суток.
1. Откройте файл PracticeScene.max.
2. Щелкнув по кнопке

3. В свитке Object Type (Тип объекта) выберите Sunlight (Солнечное освещение). Появится свиток системы солнечного света. Время и дата устанавливаются по таймеру вашего компьютера, а местоположение по умолчанию - Сан-Франциско, Калифорния (San Francisco, CA) - см. рис. 11.38.
4. В окне Тор нажмите кнопку мыши и, удерживая ее, задайте направление компаса.
5. Передвиньте курсор вверх или вниз, чтобы установить орбитальное расстояние от Солнца до Земли. Затем щелкните мышью, чтобы создать источник освещения (рис. 11.39).

Рис. 11.38. Система солнечного света использует установки даты и времени вашего компьютера

Рис. 11.39. Установка направления компаса и освещения сцены
6. Чтобы задать положение солнца на небе, в свитке системы солнечного света установите время, дату и часовой пояс. Чтобы задать географическое местоположение сцены, щелкните по кнопке Get Location (Задать местоположение). После этого открывается диалоговое окно Geographic Location (Географическое местоположение), где вы можете выбрать место на карте или из списка (рис. 11.40).

Рис. 11.40. Выбор нового местоположения
7. Откройте свиток Directional Parameters (Параметры направления) в панели Modify и снимите флажок Overshoot (Превышение). Затем увеличьте пятно освещения так, чтобы захватывалась вся сцена и везде появились тени от предметов.
8. Активизируйте окно ActiveShade, затем щелкните по кнопке


Рис. 11.41. Солнечное освещение с резкими тенями
После создания системы солнечного освещения допускается изменить ее параметры в панели Motion (Движение). Вы можете отрегулировать направление освещения, повернуть компас и его локальную ось Т.
 |
 |
 |
Создание следящего источника
Контроллер Look At (Слежение) превращает источник освещения в поисковый прожектор, всегда направленный на объект-мишень. Передвижение мишени во времени - простой способ анимации источника освещения. (Если вы хотите сделать мишень невидимой, используйте для ее создания невизуализируемый объект.) 3ds мах автоматически назначает контроллер Look At для каждого прожектора или направленного источника, так что вам остается только задать мишень.
1. Откройте файл PracticeScene04.max и закройте вид ActiveShade. (Имейте в виду, что сцена может слегка сместиться).
2. Свяжите всенаправленный источник с объектом, который находится над ним (рис. 11.136).

Рис. 11.136 Связывание всенаправленного источника и многогранника
3. Выключите прожектор. Затем увеличьте значение множителя интенсивности до 1,5 (рис. 11.137).

Рис. 11.137. Многогранник освещен сверху и снизу
4. В панели Modify преобразуйте свободный направленный источник в нацеленный направленный источник.
5. Откройте панель Motion (Движение). В свитке Look At Parameters (Параметры контроллера слежения) щелкните по кнопке Pick Target (Укажите мишень) - см. рис. 11.138.

Рис. 11.138 Назначьте многогранник объектом слежения
6. Затем щелкните мышью по освещенному объекту.
7. Передвигайте объект. Освещение будет перемещаться вслед за объектом (см. рис. 11.139).

Рис. 11.139. При передвижении многогранника источники освещения перемещаются вместе с ним
 |
 |
 |
Создание солнечного источника света
1. Откройте файл PracticeScene.max.
2. Щелкнув по кнопке

3. В раскрывающемся списке под графическим меню выберите Photometric (Фотометрический).
4. В свитке Object Type (Тип объекта) выберите IES Sun (Солнечный источник по IES). Параметры этого источника света появятся в панели (рис. 11.34).

Рис. 11.34. Параметры источника света типа IES Sun
5. В окне Front щелкните мышью в левом верхнем углу и перетащите курсор в середину сцены. Отпустите клавишу мыши, чтобы закрепить мишень. В окне появится солнечный источник света (рис. 11.35). Как правило, его интенсивность слишком велика для этой сцены, поэтому ее нужно уменьшить.

Рис. 11.35. Вид сцены в окне проекции после размещения источника света IES Sun
6. В разделе Shadows поставьте флажок возле On, чтобы включить визуализацию теней.
7. Выполните визуализацию сцены (см. рис. 11.36).

Рис. 11.36. При визуализации сцены с низко расположенным окрашенным солнечным источником света возникает иллюзия заходящего солнца
Совет
Источник света типа IES Sky (Небесный источник по IES) представляет собой нечто среднее между Skylight и Target Point - нацеленная фотометрическая небесная полусфера. При использовании источника света этого типа можно получить реалистичное освещение, подобное тому, которое дает небо в яркий летний день (рис. 11.37).

Рис. 11.37. IES Sky (Небесный источник по IES) создает эффект освещения небесным куполом
Создание свободного направленного источника
Свободный прожектор не имеет мишени, поэтому им легче управлять и его проще анимировать.
Свободные прожектор и свободный направленный источник создаются одним щелчком мыши по окну отображения. Свет автоматически направляется по направляющей сетке окна.
1. Откройте файл PracticeScene02.max.
2. Щелкнув по кнопке

3. В свитке Object Type (Тип объекта) выберите Free Direct (Свободный направленный источник). Параметры направленного источника появятся в панели Create в свитке Directional Light (см. рис. 11.22).

Рис. 11.22 Направленный источник описывается в основном теми же параметрами, что и всенаправленный источник и прожектор
4. В окне Тор щелкните мышью по объекту, который вы желаете осветить. Источник света появится над объектом (рис. 11.23).
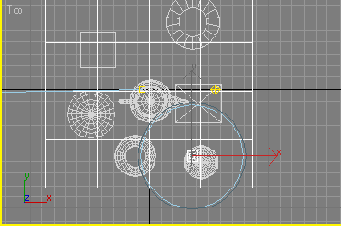
Рис. 11.23. Поместите свободный направленный источник над объектом
5. В окне Front или Left расположите направленный источник сверху от объекта. Объект подсветится сильным светом (рис. 11.24).

Рис. 11.24. Яркость направленного источника слишком велика
6. В свитке General Parameters уменьшите интенсивность освещения, для чего установите значение параметра Multipier равным 0,4. Затем включите опцию Shadow Casting.
7. Поместите всенаправленный источник под плоскостью и направленным источником, чтобы создать эффект излучения от плоскости.
8. Активизируйте окно ActiveShade, затем щелкните по кнопке

9. Теперь сохраните сцену под именем PracticeScene03.max.
Создание теней от протяженных источников света
У теней от протяженных источников света края размытые и нечеткие, причем величина размытия увеличивается по мере удаления от источника. Такие тени в 3ds max имеют тип Area Shadows (Протяженные тени).
1. Откройте сцену, для которой требуется настройка теней.
2. Выделите источник света, отвечающий за появление тени, и откройте панель Modify.
3. В выпадающем списке Shadow Type (Тип тени) выберите Area Shadows (Протяженные тени).
4. В свитке Area Shadows (Протяженные тени) расположены параметры настройки этого типа теней. Многие из них совпадают с одноименными параметрами для улучшенных трассируемых теней. Отличительными являются параметры, характеризующие форму и размеры источника света (рис. 11.101).

Рис. 11.101. В свитке Area Shadows устанавливаются размеры протяженного источника света и установки качества теней
В выпадающем списке вверху свитка выберите форму источника света: Simple (Простой), Rectangle Light (Прямоугольный), Disc Light (Дисковидный), Box Light (Имеющий форму параллелепипеда), Sphere Light (Сферический). По умолчанию установлен прямоугольный источник света. В зависимости от его формы задаются различные размеры: длина, ширина, высота или радиус.
5. Визуализируйте сцену (рис. 11.102).
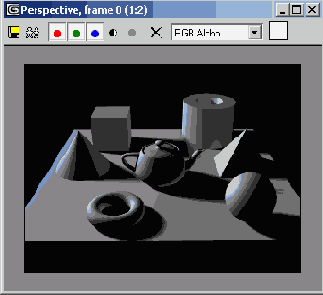
Рис. 11.102. Края теней от протяженных источников света размываются по мере удаления от него
 |
 |
 |
Создание учебной сцены
Освещение сцены - своего рода искусство. Чтобы облегчить процесс изучения, начните с создания учебной сцены и затем добавляйте источники света, пока сцена не будет полностью освещена. Потом вы можете снова использовать эту сцену для углубленного изучения способов освещения, а также камер, материалов и визуализации.
1. В окне Perspective (Перспектива) создайте несколько светло-серых объектов и поместите их возле начала координат. Затем поместите снизу белую плоскость (рис. 11.7). Нейтральные цвета сцены облегчат демонстрацию эффектов освещения и наложения цвета.

Рис 11.7. Учебная сцена состоит из белых и серых объектов
2. Правой клавишей мыши щелкните по метке окна Perspective и замените режим отображения Perspective на ActiveShade (Интерактивный тонировщик). В режиме ActiveShade сцена визуализируется в более высоком разрешении (рис. 11.8).
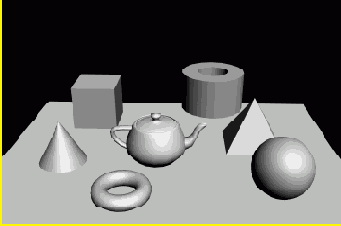
Рис 11.8. В режиме ActiveShade сцена визуализируется в более высоком разрешении
3. Измените масштаб изображения и переместите точку обзора так, чтобы у вас осталось достаточно свободного места для расположения источников освещения вокруг сцены (рис. 11.9).

Рис 11.9. Оставьте достаточно места для работы
4. Выберите команду File =>Save (Файл => Сохранить) и назовите сцену, скажем, PracticeScene.max (Учебная сцена).
5. Закройте режим ActiveShade, щелкнув правой клавишей мыши по окну и выбрав команду Close (Закрыть) в контекстном меню Toolsl (Инструменты 1).
6. Затем выберите команду File => Save As (Файл => Сохранить как), чтобы сохранить резервную копию вашей сцены на случай, если вы нечаянно запишете результаты ваших экспериментов поверх оригинала. Назовите резервный файл, например, PracticeScene00.max (Учебная сцена 00).
Создание всенаправленного источника
Создание и расположение всенаправленного источника - самая простая задача в создании освещения.
1. Откройте файл PracticeScene.max.
2. Щелкнув по кнопке


Рис. 11.13. Создание источников освещения во вкладке Lights панели Create
3. В свитке Object Type (Тип объекта) укажите вариант Omni (Всенаправленный) - см. рис. 11.14.

Рис. 11.14. Среди параметров есть множитель, регулирующий интенсивность источника
4. Поместите источник в окне Front (Вид спереди). В окне появится новый источник, а освещение по умолчанию будет выключено (рис. 11.15). Освещение в окне ActiveShade обновится (рис. 11.16).
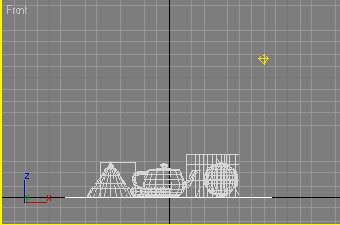
Рис. 11.15. Всенаправленный источник в окне Front

Рис. 11.16. Теперь сцена освещается всенаправленным источником
5. В свитке General Parameters (Общие параметры) уменьшите значение параметра Multiplier (Множитель) до 0,5. Яркость всенаправленого источника сильно уменьшится.
6. В окне Front передвиньте всенаправленный источник в правый нижний угол. Объекты сцены теперь подсвечиваются снизу. Плоскость не препятствует прохождению света, поскольку нормали ее поверхности направлены от источника.
7. В окне Тор (Вид сверху) или Left (Вид слева) слегка переместите всенаправленный источник в переднюю часть сцены. Теперь освещается передняя часть объектов.
8. Активизируйте вид ActiveShade. Затем щелкните по кнопке


Рис. 11.17. Вид после передвижения источника и уменьшения его интенсивности
9. Закройте окно визуализированного кадра.
10. Теперь сохраните сцену под именем PracticeScene0l.max. Вы можете щелкнуть мышью по значку + возле кнопки Save (Сохранить) в диалоговом окне Save As (Сохранить как), чтобы увеличить номер файла на +01.
Ускорение визуализации трассируемых теней
Стандартная трассировка всегда дает четкие тени, которые почти никогда не нужно редактировать. Для настройки трассируемых теней предусмотрено два параметра:
Bias (Смещение) - отодвигает тени от объекта, который их отбрасывает. Чем меньше значение параметра, тем ближе тень к объекту. При высоких значениях тень заметно отделяется от объекта;
Max Quadtree Depth (Максимальное ветвление дерева обработки) - управляет скоростью визуализации трассируемых теней. При малых значениях параметра требуется больше времени, но расходуется меньше оперативной памяти. При больших значениях визуализация идет быстрее, но увеличивается расход памяти.
1. Выделите источник света, дающий трассируемые тени (рис. 11.97).

Рис. 11.97. Подсветка сзади дает трассируемые тени, которые визуализируются медленно
2. Откройте панель Modify.
3. Откройте меню Ray Traced Shadow Params (Параметры трассируемых теней).
4. Увеличьте значение Max Quadtree Depth (рис. 11.98).
5. Визуализируйте сцену. Теперь этот процесс займет меньше времени.

Рис. 11.98. Если у вас достаточно оперативной памяти, параметр Мах Quadtree Depth можно увеличить
Установка параметров глобального освещения
Команды глобального освещения изменяют оттенки и интенсивности всех источников света на сцене, включая источники, заданные по умолчанию. Изначально установлен белый цвет освещения, значение интенсивности равно 1. Подсветка осуществляется черным цветом (то есть она вообще отключена).
Поскольку подсветка делает темные участки сцены более яркими, ее усиление означает снижение контраста изображения. Чтобы избежать размытия изображения, используйте подсветку лишь небольшой интенсивности.
1. Откройте файл PracticeScene03.max (см. рис. 11.65).

Рис. 11.65. Сцена до изменения параметров глобального освещения
2. Выберите команду Rendering =>Environment (Визуализация =>Окружение). Появится диалоговое окно Environment.
3. В группе Global Lighting (Глобальное освещение) установите значение интенсивности освещения в поле Level (Уровень) - см. рис. 11.66. Яркость сцены увеличится или уменьшится (рис. 11.67).

Рис. 11.66. Уменьшение интенсивности глобального освещения

Рис. 11.67. Все источники света ослабли
4. Щелкните мышью по указателю цвета Tint (Окраска). Появится диалоговое окно Color Selector: Global Light Tint (Выбор цвета: Окраска глобального освещения).
5. Выберите цвет в диалоговом окне Color Selector. Цвет освещения в окнах проекции изменится.
6. Щелкните мышью по указателю цвета Ambient (Подсветка). Появится диалоговое окно Color Selector: Ambient Light (Выбор цвета: Подсветка).
7. Увеличьте яркость подсветки. Все участки сцены сделаются светлее.
8. Если вас устраивает полученное освещение, закройте диалоговые окна Color Selector: Ambient Light и Environment.
9. Чтобы увидеть результат, щелчком по кнопке

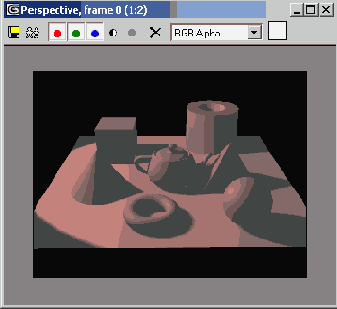
Рис. 11.68. Сцена после уменьшения интенсивности глобальной окраски освещения и увеличения интенсивности подсветки
Установка параметров областей яркого пятна и спада
Конус освещения в действительности состоит из двух вложенных конусов. Внутренний определяет ядро освещения, или область яркого пятна (hotspot), а внешний задает границу освещения или область спада интенсивности (falloff). Между двумя конусами интенсивность постепенно уменьшается от максимального значения до нуля.
1. Откройте файл PracticeScene03.max.
2. Выделите прожектор и откройте панель Modify.
В свитке Spotlight Parameters (Параметры прожектора) уменьшите значение Hotspot (Яркое пятно) - см. рис. 11.69.
Синий конус яркого пятна станет уже (рис. 11.70).

Рис. 11.69 Настройка яркого пятна и области спада

Рис. 11.70 Раздельное перемещение конусов яркого пятна и спада
3. В окне ActiveShade граница области освещения станет мягче (рис. 11.71).
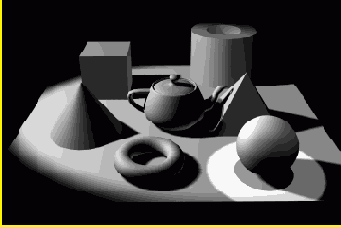
Рис. 11.71. Смягчение границы области освещения прожектора
4. Выделите направленный источник.
5. Увеличьте интенсивность направленного источника приблизительно в три раза, чтобы компенсировать потерю интенсивности прожектора.
6. В свитке Directional Parameters (Параметры направленного источника) уменьшите значение Falloff (Спад), в результате чего уменьшатся области яркого пятна и спада.
7. Визуализируйте сцену методом Active Shade. Область освещения направленного источника уменьшилась, но ее края стали более четкими (рис. 11.72).
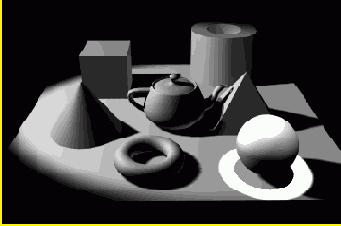
Рис. 11.72. Сужение области освещения направленного источника
8. Теперь сохраните сцену под именем PracticeScene04.max.
Совет
После установки флажка Overshoot (Превышение) значения границ областей яркого пятна и спада игнорируются, и свет распространяется по всей сцене. Однако тени изображаются только внутри области освещения.
Чтобы сделать область освещения квадратной или прямоугольной, установите параметр Rectangle (Прямоугольник). Параметр Aspect (Отношение сторон) позволяет отрегулировать пропорции прямоугольника. Если вы проецируете на сцену рисунок, автоматическая подгонка пропорций прямоугольника к пропорциям рисунка осуществляется щелчком по кнопке Bitmap Fit (Подгонка рисунка).
Установка типа теней
Параметры, устанавливаемые в свитке Shadows Parameters (Параметры теней), влияют на отображение теней всех видов (рис. 11.89). Теням можно придать рисунок с помощью текстурной карты, настроить плотность теней (черноту), слегка подкрасить их в соответствии с цветом освещения, что придаст им более натуральный вид.

Рис. 11.89. Свиток Shadows Parameters позволяет настраивать отображение теней
Используя выпадающее меню Object Shadows (Тени объектов), можно назначить для любого источника освещения необходимый тип теней.
1. Откройте любую сцену, на которой присутствуют источники освещения и тени (рис. 11.90).

Рис. 11.90. Учебная сцена с картами теней
2. Выделите источник света, который создает тени.
3. Откройте панель Modify.
4. Откройте свиток Shadows Parameters (Параметры теней).
5. В выпадающем меню Object Shadows выберите новый тип теней (рис. 11.91).

Рис. 11.91. Выбор трассируемых теней из списка
6. Визуализируйте сцену (рис. 11.92).

Рис. 11.92. Сцена с трассируемыми тенями
Трассируемые тени визуализируются гораздо медленнее при использовании всенаправленных источников. Если есть возможность, используйте вместо них прожекторы и направленные источники.
Установка точки обзора от источника освещения
Можно включить обзор сцены с места расположения прожектора или направленного источника.
1. Откройте сцену, в которой имеется прожектор или направленный источник.
2. Активизируйте окно отображения, в котором вы хотите изменить точку обзора.
3. Нажмите клавишу $ (Shift+4). Появится диалоговое окно Select Light (Выделите источник освещения) - рис. 11.115.

Рис. 11.115 Диалоговое окно Select Light
4. Выберите источник и щелкните по кнопке ОК. В окне будет установлена точка обзора от источника (рис. 11.116).

Рис. 11.116. Теперь сцена видна с места расположения источника света
Визуализация сцены
Построчная визуализация обеспечивает на выходе изображение с высоким разрешением. Используя этот метод, можно получить наиболее точную визуализацию света и теней.
1. Откройте файл PracticeScene.max.
2. Щелкнув правой кнопкой мыши, выберите режим визуализации, если хотите установить другой режим вместо ActiveShade, который включается щелчком левой кнопкой. (По щелчку правой кнопкой мыши в окне визуализации открывается контекстное меню Active-Shade.)
3. Щелкните по кнопке

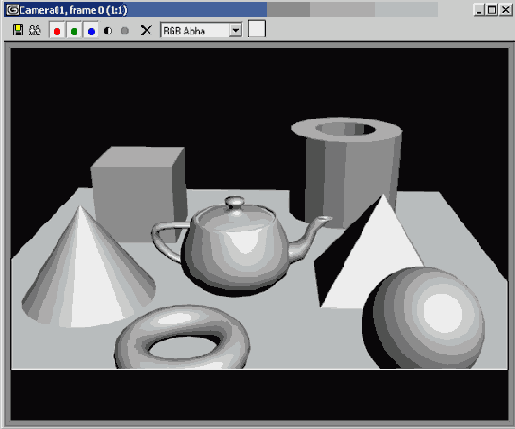
Рис. 11.10. Визуализация в окне визуализированного кадра

Рис. 11.11. Диалоговое окно Rendering
4. Посмотрите на изображение (см. рис. 11.12) и закройте окно визуализированного кадра.
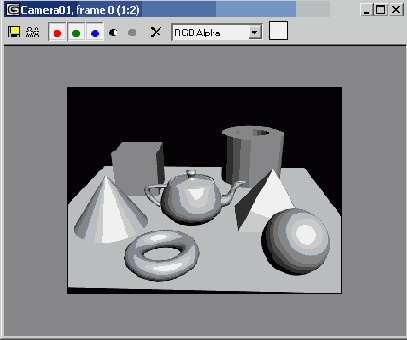
Рис. 11.12. Изображение с высоким разрешением
Совет
Сохранить изображение можно, щелкнув мышью по значку

Выпадающее меню Render Type (Тип визуализации), которое открывается щелчком по кнопке

Клавиатурная комбинация для вызова команды Quick Render - Shift+Q.
Вращение источника
Команда Roll (Вращать) поворачивает источник освещения относительно его линии обзора. Вид сцены изменится только в том случае, если используется прямоугольная область освещения или если источник проецирует на сцену изображение.
1. Откройте сцену, которая освещена источником с прямоугольной областью освещения (рис. 11.124).

Рис. 11.124. Источник с прямоугольной областью освещения проецирует на сцену изображение кирпичной стены
2. Установите вид с места расположения источника (рис. 11.125).

Рис. 11.125. Перед вращением источника
3. Щелкните по кнопке

Переместите курсор вращения в окне Light. Источник поворачивается вокруг оси обзора (11.126).

Рис. 11.126. После поворота на 50°
4. Область освещения и проецируемые изображения поворачиваются вместе с источником (рис. 11.127).

Рис. 11.127. Сцена с повернутым прожектором
Выключение источника освещения
По умолчанию источник освещает все объекты в области распространения его света. Выключив источник, можно прекратить освещение объектов. Обратите внимание, что скрытие источника света не убирает его освещение.
1. Откройте файл PracticeScene02.max (рис. 11.54).

Рис. 11.54. Учебная сцена с включенным источником освещения
2. Выделите прожектор.
3. Откройте панель Modify.
4. Снимите флажок On (Включить) в свитке General Parameters (рис. 11.55). Источник будет выключен (рис. 11.56).

Рис. 11.55. Снимите флажок On

Рис. 11.56. После выключения прожектора сцена подсвечивается только всенаправленным источником
5. Чтобы включить источник снова, установите флажок On.
Выключение теней объекта
При освещении объекты отбрасывают тени, но их отображение для некоторых объектов можно отключить. Это можно сделать, как отключив тени от определенного источника, так и отключив тени некоторого объекта.
Разумеется, по умолчанию отображение теней от источника освещения включено, но в любой момент вы можете включить или выключить их визуализацию, изменяя настройки источника. Точно так же любые визуализируемые объекты по умолчанию отбрасывают тени от всех потоков освещения.
Включая или выключая параметр отображения теней объекта, можно визуализировать или убрать тени от освещения объекта всеми источниками.
1. Откройте сцену, в которой есть источники освещения (рис. 11.110).

Рис. 11.110. В этой сцене тень от чайника закрывает пирамидку
2. Выделите объект, который отбрасывает тени.
3. Правой кнопкой мыши щелкните по объекту и из контекстного меню Transform (Преобразования) выберите строку Properties (Свойства).
4. В диалоговом окне Object Properties (Свойства объекта) снимите флажок Cast Shadows (Отбрасывание теней) - см. рис. 11.111.

Рис. 11.111 Выключение теней чайника
5. Щелкните по кнопке ОК.
6. Чтобы посмотреть на результат, визуализируйте сцену (рис. 11.112).

Рис. 11.112. Тени от чайника выключены
Совет
Чтобы на объект не накладывались тени от других объектов, снимите флажок Receive Shadows (Наложение теней) в окне Object Properties (рис. 11.113).
Чтобы тень была визуализирована, это должно быть отмечено как в свойствах объекта, так и в свойствах источника света.
Свободные источники освещения используют виртуальные цели при применении команд Dolly, Truck, Pan и Orbit.

Рис. 11.113. Вид после снятия флажка Receive Shadows для пирамидки
