Анимация булевых объектов
После проведения булевых операций операнды могут быть анимированы. Весьма изящные и зачаровывающие результаты можно использовать для самых разных целей.
1. Выделите булев объект. Например, используйте объект, полученный путем исключения.
2. Щелкнув по кнопке

3. В поле Display (Отобразить) установите флажок Results + Hidden Ops (Результат + Скрытые операнды) -рис. 10.13. Скрытые операнды отобразятся в виде каркаса (рис. 10.14).

Рис. 10.13 Установите флажок Results + Hidden Ops в панели Modify

Рис. 10.14. Теперь скрытый операнд отображается в виде каркаса
4. В стековом окне модификаторов щелкните по значку + возле слова Boolean. Затем щелкните по строке Operands (Операнды) - см. рис. 10.15.

Рис. 10.15. Включение подобъектов для булевой анимации
5. Щелкните по кнопке Animate (Анимировать).
6. Измените положение ползунка времени.
7. Перетащите операнд, показанный в виде каркаса, сквозь другой операнд (см. рис. 10.16).

Рис. 10.16. Кажется, что пустота, созданная скрытым операндом, движется сквозь другой операнд
8. Выключите опцию Show Hidden Operands (Показать скрытые операнды).
9. Щелкните по кнопке Play Animation (Запустить анимацию). Пустота, созданная скрытым операндом, будет плавно перемещаться сквозь другой операнд.
Анимация лофтингового объекта
Анимировать лофтинговые объекты можно на уровнях объектов или подобъектов. С целым лофтинговым объектом анимация осуществляется так же, как и с любым другим сетчатым объектом. На уровне подобъектов можно осуществить анимацию оригиналов лофтинговых элементов (то есть образцов, из которых подобъекты были получены методом Instance), а также путей и опорных сечений лофтингового объекта. Применение преобразований или модификаторов непосредственно к лофтинговым подобъектам не ведет к генерированию ключей анимации, при этом лофтинговый объект не меняется с течением времени.
1. Выделите оригинал или образец лофтинговой формы или пути (рис. 10.70).

Рис. 10.70. Чтобы анимировать лофтинговый объект, можно анимировать формы, из которых он построен
2. Щелкнув по кнопке

3. Нажмите кнопку

4. Передвиньте движок времени в новое положение.
5. Модифицируйте или преобразуйте форму или путь, изменив параметры создания или изменяя их параметры при помощи модификатора. Чтобы преобразование подействовало на лофтинговый объект, используйте модификатор XForm.
6. Щелчком по кнопке


Рис. 10.71. Фрагмент анимации лофтингового объекта при изменении формы звезды
Булева вырезка
Существует четыре варианта булевой операции вырезки (cut):
уточнить (refine) - добавляет к операнду А новые грани в местах, где он пересекается с поверхностью операнда В;
расщепить (split) - добавляет два набора новых граней к операнду А в местах, где он пересекается с поверхностью операнда В. Каждый из этих наборов используется для задания отдельных элементов в каркасе, так что каркас можно легко разбить. Другими словами, команда Split разделяет сетку операнда А на две части. Граница частей определяется пересечением с операндом В;
убрать внутри (remove inside) - удаляет грани операнда А, которые оказались внутри объема операнда В. Эта опция работает как булево исключение, только к операнду А не добавляются грани;
убрать снаружи (remove outside) - удаляет грани операнда А, которые оказались вне объема операнда В. Эта опция работает как булево пересечение, только к операнду А не добавляются грани.
1. Воспользовавшись панелью Create

2. Выделите объект, из которого вы хотите произвести вырезку (рис. 10.10).

Рис. 10.10. Выделите объект, из которого будет производиться вырезка
3. Примените команду Boolean.
4. В свитке Parameters (Параметры) выберите команду Cut (Вырезка) -рис. 10.11.
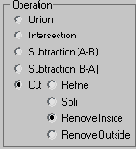
Рис. 10.11. Выберите команду Cut => Remove Inside
5. Щелкните по кнопке Pick Operand В, а затем по второму объекту. Первый объект вырежется по форме второго (рис. 10.12).

Рис. 10.12. Сфера вырезает в кубе дыру, не создавая на месте вырезки новых граней
Булево исключение
1. С помощью кнопок


2. Выделите объект, над которым вы хотите выполнить операцию (рис. 10.3).
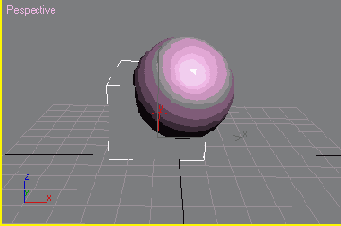
Рис. 10.3 Выделите первый операнд
3. Щелкнув по кнопке


Рис. 10.4. На панели Create показывается, какой объект является операндом А
4. В свитке Parameters (Параметры) выберите Subtraction (A - В) (Исключение (А - В)) - см. рис. 10.5.

Рис. 10.5. Булева операция Subtraction (А - В) выполняется по умолчанию
5. Щелкните по кнопке Pick Operand В (Выберите операнд В) и щелкните мышью по второму объекту. Произойдет операция исключения объема второго объекта из первого (рис. 10.6).

Рис. 10.6 От куба «откушен» кусочек
6. Чтобы вычесть первый объект из второго, используйте операцию Subtraction (В - А) (Исключение (В - А)).
Совет
Операция Subtraction A - В установлена поумолчанию. Иногда булевы операции выполняются некорректно, хотя со времени выхода первой версии программы ошибок стало гораздо меньше. Тем не менее, перед тем как производить булевы операции, будет нелишним создать резервную копию сцены, используя команду Edit => Hold (Правка о Записать). В случае сбоя операции можно восстановить сцену из файла фиксации, используя команду Edit => Fetch (Правка => Восстановить). О том, как с большей пользой применять булевы операции, смотрите «Советы по успешному использованию булевых операций» в этом разделе ниже.
Булево пересечение
Объект, полученный в результате булевого пересечения, выглядит как часть, удаленная при исключении. Если операнды не пересекаются, оба они исчезают.
1. С помощью кнопок


2. Выделите один из объектов (рис. 10.7).
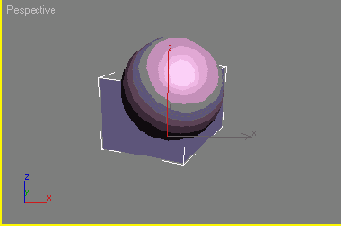
Рис. 10.7. Выделите операнд. Какой объект будет первым, не имеет значения
3. Примените команду Boolean (Булевы операции).
4. В свитке Parameters (Параметры) выберите вариант Intersection (Пересечение) - см. рис. 10.8.

Рис. 10.8 Выберите операцию пересечения
5. Щелкните по кнопке Pick Operand В и затем - по второму объекту. Грани, не лежащие в пересечении объектов, исчезают, оставляя пересечение в чистом виде (рис. 10.9).

Рис. 10.9. Непересекающиеся грани удалены
Для интерактивного сравнения результата булевых операций выберите любой другой пункт в выпадающем меню Parameters (Параметры).
Добавление формы к лофтинговому объекту
Опорные формы, путь, оболочку и визуализацию поверхности лофтингового объекта можно настроить в панели Modify (Изменить).
1. Выделите лофтинговый объект.
2. Щелкнув по кнопке

3. В группе Display (Отображать) свитка Skin Parameters (Параметры оболочки) снимите флажок Skin (Оболочка). Поверхность оболочки будет скрыта, так что станут видны путь и опорные сечения (рис. 10.51).

Рис. 10.51. Когда отображение оболочки выключено, видны путь и опорные сечения
4. В свитке Path Parameters (Параметры пути) увеличьте значение параметра Path (Путь). Установите опции отображения параметров пути Distance (Единицы расстояния) или Percentage (Проценты). Установите опцию Enable Snap (Разрешить привязку), если вы хотите зафиксировать определенные интервалы вдоль пути. При изменении параметра Path желтый крестик передвигается вдоль пути от первого сечения на новую позицию, или уровень. В этом месте будет добавлена новая форма сечения (см. рис. 10.52).

Рис. 10.52. Желтым крестиком указано место, где будет добавлено новое сечение
5. Щелкните по кнопке Get Shape и выберите опцию клонирования.
6. Щелкните мышью по форме. Произойдет вставка формы или ее клона в текущее положение параметра пути.
7. Чтобы добавить другие формы, повторяйте шаги с 4 по 6 (рис. 10.53).

Рис. 10.53. Добавлены окружность, многоугольник и квадрат
8. Снова установите флажок Skin, чтобы увидеть результаты (рис. 10.54).

Рис. 10.54. Оболочка лофтингового объекта меняется от сечения к сечению
Составные объекты
Составные объекты
Создание булевых объектов
Булево исключение
Булево пересечение
Булева вырезка
Анимация булевых объектов
Советы по успешному использованию булевых операций
Соединение объектов
Создание распределенного объекта
Выполнение команды ShapeMerge
Создание ландшафта
Создание согласованного объекта
Создание капельно-сетчатого объекта
Лофтинговые объекты
Построение лофтингового объекта с помощью команды Get Shape
Построение лофтингового объекта с помощью команды Get Path
Добавление формы к лофтинговому объекту Замена формы в лофтинговом объекте
Настройка сложности оболочки
Редактирование лофтинговых объектов
Выделение формы
Удаление формы
Преобразование формы
Клонирование формы
Выравнивание сечений вдоль пути
Анимация лофтингового объекта
Морфинговые объекты
Установка числа вершин в сплайне
Создание затравочных объектов и целей выдавливанием или вращением
Создание затравочных объектов и целей с помощью лофтинга
Проведение морфинговой анимации
 |
Клонирование формы
1. Выделите форму в лофтинговом объекте.
2. В свитке Shape Commands (Команды форм) щелкните по кнопке Put (Поместить). Появится диалоговое окно Put to Scene (Поместить в сцену) - рис. 10.65.
3. Задайте имя новой формы и щелкните по кнопке ОК. Копия образца появится в окне изображения в начале координат исходной сетки.

Рис. 10.65. Задайте имя новой формы в диалоговом окне Put to Scene
Лофтинговые объекты
Лофтинг (lofting) - чрезвычайно гибкое средство моделирования и анимации трехмерных форм. Термин возник еще тогда, когда корпус корабля строили из набора поперечных сечений, или шпангоутов, вдоль всей его длины. Структура, называемая лофтом (loft), поддерживала корпус во время установки шпангоутов. Вставка шпангоутов в лофт получила название лофтинга.
Как и в кораблестроении минувших дней, с помощью лофтинга создаются трехмерные объекты, когда опорные сечения форм помещаются вдоль некоторой направляющей. Только вместо деревянных шпангоутов с помощью лофтинга расставляются формы вдоль сплайна. По мере того как в набор добавляются новые формы, на них строится лофтинговая поверхность, или оболочка, подстраивающаяся под очертания каждой формы (рис 10.41).

Рис. 10.41. Используя четыре формы и криволинейный путь, можно построить необычный лофтинговый объект
Лофтинговый путь может быть любым, но это обязательно должен быть один непрерывный сплайн. Формы, состоящие более чем из одного сплайна, например кольцо, не могут использоваться в качестве лофтингового пути. Напротив, формы, образующие опорные сечения лофта, могут состоять как из одного, так и из нескольких сплайнов. Если сплайны вложены друг в друга, лофтинг будет вестись по слоям (рис. 10.42).
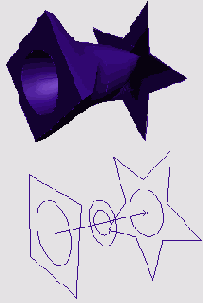
Рис. 10.42. Используя вставленные друг в друга сплайны, можно получить лофтинговый объект с отверстием случае легче предсказать очертания лофтинга.
Начать создание лофтингового объекта можно как с пути, так и с форм. Если вы сначала создаете путь и затем добавляете к нему формы опорных сечений, они расставляются перпендикулярно линии пути. Если вы начали с форм, путь будет проходить вдоль локальных осей Z каждой формы. По этой причине лучше начинать с построения пути и затем добавлять формы сечений, поскольку в этом случае легче предсказать очертания лофтинга.
Морфинговые объекты
Трехмерный морфинг (morphing) - это метод анимации, когда некоторый объект, называемый затравочным (seed object), изменяет свою форму в соответствии с тем, как выглядят объекты-цели (target). Этот метод часто используется в анимации персонажей для изменения выражения лица и при имитации движения губ в разговоре (рис. 10.72).
Морфинг может быть применен к сеточным объектам, патчам или NURBS-поверхностям. В дальнейшем мы рассмотрим сеточный морфинг. Однако принципы его едины для объектов любого происхождения. Необходимое условие создания морфинговых объектов - сохранение числа вершин в целях: оно должно быть таким же, как в затравочном объекте. Это объясняется тем, что операция морфинга просто перемещает вершины затравочного объекта так, чтобы они совпали с соответствующими вершинами объекта-цели. Если число вершин меняется, морфинговая анимация не работает.

Рис. 10.72. Учебный рисунок 3ds max 6 - морфинг выражения лица
Как же сделать так, чтобы модельные объекты имели одинаковое число вершин? Существует три способа:
модифицировать клоны геометрического примитива;
создать каркасные объекты из сплайнов с одинаковым количеством вершин, используя модификаторы Extrude (Выдавливание), Lathe (Вращение) или Loft (Лофтинг);
если вы хотите подвергнуть морфингу существующие каркасные объекты с разным количеством вершин, клонируйте геосферу (geosphere) высокой плотности и создайте согласованные (conform) объекты, которые станут целями или затравочным объектом.
Мы ознакомились с основами морфинга. Теперь посмотрим, как с помощью модификатора Morpher (Морфинг) решаются более сложные задачи. У этого модификатора два основных достоинства: он имеет более 100 каналов назначения морфинго-вых целей и его можно многократно добавлять в стек модификаторов. Есть возможность смешивать переходные объекты различных каналов для достижения сложных результатов. Вместе с модификатором Morpher применяется особый тип материала — Morph, который назначает различные материалы для каналов модификатора, позволяя производить морфинг материалов. Инструкции по использованию модификатора Morpher и морфингу материалов можно найти в интерактивных справочных файлах.
Настройка сложности оболочки
Сложность лофтинговых объектов определяют два фактора:
шаги формы (shape steps) - число сегментов оболочки между соседними вершинами форм, составляющих поперечные сечения. Это число определяет радиальную сложность лофтингового объекта;
шаги пути (path steps) - число сегментов оболочки между ближайшими поперечными сечениями пути. Число шагов пути задает сложность лофтингового объекта по долготе (вдоль пути).
Осуществление настройки сложности оболочки
1. Выделите лофтинговый объект и установите уровень отображения объекта Wireframe (Каркас) - см. рис. 10.59.

Рис. 10.59. Перед настройкой сложности оболочки установите режим отображения Wireframe
2. Откройте панель Modify

3. Откройте свиток Skin Parameters (см. рис. 10.60). По умолчанию значения параметров Shape Steps и Path Steps равны 5.

Рис. 10.60 Настройка сложности оболочки в свитке Skin Parameters
4. Чтобы повысить или понизить сложность лофтингового объекта, увеличьте или уменьшите значения параметров Shape Steps и Path Steps (рис. 10.61).
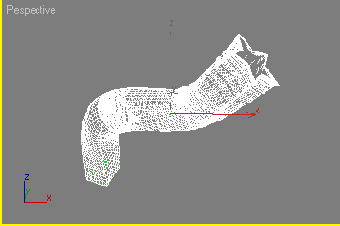
Рис. 10.61. Вид после увеличения параметров Shape Steps и Path Steps
Совет
Чтобы автоматически оптимизировать количество шагов вдоль пути, включите опцию Optimize Path (оптимизация пути). Она доступна только в том случае, если в качестве вида перемещения по пути в разделе Path Parameters выставлено Path Steps (Шаги пути).
При установке флажка Adaptive Path Steps (Адаптивные шаги пути) происходит автоматическая генерация оболочки, которая выглядит наилучшим образом. Этот параметр доступен в случае, если в свите Path Parameters установлены флажки Percentage (Проценты) или Distance (Единицы длины).
Опции Contour (Контур) и Banking (Крен) задают повороты шагов пути в плоскости или в объеме. А опция Constant Cross Section (Постоянное поперечное сечение) обеспечивает правильную расстановку углов. Все эти опции лучше оставить включенными (как они установлены по умолчанию).
При установке флажка Optimize Path (Оптимизировать путь) происходит автоматическая оптимизация числа шагов пути. Эта опция доступна только в том случае, если выделен параметр Path Steps в свитке Path Parameters (Параметры пути).
Построение лофтингового объекта с помощью команды Get Shape
1. Выделите подходящую форму пути лофтинга (рис. 10.43)

Рис. 10.43. Выделите сплайн, который будет обозначать путь лофтинга
2. В панели Create выберите команду Geometry => Compound Objects => Loft (Геометрия => Составные объекты => Лофт). Появится свиток Loft. Если выделенный объект не может быть путем лофтинга, кнопка Get Shape (Взять форму) окажется недоступной.
3. Щелкните по кнопке Get Shape и выберите опцию Clone (клонирование). Если вы собираетесь в дальнейшем редактировать или анимировать лофтинговый объект, используйте опцию по умолчанию Instance (Образец) - см. рис. 10.44.

Рис. 10.44 Функции Get Path и Get Shape на панели лофтинга
4. Подведите курсор к форме. Если она годится для построения лофта, появится курсор мыши, состоящий из значка плюса, эллипса и палочки (рис. 10.45). Если форма не удовлетворяет условиям, появится надпись, разъясняющая, какие именно условия нарушены.

Рис. 10.45. Курсор лофтинга над подходящей для лофтинга формой
5. Щелкните мышью по форме. Появится лофтинговый объект. Форма или ее клон помещается возле первой вершины пути и выдавливается вдоль пути (рис. 10.46).

Рис. 10.46. Лофтинг формы вдоль выбранного пути
Совет
Если вы хотите хотите заменить форму в лофтинговом объекте, после шага 5 укажите новую форму. Новая форма заменит последнюю указанную вами.
Лофтинг короткой линии вдоль кривой дает ленту. Чтобы придать фактуру и цвет обеим сторонам ленты, используйте двусторонний материал.
Если вы используете формы, состоящие более чем из одного сплайна, все формы лофта должны содержать одинаковое число сплайнов, а при использовании многослойных форм число сплайнов в каждом слое также должно сохраняться от формы к форме.
1. Выделите подходящую форму опорного сечения лофта (рис. 10.47).

Рис. 10.47. Выберите подходящую форму опорного сечения
2. Откройте панель Create и выберите команду Geometry =>Compound Objects => Loft. Появится свиток Loft. Если выделенный объект не может быть опорным сечением лофта, кнопка Get Path (Взять путь) окажется недоступна.
3. Щелкните по кнопке Get Path и выберите опцию клонирования (рис. 10.48).

Рис. 10.48. Активизация кнопки Get Path с использованием опции Instance
4. Подведите курсор к форме, которую вы хотите использовать в качестве пути. Если вы собираетесь в дальнейшем редактировать или анимировать лофтинговый объект, используйте опцию по умолчанию Instance. Если форма пути удовлетворяет условиям построения лофта, появится курсор лофтинга.
5. Щелкните мышью по форме. Появится лофтинговый объект, подогнанный к локальной оси Z формы опорного сечения. Первая точка пути совместится с опорной точкой формы сечения (см. рис. 10.49).

Рис. 10.49. Лофтинговый объект, полученный с помощью команды Get Path, начинается от первой формы
Совет
Если вы хотите выбрать другой путь лофтинга, щелкните по кнопке Get Path и затем по новой форме пути. Новый путь заменит выбранный перед этим.
Если надо изменить ориентацию пути, так чтобы он следовал в отрицательном на правлении оси Z формы сечения, удерживайте клавишу Ctrl, когда указываете путь.
Линии с концевыми вершинами типа Безье, используемые в качестве путей лофтинга, генерируют неравномерное деление на сегменты. Конвертирование концевых вершин линии к другому типу и повторный лофтинг решают эту проблему (рис. 10.50).

Рис. 10.50. Путь лофтинга с концевыми вершинами Безье дает неравномерное деление на сегменты (сверху); использование концевых вершин с изломом решает проблему (снизу)
Преобразование формы
1. Выделите форму в лофтинговом объекте.
2. Пользуясь соответствующими кнопками, передвиньте (move)




Рис. 10.64. Уменьшение диаметра окружности ведет к уменьшению размера сечения лофта
 |
 |
 |
Проведение морфинговой анимации
1. Воспользовавшись панелью

2. Выделите затравочный объект, как показано на рис. 10.76.

Рис. 10.76. Кубик со скошенными гранями (ChamferBox) используется в качестве затравочного объекта
3. В панели Create выберите команду Geometry =>Compound Objects=> Morph.
Появится свиток Morph. В свитке Current Target (Текущая цель) затравочный объект будет в начале списка Morph Targets (Морфинговые цели) -см. рис. 10.77.

Рис. 10.77 В списке целей морфинга в качестве первой цели указан ChamferBox
4. Щелкните по кнопке Pick Target (Указать цель) и выберите метод создания целей из ваших оригиналов: Reference (Ссылка), Move (Передвинуть) или Instance (Образец).
5. В окне проекции щелкайте мышью по объектам целей. Объекты цели будут добавляться в список Morph Targets (рис. 10.78).

Рис. 10.78. Цели в списке следуют в том порядке, в котором будет происходить превращение
6. Выделите в списке цель, в которую будет преобразовываться затравочный объект.
7. Перетащите движок времени в новое положение, соответствующее номеру рамки или моменту, когда вы хотите установить первый ключ морфинго-вой анимации. Обратите внимание, что включать клавишу Animate необязательно.
8. Щелкните на кнопке Create Morph Key (Создать ключ морфига). Ключ появится в Track Bar (панели треков) в текущем кадре.
9. Перемещая движок времени вперед и назад, просмотрите анимацию. Затравочный объект будет автоматически превращаться в объект-цель (рис. 10.79).

Рис. 10.79. Последовательность анимации: из кубика со скошенными гранями получается закрученный кубик
10. Чтобы достроить последовательность объектов до конца, повторяйте шаги с 6 по 9.
 |
 |
Редактирование лофтинговых объектов
Подобъекты, составляющие лофтинговый объект, - это путь лофтинга и формы опорных сечений. Можно редактировать лофтинговые объекты, осуществляя правку форм и путей на уровне подобъектов или же работая с экземплярами форм, из которых был построен лофтинговый объект.
Работа с оригиналами форм - самый простой способ редактирования. Нужно всего лишь выделить форму, открыть панель Modify и изменить или настроить параметры создания формы. Никакие преобразования оригинальных форм не действуют на построенный из них лофтинговый объект до тех пор, пока вы не примените к ним модификатор XForm (Преобразование).
Команды редактирования подобъектов лофтинга включают лишь подгонку и клонирование компонентов лофтингового объекта. В режиме редактирования подобъектов можно перемещать и вращать формы опорных сечений и изменять их масштаб. Можно также вращать путь лофтинга относительно локальной оси Z. Поскольку выделение подобъектов лофтинга не заносится в стек модификаторов, любое применение модификаторов на уровне подобъектов может привести к неожиданным результатам или к изменению всего лофтингового объекта.
Следующие упражнения позволяют освоить редактирование форм на уровне подобъектов. Подобным же образом можно редактировать пути, но в этом случае доступны лишь операции поворота и клонирования. Удаление пути влечет за собой удаление всего лофтингового объекта.
Соединение объектов
Команда Connect (Соединить) соединяет два или более сетчатых объектов, выстраивая мосты между отверстиями в их поверхностях. Используйте эту команду для создания архитектурных структур, мебели, приспособлений, инструментов и других предметов искусственного происхождения. Команду Connect можно также использовать для присоединения пальцев к кисти или конечностей к туловищу.
1. Воспользовавшись панелью Create

2. Создайте в поверхностях каждого объекта отверстия, удалив несколько подобъектов щелчком по кнопке

3. С помощью кнопок



Рис. 10.17. Расположите отверстия напротив друг друга
4. Выделите один из объектов.
5. В панели Create выберите команду Geometry => Compound Objects => Connect (Геометрия => Составные объекты => Соединить). Появится свиток Connect. Выделенный объект станет операндом 0 (рис. 10.18).

Рис. 10.18. Выделенный объект стал операндом 0
6. Выберите тип передачи геометрии для второго операнда, как вы это делали для булевых операндов1.
7. Щелкните по кнопке Pick Operand (Пометить операнд) и затем укажите второй сетчатый объект.
8. Сгладьте мост в середине и на концах, установив флажки Bridge (Мост) и Ends (Концы) - см. рис. 10.19.

Рис. 10.19. Результат соединения двух сфер
9. Чтобы сделать мост более сжатым или выпуклым, увеличьте число сегментов и настройте уровень механического напряжения (tension)1 - см. рис. 10.20.

Рис. 10.20. Результат настройки числа сегментов и уровня механического напряжения
Составные объекты
Составные объекты (compound object) объединяют в себе два или более объектов. Они значительно облегчают сложные операции моделирования и работу с анимационными техниками, такими как 3D-морфинг. В 3ds max 6 имеется десять типов составных объектов: Boolean (Булевы), Connect (Соединяющиеся), Scatter (Распределенные), Shape Merge (Слитые с формой), Terrain (Ландшафтные], Conform (Согласованные), Loft (Лофтинговые), Morph (Mopфинговые), Меsher (Сетчатые) и BlobMesh (Капелъносетчатые).
Составные объекты сочетают некоторые из лучших качеств модификаторов и массивов. Используя составные объекты, можно деформировать, разрезать, соединять, удалять и выдавливать поверхности. Вы можете создавать упорядоченные или случайные массивы клонов, а также модели земных поверхностей на основе контурных линий (рис. 10.1).
Когда вы применяете команды для работы с составными объектами к индивидуальным объектам, они становятся операндами в операции создания, составного объекта. Команды создания составных объектов нельзя использовать для выделения первого объекта, так что прежде чем применить такую команду, вы должны выделить объект. Команды создания составных объектов находятся в выпадающем

Рис. 10.1. Ландшафтная модель вулкана создана с использованием контурных линий меню в закладке Create/Geometry (Создать/Геометрия) .
Советы по успешному использованию булевых операций
Если при работе с булевыми объектами происходят сбои, отмените операцию и попробуйте выполнить следующие рекомендации:
увеличьте число граней на том операнде, что проще, и повторите операцию. Наилучший вариант - когда плотности каркасов объектов приблизительно совпадают;
слегка измените положение операндов;
сверните перед использованием стек модификаторов операндов;
чтобы прервать булеву операцию, нажмите клавишу Esc;
правильные операнды имеют замкнутую непрерывную поверхность без самопересечений. Используйте модификатор STL-Check (STL-проверка) для поиска открытых и двойных ребер, двойных граней, внутренних граней и неслитых вершин;
не используйте в качестве операндов длинные и узкие грани. Чтобы укоротить грани объекта, добавьте к примитивам дополнительные сегменты и дополнительные шаги, когда вы подвергаете объекты лофтингу, выдавливанию или вращению;
между операциями сворачивайте стек и преобразовывайте модель в редактируемую сетку. Благодаря этому объект будет задан явно, а не параметрически. Объект, заданный вторым способом, гораздо менее стабилен;
попробуйте применить модификатор Optimize с низким порогом граней (0,1);
если вы не собираетесь проводить анимацию с использованием булевых операций, попробуйте запустить утилиту Collapse (Свернуть) в панели Utility (Утилиты). Команда Collapse создает редактируемую сетку. Удерживая клавишу Ctrl, вы можете успешно выбирать для работы многочисленные малые операнды.
Создание булевых объектов
Булеву алгебру придумал английский математик Джордж Буль (George Boole) для работы с алгебраическими множествами. В трехмерной графике булевы операции применяются к объектам для управления их формой. В этом разделе речь пойдет о булевых операциях над каркасными объектами. Булевы операции над сплайнами рассмотрены в 9 главе.
Булевы операции рассматривают сетчатые объекты как совокупности граней, для которых определены операции сложения и вычитания. Скульпторы либо прилепляют куски глины к заготовке, либо отсекают лишнее. В булевых операциях вы делаете нечто подобное, комбинируя объекты.
Булевы операции всегда применяются к двум объектам. Первый объект, который вы выделяете, называется операндом А. Второй объект - операнд В. Тип булевой операции и взаимное расположение объектов определяют конечный результат (рис. 10.2).

Рис. 10.2. Булевы операции с кубом и сферой
В 3ds max 6 существует пять типов булевых операций:
объединение (union) соединяет оба операнда в один объект и устраняет грани, которые оказались внутри нового объекта;
исключение (А - В) (subtraction (A - В)). Из объема операнда А исключается объем операнда В, и на операнде А строится внутренняя поверхность с добавлением примыкающих граней операнда В. Остаток операнда В удаляется;
исключение (В - A) (subtraction (В - А)). Из объема операнда В исключается объем операнда А. Эта операция использует части граней операнда А, чтобы закрыть образовавшееся отверстие;
пересечение (intersection) удаляет непересекающийся объем двух операндов и использует грани пересечения для построения нового объекта, проще говоря, остается лишь та часть пространства, которая была общей для обоих операндов;
вырезка (cut) открывает внутренний объем операнда В в месте, где к нему примыкает поверхность операнда А. Никакие грани операнда В не добавляются к операнду А. Вместо этого происходит уточнение, разбиение или удаление граней операнда А в месте пересечения его поверхности с поверхностью операнда В.
Исключение - наиболее часто используемая булева операция.
Создание капельно-сетчатого объекта
Объект BlobMesh (капельно-сетчатый) впервые появился в 3ds max 6. Он предназначен для того, чтобы создавать объекты, состоящие из отдельных, сливающихся друг с другом, частей. Эта технология называется Metaballs (Меташары). Ближайшая аналогия из реального мира -комки глины, которые можно легко соединять и разлеплять. Также Metaballs иногда похожи на капли жидкости в невесомости.
1. Воспользовавшись панелью Create

2. Пользуясь кнопками


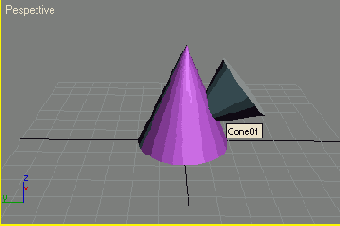
Рис. 10.37. Два конуса до применения BlobMesh
3. В панели Create выберите команду Geometry =>Compound Objects => BlobMesh (Геометрия => Составные объекты => Капельно-сетчатый). Появится свиток BlobMesh (рис. 10.38).

Рис. 10.38. Параметры BlobMesh, задаваемые по умолчанию
4. Щелкните в любом месте окна проекции. Появится сфера, символизирующая объект типа BlobMesh. Обратите внимание, что этот тип составного объекта - единственный, который может быть создан на основе лишь одного геометрического объекта.
5. Щелкнув по кнопке, откройте панель Modify. Под списком Blob Objects (капельные объекты) щелкните кнопку Pick и выберите оба конуса. Они назначены для размещения на них «капель».
6. На поверхности обоих конусов появятся новые объекты (рис. 10.39.). Сферы появились на вершинах граней конусов.

Рис. 10.39. Внешний вид сцены после применения BlobMesh без дополнительных настроек
Соответственно, меняя их геометрические параметры, можно менять расположение капель в широких пределах.
7. Путем изменения настроек капель Tension (Натяжение) и Size (Размер), а также параметров конусов, отвечающих за число и расположение граней, можно добиться того, чтобы капли покрыли поверхности конусов ровным слоем (рис. 10.40). Как правило, желаемого результата удается достичь, не меняя значений Tension (для капель) и Sides (для конусов), принятых по умолчанию.

Рис. 10.40. После регулировки параметров Size у капель и Height Segments у конусов сцена приобретает законченную форму
Качество показа капельных объектов в окнах проекций и при визуализации задается параметрами Evaluation Coarseness (грубость оценки).
 |
 |
 |
Создание ландшафта
Ландшафты (terrains) - это трехмерные объекты, которые можно создавать из контурных данных. Ландшафты используются для построения сайтов, изучения теней, составления планов и при создании игр. Если у вас нет подходящей контурной модели, вы можете создать ее, используя массив близко расположенных сплайнов со слегка уменьшающимися от уровня к уровню размерами.
1. Импортируйте набор контурных данных или создайте ваш собственный набор концетрических сплайнов (см. рис. 10.29).

Рис. 10.29 Использование сплайнов в качестве контура ландшафта
2. Убедитесь, что сплайны присоединены друг к другу и образуют единый объект. Если это не так, выделите один сплайн и преобразуйте его в редактируемый сплайн. Затем примените команду Attach Multiple (Соединить несколько объектов) и выделите остальные сплайны набора.
3. В панели Create выберите команду Geometry => Compound Objects =>Terrain (Геометрия =>Составные объекты => Ландшафты). Появится свиток Terrain (рис. 10.30). Контурные линии обтягиваются оболочкой (skin), то есть на контуре формируется поверхность, напоминающая гору (рис. 10.31). Имейте в виду, что для обработки сложных контуров может потребоваться некоторое время.

Рис. 10.30. Форма назначена операндом на панели Terrain

Рис. 10.31 Вулкан: составной объект ландшафта, получившийся из сплайнов
4. Если некоторые контурные линии были пропущены, щелкните по кнопке Pick Operand и укажите эти линии.
5. Вы можете задать цвет каждого уровня поверхности ландшафта в свитке Color by Elevation (Цвет по высоте) -рис. 10.32.

Рис. 10.32 Раскраска придает вулкану более реалистичный вид
Чтобы уменьшить сложность каркаса, откройте свиток Simplification (Упрощение) и выберите вариант Use of Lines (Использовать половину линий) или Useof Lines (Использовать четверть линий) для упрощения по вертикали, или Useof Points (Использовать половину точек) или Use of Points (Использовать четверть точек) для упрощения по горизонтали.
Создание распределенного объекта
Операция Scatter (Распределить) распределяет клоны исходного объекта по поверхности или объему объекта распределения.
1. Выделите или создайте каркасные объекты для распределения.
2. Откройте панель Create и выберите команду Geometry => Compound Objects => Scatter (Геометрия => Составные объекты «=> Распределение). Появится свиток Scatter. Выделенный объект станет исходным для распределения (рис. 10.21).

Рис. 10.21 Панель Scatter (Распределить) показывает, какой объект является исходным
3. Выберите тип передачи геометрии.
4. Щелкните по кнопке Pick Operand (Пометить операнд). Затем укажите объект распределения. Исходный объект переместится на поверхность объекта распределения.
5. В группе Source Object Parameters (Параметры исходного объекта) введите число копий исходного объекта. Клоны исходного объекта расположатся на поверхности объекта распределения (рис. 10.22).

Рис. 10.22. Результат распределения чайников по плоской поверхности
6. Попробуйте каждый метод распределения, используя переключатель в группе Distribution Object Parameters (см. рис. 10.23). Методы All Vertices (Все вершины), All Edge Midpoints (Все середины граней)и All Face Centers (Все центры граней) игнорируют величину Duplicates (Число копий) и создают упорядоченные массивы (рис. 10.24).

Рис. 10.23. Установка метода распределения All Edge Midpoints (Все середины граней) в панели Scatter

Рис. 10.24. Результат распределения чайников по плоской поверхности по всем серединам граней
Чтобы создать случайное распределение объектов в объеме, используйте в качестве объекта распределения сетчатый объект, который охватывает данный объем, и установите переключатель методов в группе Distribution Object Parameters (Параметры распределения объектов) в положение Volume (Объем).
Создание согласованного объекта
Согласованные объекты (conform objects) -это составные объекты, созданные путем «обертывания» вершин одного объекта вокруг вершин другого. Поверхность первого объекта, называемого объектом обертки (wrapper object), должна согласовываться с поверхностью второго, который называется оборачиваемым объектом (wrap-to object). Размещая оборачивающий объект вокруг оборачиваемого, вы приблизительно повторяете форму оборачиваемого объекта, как если бы вы создавали на нем тонкий налет.
1. Воспользовавшись панелью Create

2. Воспользовавшись панелью Create


Рис. 10.33. Внутри геосферы находится оборачиваемый объект
3. В панели Create выберите команду Geometry => Compound Objects => Conform (Геометрия => Составные объекты => Согласовать). Появится свиток Conform. Выделенный внешний объект будет назначен оборачивающим объектом (рис. 10.34).

Рис. 10.34. В панели Conform указывается, что геосфера назначена оборачивающим объектом
4. В группе Vertex Projection Direction (Направление проецирования вершин) выберите опцию Along Vertex Normals (Вдоль нормалей вершин) -см. рис. 10.35.

Рис. 10.35. Выбор опции Along Vertex Normals
5. В группе Update (Обновить) внизу свитка Parameters (Параметры) установите флажок Hide Wrap-To Object (Скрыть оборачиваемый объект).
6. Щелкните по кнопке Pick Wrap-To Object (Указать оборачиваемый объект) и выберите опцию клонирования.
7. Щелкните по внутреннему объекту в рамке. Внутренний объект будет обернут внешним (рис. 10.36).

Рис. 10.36. Геосфера обернулась вокруг оборачиваемого объекта и повторяет его поверхность
Используйте согласованные объекты для расположения текста на поверхности сетчатого объекта.
Создание затравочных объектов и целей выдавливанием или вращением
1. Выделите форму сплайна.
2. Для доступа к модификаторам Extrude или Lathe используйте панель инструментов Modeling. Появится свиток Extrude или Lathe (рис. 10.74).
3. Задайте число сегментов.

Рис. 10.74. Использование вращения (слева) и выдавливания (справа) для создания морфинговых объектов
4. При использовании модификатора Lathe убедитесь, что параметр Weld Core (Слияние на оси) отключен.
5. Установите переключатель Capping (Покрытие) в позицию Morph. При этом расположение граней будет оптимизировано для морфинга.
6. Повторяйте шаги с 1 по 5, используя сплайны с одинаковым числом вершин. Следите за тем, чтобы значение параметра Segments (Сегменты) было все время одним и тем же.
Создание затравочных объектов и целей с помощью лофтинга
1. Выделите форму сплайна.
2. Проведите лофтинг формы вдоль некоторого пути.
3. В свитке Skin Parameters снимите флажки Optimize Shapes и Adaptive Path и установите переключатель Capping в положение Morph (рис. 10.75).
4. Повторяйте шаги с 1 по 3, используя лофтинговые формы и пути с одинаковым числом вершин.

Рис. 10.75 Использование свитка Skin Parameters при создании морфингового объекта
 |
 |
 |
Удаление формы
1. Выделите форму в лофтинговом объекте при помощи методики, описанной в предыдущем упражнении.
2. Щелкните мышью по кнопке Delete или нажмите Delete на клавиатуре. Форма будет удалена из лофтингового объекта.
Установка числа вершин в сплайне
1. Щелкнув по кнопке

2. Откройте свиток General (Главный) для сплайна (рис. 10.73).

Рис. 10.73 Задать число вершин можно в свитке Rendering
3. Снимите флажки Optimize и Adaptive.
4. Задайте число шагов. При этом установится число вершин.
Выделение формы
1. Выделите лофтинговый объект и выключите отображение оболочки.
2. Щелкнув по кнопке

3. В окне стека щелкните по знаку + рядом со словом Loft (Лофтинговый объект). Затем из выпадающего списка подобъектов выберите вариант Shape (Форма) - см. рис. 10.62.

Рис. 10.62. На уровне выделения подобъектов форм возможны манипуляции с формами лофтинговых объектов
4. Появилась возможность непосредственного выделения форм. В окне отображения объекта укажите форму. Она будет выделена (рис. 10.63).

Рис. 10.63. Выделение формы в лофтинговом объекте
Выполнение команды ShapeMerge
Для того чтобы внедрить форму в поверхность сетки или убрать ее оттуда, используйте объект ShapeMerge (Слить с формой). Грани, вершины и ребра, созданные присоединением формы, автоматически выделяются на уровне подобъектов, так что вы можете легко применять к ним операции выдавливания, скашивания или назначения материалов.
1. Пользуясь кнопками



Рис. 10.25. Форма для внедрения в объект
2. Выделите сеточный объект.
3. Откройте панель Create и выберите команду Geometry =>Compound Objects => ShapeMerge (Геометрия =>Составные объекты => Слить с формой). Появится свиток ShapeMerge. Выделенный объект будет назначен каркасным операндом (рис. 10.26).

Рис. 10.26. В панели ShapeMerge объект ChamferBox (Кубик с фасками) назначен каркасным операндом
4. Выберите тип передачи геометрии и щелкните по кнопке Pick Shape (Указать форму). После этого щелкните мышью по форме. Форма внедрится в поверхность каркаса (рис. 10.27).

Рис. 10.27. Звезда встроена в поверхность кубика
5. Выберите команду Cookie Cutter (Кондитерская формочка), чтобы вырезать область каркасной поверхности внутри формы. Чтобы вырезать область снаружи внедренной формы, установите флажок Invert (Обратить) - см. рис. 10.28.

Рис. 10.28. Каркас с вырезанными формами
Как раскрасить в разные цвета внедренные формы, вы узнаете, прочитав главу 13, в разделе «Создание многокомпонентных материалов».
Выравнивание сечений вдоль пути
1. Выделите лофтинговый объект.
2. Щелкнув по кнопке

3. Воспользовавшись кнопкой


Рис. 10.66 Свиток Shape Commands
4. Щелкните по кнопке Compare (Сравнить). Появится окно Compare. Крестиком показано место прохождения пути лофтинга сквозь поперечные сечения. Чтобы форма появилась в окне сравнения, щелкните по кнопке

Pick Shape, а затем по форме. Чтобы очистить окно, воспользуйтесь кнопкой

Reset (Сбросить). Первая вершина обеспечивает доступ к функциям сравнения каждой формы будет помечена маленьким квадратиком (рис. 10.67).

Рис. 10.67. Подгонка форм отображается в окне Compare
5. Выделите в окне те формы, которые вы желаете выровнять.
6. Используя кнопки выравнивания в свитке Shape Commands (Команды форм), можно осуществить подгонку форм друг к другу. Вернуться к оригинальному расположению форм можно щелчком по кнопке Default (По умолчанию). Параметры выравнивания выделенных форм изменятся. Новое выравнивание отображается в окне Compare (рис. 10.68). В окне отображения обновляется лофтинговый объект (см. рис. 10.69).

Рис. 10.68. Изменение привязки окружности

Рис. 10.69. Изменение лофтингового объекта
Совет
Автоматическое выравнивание обычно осуществляется по первым вершинам опорных сечений, но если сечения сильно отличаются по форме и сложности, может использоваться другой способ. В результате иногда получается лофтинговый объект с непредсказуемыми изгибами и растяжениями. Проверить выравнивание и изменить привязку первой вершины сечения каждой формы можно в окне Compare.
Тонкая настройка параметров выравнивания осуществляется перемещением или вращением форм на уровне подобъектов.
Замена формы в лофтинговом объекте
1. Выделите лофтинговый объект, как показано на рис. 10.55.
2. Щелкнув по кнопке

3. Откройте свиток Skin Parameters и выключите отображение оболочки. Поверхность лофта будет скрыта.
4. Откройте свиток Path Parameters для установки позиции пути в месте расположения формы, которую нужно заменить. Выберите одну из следующих команд:
-

-

-


Рис. 10.55. Выделение лофтингового объекта перед заменой сечений
5. Щелкните по кнопке Get Shape и укажите форму, которую вы хотите вставить в эту позицию. Новая форма заменит старую (рис. 10.56).

Рис. 10.56. В конце пути лофта квадрат заменен звездой
6. Чтобы заменить формы, повторяйте шаги с 4 и 5 (рис. 10.57).

Рис. 10.57. Теперь звезда заменена квадратом в начале пути лофта
7. Снова установите флажок Skin, чтобы увидеть результаты (рис. 10.58). Чтобы увидеть, как выглядит лофтинговый объект в режиме тонированной раскраски, включите параметры Smooth + Highlights (Сглаживание + блики).

Рис. 10.58. Получившийся лофтинговый объект в тональной раскраске
С помощью команды Get Path можно так же изменить путь лофта.
