Редактирование форм
Редактирование форм
Выделение подобъектов форм
Преобразование объекта формы в редактируемый сплайн
Применение модификаторов подобъектов формы
Выделение подобъектов с помощью модификатора Edit Spline или в редактируемом сплайне
Выделение подобъектов с помощью модификатора Spline Select
Плавное выделение подобъектов Настройка кривизны
Изменение типа вершины
Настройка кривизны формы
Сглаживание формы
Редактирование форм
Присоединение формы
Слияние вершин
Разбиение сплайна
Отсоединение сплайна
Соединение двух вершин Назначение первой вершины
Скашивание вершины
Уточнение формы
Удаление частей формы
Оконтуривание сплайна
Применение к формам булевых операций
Подрезка формы
 |
Изменение типа вершины
Вершину можно преобразовать к другому типу. При этом изменяются параметры криволинейных сегментов либо эти сегменты становятся прямыми.
1. Выделите линию.
2. Щелкнув по кнопке

3. Укажите вершину, которую вы желаете преобразовать. Чтобы пометить несколько точек, создайте область выделения вокруг них - щелкайте по ним по очереди, удерживая клавишу Ctrl (см. рис. 9.20).

Рис. 9.20. Выделение всех вершин ломаной линии
4. Щелкните правой кнопкой мыши по выделенным точкам.
5. В контекстном меню Tools 1 выберите один из четырех типов вершин: с изломом, сглаженную, Безье или Безье с изломом. Чтобы получить плавные скругленные кривые, выберите вершины сглаженного типа (рис. 9.21). Произойдет преобразование кривых к новому типу, а прилегающие сегменты изменятся соответствующим образом (см. рис. 9.22).

Рис. 9.21. Выберите тип вершин в контекстном меню Tools1

Рис. 9.22. Вид сегментов после преобразования вершин к сглаженному типу
Чтобы получить плавные настраиваемые кривые, сначала преобразуйте вершины к сглаженному типу, а затем в вершины типа Безье (рис. 9.23).

Рис. 9.23. Теперь управляющие векторы Безье позволяют менять форму кривой
Настройка кривизны
Работа с формами и сплайнами - это в основном настройка кривизны объектов. Регулирование кривизны зависит от положения вершин, которые задают кривизну ближайших к ним сегментов. Поскольку сегменты не могут изгибаться более чем на 2° за один шаг, число шагов в каждом сегменте определяет гладкость кривой.
Настраивать кривизну сегментов можно, сдвигая вершины, перемещая управляющие точки (control points) вершин или изменяя тип вершин:
из вершин с изломом (corner type) исходят два прямолинейных сегмента, которые могут быть направлены под любым углом;
через вершины сглаженного типа (smooth type) проходят плавно изогнутые кривые, такие вершины не имеют настраиваемых параметров;
вершины типа Безье (Bezier type) обладают двумя зависимыми коллинеарны-ми управляющими векторами, влияющими на положение исходящих сегментов. Исключением являются концевые точки, которые имеют лишь один такой вектор;
вершины типа Безье с изломом (Bezier corner type) обладают двумя независимыми управляющими векторами (или одним, если это концевая вершина). Используйте такие вершины для создания резких углов между криволинейными сегментами.
На рис. 9.19 показаны вершины различных типов.

Рис. 9.19. Четыре типа вершин позволяют управлять кривизной сплайна
Простейший способ настройки параметров вершин Безье - перемещение их управляющих векторов с помощью инструмента Move (Переместить). Вы можете также изменять направление и величину управляющих векторов вершины Безье вручную, но инструмент Move позволяет сделать это точнее. Названные операции не применимы к вершинам сглаженного типа и к вершинам с изломом.
Настройка кривизны формы
Настраивая параметры вершин, можно изменять кривизну формы.
1. Выделите форму с помощью инструмента Move.
2. Щелкнув по кнопке

3. Установите уровень выделения вершин.
4. Выделите вершины, прилегающие к сегментам, кривизну которых вы хотите изменить (рис. 9.24).

Рис. 9.24. Вид объекта после выделения вершин
5. Дополнительно вы можете расширить область редактирования, используя плавное выделение вершин.
6. Передвиньте вершины. При этом изменится длина и кривизна прилегающих сегментов (рис. 9.25). Если вы применяете плавное выделение к прилегающим вершинам, соответствующие области также подвергнутся деформации (рис. 9.26).

Рис. 9.25 Перемещение вершины действует на прилегающие сегменты

Рис. 9.26. Плавное выделение расширяет область деформации
7. Чтобы более точно задать форму кривой, преобразуйте вершину к типу Безье или Безье с изломом. Затем задайте положение и величину управляющих векторов Безье. Параметры кривизны сегментов, прилегающих к вершине, изменятся (рис. 9.27).

Рис. 9.27. Точная настройка кривизны с помощью управляющих векторов Безье
Для того чтобы сбросить изменения, проведенные с векторами вершин, используйте команду Reset Tangents (Сбросить касательные) в контекстном меню Tools1
Назначение первой вершины
Каждая форма имеет первую точку, которая расположена на одном из ее концов или где-то в середине, если форма замкнутая. Положение первой вершины необходимо знать для определения стартовой точки траектории движения или начальной точки траектории лофтинга.
Команда Make First (Сделать первой) позволяет выбрать, какая вершина формы будет первой.
1. Выделите форму.
2. Щелкнув по кнопке

3. Преобразуйте форму в редактируемый сплайн или примените к ней модификатор Edit Spline.
4. Установите уровень редактирования вершин с помощью кнопки

5. В свитке Selection (Выделение) установите флажок Show Vertex Numbers (Показать номера вершин). Возле каждой вершины появится номер. Вершины пронумерованы от первой точки до конечной. Первая точка помечена квадратом (рис. 9.48).

Рис. 9.48. Первая вершина расположена справа
6. Выделите вершину на конце незамкнутого сплайна или любую вершину замкнутого.
7. Щелкните по кнопке Make First в свитке Geometry (рис. 9.49). Выделенная вершина станет первой. Ей будет присвоен номер 1, и вершина будет помечена квадратом (рис. 9.50).

Рис. 9.49. Кнопка перераспределения вершин
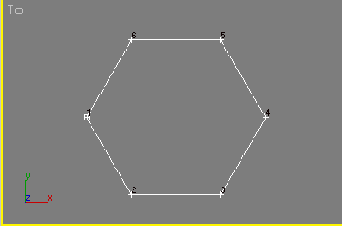
Рис. 9.50. Теперь первая вершина многоугольника расположена слева
Совет
Команда Cycle (Цикл) передвигает выделение на следующую вершину сплайна. Если форма содержит более одного сплайна, выделение циклически переходит на следующий сплайн и с последнего снова на первый.
Команда Reverse (Обратить) изменяет направление следования порядка вершин в данном сплайне. Эта команда доступна только на уровне редактирования сплайнов (рис. 9.51).
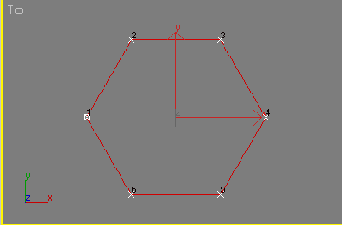
Рис. 9.51. После применения команды Reverse устанавливается нумерация по часовой стрелке
Оконтуривание сплайна
Команда Outline (Контур) сдвигает под-объект сплайна на заданное расстояние от исходного сплайна и объединяет новый подобъект с исходным.
Создание контуров используется в архитектурном моделировании, чтобы придать стенам толщину. С помощью этой команды можно также придать толщину объектам вращения.
1. Выделите форму.
2. Щелкните по кнопке

3. Преобразуйте форму в редактируемый сплайн или примените к ней модификатор Edit Spline.
4. Установите уровень редактирования сплайнов с помощью кнопки

5. Выделите сплайн для оконтуривания.
6. Задайте значение расстояния между исходным сплайном и контуром в поле Outline (рис. 9.62). Появится новый сплайн по контуру исходного. Этот сплайн является частью той же самой формы (рис. 9.63).

Рис. 9.62. Установка параметра оконтуривания. Положительное значение дает контур вне оригинала, а отрицательное - внутри него
Если вы хотите сдвинуть сплайн и его контур на одинаковые расстояния от исходного, поставьте флажок Center (Центрировать).

Рис. 9.63. Результат применения команды Outline
Совет
Чтобы придать вазе толщину, оконтурьте профиль ее стенки перед вращением (см. рис. 9.64).
Команда Mirror (Отразить) создает отражения относительно вертикальной и/или горизонтальной осей. С ее помощью вы также можете размножить сплайн (рис. 9.65).

Рис. 9.64. Оконтуривание стенки вазы перед вращением придаст вазе толщину

Рис. 9.65. Используйте команду Mirror, чтобы отразить или размножить сплайн
Отсоединение сплайна
Команда Detach (Отсоединить) - обратная к команде Attach (Присоединить). Она рассоединяет сегменты или сплайны с образованием раздельных форм.
1. Выделите форму.
2. Откройте панель Modify кнопкой

3. Преобразуйте форму в редактируемый сплайн или примените к ней модификатор Edit Spline.
4. Установите уровень редактирования сплайнов с помощью кнопки

5. Выделите сплайн, который вы хотите редактировать (рис. 9.42).

Рис. 9.42. Выделите сплайн
6. Щелкните по кнопке Detach в свитке Geometry (рис. 9.43).

Рис. 9.43. Чтобы разделить выделенные подобъекты, щелкните по кнопке Detach
7. Щелкните по кнопке ОК, чтобы принять имя, заданное для отсоединенной формы по умолчанию. Сплайн отсоединится и образует новую форму.
Совет
Эту же самую процедуру можно применять Q для отсоединения сегментов.
Команда Explode (Разорвать) - быстрый способ отделить сразу все сегменты или сплайны друг от друга. Эту команду можно применять для разъединения старого сплайна на несколько новых сплайнов или на несколько новых объектов. Команда Explode работает только на уровне сплайнов.
Плавное выделение подобъектов
Для того чтобы управлять интенсивностью действия команд редактирования, используется плавное выделение сплайновых подобъектов с помощью модификатора Edit Spline или внутри редактируемого сплайна. Плавное выделение не передается в стек модификаторов и не доступно при использовании Spline Select.
1. Примените модификатор Edit Spline или внутри редактируемого сплайна щелкните по кнопке


Рис. 9.16. Выделена вершина в верхней части кольца
2. Откройте свиток Soft Selection (Плавное выделение).
3. Установите флажок Use Soft Selection
(Использовать плавное выделение). Затем перейдите в поле Falloff (Спад), чтобы задать функцию спада выделения (рис. 9.17). По мере того как вы будете увеличивать параметр, подобъекты будут менять цвет от красного к оранжевому, желтому и синему. Красный означает наивысший уровень выделения, когда команды действуют на подобъект в полной мере, синий -наименьший уровень, когда действие команд становится нулевым (рис. 9.18).

Рис. 9.17. Применение плавного выделения к примыкающим вершинам
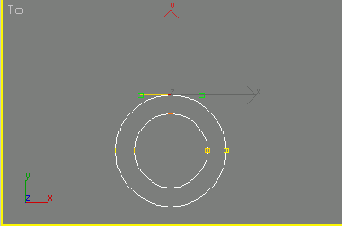
Рис. 9.18. Степень плавного выделения показана цветом
4. Если вы желаете изменить форму кривой, задающей область выделения, измените параметры Pinch (Сужение) и Bubble (Вздутие). Примеры использования плавного выделения подробно описаны в следующем разделе.
Подрезка формы
Команда Trim (Подрезать) удаляет часть формы, которая выступает за область пересечения сплайнов.
Команда Trim предъявляет те же требования, что и булевы операции: сплайны, с которыми проводится операция, должны быть частью одной и той же формы.
1. Выделите составной объект формы, в котором есть два или большее число перекрывающихся сплайнов, как показано на рис. 9.71.
2. Щелкнув по кнопке


Рис. 9.71. Эта форма состоит из двух прямоугольников и круга
3. Преобразуйте форму в редактируемый сплайн или примените к ней модификатор Edit Spline.
4. Установите уровень редактирования сплайнов с помощью кнопки

5. Щелкните мышью по клавише Trim (рис. 9.72).

Рис. 9.72 Клавиша Trim в активном состоянии окрашена желтым
6. Выделите линии, которые вы хотите удалить (рис. 9.73). Линии будут подрезаны до места, где они пересекают ближайший сплайн.

Рис. 9.73. Линии в центре сплайна подрезаны
Совет
Щелкните по кнопке Extend (Продолжить) и посмотрите, что случится, когда вы щелкните мышью по линиям, которые только что подрезали (рис. 9.74).
Заметьте, что, когда вы применяете команды Trim или Extend, не нужно выделять 1 один из сплайнов. Вам нужно всего лишь активизировать кнопку и выбрать линии, которые вы хотите подрезать или продолжить.

Рис. 9.74. Линии продолжаются до центрального сплайна
Преобразование объекта формы в редактируемый сплайн
Преобразование объекта формы в редактируемый сплайн сохраняет его текущие очертания. При этом изменяется ето внутреннее представление: вместо математически заданных параметров объекта получается набор явных описаний каждого подобъекта, из которых состоит целое (см. рис. 9.3). Информация о параметрах создания целого объекта и о примененных модификаторах теряется. При этом появляется возможность производить выделение на уровне подобъектов.
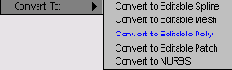
Рис. 9.3 Щелкните правой кнопкой мыши над объектом и выберите команду Convert To (Преобразовать в)
1. Выделите объект формы.
2. Щелкните правой кнопкой мыши по объекту.
3. В меню Transform (Преобразования) подведите курсор к строке Convert To (Преобразовать в). В выпадающем меню выберите команду Convert to: Editable Spline (Преобразовать в редактируемый сплайн) - см. рис. 9.4. Объект преобразуется в редактируемый сплайн (рис. 9.5).

Рис. 9.4. Преобразование объекта в редактируемый сплайн

Рис. 9.5. В панели Modify в окне стека модификаторов появляется надпись Editable Spline, заменяя исходный тип объекта. Ниже отображаются параметры сплайна
Можно также преобразовывать объекты форм, щелкнув правой кнопкой мыши по названию объекта в окне стека модификаторов и выбрав команду Convert to: Editable Spline (рис. 9.6).

Рис. 9.6. Провести преобразование объекта можно также из стека модификаторов
Применение к формам булевых операций
Булевы операции (boolean) со сплайнами объединяют перекрывающиеся подобъекты сплайнов с удалением частей в зависимости от того, как эти части перекрываются. Каждый подобъект сплайна при этом считается операндом (operand). Существуют следующие операции:



1. Выделите составную форму, в которой есть два или более перекрывающихся сплайнов.
2. Щелкнув по кнопке

3. Преобразуйте форму в редактируемый сплайн или примените к ней модификатор Edit Spline.
4. Установите уровень редактирования сплайнов с помощью кнопки

5. Выделите подобъект сплайна, который будет первым операндом (рис. 9.66)

Рис. 9.66. Выделите первый операнд -прямоугольник. Остальные подобъекты типа shapes: два круга и два многоугольника
6. Щелкните по кнопке Boolean (Булевы операции) в свитке Geometry, как показано на рис. 9.67.
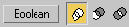
Рис. 9.67. Для включения булевых операций щелкните по кнопке Boolean. Здесь выбрана операция объединения
7. Выберите булеву операцию, щелкнув мышью по соответствующей кнопке

8. Укажите подобъект формы, который будет вторым операндом (рис. 9.68). Произойдет выполнение булевой операции над двумя операндами (рис. 9.69).

Рис. 9.68. Выбор второго операнда

Рис. 9.69. После применения операции объединения перекрывающиеся части прямоугольника и круга исчезли
9. Продолжайте щелкать по новым операндам до тех пор, пока новая форма не будет завершена (рис. 9.70).

Рис. 9.70. После добавления второго круга и исключения многоугольников получился контур гаечного ключа, который можно выдавливать
 |
 |
 |
Применение модификаторов подобъектов формы
К модификаторам подобъекта формы относятся Spline Select и Edit Spline.
Модификатор Spline Select (Выделить сплайн) позволяет только лишь произвести выделение на уровне подобъектов. Его назначение состоит в том, чтобы сохранить параметры выделения и передать их дальше в стеке модификаторов. Все модификаторы выше Spline Select в стеке модификаторов будут применены лишь к выделению, полученному при использовании Spline Select.
Модификатор Edit Spline (Правка сплайна) позволяет выделять подобъекты и в то же время сохранять параметры правки подобъектов в отличие от преобразования объекта в Editable Spline. Модификатор Volume Select (Объемное выделение) преобразует форму в сетчатый объект, так что его лучше не использовать для редактирования форм.
1. Выделите объект.
2. Щелкнув по кнопке

3. Примените модификатор Spline Select или Edit Spline (рис. 9.7). Модификатор подобъекта формы будет применен к объекту (рис. 9.8). Параметры выделения и редактирования появятся ниже.
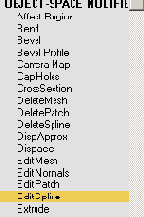
Рис. 9.7. Выберите из списка модификатор Select или Edit

Рис. 9.8. Тип модификатора появится над объектом в окне стека. Его параметры отображаются ниже
Присоединение формы
Присоединение форм ведет к образованию объектов множественных форм, состоящих из множества сплайнов. Команду Attach можно применять на любом уровне.
1. Выделите форму (рис. 9.33).
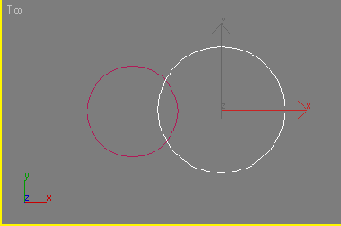
Рис. 9.33. Выделите форму
2. Щелкнув по кнопке

3. Преобразуйте форму в редактируемый сплайн или примените к ней модификатор Edit Spline.
4. В свитке Geometry щелкните по кнопке Attach (рис. 9.34) .

Рис. 9.34. Чтобы присоединить к объекту другую форму, щелкните по кнопке Attach
5. Укажите форму, которую хотите присоединить (рис. 9.35). Вторая форма присоединится к первой

Рис. 9.35. Укажите вторую форму, чтобы присоединить ее к первой
6. Укажите еще несколько форм для присоединения или щелкните по кнопке Attach, чтобы выключить режим присоединения.
Совет
Команда Attach Mult. (Присоединить несколько) открывает список присоединяемых объектов, так что вы можете присоединить несколько форм одновременно.
Чтобы присоединить форму сразу после создания, снимите флажок Start New Shape (Новая форма) в меню создания форм (рис.9.36).

Рис. 9.36. Чтобы присоединить форму после создания, снимите флажок Start New Shape
 |
 |
 |
Разбиение сплайна
Команда Break (Разбить) позволяет разрезать сплайн в точке вершины.
1. Выделите форму.
2. Щелкнув по кнопке

3. Преобразуйте форму в редактируемый сплайн или примените к ней модификатор Edit Spline.
4. Установите уровень редактирования вершин с помощью кнопки

5. Выделите вершину, в которой вы хотите разбить сплайн (рис. 9.40).

Рис. 9.40. Выделите вершину
6. Щелкните по кнопке Break в свитке Geometry. Вершина преобразуется в две новые. Теперь вы можете переместить одну из них, чтобы отделить ее от другой (рис. 9.41).

Рис. 9.41. После того как сплайн разбит, можно развести вершины
Редактирование форм
Формы (shapes) используются в основном в качестве исходной геометрии для трехмерных моделей при создании объемных заставок для телевидения, низкополигональных моделей для ЗD-игр, архитектурных и инженерных моделей, а также целевых объектов морфинга. Кроме того, они выступают в качестве траекторий движения в анимации и направляющих для распределения объектов в сценах (рис. 9.1). Для тонкой настройки форм используются преобразования, модификаторы или команды редактирования, примененные к выделенному подобъекту. Преобразования (transforms) в основном нужны для настройки кривизны формы, хотя иногда с их помощью удобно размещать подобъекты в форме. Модификаторы редко используются на уровне подобъектов. Чаще они применяются при работе с объектами после того, как формы отредактированы.
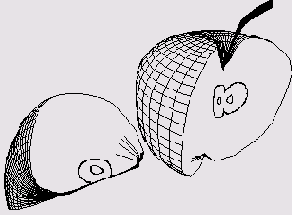
Рис. 9.1. С помощью форм переданы очертания яблока, стебля, семян и ядра
Команды Attach (Присоединить), Create Line (Создать линию), Insert (Вставить), Hide (Скрыть), Unhide All (Сделать видимым все) и Delete (Удалить) можно использовать на любом уровне выделения. Также доступны следующие команды:
наибольшее число команд предусмотрено для работы с вершинами

команд для работы с сегментами

команды редактирования сплайнов

Сглаживание формы
Сгладить кривую на уровне формы можно, увеличив число шагов линии между вершинами. Устанавливая флажок Adaptive (Адаптивная), вы можете увеличить число шагов таким образом, чтобы число дополнительных шагов автоматически увеличивалось на наиболее искривленных участках кривой.
1. Выделите форму (рис. 9.28).

Рис. 9.28. Выделение сегмента, состоящего лишь из одного шага между вершинами
2. Затем на панели Modify откройте свиток Interpolation (Интерполяция).
3. Увеличьте число шагов или включите флажок Adaptive (рис. 9.29). Кривая сгладится (рис. 9.30).

Рис. 9.29. Установка флажка Adaptive делает недоступным изменение параметра Optimize и числа шагов

Рис. 9.30. Линия сглаживается благодаря увеличению числа шагов между вершинами
Совет
Установка флажка Adaptive делает недоступным изменение параметра Optimize и числа шагов и может привести к некоторым неприятным последствиям. Если вы собираетесь подвергнуть форму выдавливанию или вращению, лучше не использовать опцию Adaptive, поскольку полученная сетка может быть слишком сложной. (Лофтинговые объекты обладают собственными средствами оптимизации и адаптации, так что сложность исходной формы не влияет на результат.)
Команда Chamfer (Скос) разбивает вершину на две и разводит их на одинаковые расстояния от положения исходной. Если она находилась в углу формы, образуется скос под углом 45°.
1. Выделите форму (стр. 9.52).

Рис. 9.52. Осваивать команды Chamfer и Fillet хорошо на прямоугольнике
2. Щелкнув по кнопке

3. Преобразуйте форму в редактируемый сплайн или примените к ней модификатор Edit Spline.
4. Щелкните по кнопке

5. Выделите вершину.
6. Щелкните по кнопке Chamfer в свитке Geometry (рис. 9.53). Затем установите значение величины скоса в поле Chamfer. Вершина разобьется на две новые, и они разойдутся вдоль линий сплайна. Если в этом месте был угол, он окажется скошен (рис. 9.54).

Рис. 9.53. Установите в поле Chamfer величину скоса

Рис. 9.54. Угол прямоугольника после применения команды Chamfer
Команда Fillet (Скругление) действует так же, как и Chamfer, за исключением того, что сглаживает угол дугой (рис. 9.55).

Рис. 9.55. Команда Fillet скругляет угол
Слияние вершин
Команда Weld (Слить) объединяет концевые точки присоединенных сплайнов в одну вершину. Используйте ее для моделирования, соединения путей движения или для очистки двумерных чертежей, полученных из программ САПР.
1. Выделите форму.
2. Щелкнув по кнопке

3. Преобразуйте форму в редактируемый сплайн или примените к ней модификатор Edit Spline.
4. Установите уровень редактирования вершин с помощью кнопки

5. Щелкнув по кнопке


Рис. 9.37. Слить вершины можно, перетащив одну концевую точку на другую
6. Щелкните по кнопке Yes (Да). Две вершины сольются, образуя новую (рис. 9.38).

Рис. 9.38. Результат слияния двух вершин в одну
Совет
Команду Weld можно также использовать для установки порога расстояния слияния и для слияния выделенных вершин (см.рис. 9.39).
Для того чтобы быстро выяснить, слиты ли совпадающие вершины сплайна, щелкните по кнопке Show Vertex Numbers (Показать число вершин) в свитке Selection (Выделение) и посмотрите, действительно ли в данной точке расположена одна вершина.
Команда Fuse (Соединить) сводит вершины, не сливая. Если включить опцию Automatic Welding (Автоматическое слияние) и установить значение порога расстояния Threshold, то слияние будет происходить автоматически, без вывода диалогового окна.
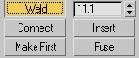
Рис. 9.39. Чтобы слить удаленные выделенные вершины, используйте команду Weld
Соединение двух вершин
Команда Connect (Соединить) выстраивает прямолинейный сегмент между двумя концевыми точками сплайна независимо от значений и направлений касательных соединяемых вершин.
1. Выделите форму.
2. Щелкнув по кнопке

3. Преобразуйте форму в редактируемый сплайн или примените к ней модификатор Edit Spline.
4. Установите уровень редактирования вершин с помощью кнопки

5. Выделите концевую вершину (рис. 9.44).

Рис. 9.44. Выделите концевую вершину
6. Щелкните по кнопке Connect в свитке Geometry (рис. 9.45).

Рис. 9.45. Щелкните по кнопке Connect
7. Перетащите курсор мыши от выделенной вершины к другой концевой вершине (рис. 9.46). Вершины соединятся сегментом (рис. 9.47).
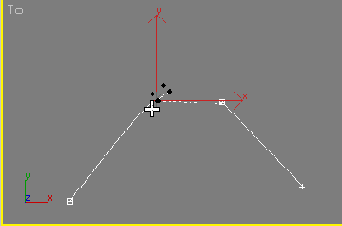
Рис. 9.46. Перетащите соединение от первой концевой вершины к следующей

Рис. 9.47. После выполнения команды Connect между двух вершин появляется прямолинейный сегмент
Удаление частей формы
Подобъекты формы можно удалить командой Delete (Удалить) или нажав Delete на клавиатуре.
1. Выделите форму.
2. Щелкнув по кнопке

3. Преобразуйте форму в редактируемый сплайн или примените к ней модификатор Edit Spline.
4. Установите желаемый уровень редактирования с помощью кнопок



5. Выделите часть сплайна, которую вы хотите удалить (рис. 9.60).

Рис. 9.60. Выделите фрагмент объекта для удаления
6. Нажмите клавишу Delete или щелкните мышью по кнопке Delete в свитке Geometry. Выделенный фрагмент будет удален (рис. 9.61).

Рис. 9.61. После удаления сегмента
Уточнение формы
Команда Refine (Уточнить) добавляет к форме дополнительные вершины, не изменяя геометрической формы кривой. Эта операция сглаживает кривые, составляющие форму. Если уточненная форма подвергается выдавливанию, вращению или лофтингу, полученная в результате форма будет иметь больше граней.
1. Выделите форму.
2. Щелкнув по кнопке

3. Преобразуйте форму в редактируемый сплайн или примените к ней модификатор Edit Spline.
4. Установите уровень редактирования вершин с помощью кнопки

5. Щелкните по кнопке Refine в свитке Geometry (рис. 9.56).

Рис. 9.56 Для добавления новых вершин в сплайн используйте команду Refine
6. Поместите курсор над сегментом. Курсор примет форму, характерную для режима уточнения (рис. 9.57).

Рис. 9.57. Изменение формы курсора в режиме Refine
7. Укажите точку на сплайне, где вы хотите добавить вершину. Появится новая вершина, которая разделит сегмент на два новых. Если включен режим отображения номеров вершин, происходит изменение нумерации соответствующим образом (рис. 9.58).

Рис. 9.58. При уточнении происходит перенумерация вершин
Совет
В режиме уточнения, когда активизирова на кнопка Refine, можно вставить несколько новых вершин.
В режиме Refine вы не можете создать уединенную вершину. Новые вершины должны присоединяться, по крайней мере, к одному из сегментов сплайна.
Команда Insert (Вставить) позволяет вставлять и одновременно перемещать вершины (рис. 9.59).
Команда Cross Insert (Перекрестная вставка) добавляет две вершины в месте пересечения двух сплайнов. Эта команда не соединяет, не сливает и не сближает эти вершины.
Divide (Разделить) - команда на уровне сегментов, которая добавляет вершину по середине сегмента.

Рис. 9.59. Используя команду Insert, можно одновременно вставлять и перемещать вершины
Выделение подобъектов форм
Существует три типа подобъектов форм (рис. 9.2):




Рис. 9.2. Подобъекты формы. Первая вершина показана как квадрат
Вершина задает положение точки в пространстве с помощью XYZ-координат. Сегмент - прямая линия или кривая, соединяющая две вершины.
Сплайн - набор вершин и соединяющих их сегментов.
Подобъект можно выделить:
щелчком клавиши мыши;
выбрав область выделения;
выделив именованный набор подобъектов.
Кроме того, вы можете:
произвести выделение нескольких подобъектов, удерживая клавишу Ctrl;
снять выделение, удерживая клавишу Alt;
заблокировать или разблокировать выделение подобъектов;
инвертировать выделение подобъектов.
Чтобы выделить объект формы, когда вы находитесь на уровне подобъектов, примените модификатор подобъекта формы или преобразуйте объект в редактируемый сплайн (editable spline). Так же, как и в случае редактирования сеточных объектов, за вами остается выбор, какой из этих двух методов ипользовать.
Выделение подобъектов можно произвести в том случае, когда открыта панель Modify (Изменить) и задан уровень выделения подобъектов. Если включен режим выделения подобъектов, выделение объектов в окне проекции недоступно.
Редактируемые сплайны в действительности являются редактируемыми формами, а не каким-то специальным видом сплайнов. То же самое относится и к модификатору Edit Spline (Правка сплайна) - он является только модификатором форм и не может применяться к какому-либо иному типу объектов.
Выделение подобъектов с помощью модификатора Spline Select
1. Выделите форму.
2. Щелкнув по кнопке

3. Примените к форме модификатор Spline Select.
4. В окне стека модификаторов щелкните по значку + рядом с модификатором Spline Select. Затем выберите из выпадающего списка уровень выделения подобъектов (рис. 9.12). Выбранные типы подобъектов выделятся цветом. Ниже появятся команды, которые можно применить на данном уровне.

Рис. 9.12. Выбор уровня выделения подобъектов для модификатора Spline Select в окне стека
5. Пометьте рамкой область выделения вокруг подобъектов, которые вы хотите выделить, или щелкайте по ним по очереди, удерживая клавишу Ctrl (см. рис. 9.13). Эти подобъекты станут красными. Если вы выделили вершины Безье, появятся метки Безье (рис. 9.14).

Рис. 9.13 Создание области выделения вокруг сегментов кольца

Рис. 9.14 Выделенные сегменты стали красными
Совет
С помощью команд Get Vertex Selection (Взять выделение вершин), Get Segment Selection (Взять выделение сегментов), Get Spline Selection (Взять выделение сплайна) в свитке модификатора Spline Select вы можете создать выделение на уровне подобъектов на основе прилегающих выделенных подобъектов другого уровня.
Уровни выделения подобъектов формы можно также выбрать в контекстном меню Tools1 (Инструменты 1) - см. рис. 9.15.

Рис. 9.15. Щелкнув правой кнопкой мыши по форме, можно выбрать уровень выделения подобъектов
Выделение подобъектов с помощью модификатора Edit Spline или в редактируемом сплайне
Модификатор Edit Spline позволяет редактировать подобъекты целого объекта с использованием универсальных преобразований или встроенных специальных инструментов редактирования.
1. Выделите форму.
2. Щелкнув по кнопке

3. Преобразуйте форму в редактируемый сплайн или примените к ней модификатор Edit Spline.
4. В окне стека модификаторов щелкните по значку + рядом с модификатором Edit Spline или с надписью Editable Spline (Редактируемый сплайн). Затем выберите из выпадающего списка уровень выделения подобъектов (рис. 9.9).

Рис. 9.9. Выбор уровня выделения подобъектов в окне стека
5. Пометьте рамкой область выделения вокруг выбранных подобъектов, которые вы хотите выделить, или щелкайте по ним по очереди, удерживая клавишу Ctrl (рис. 9.10). Выделенные подобъекты станут красными. Если вы выделили вершины Безье, появятся управляющие векторы Безье (рис. 9.11).

Рис. 9.10 Создание области выделения вокруг нескольких вершин кольца

Рис. 9.11 Вершины после выделения стали красными, и появились управляющие векторы Безье
Совет
Включить режим выделения подобъектов можно, нажав клавиши Ctrl+B.
Циклически изменять уровень выделения подобъектов можно с помощью клавиши Insert.
