Анимация
Анимация знакомит нас с понятием времени. Мы осознаем, что время идет, когда наблюдаем за изменениями окружающего нас мира: солнечные лучи проникают сквозь облака, бьется сердце, тикают часы, непрерывным потоком едут машины, река впадает в море... О времени нам также напоминает жизненный опыт: седые волосы, лоб в морщинах, пустой стакан, пустой дом. Время может сделать окружающий мир пустым или наполненным, светлым или темным, шумным или тихим, близким или далеким, старым или новым.
Слово animation (анимация) происходит от латинского глагола animare, что значит «оживить». В этой главе рассказывается о том, как оживить предметы, изменяя их базовые параметры и трансформируя их во времени (рис. 7.1). Используя такие традиционные принципы анимации, как приближение (anticipation), сплющивание (squash) и растягивание (stretch), наложение (overlapping), преувеличение (exaggeration) и завершение (follow-through), вы сможете придать вашим картинам настроение и сделать их «живыми». Поможет в этом прекрасный справочник «The Illusion of Life: Disney Animation», переиздание которого подготовили Фрэнк Томас (Frank Thomas) и Олли Джонстон (Оlliе Johnston) - издательство Hyperion, 1995.

Рис. 7.1. Анимация оживляет сцену
Анимирование наследования связей
С помощью ограничителя Link (Связь) дочерний объект присоединяется к разным родительским объектам. В результате дочерний объект наследует трансформации по очереди от каждого родительского объекта.
1. Выделите объект.
2. Откройте панель Motion.
3. Разверните свиток Assign Controller и выделите контроллер Transform.
4. Щелкните по кнопке


Рис. 7.82. Присвоение ограничителя Link контроллеру трансформации
5. Переместите ползунок таймера к нулевому кадру.
6. В свитке Link Params (Параметры связи) щелкните по кнопке Link to World (Связать глобально). Затем в поле Start Time установите значение — 1. Тогда объект не будет смещаться после присвоения первой новой связи (рис. 7.83).

Рис. 7.83. Привязав объект к глобальной системе, установите в поле Start Time значение -1
7. Переместите ползунок таймера к нулевому кадру.
8. Щелкните по кнопке Add Link (Добавить связь). Затем щелкните по целевому объекту, чтобы перенести на него наследование связи.
9. Переместите ползунок таймера в то место анимации, где хотите переключить связи.
10. Повторяйте шаги 8 и 9, пока не добавите все необходимые целевые объекты (см. рис. 7.84).

Рис. 7.84. Вид окна после привязывания объектов к четырем параллелепипедам в кадрах 0, 25, 50 и 75
11. Воспроизведите анимацию.
Во время воспроизведения анимации изменятся связи объекта. Родительские объекты передадут свою анимацию трансформаций дочернему объекту (рис. 7.85).

Рис. 7.85. Объект переходит от одного раскачивающегося прямоугольника к другому. Здесь, на кадре 45, объект переходит от Вох02 к Вох0З
Совет
Чтобы настроить хронометрирование передачи связей, переместите ползунок таймера к нужному кадру. Затем выделите целевой
объект и перетащите счетчик Start Time.
Чтобы удалить связь, выделите ее цель в списке связей и щелкните по кнопке Delete Link.
Объект может иметь только одного родителя, зато потомков сколько угодно.
Циклическое повторение анимации
1. Создайте обыкновенную анимацию, например мяч, подпрыгивающий один раз на протяжении 10 кадров (рис. 7.73).

Рис. 7.73. Объект после анимирования одного цикла анимации
2. Щелкните по кнопке

3. Прокрутите список иерархий, расположенный в левой части Track View, перемещая курсор по белому фону. Остановитесь, когда трек Object появится вверху окна.
4. Найдите название анимированного объекта. Под ним будут расположены трансформации объекта. Щелкните по Position. Трек Position станет выделенным (рис. 7.74).

Рис. 7.74. Выделение анимированного трека
5. Щелкните по кнопке

6. Выберите какой-нибудь образец, щелкнув по его графику (рис. 7.75). Затем щелкните по кнопке ОК. Выбранный вами образец будет отображен кривой функции позиционирования (рис. 7.76).

Рис. 7.75. Выберите образец анимации

Рис. 7.76. В зависимости от выбранного образца кривая функции циклически повторяется или имеет вид петель
7. Щелкнув по кнопке

Добавление звука
Для того чтобы звук из импортированного звукового файла воспроизводился вместе с анимацией, используйте модуль Track View.
Анимация
Анимация
Понятие времени в компьютерной анимации
Перемещение по временной шкале
Создание ключевых кадров
Создание анимации преобразований
Создание параметрической анимации
Настройка ключевого кадра
Работа с ключами
Выделение ключа
Перемещение ключа
Клонирование ключа
Удаление ключа
Удаление части информации из ключа
Настройка траектории
Контроллеры анимации
Присвоение контроллера
Настройка контроллера Bezier Настройка перехода типа Custom
Настройка контроллера ТСВ
Настройка контроллера Noise
Настройка контроллера Audio
Ограничение анимации
Присвоение ограничителя пути
Присвоение ограничителя LookAt
Добавление звука
Импортирование звукового трека
Внедиапазонная анимация
Циклическое повторение анимации
Связывание объектов
Привязывание объекта
Отсоединение объектов
Анимирование наследования связей
Настройка времени
Настройка продолжительности анимации
Изменение сегмента активного времени
Пересчет масштаба временного интервала
Настройка скорости смены кадров анимации Настройка кодировки времени анимации
Одновременное воспроизведение анимации во всех окнах проекций
 |
Импортирование звукового трека
1. Щелкнув по кнопке

2. Выберите трек Sound (Звук), расположенный в верхней части иерархии сцены.
3. Щелкните правой кнопкой мыши по надписи Sound и выберите строку Properties (рис. 7.69).

Рис. 7.69. Выберите Properties в разворачивающемся меню Sound
4. В диалоговом окне Sound Options (Параметры звука) щелкните по кнопке Choose Sound (Выбрать звук), как показано на рис. 7.70. Затем выберите какой-нибудь звуковой файл.

Рис. 7.70. Выберите звуковой файл при помощи кнопки Choose Sound
В иерархии Track View под треком Sound появится ответвление Waveform (Форма сигнала). Щелкните по знаку «+» рядом со словом Sound, чтобы увидеть трек формы сигнала (рис. 7.71).

Рис. 7.71. Трек Waveform отображает звуковую волну
5. Щелкнув по кнопке В, воспроизведите анимацию, чтобы услышать результат.
Совет
Комбинируя звуковой трек с аудиоконтроллерами, вы можете заставить объекты танцевать под музыку.
Чтобы увидеть звуковую волну на панели треков, щелкните по панели правой кнопкой мыши и выберите Configure о Show Sound Track (Сконфигурировать о Показать звуковой трек) - см. рис. 7.72.

Рис. 7.72. Вид после включения звукового трека в панель треков
Изменение сегмента активного времени
Технически в 3ds max вы определяете длину сегмента (отрезка) активного времени, а не продолжительность анимации. Сегмент активного времени (active time segment) - это период времени, отображающийся на шкале времени и показываемый в окнах проекций. По умолчанию сегмент активного времени устанавливается в начальную и конечную точку анимации. При изменении начального и конечного времени сегмента это окно меняется в зависимости от того, где и когда вам нужно работать. Оставшаяся часть анимации остается неизменяемой за пределами окна.
1. Щелкнув по кнопке

2. В группе Animation введите значение поля Start Time (Начальное время) -см. рис. 7.88. Новое начальное время станет первым кадром сегмента активного времени.

Рис. 7.88. Посредством ввода нового начального времени вы устанавливаете начальную точку сегмента активного времени
3. В группе Animation введите значение поля End Time (Конечное время) - см. рис. 7.89. Новое конечное время станет последним кадром сегмента активного времени.

Рис. 7.89. Посредством ввода нового конечного времени вы устанавливаете конечную точку сегмента активного времени
4. Щелкните по кнопке ОК. Диапазон сегмента активного времени изменится. Это отобразится на ползунке таймера, указывающем другой начальный кадр и продолжительность (рис. 7.90).

Рис. 7.90. Индикатор времени на ползунке таймера обновляется после каждой реконфигурации времени
Клонирование ключа
С помощью клонирования ключей вы можете копировать часть анимации и переместить ее назад или вперед во времени.
Если клонировать ключ анимации и разместить копию рядом с оригиналом, анимация остановится между клонированным ключом и исходным.
Если выделить и клонировать группу ключей, будет повторяться анимация целой группы.
1. Выделите ключ в панели треков.
2. Нажмите клавишу Shift и, удерживая ее, перетащите ключ в новое место.
Там появится копия ключа (рис. 7.27). Если отображается траектория, она изменится соответствующим образом (рис. 7.28).

Рис. 7.27. Смещение клона ключа (справа) с исходного объекта

Рис. 7.28. Траектория изменяется в соответствии с клонированием ключа
3. Чтобы клонировать несколько ключей, выделите их и, удерживая клавишу Shift, перетащите.
Также ключи можно клонировать, щелкнув правой кнопкой мыши по ползунку таймера, чтобы открылось диалоговое окно Create Key (Создать ключ). Затем выберите ключ в исходном положении (source time) и скопируйте его в конечное положение (destination time) - см. рис. 7.29.

Рис. 7.29. В диалоговом окне Create Key вы можете клонировать ключи в конкретное место кадра
Контроллеры анимации
Контроллеры анимации восстанавливают значения ключей и интерполируют значения промежуточных кадров посредством математических функций.
Вы назначаете контроллеры анимации для трансформации треков анимации в панели Motion (Движение) - рис. 7.37 или в модуле Track View (Просмотр треков) - рис. 7.38.

Рис. 7.37. Свиток Parameters панели Motion содержит четыре трека: Position (Расположение), Rotation (Вращение), Scale (Масштабирование) и общий трек Transform

Рис. 7.38. Track View представляет собой сложный модуль, включающий треки для каждого параметра и трансформации, которые можно анимировать. При выделении трека в списке, расположенном слева, можно управлять ключами, временем, диапазонами, а также кривыми функций в окне Edit, расположенном справа
В окне Track View вы можете также присвоить контроллеры трекам параметрической анимации. Кроме того, с помощью панели Track View можно:
добавлять звуковые треки;
создавать видимые треки;
создавать циклы анимации;
вырезать, копировать и вставлять контроллеры между треками;
редактировать ключи;
изменять время анимации;
редактировать и позиционировать диапазоны;
редактировать кривые функций;
фильтровать треки.
В следующих упражнениях используется в основном панель Motion, так как она удобна в использовании. В книге такого размера невозможно описать все возможности модуля Track View, для этого нужна отдельная книга. Но чтобы ввести вас в курс дела, ссылки на Track View даются в советах в качестве альтернативного способа работы и когда необходимо выполнить задания, для которых не подходит панель Motion или панель треков (например, редактирование кривых функций, добавление звуковых треков и создание циклов анимации.
Более подробную информацию о модуле Track View вы найдете в разделе «Track View» справочника пользователя 3ds max 6.
Для параметрической и трансформационной анимации наиболее часто используются пять котроллеров анимации:
Bezier (Безье) - интерполирует промежуточные значения посредством настраиваемой сплайновой функции, по умолчанию плавно изгибающейся через значение ключа. Благодаря этому траектории изначально являются кривыми. Этот контроллер положения и масштабирования ключей установлен по умолчанию;
ТСВ - интерполирует промежуточные значения, используя сглаженную кривую функции со средствами управления степенью кривизны, непрерывностью и несимметричностью;
Linear (Линейный) - интерполирует промежуточные значения с помощью кривой линейной функции, в результате движение от одного ключа к другому изменяется поэтапно. Используйте его для создания роботоподобных движений или других изменений, осуществляющихся на одном месте;
Euler XYZ (Эйлер XYZ) - применяется для описания вращения объектов. Он устанавливает соответствие между положением объекта в пространстве и углами, которые по очереди откладываются от координатных осей. По умолчанию, именно этот контроллер применяется для описания поворотов1;
Noise (Шум) - генерирует случайные значения на основе фрактальных функций, которые используют ключи как входные и выходные параметры. Применяется для создания произвольных изменений;
Audio (Аудио) - преобразует амплитуду звуковых волн из файлов .avi и .wav в значения масштабирования по осям X, Y и Z. Используется для того, чтобы объекты «танцевали» под музыку, или для синхронизации звука и изображения.
В окне Track View кривые функции (function curves) отображают различные графики значений по осям X, Y и Z, сгенерированных каждым контроллером анимации. Подобно траекториям кривые функций дают наглядное представление о природе вашей анимации (рис. 7.39).

Рис. 7.39. Кривая функции прыгающего мяча для разных контроллеров
Каждый анимационный трек имеет назначенный по умолчанию контроллер анимации. В панели Motion вы меняете назначаемые контроллеры, выделяя анимационный трек и выбирая новый контроллер. Параметры изменяются от контроллера к контроллеру. Котроллер позиционирования Linear (используемый в следующем примере) не имеет настраиваемых параметров.
Настройка ключевого кадра
Одним из основных способов изменения анимации является настройка ключевого кадра. Она изменяет значения параметров, хранящиеся в ключах анимации, либо временное положение самого ключа.
1. Выделите анимированный объект. Ключи анимации объекта появятся в панели треков (рис. 7.15).

Рис. 7.15. При выделении объекта появляются ключи его анимации
2. Включите кнопку

3. Щелкните по переключателю

4. Щелкайте по кнопке


5. Трансформируйте объект или измените его параметры в панели Modify. Значения, установленные в ключах анимации, будут настроены. Если объект должен перемещаться в пространстве, также определится траектория объекта (рис. 7.16).

Рис. 7.16. Настраивая ключ движения, вы определяете траекторию объекта
6. Щелкните по кнопке

Анимация будет воспроизведена в окне проекции с учетом внесенных изменений.
7. Повторяйте шаги 4-6, пока не настроите все необходимые ключи.
Совет
Вы можете переместить ползунок таймера к заданному кадру, введя его номер в строке управления анимацией (рис. 7.17).
Еще один способ настроить значения ключа изменить его параметры в полях XYZ Value (Значения XYZ) диалогового окна Key Info (Информация о ключах). Чтобы открыть это окно, щелкните правой кнопкой по ключу и выберите тип объекта и ключа из списка, расположенного в верхней части разворачивающегося меню (рис. 7.18).
Также ключ можно установить, щелкнув по кнопке Set Key (Установить ключ), что особенно удобно при анимации персонажей.

Рис. 7.17. После ввода номера кадра ползунок таймера перемещается к этому кадру1

Рис. 7.18. Открыв диалоговое окно Key Info, вы сможете точно задать значения
Настройка кодировки времени анимации
Кодировка времени (time code) представляет собой систему измерения и отображения времени. В 3ds max 6 используются четыре варианта кодировки времени:
Frames (Кадры) - время измеряется количеством кадров. Этот вариант установлен по умолчанию;
SMPTE - время измеряется в секундах, минутах и кадрах. SMPTE - это Общество инженеров кино и телевидения (Society of Motion Picture and Television Engineers);
FRAME: TICKS - время измеряется в кадрах и тиках. Тик (tick) - это 1/4800 секунды;
MM: SS: TICKS - время измеряется в минутах, секундах и тиках.
1. Щелкните по кнопке

2. В группе Time Display (Отображение времени) установите переключатель для одного из вариантов кодировки, как показано на рис. 7.94. Дисплей кодировки времени обновится в группе Animation, в средствах управления воспроизведением анимации и на ползунке таймера (рис. 7.95).

Рис. 7.94. Выберите какой-нибудь вариант кодировки времени

Рис. 7.95. Тип кодировки времени обновится на ползунке таймера и в средствах управления воспроизведением анимации
3. Щелкните по кнопке ОК.
С помощью диалогового окна Time Configuration можно управлять воспроизведением анимации в окнах проекций таким образом, что время ускоряет ход, замедляет или поворачивается вспять
Настройка контроллера Audio
Контроллер Audio (Аудио) настраивается путем импортирования и управления звуковым файлом и конфигурирования чувствительности объекта к амплитуде (громкости) звуковой волны.
О том, как создать звуковой трек, читайте в разделе «Добавление звука» ниже в этой главе.
1. Примените контроллер Audio к анимационному треку. Появится диалоговое окно Audio Controller (Контроллер аудио) - см. рис. 7.59.

Рис. 7.59. С помощью диалогового окна Audio Controller вы можете управлять анимационным треком посредством внешнего звукового файла
2. В диалоговом окне Audio Controller щелкните по кнопке Choose Sound (Выбрать звук).
3. В диалоговом окне Open Sound (Открыть звук) выберите какой-нибудь файл с расширением .wav или .avi, расположенный на жестком диске или в сети. Затем щелкните по кнопке ОК (см. рис. 7.60).

Рис. 7.60. С помощью диалогового окна Open Sound вы можете импортировать .wav- или .avi-файл, содержащий аудиопоток из любого места вашей сети
4. Установите базовые параметры или используйте заданные по умолчанию. Таким образом, будет настроено положение объекта на нулевой амплитуде (когда нет звука). Если используются параметры, заданные по умолчанию, объект не меняется при отсутствии звука.
5. Установите целевые (target) параметры объекта. Таким образом, будет настроено положение объекта на максимальной амплитуде (на максимальной громкости) - см. рис. 7.61.

Рис. 7.61. Целевой параметр Z настроен на 500, в результате происходит масштабирование объекта относительно оси Z до максимального значения в 500%
6. Закройте окно Audio Controller. В окне Track View звуковая волна появится в анимационном треке, к которому вы применили аудиоконтроллер (рис. 7.62).

Рис. 7.62. Звуковая волна в треке масштабирования
7. Щелкнув по кнопке

Совет
Чтобы вызвать большую чувствительность к звуку, установите флажок Absolute Value (Абсолютное значение). Таким образом,
оценка целевых значений будет производиться по максимальной амплитуде, а не по потенциальному максимуму амплитуды волны.
Чтобы уменьшить чувствительность, следует увеличить пороговое значение (threshold).
Для сглаживания звуковой волны и чувствительности объекта к ней, следует увеличить значение параметра Oversampling (Сглаживание).
Настройка контроллера Bezier
Контроллеры Bezier и ТСВ позволяют настроить промежуточную интерполяцию между ключами. Это приводит к большей плавности движения объектов по сравнению с линейным контроллером.
Обычно скорость объектов постепенно увеличивается или уменьшается, когда они начинают движение, останавливаются или меняют направление. Резкое или прерывающееся ускорение, как правило, указывает на чрезмерное колебание, столкновение или автоматизированное движение.
1. Примените контроллер Bezier к треку трансформирующей анимации.
2. Щелкнув по кнопке

3. Для перемещения к нужному ключу используйте стрелки в верхнем левом углу свитка (рис. 7.44). Управляемый ключом параметр переключается в разделе Position XYZ Parameters (Параметры положения по XYZ). Ползунок таймера переместится к следующему ключевому кадру. В то же время объект передвинется к следующему ключу на траектории.

Рис. 7.44. Перемещение к следующему ключу. Свиток Key Info (Basic) содержит поля ввода времени, значений XYZ и типов перехода. По умолчанию установлен тип Smooth (Сглаженная)
4. Щелкните по кнопке In (Входящая), выберите тип перехода скорости Linear (Линейная), Step (Ступенчатая), Slow (Медленная) или Fast (Быстрая) - см. рис. 7.45. Если установлен контроллер позиционирования, траектория объекта, приближаясь к ключу, меняет форму (рис. 7.46).

Рис. 7.45. Типы переходов

Рис. 7.46. Вид траектории после назначения входящей линейного перехода ключа
5. Щелкните по кнопке Out (Исходящая) и попробуйте выбирать из прикрепленной панели вариант Linear (Линейная), Step (Ступенчатая), Slow (Медленная) или Fast (Быстрая). При выборе контроллеров позиционирования форма траектории объекта изменится после вида ключа (рис. 7.47).

Рис. 7.47. После назначения исходящей ступенчатого перехода ключа
6. Щелкнув по кнопке

Совет
Другой способ настроить контроллеры это щелкнуть правой кнопкой мыши по какому-нибудь ключу в окне Track View или
щелкнуть правой кнопкой мыши по любому ключу в панели треков и выбрать объект ключ в верхней части меню.
С помощью кнопок копирования перехода расположенных рядом с кнопкой перехода, вы можете копировать тип перехода на предыдущий или следующий ключ.
Настройка контроллера типа Euler XYZ (Эйлер XYZ) совпадает с настройкой Bezier, единственное дополнение - надо выбрать,
вокруг каких осей и в какой последовательности следует откладывать углы (рис. 7.48).

Рис. 7.48. Параметры контроллера типа Euler XYZ
Настройка контроллера Noise
Чтобы настроить контроллер Noise, измените значение начального числа (seed) и параметры частоты (frequency), резкости (roughness), силы (strength), подъема (ramp in) и спада (ramp out).
1. Примените контроллер Noise к какому-нибудь анимационному треку, например треку масштабирования. Появится диалоговое окно Noise Controller (Контроллер шума) - см. рис. 7.57.

Рис. 7.57. С помощью диалогового окна Noise Controller вы можете внести произвольные изменения в анимационный трек
2. Щелкнув по кнопке

3. В диалоговом окне Noise Controller настройте форму графика зашумления, установив нужные значения начального числа и параметры частоты, резкости, силы, подъема и спада.
Чтобы зашумление было сглаженным, снимите флажок Fractal Noise (Фрактальный шум).
Чтобы зашумление распространялось в одном направлении, установите два из трех параметров X, Y и Z полей Strength на ноль.
Для плавного подъема и спада зашумления, следует увеличить значения полей Ramp in (Уклон к) и Ramp out (Уклон от), как показано на рис. 7.58.

Рис. 7.58. При использовании таких значений зашумление постепенно изменит направление Z и затем прекратится
4. Щелкнув по кнопке

Настройка контроллера ТСВ
С помощью контроллера ТСВ вы настраиваете входящую и выходящую скорость изменения параметра ключа, используя параметры Ease To (Освободить к) и Ease From (Освободить от). Параметры Tension (Упругость), Continuity (Непрерывность) и Bias1 (Несимметричность) влияют на форму кривой функции и форму траектории объекта, если она есть.
1. Примените контроллер ТСВ к анимационному треку, например треку позиционирования.
2. В свитке Parameters панели Motion щелкните по кнопке

3. Используйте стрелки, расположенные в верхнем левом углу свитка, чтобы переместиться к ключу, который вы хотите настроить (рис. 7.53). Ползунок таймера переместится к следующему ключевому кадру. В то же время объект передвинется к следующему ключу на траектории.

Рис. 7.53. Щелкните по кнопке со стрелкой, чтобы переместиться к ключу, который вы хотите настроить
4. Настройте параметры Ease To и Ease From, чтобы настроить скорость до и после ключей. Используйте наибольшие значения, чтобы уменьшить скорость, и наоборот, чтобы увеличить ее (рис. 7.54.)

Рис. 7.54. Увеличение параметров Ease To и Ease From до их максимальных значений приводит к замедлению анимации по мере приближения к ключу и постепенному ускорению по мере отдаления от него
5. Щелкнув по кнопке

6. Настройте параметры Tension, Continuity и Bias, чтобы установить форму кривой функции:
- настройте параметр Tension (Упругость), чтобы установить значение кривизны. При увеличении степени кривизны кривая функции выпрямляется и немного опускается;
- настройте параметр Continuity (Непрерывность), чтобы установить значение касательной, действие которого похоже на симметричное регулирование маркеров Bezier;
- настройте параметр Bias (Несимметричность), чтобы установить вершину кривой, связанную с ключом. Высокое значение этого параметра передвигает вершину впереди ключа, низкое - наоборот. Вершина не смещена при значении 25.
Кривая анимации изменит форму в свитке (рис. 7.55). Для контроллера позиционирования форма траектории объекта изменится соответствующим образом (рис. 7.56).

Рис. 7.55 В результате настройки параметров Tension, Continuity и Bias меняется форма кривой анимации

Рис. 7.56. Траектория ТСВ контроллера позиционирования соответствует новым параметрам ключа
7. Щелкнув по кнопке

Настройка перехода типа Custom
Переход Bezier пользовательского (Custom) типа является единственным переходом, который вы можете настроить с помощью маркеров Bezier. Вы настраиваете пользовательский переход, используя касательные к кривым в окне Edit модуля Track View.
1. Примените контроллер Bezier к анимационному треку.
2. Установите тип перехода Custom для ключа, который хотите настроить.
3. Щелкнув по кнопке


Рис. 7.49. Откройте модуль Track View -Curve Edito
4. Выделите анимационный трек, к которому применили контроллер Bezier. Появится кривая функции для трека анимации (рис. 7.50). В отображаемой кривой функции значения оси X окрашены в красный цвет, Y - в зеленый, a Z - в синий.
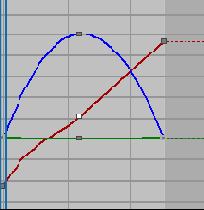
Рис. 7.50. Для подпрыгивающего мяча функция Y плавно поднимается и опускается, функция X равномерно возрастает, а функция Z не изменяется
5. Щелкните по кнопке

6. Щелкните по кнопке

7. В окне Edit настройте ключ, перетаскивая сам ключ или его Bezier-маркеры. Форма кривой функции изменится (см. рис. 7.51).

Рис. 7.51. Перетаскиваем маркер Bezier второго ключа
Если у объекта есть траектория движения, она также изменится (рис. 7.52).

Рис. 7.52. Траектория меняется в соответствии с внесенными изменениями в кривой функции трека позиционирования
8. Щелкнув по кнопке

Настройка продолжительности анимации
Диалоговое окно Time Configuration (Настройка времени) позволяет настроить такие временные параметры, как продолжительность анимационной цепочки, скорость воспроизведения и единицы измерения времени. Также вы можете повторно изменить масштаб времени и управлять течением времени при воспроизведении анимации в окнах проекций. В диалоговое окно Time Configuration можно войти через строку состояния, щелкнув правой кнопкой мыши по средствам управления анимацией или по кнопке

Time Configuration.
Продолжительность анимации устанавливается в виде количества кадров или единиц времени. Как правило, удобнее работать с кадрами.
1. Щелкните по кнопке


Рис. 7.86. В диалоговом окне Time Configuration вы устанавливаете параметры времени
2. В группе Animation (Анимация) введите значение Length (продолжительность) - см. рис. 7.87. Длительность анимации изменится. Расстояние между ключами в панели треков уменьшится или увеличится.

Рис. 7.87. В результате настройки продолжительности анимации на 1800 кадров в одной минуте будут проигрываться 30 кадров ролика
Настройка скорости смены кадров анимации
Скорость смены кадров (frame rate) в анимации определяет скорость появления новых кадров во время воспроизведения анимации в конечном визуализированном файле. Более высокая скорость кадров способствует более плавной анимации, но при этом существенно увеличивает размер файла. При более низкой скорости анимация может воспроизводиться рывками, однако однако размер файла будет небольшим. Выбор скорости зависит от цели анимации. Виды стандартной скорости смены кадров:
NTSC Video - 30 кадров в секунду (frames per second - fps). NTSC - это стандарт, установленный Национальным комитетом стандартов телевидения (National Television Standards Committee), он используется в США и Японии;
PAL Video - 25 fps. PAL, или Phase Alternation Line (Альтернативная фазовая линия) - это стандарт, использующийся европейским телевидением;
Film - 24 fps. Этот стандарт применяется при создании фильмов.
Для фильмов, воспроизводимых с жесткого диска, по умолчанию установлена скорость 30 кадров в секунду. Если вы хотите сделать так, чтобы фильм занимал меньший объем на диске, используйте 15 кадров в секунду; эта скорость очень популярна для мультимедийных CD-ROM. Для Internet-приложений попробуйте использовать скорость 12 или 8 кадров в секунду, чтобы уменьшить время загрузки в сети.
В главе 13 вы найдете описание подходящих форматов файлов и кодеков сжатия.
1. Щелкните по кнопке

2. В группе Frame Rate (Скорость кадров) выберите стандартную или пользовательскую скорость кадров (рис. 7.93).

Рис. 7.93. Выберите скорость кадров
3. Если вы выбрали вариант Custom (Пользовательские), введите скорость кадров в поле FPS. Обычная скорость для воспроизведения на компьютере равна 12, 15 и 30 fps.
4. Щелкните по кнопке ОК. Продолжительность анимации (в кадрах) изменится, не повлияв на время воспроизведения.
Настройка траектории
Вы можете настроить траекторию в окнах проекций интерактивно, перетаскивая ее контрольные вершины.
1. Выделите объект, имеющий траекторию движения.
2. Щелкнув по кнопке

3. Щелкните по кнопке Trajectories (Траектории). Развернется соответствующий свиток (рис. 7.34). Появится траектория движения объекта, если до этого она не отображалась (рис. 7.35).

Рис. 7.34 Вы настраиваете траектории и их ключи в свитке Trajectories панели Motion

Рис. 7.35. Вид траектории до настройки
4. Щелкните по кнопке Sub-Object (Под-объект), чтобы получить доступ к ключам объекта.
5. Активизировав кнопку


Рис. 7.36. Настройка ключей на траектории
6. Щелкнув по кнопке

Вы можете выделить несколько ключей на траектории, клонировать, добавлять и удалять их так же, как и в панели треков. Таким образом, работа с траекторией весьма похожа на модификацию обычного сплайна.
Настройка времени
Время - удивительно гибкая вещь. Оно может идти быстро или едва-едва, ускорять или замедлять ход или казаться остановившимся. Когда ты занят любимым делом, не успеешь глазом моргнуть, как пролетит несколько часов. В других случаях, когда не хочется что-то делать, время ползет так же медленно, как и стрелки часов. Детям кажется, что год длится вечность. А для взрослых годы - это мгновения, похожие на капли росы на паутине.
3ds max наделяет вас способностью управлять временем и совершать таинственные обряды теории относительности. С помощью этой программы кадры могут меняться очень быстро или медленно, со скоростью всего несколько кадров в секунду. Вы можете продлить или укоротить длительность анимации и даже увеличить или уменьшить масштаб времени, чтобы изменить скорость действий и хронометрирование событий.
 |
 |
 |
Одновременное воспроизведение анимации во всех окнах проекций
Одним из наиболее полезных свойств программы 3ds max является возможность одновременно воспроизводить анимацию во всех окнах проекций.
1. Откройте существующий или создайте новый файл анимированной сцены.
2. Щелкните по кнопке

3. В группе Playback (Воспроизведение) снимите флажок параметра Active Viewport Only (Только активное окно проекции) - см. рис. 7.96.

Рис. 7.96. После снятия флажка Active Viewport Only активизируется режим воспроизведения анимации во всех окнах проекции
4. Закройте диалоговое окно.
5. Щелкните по кнопке

Совет
Для воспроизведения анимации в окнах проекций на скорости, уменьшенной или увеличенной в два или в четыре раза, установите переключатели 1/4х, 1/2х, 1х, 2х или 4х в группе Playback (рис. 7.97).
Для обратного воспроизведения анимации необходимо снять флажок Real Time и пометить переключатель Reverse.
Для воспроизведения анимации в прямом и обратном порядке следует снять флажок Real Time и установить переключатель
Ping-Pong (рис. 7.98).

Рис. 7.97. Изменение скорости воспроизведения анимации не отражается на воспроизведении конечного визуализированного файла

Рис. 7.98. В результате выбора параметра Ping-Pong анимация будет воспроизводиться вперед-назад только в окнах проекций
Совет
Анимацию сложных сцен удобнее просматривать. отключив опцию Real Time.
Adaptive degradation (Адаптивное уменьшение разрешения) - это средство, которое позволяет уменьшить качество отображения окна проекции. Оно используется для сохранения скорости воспроизведения анимации. Вы заметите его действие, если будете воспроизводить анимацию с большим количеством многоугольников, чем ваша видеокарта способна поддерживать в режиме реального времени. Если вы предпочитаете воспроизводить анимацию с использованием высокого качества и вас не волнует, что скорость перерисовки экрана уменьшится, можете увеличить уровень деградации на панели Adaptive Degradation диалогового окна Viewport Configuration (рис. 7.99). Адаптивная деградация включается и выключается клавишей 0.

Рис. 7.99. Панель Adaptive Degradation позволяет уменьшить разрешение окна проекции. Это ускоряет воспроизведение, но не влияет на результат визуализации
Ограничение анимации
Ограничители (constraints) анимации представляют собой контроллеры анимации, ограничивающие анимацию трансформаций относительно одного или нескольких целевых объектов. Вам в начале работы с 3ds max, пригодятся два ограничителя: Path и Look At.
Отсоединение объектов
Инструмент Unlink Selection (Отсоединить выделение) останавливает переход данных трансформации от родительского объекта к дочернему, то есть разрывает иерархическую связь между этими объектами
1. Выделите дочерний объект.
2. Щелкнув по кнопке

3. Щелкните по дочернему объекту. Он отсоединится от своего родительского объекта.
 |
 |
 |
Перемещение ключа
Перемещая ключи по панели треков, вы настраиваете хронометрирование (timing) анимации. Сдвигая ключи ближе друг к другу, вы ускоряете процесс анимации, раздвигая ключи - замедляете.
1. Выделите ключ, щелкнув по нему.
2. Перетащите ключ влево или вправо. Во время перемещения ключа, пока вы удерживаете кнопку мыши, место исходного положения ключа будет помечено небольшой меткой. Строка подсказки отображает номер старого кадра, номер нового кадра и количество кадров между новым положением и старым (рис. 7.23).

Рис. 7.23. Перемещение ключа в панели треков
Если объект отображает траекторию, при изменении ключа положения траектория деформируется (рис. 7.24).

Рис. 7.24. При изменении ключа положения траектория деформируется
Совет
Чтобы переместить несколько ключей, выделите необходимые ключи и перетащите любой из них. Если отображена линейка
диапазона выделения, вы можете переместить выделение, перетягивая эту линейку (рис. 7.25).
Ключи можно также перемещать, изменяя в диалоговом окне параметр Time (Время). Чтобы открыть это диалоговое окно, щелкните правой кнопкой мыши по ключу и выберите тип объекта и ключа из списка, расположенного в верхней части разворачивающегося меню (рис. 7.26).

Рис. 7.25. Во время перемещения линейки диапазона перемещаются выделенные ключи

Рис. 7.26 В диалоговом окне Key Info вы можете изменить положение ключа во времени
Перемещение по временной шкале
1. Ползунок таймера анимации находится в строке состояния под окнами проекций. На ползунке написано 0/100. Это означает, что положение сцены соответствует кадру 0 (рис. 7.3).

Рис. 7.3. Ползунок таймера анимации, показывающий, что сцена находится в кадре 0 из 100
2. Для примера можно воспользоваться файлом из папки Characters стандартной поставки 3ds max 6. В ней находятся персонажи. В нашем уроке мы воспользуемся драконом. Показания на ползунке изменятся, потому как далеко не все анимационные фрагменты содержат 100 кадров.
3. Медленно перемещая ползунок времени слева направо, добьемся того, что анимация в сцене начнет проигрываться. Это будет происходить в темпе, зависящем от того, насколько быстро вы перемещаете ползунок. В подписи ползунка первое из чисел будет увеличиваться от 0 до полного числа кадров в сцене. Например, в сцене с драконом общее число кадров - 60. Надпись будет меняться от 0/60 до 60/60 (рис. 7.4).

Рис. 7.4. Летящий дракон, запечатленный на кадре 26
4. Двигая ползунок влево, вы заставите все предметы в сцене двигаться в обратном направлении. Дракон, например, полетит назад, в соответствии с движением ползунка.
5. Поводите ползунком времени вперед и назад по его каналу. Этим самым вы заставите время в сцене двигаться таким же образом.
6. Щелкните по кнопке Play Animation (Проиграть анимацию) или нажмите клавишу «/», чтобы увидеть движение в реальном времени (рис. 7.5).

Рис. 7.5. Управление временем в 3ds max имеет такой же интерфейс, что и в бытовых проигрывателях, с тем отличием, что есть кнопки, отвечающие за покадровые переходы
Пересчет масштаба временного интервала
Пересчет масштаба временного интервала приводит к сближению или отдалению друг от друга ключей анимации в сегменте активного времени. При увеличении временного интервала хронометрирование анимации замедляется, при уменьшении -ускоряется.
1. Откройте имеющийся или создайте новый файл анимированной сцены.
2. Щелкните по кнопке

3. В группе Animation щелкните по кнопке Re-scale Time (Пересчет масштаба времени). Появится диалоговое окно Re-scale Time (рис. 7.91).

Рис. 7.91. В диалоговом окне Re-scale Time можно пропорционально добавить и удалить промежуточные кадры, чтобы сделать анимацию более медленной или быстрой
4. Введите новое значение в поле Length (Продолжительность). Сегмент активного времени увеличится или уменьшится в соответствии с введенным значением (рис. 7.92).

Рис. 7.92. При изменении значения продолжительности в диалоговом окне Re-scale Time изменяется размер сегмента активного времени
5. Щелкните по кнопке ОК, чтобы закрыть диалоговое окно Re-scale Time.
6. Щелкните по кнопке ОК, чтобы закрыть диалоговое окно Time Configuration.
7. Щелкните по кнопке

Понятие времени в компьютерной анимации
В кинофильмах, по телевидению, в DVD-или VHS-проигрывателях - везде используется один и тот же принцип для создания иллюзии постоянного движения. Когда вы видите ряд изображений, быстро сменяющих друг друга, происходит явление, которое называется инерцией зрительного восприятия: каждое изображение «сохраняется» в ваших глазах и мозге до тех пор, пока не появится новое. Это создает впечатление непрерывного действия, что мы и называем анимацией.
В анимации изображения, воспроизводимые в некоторой последовательности, называются кадрами (frames). Чем быстрее воспроизводятся кадры, тем более плавным кажется движение. Обычно скорость воспроизведения кадров составляет 15, 24 и 30 кадров в секунду (frames per second -fps). Это значит, что в минуту получается 900, 1440 или 1800 кадров!
В 3ds max изменение кадров достигается за счёт изменения вида сцены с течением времени. По умолчанию количество кадров в сцене составляет 100. После открытия сцены или создания новой активным всегда является первый кадр.

Рис. 7.2. Инерция зрительного восприятия создает иллюзию непрерывного движения
Присвоение контроллера
1. Выделите объект (рис. 7.40).

Рис. 7.40. Вид объекта и его траектории с присвоенным контроллером Bezier
2. Щелкнув по кнопке

3. В свитке Parameters разверните свиток Assign Controller (Присвоить контроллер).
4. Выберите один из четырех треков анимации. Кнопка Assign Controller станет доступной (рис. 7.41).

Рис. 7.41. При выделении какого-либо трека анимации кнопка Assign Controller становится доступной
5. Щелкните по кнопке


Рис. 7.42. Окно Assign Controller содержит все контроллеры, которые можно применить к выделенному треку
6. Выберите какой-нибудь контроллер, затем щелкните по кнопке ОК. Контроллер будет присвоен треку. Траектория объекта обновится, отражая результат воздействия нового контроллера (см. рис. 7.43).

Рис. 7.43. Вид после присвоения объекту контроллера позиционирования Linear
7. Щелкнув по кнопке

Чтобы назначить контроллер в окне Track View, щелкните правой кнопкой мыши по выбранному вами треку и выберите пункт Assign Controller или на панели меню окна Track View выполните команду Controller => Assign Controller.
Присвоение ограничителя LookAt
Ограничитель LookAt (Следить за) разворачивает объект передней частью к другому объекту независимо от места перемещения объектов относительно друг друга. Этот ограничитель можно использовать не только для геометрических форм, но и для источников света и камеры, следующих за объектом в сцене.
1. В свитке Parameters, расположенном на панели Motion, присвойте ограничитель LookAt треку вращения объекта.
2. В свитке ограничителя LookAt щелкните по кнопке Add LookAt Target (Добавить цель слежения). Затем щелкните по целевому объекту (рис. 7.67). Объект повернется лицевой частью к целевому объекту.

Рис. 7.67. Использование объекта Pyramid0l в качестве цели слежения
3. Щелкнув по кнопке


Рис. 7.68. Чайник повернут передней частью к пирамиде независимо от того, какую часть пути он проходит
Чтобы изменить ось ориентации объекта, выберите другую ось в группе Select LookAt Axis.
Присвоение ограничителя пути
Контроллер Path (Путь) ограничивает движение объекта вдоль пути.
1. В свитке Parameters, расположенном на панели Motion, присвойте ограничитель Path треку позиционирования объекта.
2. В свитке ограничителя Path щелкните по кнопке Add Path (Добавить путь). Затем щелкните по замкнутому или открытому сплайну. Этот сплайн появится в списке целевых путей (рис. 7.63). Объект переместится к первой вершине сплайна (рис. 7.64).

Рис. 7.63. Добавление Lined в качестве пути

Рис. 7.64. В результате добавления пути объект перемещается к первой вершине сплайна. Способ изменения порядка вершин вы найдете в главе 8
3. Чтобы сориентировать объект в направлении пути, установите флажок Follow (Следовать) - см. рис. 7.65.

Рис. 7.65. Установите флажок Follow, чтобы сориентировать объект вдоль пути
4. Щелкнув по кнопке


Рис. 7.66. Во время воспроизведения анимации объект проследует по пути
Совет
Если вы используете путь трехмерного сплайна и хотите, чтобы объект наклонялся на поворотах, как гоночная машина, установите флажок Bank (Крен).
Чтобы изменить продвижение объекта по пути с течением времени, включите кнопку Animate и настройте процентное значение параметра Along Path (Вдоль пути).
Если вы добавите несколько путей, объект будет ограничен средним расстоянием между путями. Для того чтобы объект передвигался ближе или дальше от пути, следует выделить путь и увеличить или уменьшить параметр Weight (Вес). Чем больше вес пути, тем ближе к нему будет двигаться объект.
Чтобы объект деформировался во время перемещения по пути, используйте модификатор PathDeform (Деформация по пути).
 |
 |
 |
Привязывание объекта
Инструмент Select and Link (Выделить и связать) привязывает опорную точку дочернего объекта к опорной точке родительского. После связывания дочерний объект наследует трансформации родительского. Нельзя привязать родительский объект к дочернему.
1. Выделите объект. Он будет дочерним объектом.
2. Щелкнув по кнопке

3. Перетащите курсор связи (link) с выделенного объекта на другой объект. Когда верхний квадратик на курсоре станет белым (рис. 7.78), отпустите кнопку мыши. Второй объект (родительский) сверкнет, указывая на связывание объектов.

Рис. 7.78. Отпустите кнопку мыши, когда курсор связывания станет белым
4. Проверьте связь, трансформировав каким-нибудь образом родительский объект. За ним должен измениться и дочерний объект (рис. 7.79).

Рис. 7.79. Во время перемещения родительского объекта дочерний объект будет перемещаться вместе с ним
5. Выйдите из режима Select and Link, щелкнув по кнопке

Совет
Чтобы выбрать родительский объект из списка, нажмите клавишу Н. Откроется окно Select Parent (рис. 7.80).
Если для анимации требуется дополнительная опорная точка, то щелкнув по кнопке

меню Helpers. Фиктивные объекты являются невизуализируемыми каркасными кубами, которые часто используются для анимирования света и камеры. Они также используются в качестве образцов более сложных объектов, которыми вы их замените позднее (рис. 7.81).

Рис. 7.80. В диалоговом окне Select Parent вы можете выбрать родительский объект по имени. Остальная часть диалогового окна похожа на диалоговое окно Select Object, только вместо кнопки Select помещена кнопка Link

Рис. 7.81. Фиктивный объект может использоваться для дополнительной опорной точки или для замещения более сложного объекта
 |
 |
 |
Работа с ключами
Ключи анимации представляют собой значения параметров анимации или трансформации ключевых кадров. Управляя ключами, вы настраиваете хронометрирование, продолжительность и повторение анимации.
Есть три способа управления ключами: через панель треков, панель Motion или модуль Track View. Проще всего управлять ключами с помощью панели треков.
Создание анимации преобразований
1. Переместите ползунок таймера анимации в крайнее левое положение.
2. Щелкните по кнопке

Кнопка Auto Key окрасится в красный цвет, а канал ползунка таймера и активное окно проекции будут обведены красной рамкой.
3. Выберите предмет.
4. Проставьте желаемые значения для параметров Position (Положение), Rotate (Вращение) и Scale (Масштаб), с которых начнется анимация.
5. Включите траекторию движения объекта в диалоговом окне Object Properties (Свойства объекта) или на панели Display (Отображение) - см. рис. 7.9.

Рис. 7.9 Включите отображение траектории в диалоговом окне Object Properties или на панели Display
6. Переместите ползунок таймера вправо так, чтобы увеличился номер текущего кадра.
Сцена переместится во времени.
7. Как-нибудь измените объект.
Ключ назначен нулевому и текущему кадру. Если вы переместите объект, на экране отразится траектория его движения в виде красно-белой линии (см. рис. 7.10).

Рис. 7.10. Когда изменяется кадр 10, ключи назначаются кадрам 0 и 10. Линия траектории показывает движение объекта в пространстве
8. Если требуется, создайте дополнительные ключевые кадры, передвигая ползунок таймера и добавляя новые изменения (рис. 7.11).

Рис. 7.11. Ключ назначен кадру 5. Обратите внимание, что линия траектории изгибается в соответствии с движением объекта
9. Щелкните по кнопке

10. Отключите кнопку

3ds max позволяет анимировать любой параметр. Вы можете настроить такие свойства сцены, как цвет материала, параметры фона, освещение, а также параметры визуализации.
Для выделенных объектов можно установить параметры собственно объектов (длина, плотность сетки и т. д.) и любой применяемой к ним команды, включая модификаторы, пространственные деформации (space warps) и свойства материала.
Создание ключевых кадров
В ЗD-анимации используются приемы, взятые из традиционной анимации, одним из основателей которой является Уолт Дисней. В традиционной рисованной анимации (мультипликации) старший мультипликатор рисует ключевые кадры (keyframes), где показан «пик» действия. Его ассистенты рисуют промежуточные кадры (tweens), придающие плавность движению.
В ЗD-анимации вы создаете ключевые кадры, изменяя объекты или параметры сцены во времени. Контроллеры анимации (animation controllers) добавляют эти данные в ключи анимации (animation keys) и выполняют работу тех самых ассистентов мультипликатора, мгновенно интерполируя значения всех промежуточных кадров.
Анимационный трек (animation track) -это последовательность действий (например, таких как перемещение, вращение, изменение цвета), регулируемых контроллерами анимации. Треки анимации обычно содержат ряд ключей анимации, хотя в некоторых хранится графическое отображение их входных данных, таких как деления метронома или форма сигнала звукового файла.
Ключ анимации - это значение анимируемого параметра объекта в момент ключевого кадра. Когда вы анимируете какой-либо объект, 3ds max назначает текущему кадру ключ анимации на шкале времени. Это указывает на то, что кадр является ключевым, и для него доступны средства настройки анимации.
При помощи кнопки Auto Key (Автоматический ключ) создавать ключи анимации очень легко. Вы просто щелкаете на эту кнопку, передвигаете ползунок времени

Рис. 7.6. Инструменты анимации в строке состояния и области средств управления

Рис. 7.7 Вы назначаете контроллеры движения и изменяете траектории и ключи в командной панели Motion (Движение) и вносите необходимые изменения в сцену. Ключевые кадры создаются автоматически.
В 3ds max 6 инструменты анимации находятся в строке состояния (status bar) и области средств управления (locks and controls area) - рис. 7.6, панели Motion (Движение) - рис. 7.7 и в окне Track view (Просмотр треков) - рис. 7.8.
Когда инструменты появляются в нескольких блоках, рассматривается наиболее доступный и простой в использовании.

Рис. 7.8. В окне Track View - Dope Sheet (Просмотр трека - Заполнение листа) или Track View - Curve Editor (Просмотр трека - Редактор кривых) вы можете назначить все контроллеры анимации и работать и с контроллерами, и с ключами
Создание параметрической анимации
1. Перетащите ползунок таймера в крайнее левое положение.
2. Щелкните по кнопке

Кнопка Auto Key окрасится в красный цвет, а канал ползунка таймера и активное окно проекции будут обведены красной рамкой.
3. Установите параметры сцены или объекта, с которых начнется анимация. Например, применим к чайнику модификатор Melt (Таяние) и будем анимировать параметр Amount (Величина) - см. рис. 7.12.

Рис. 7.12. Настройка исходного состояния объекта путем применения к нему геометрического модификатора
4. Перетащите ползунок таймера вправо. Сцена изменится во времени.
5. Настройте параметры для данного момента времени по своему усмотрению (рис. 7.13). В панели треков будет установлен ключ для нулевого и текущего кадров.

Рис. 7.13. Изменение параметров модификатора Melt
6. Перемещайте ползунок таймера влево и вправо, чтобы получить приблизительное представление об анимации.
7. Если требуется, создайте дополнительные ключевые кадры, перемещая ползунок таймера и внося новые изменения.
8. Щелкните по кнопке


Рис. 7.14. Во время воспроизведения анимации объект будет таять на сетке
9. Отключите кнопку

Нажимая клавишу /, вы включаете воспроизведение анимации.
Связывание объектов
Для того чтобы увеличить возможности анимации трансформаций, вы создаете односторонние связи между объектами; в результате один объект передает свои трансформации другому. Дочерний объект (child object), наследующий трансформации, будет перемещаться, вращаться или изменять масштаб точно так же, как родительский объект (parent object).
Связывая группы объектов вместе, вы можете создать разветвленную структуру, называемую иерархией связей. Таким образом, вы сможете создавать сложную анимационную последовательность, подключая множество объектов и сложных движений.
Объекты в иерархии связей расположены так, как члены семьи или части дерева:
Child (Дочерний объект) - объект, привязанный к другому объекту;
Parent (Родительский объект) - объект, к которому привязан дочерний объект. Каждый дочерний объект может иметь только одного «родителя», но сам родительский объект может иметь несколько «детей»:
Grandparent (Прародитель) - родитель родителя;
Ancestor (Предок) - родитель и все родители родителя;
Grandchild - ребенок ребенка;
Descendant (Потомок) - ребенок и все дети ребенка;
Root (Коренной объект) - объект, расположенный вверху иерархии;
Scene (Сцена) - узел объекта, не связанного с родительским объектом;
Leaf (Лист) - объект, расположенный в конце иерархии;
Branch (Ветвь) - ответвление, проходящее сквозь иерархию от предка к листу.
Schematic View (Схематичный вид), который вызывается щелчком по кнопке


Рис. 7.77. Иерархия связей в модуле Schematic View отображает одного «прародителя», двух «родителей» и четырех «детей»
Удаление части информации из ключа
1. Щелкните правой кнопкой мыши по какому-нибудь ключу в панели треков.
2. Выберите в появившемся контекстном меню команду Delete - см. рис. 7.31. Вы можете выбрать, о каком параметре следует стереть информацию.
Ключи можно добавлять, перемещать, клонировать и удалять на панели Track View - см. рис. 7.33. Переключиться из режима Curve Editor в режим Dope Sheet можно в меню Modes окна Track View.

Рис. 7.33 Окно модуля Track View
 |
 |
 |
Удаление ключа
При удалении ключей удаляются данные анимации объекта.
1. Выделите ключ в панели треков, как показано на рис. 7.30.

Рис. 7.30. Вид объекта и его траектории
2. Нажмите клавишу Delete либо щелкните на ключе правой клавишей мыши и выберите в появившемся контекстном меню команду Delete Key => All (Удалить ключ => Все) - см. рис. 7.31. Анимация объекта данного ключевого кадра будет удалена (рис. 7.32).

Рис. 7.31. Вы можете удалить все параметры ключа анимации объекта, используя меню, всплывающее после нажатия правой кнопки мыши и щелчка по панели треков

Рис. 7.32. Вид траектории после удаления ключа
3. При удалении всех ключей будут удалены все данные анимации объекта, и анимация будет полностью отменена.
Внедиапазонная анимация
Если вы хотите создать анимацию, циклически повторяющуюся вне диапазона ее ключей, используйте Parameters Curves Out-of-Range Types (Типы параметрической кривой вне диапазона). Образцы включают:
Cycle (Циклическая) - повторяет анимационную последовательность;
Loop (Петля) - повторяет анимационную последовательность и интерполирует промежуточные значения между циклами;
Ping Pong (Пинг-понг) - повторяет анимационную последовательность в прямом и обратном порядке;
Linear (Линейная) - обеспечивает вход в последовательность и выход из нее без изменения скорости;
Relative Repeat (Относительное повторение) - повторяет последовательность и смещает повторы для построения каждой последующей.
Циклическое повторение анимации
1. Создайте обыкновенную анимацию, например мяч, подпрыгивающий один раз на протяжении 10 кадров (рис. 7.73).

Рис. 7.73. Объект после анимирования одного цикла анимации
2. Щелкните по кнопке

3. Прокрутите список иерархий, расположенный в левой части Track View, перемещая курсор по белому фону. Остановитесь, когда трек Object появится вверху окна.
4. Найдите название анимированного объекта. Под ним будут расположены трансформации объекта. Щелкните по Position. Трек Position станет выделенным (рис. 7.74).

Рис. 7.74. Выделение анимированного трека
5. Щелкните по кнопке

6. Выберите какой-нибудь образец, щелкнув по его графику (рис. 7.75). Затем щелкните по кнопке ОК. Выбранный вами образец будет отображен кривой функции позиционирования (рис. 7.76).

Рис. 7.75. Выберите образец анимации

Рис. 7.76. В зависимости от выбранного образца кривая функции циклически повторяется или имеет вид петель
7. Щелкнув по кнопке

Выделение ключа
1. В панели треков щелкните по ключу, который хотите выделить. Ключ и панель треков окрасятся в белый цвет (рис. 7.19).

Рис. 7.19. Выделение ключа в линейке
2. Чтобы выделить несколько ключей, удерживайте нажатой клавишу Ctrl и щелкайте по другим ключам или растяните вокруг них область выделения (рис. 7.20).

Рис. 7.20. Растягивание области выделения на несколько ключей
Совет
Чтобы снять выделение с какого-нибудь ключа, нажмите клавишу Alt и щелкните по этому ключу - это правило выделения действует во многих рабочих областях 3ds max.
Чтобы увидеть диапазон выделения, щелкните правой кнопкой мыши по линейке и выберите команду Configure => Show Selection Range (Сконфигурировать => Показать диапазон выделения) - рис. 7.21. В нижней части линейки появится черная линия, указывающая диапазон между первым и последним ключом выделения (см. рис. 7.22).
Вы можете фильтровать ключи в панели треков, чтобы отображать только определенные ключи, например ключи параметрической анимации. Для этого щелкните правой кнопкой мыши по панели треков и выберите из раскрывшегося меню команду Filter => Object (Фильтровать о Объект).
Для того чтобы отображались ключи только анимации трансформаций, щелкните правой кнопкой мыши по панели треков
и выберите из раскрывшегося меню команду Filter => All Transform Keys (Фильтровать => Все ключи трансформации).

Рис. 7.21. С помощью разворачивающегося меню Configure вы можете настроить различные параметры отображения линейки

Рис. 7.22. Линия диапазона выделения начинается под первым ключом выделения, а заканчивается под последним
