Геометрические модификаторы
Геометрические модификаторы (также известные как деформационные модификаторы) деформируют геометрию поверхности объекта. Такой модификатор состоит из двух основных составляющих: modifier gizmo (контейнера модификации), являющегося каркасным контейнером и показывающего, как модификатор влияет на объект; и modifier center (центра модификации) - набора из трех осей, расположенного в центре контейнера и определяющего направление, по которому на объект действуют параметры модификатора (рис. 6.24). По умолчанию эти оси направлены параллельно осям локальной системы координат объекта.

Рис. 6.24. Контейнер модификации - это каркасный контейнер, который переносит параметры модификатора на объект. Центр модификации расположен внутри него
При изменении параметров модификатора меняется форма контейнера, что, в свою очередь, отражается на форме модифицируемого объекта (рис. 6.25). (Не путайте контейнеры модификации с контейнерами трансформации, описанными в главе 5.)

Рис. 6.25. Во время изменения параметров модификатора меняется форма его контейнера
Другой способ изменения модификатора -выделить один из его компонентов в дисплее стека и трансформировать его. Это может заметно изменить модифицируемый объект (рис. 6.26).

Рис. 6.26. Трансформация контейнера меняет его воздействие на объект
Каркасные объекты деформируются в результате сгибания их вершин подобно тому, как кости сгибаются в суставах. Для сглаженной деформации объектов необходимо увеличить количество подобъектов, разделяющих их поверхность, так, чтобы каркас как можно меньше изгибался на каждой вершине. Это называется увеличением плотности (или сложности) каркаса.
Геометрические модификаторы обычно применяются к геометрическим объектам, но вы можете применять их также к сплайновым формам и NURBS. Для того чтобы изменить плоские сплайны, вы должны применять модификатор точно вдоль осей плоскости, в которой расположен сплайн.
Модификация объектов
Модификация объектов
Использование модификаторов
Создание нового набора кнопок
Применение модификатора к объекту
Удаление модификатора с объекта
Реорганизация стека модификаторов
Копирование стека с одного объекта на другой Сворачивание стека модификаторов
Геометрические модификаторы
Увеличение плотности сеточного примитива
Сгибание объекта
Скручивание объекта
Сужение объекта
Применение модификатора Noise к поверхности
Применение модификатора Ripple
Использование модификатора XForm
Свободная деформация
Свободная деформация объекта
Модификаторы подразделения
Применение модификатора Tessellate
Оптимизация каркаса
Сглаживание каркаса
Модификаторы, влияющие на визуализацию поверхности
Обращение нормалей всего объекта
Обращение нормалей отдельных граней
Выравнивание нормалей
Перекрытие отверстий каркаса Сглаживание объекта
Создание складок
Рисование по вершинам
Создание объектов на основе геометрических форм
Выдавливание сплайна
Применение модификатора Lathe
Скашивание текста
Поток данных объекта
 |
Использование модификатора XForm
Обычно 3ds max вычисляет трансформации после модификаций, даже если первыми применялись трансформации. О модификаторе XForm хотелось бы сказать отдельно. С его помощью вы управляете порядком выполнения расчетов, потому что он позволяет размещать трансформации в любом месте стека модификаторов. Выполняя роль контейнера, модификатор XForm может удерживать неограниченное количество трансформаций или по одной трансформации в каждом модификаторе. При удалении модификатора XForm удаляются и содержащиеся в нем трансформации.
Модификатор XForm не содержит никаких параметров. Вы можете ввести только
применяемые вами трансформации.
1. Выделите какой-либо объект (рис. 6.49).

Рис. 6.49. Выделите какой-нибудь объект
2. Примените модификатор XForm (он не имеет параметров).
3. Переместите, поверните и/или масштабируйте объект. Он будет трансформирован, а перечень выполненных преобразований появится в стеке модификаторов (рис. 6.50).

Рис. 6.50. Перемещение чайника в плоскости XY. Трансформация будет размещена в XForm-контейнере в стеке модификаторов
Совет
В результате смещения центра модификации смещается центр вращения и масштабирования.
При применении модификатора Linked XForm (Связанный XForm) объект наследует трансформации от того объекта, с которым он связан.
Всплывающее меню Transform (Преобразовать) обеспечивает быстрый доступ к выбранной трансформации (рис. 6.51).

Рис. 6.51. Это контекстно-зависимое меню предоставляет возможность изменять и ограничивать трансформации
Использование модификаторов
Команды модификаторов расположены на командной панели Modify (Изменить), показанной на рис. 6.3, и вложенной панели Modifiers (Модификаторы) - см. рис. 6.4. Чтобы отобразить вложенную панель, щелкните правой кнопкой мыши по незанятому значками месту панели инструментов и выберите из меню строку Tab Panels.

Рис. 6.3. Командная панель Modify содержит поле ввода имени и цвета, разворачивающийся список модификаторов, дисплей стека, инструменты стека и свитки модификаторов

Рис. 6.4. Панель инструментов Modifiers обеспечивает быстрый доступ к наиболее часто используемым модификаторам
Командная панель Modify включает следующие свойства:
Object Name and Color (Название и цвет объекта) - поля ввода для изменения названия и цвета объектов;
Modifier List (Список модификаторов) содержит разворачивающееся меню всех модификаторов, которые могут быть применены к текущему выделению. Тип модификатора, который теоретически применим к объекту, определяется типом объекта;
Modifier Button Sets (Набор кнопок модификаторов) - содержит удобные ярлыки для часто употребляемых модификаторов. По умолчанию этот элемент интерфейса отключен;
The Stack Display (Дисплей стека) - область, содержащая список всех модификаторов из стека текущего выделения. Пиктограмма с лампочкой

Stack Tools (Инструменты стека) - командные кнопки управления стеком:
-


-


-


-


-

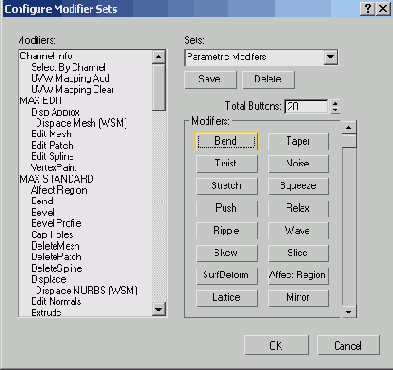
Рис. 6.5. Наборы модификаторов содержат кнопки для быстрого доступа к модификаторам
Набор модификаторов представляет собой собрание кнопок, которые накладывают модификатор на объект. В 3ds max 6 есть 11 стандартных наборов модификаторов. Также вы можете создавать свои собственные наборы.
Наборы кнопок, собранные вами, позволяют очень быстро использовать нужные модификаторы. Наборы хранятся в файлах типа .INI, поэтому они будут доступны при следующих запусках программы и даже после ее переустановки, если сохранить эти файлы.
Копирование стека с одного объекта на другой
Используя метод «перетаскивания», вы можете копировать модификаторы, относящиеся к одному объекту, на другой объект. Чтобы копировать весь стек, используйте команды Сору и Paste в контекстном меню стека модификаторов.
1. Выделите модифицированный объект (рис. 6.18).

Рис. 6.18. Выделение модифицированного параллелепипеда
2. Щелкнув по кнопке

3. В дисплее стека щелкните по верхнему модификатору. Затем нажмите клавишу Shift и, удерживая ее, щелкните по нижнему модификатору в стеке. Стек будет полностью выделен.
4. Удерживая клавишу Shift, щелкните правой кнопкой по выделенным модификаторам и выберите из появившегося меню команду Сору (рис. 6.19).

Рис. 6.19 Копирование стека полностью
5. Выделите объект, в который хотите вставить стек.
6. В дисплее стека этого объекта щелкните ниже того места, куда хотите вставить модификатор. Если в стеке данного объекта нет модификаторов, будет выделено название способа создания объекта.
7. Щелкните правой кнопкой по выделению и выберите команду Paste. Модификатор будет применен к объекту (рис. 6.20). При использовании команды Paste Instanced вместо Paste 3ds max будет отслеживать изменения первого модификатора и автоматически передавать их на второй.

Рис. 6.20. Результат переноса модификаторов на объект ChamferBox. Обратите внимание, что объект был настроен на высокую плотность грани
Совет
Модификатор можно просто перетащить мышью с одного объекта на другой, при этом при удержании Ctrl и Shift будут доступны дополнительные режимы.
Если во время перетаскивания модификатора удерживать клавишу Shift, он будет вырезан из первого объекта и вставлен во второй.
Нажатие клавиши Ctrl во время перетаскивания привязывает модификатор перед его применением ко второму объекту; любые изменения одного модификатора будут влиять на второй.
Инструмент стека

Вставка модификатора в стек объекта несовместимого типа не отразится на объекте.
Модификации объектов
Модификаторы (modifiers) позволяют изменять структуру и внешний вид объектов. Используя различные модификаторы программы 3ds max 6, вы можете изгибать, скручивать, сужать, покрывать рябью и зыбью, вращать и выдавливать объекты (рис. 6.1).

Рис. 6.1. Вверху: суженный и скрученный параллелепипед. Внизу: каркасный вид параллелепипеда в окне проекции Тор
Вам не составит труда сдавить, разрезать, натянуть или сгладить объекты. Вы даже можете вывернуть их наизнанку.
Подобно трансформациям, сложные модификаторы могут быть применены последовательно для получения общего результата. Когда вы один за другим применяете модификаторы, они отслеживаются в упорядоченном списке, который закреплен за модифицируемым объектом. Этот список, или история применения модификаторов, называется стеком модификаторов (modifiers stack) - см. рис. 6.2.
Каждый раз, когда вы применяете модификатор, данные объекта меняются и отражаются в стеке. Так как модификаторы, расположенные в стеке, остаются доступными, вы можете настроить их параметры в любое время. Вы можете также отключить, переупорядочить или удалить модификаторы из стека. Благодаря этому объекты удобно моделировать, раскрашивать и анимировать.

Рис. 6.2. Стек модификаторов показывает, что к параллелепипеду сначала был применен модификатор Taper, затем Twist и в конце Bend
Модификаторы подразделения
Вы управляете сложностью поверхности каркасного примитива, настраивая параметры его сегментов и сторон. После того как примитив преобразуется в редактируемый объект, параметры его создания исчезают.
Модификаторы, влияющие на визуализацию поверхности
Визуализация (rendering) - это процесс отображения ЗD-программой трехмерной сцены в плоское изображение. При визуализации учитываются многие параметры: угол зрения, проекционная система, положение объектов, освещение, цвет и видимость объекта, режим отображения и т.д.
Чтобы увеличить скорость визуализации, 3ds max затеняет только внешнюю поверхность объектов, если вы не настроите параметры иначе. Это значит, что каждая грань затеняется только с одной стороны -с той, с которой исходит нормаль поверхности. Определяя угол между нормалью и лучом от источника света, программа определяет степень интенсивности (яркости) цвета, необходимую для визуализации каждой отдельной грани (рис. 6.67).
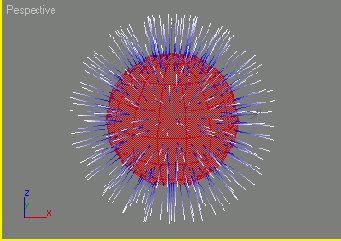
Рис. 6.67. Чем меньше отклонение от перпендикуляра у падающего луча, тем светлее будет визуализирована поверхность грани
В режиме затенения Faceted грани выделяются по-разному на искривленных поверхностях, так как каждая грань визуализируется с различной интенсивностью. В режимах сглаженного затенения грани переходят одна в другую, потому что программа использует среднее значение нормалей. С помощью модификатора Smooth (Сглаживание) вы можете сгладить объект целиком или отдельные выделенные грани (рис. 6.68).

Рис. 6.68. Этот чайник состоит из двух групп. Одна группа была сглажена, другая - нет
 |
 |
 |
Обращение нормалей отдельных граней
1. Выделите объект.
2. Примените модификатор Edit Mesh (Редактировать сетку) или преобразуйте объект в редактируемую сетку (editable mesh).
3. Включите уровень выделения 4 Face (Грань) или Polygon (Многоугольник).
4. Разверните свиток Surface Properties (Свойства поверхности) и щелкните по кнопке Flip Normal Mode (Режим обращения нормалей) - см. рис. 6.72.

Рис. 6.72. В свитке Surface Properties можно выбрать интерактивную перестановку нормалей
5. Щелкните по граням, нормали которых вы хотите обратить. Они поменяют ориентацию (рис. 6.73).
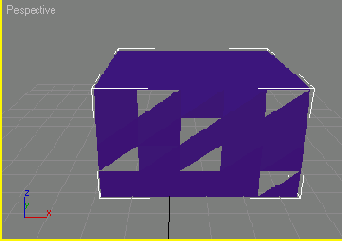
Рис. 6.73. Результат перестановки нормалей выделенных граней параллелепипеда
Иногда происходит случайная перестановка нормалей, например, во время импортирования объекта в 3ds max. На месте переставленных нормалей в поверхности объекта появляются треугольные отверстия.
Обращение нормалей всего объекта
Модификатор Normal (Нормали) используется для обращения (flipping) и выравнивания нормалей поверхности. В результате вместо внешней части поверхности затеняется внутренняя.
1. Выделите объект (рис. 6.69).

Рис. 6.69. Выделите объект, который хотите «вывернуть наизнанку»
2. Примените модификатор Normal. Появится соответствующий свиток (см. рис. 6.70).
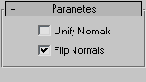
Рис. 6.70. Свиток Normal содержит только два параметра
3. Установите флажок Flip Normals (Обратить нормали). Нормали поверхности будут обращены. Обратная сторона граней станет визуализированной (рис. 6.71).
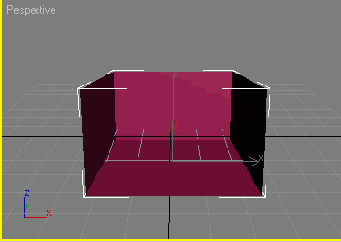
Рис. 6.71. Вид параллелепипеда после перестановки нормалей
Обращать нормали отдельных граней можно двумя способами: применяя к выделенным граням модификатор Normal или щелкнув по граням при активизированном режиме Flip Normal. Во втором случае отображение окна проекции обновляется по ходу работы.
Если в установках окна проекции включена опция Force 2-Sided, то внешний вид объекта не изменится, поскольку при этом режиме визуализируются обе стороны граней.
Оптимизация каркаса
Когда вы работаете со сложными моделями, может произойти переполнение свободной оперативной памяти, необходимой для визуализации, что приведет в свою очередь к резкому снижению производительности системы. Поскольку большинство сложных моделей являются непараметрическими, то нужно использовать модификатор для их упрощения.
Модификатор MultiRes (Мультиразрешение) оптимизирует сеточную структуру последовательно сливая компланарные и близкие к компланарным грани. Это уменьшает расход памяти и ускоряет визуализацию моделей.
1. Выделите сложный объект (рис. 6.60).

Рис. 6.60 Выберите для оптимизации каркасный объект
2. Примените модификатор MultiRes. Появится его свиток.
3. В разделе Generation Parameters (Параметры генерации) щелкните на кнопке Generate (Сгенерировать) для того, чтобы запустить начальный просчет сетки. После его окончания станут доступны счетчики в разделе Resolution (Разрешение) - см. рис. 6.61.

Рис. 6.61. В свитке модификатора MultiRes расположены параметры, позволяющие с большой точностью изменять сложность сетки
4. Медленно уменьшайте параметр Vert Percent (Процент вершин), наблюдая при этом за изменениями в окнах проекций. Остановитесь, когда сглаженная поверхность начнет становиться угловатой. Количество граней уменьшится, упрощая при этом сеточную структуру (рис. 6.62).

Рис. 6.62 Вид каркасного объекта после оптимизации
В 3ds max 4 и более ранних версиях для оптимизации каркаса использовался модификатор Optimize. В 3ds max 6 он оставлен для совместимости со старыми версиями. Пользоваться им не рекомендуется, поскольку и скорость, и качество его работы уступают модификатору MultlRes.
Перекрытие отверстий каркаса
1. Выделите объект с отверстиями. Для тренировки попытайтесь создать чайник без крышки, сняв флажок с элемента Lid (Крышка) - см. рис. 6.75.
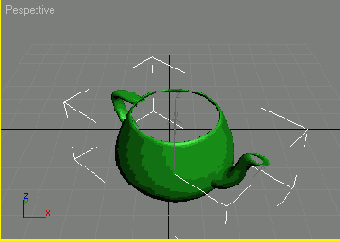
Рис. 6.75. На чайнике без крышки удобно тренироваться
2. Примените модификатор STL-Check. Появится свиток этого модификатора (рис. 6.76).
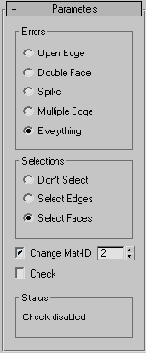
Рис. 6.76. Свиток STL-Check содержит разные параметры проверки структуры каркаса
3. В группе Errors (Ошибки) установите флажок Open Edge (Открытый край), затем Select Edges (Выделить края).
4. Установите флажок Check (Проверить). Открытые края будут выделены и окрашены в красный цвет, что указывает на то, что они граничат с открытой областью (рис. 6.77).

Рис. 6.77. Модификатор STL-Check выделяет открытые ребра, окрашивая их в красный цвет. На данном рисунке видно, что открытыми являются ребра чайника вокруг крышки, края, носика и ручки
5. Примените модификатор Cap Holes. Отверстия будут перекрыты новыми гранями (рис. 6.78).
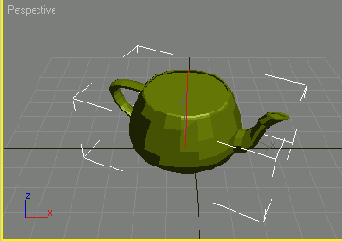
Рис. 6.78. После применения модификатора Сар Holes открытые части чайника автоматически перекрываются
Обратите внимание: новые грани могут быть невидимыми, но вы сможете убедиться в их появлении с помощью счетчика граней, просмотрев информацию об объекте в диалоговом окне Object Properties до и после применения модификатора.
Используйте эту комбинацию модификаторов, чтобы перекрыть отверстия перед выполнением булевых операций. (Информацию о булевых операциях вы найдете в главе 10.)
Поток данных объекта
3ds max выполняет команды, исходя из трех следующих критериев: порядок их наложения, порядок в стеке и порядок, определяемый потоком данных объекта. Из этих критериев самым высоким приоритетом обладает последний.
Как уже отмечалось в главе 2, 3ds max написан на объектно-ориентированном языке под названием C++. Когда вы создаете объект в 3ds max, на самом деле вы создаете набор данных, основанный на определенном типе. По мере выполнения одной команды за другой данные изменяются, последовательно проходя через обработку командами. В результате мы наблюдаем изменения во внешнем виде или поведении нашего объекта (рис.6.98). Порядок, в котором выполняются команды, определяется потоком данных объекта в программе. В 3ds max процесс прохождения потока данных таков:
1. Исходный объект является отправной точкой для любого объекта. Он включает в себя тип объекта, определяющий основную структуру и параметры объекта, а также положение и ориентацию локальной системы координат объекта.
2. Модификаторы выполняются на следующем шаге. Обычно они изменяют структуру объекта вместе с его системой координат. Данные о модификаторах хранятся как часть определения объекта в упорядоченном списке под названием «стек модификаторов».
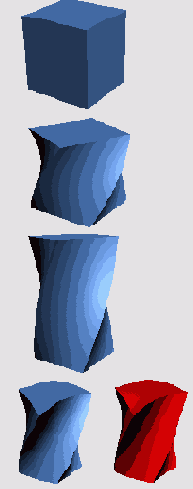
Рис. 6.98. Поток данных объекта. Сверху вниз: Определение исходного объекта созданием куба, наложение модификатора Twist, трансформация растяжения, пространственная деформация типа FFD, наложение материала
3. Трансформации накладываются после модификаторов. Они изменяют положение, ориентацию и размер объектов. Данные о трансформации находятся в постоянно обновляемой (и недоступной для пользователя) матрице, которая не хранит историю преобразований.
4. Пространственные деформации (Space Warps) выполняются после модификаторов и трансформаций. Они заставляют объекты, привязанные к ним, деформироваться в зависимости от их положения в глобальной системе координат. Они обычно используются для симуляции силовых полей и других эффектов окружающей среды. Пространственные деформации показаны в верхних строчках стека модификаторов.
5. Свойства объекта применяются в последнюю очередь. Они включают в себя название, цвет, назначенный материал, свойства отображения на экране и свойства визуализации. Свойства объекта указаны в диалоговом окне Object Properties и редакторе материалов.
Из-за того, что порядок выполнения команд может зависеть от порядка их наложения, иногда можно получить неожиданные результаты. Например, если вы наложите модификатор Bend после трансформации Scale, то первым будет выполнен Bend. Однако если вы будете делать трансформации с использованием модификатора Xform и поместите в стеке ниже модификатора Bend, то первым будет выполнен Scale, а результат окажется совершенно другим (рис. 6.99).
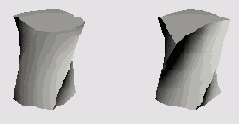
Рис. 6.99. Порядок наложения команд может изменить результат
Лучше всего, если вы используете трансформации в анимациях, помещать их в модификатор Xform.
Применение модификатора к объекту
1. Выделите объект (рис. 6.10).

Рис. 6.10. Выберите параллелепипед для преобразования
2. Щелкнув по кнопке

3. Из разворачивающегося меню Modifier List выберите модификатор (рис. 6.11). Или щелкните по кнопке модификатора в наборе модификаторов.

Рис. 6.11. Выберите модификатор из списка модификаторов
Или щелкните по кнопке модификатора на вложенной панели Modifiers.
Или перетащите название модификатора из Modifier List на объект.
Модификатор будет применен к объекту. В панели Modifiers название модификатора появляется в дисплее стека, ниже располагаются параметры модификатора (рис. 6.12).

Рис. 6.12. Когда вы выберете модификатор, он появится на дисплее в верхней части стека
4. Настройте параметры модификатора по своему усмотрению (рис. 6.13).

Рис. 6.13. Результат настройки модификатора Taper
5. Примените необходимые модификаторы, повторяя шаги 3 и 4. Каждый раз модификатор, который вы применяете, будет добавлен в верхнюю часть стека. Во время настройки параметров каждого модификатора отображение объекта в окне проекции обновляется (рис. 6.14).

Рис. 6.14. Результат применения модификатора Twist к суженному параллелепипеду
Применение модификатора Lathe
Модификатор Lathe (Вращение) создает каркасный объект, поворачивая сплайн относительно какой-нибудь оси.
1. Выделите сплайн (рис. 6.90).

Рис. 6.90. Выделите сплайн для поворота
2. Примените модификатор Lathe. Появится соответствующий свиток (см. рис. 6.91). Будет создана поверхность вращения сплайна относительно его центральной оси Y (рис. 6.92).

Рис. 6.91. В свитке Lathe можно настроить различные оси объекта

Рис. 6.92. Поверхность вращения сплайна
3. Настройте ось вращения.
Чтобы использовать другую ось вращения, щелкните по кнопке X или Z в группе Direction (Направление). Для выравнивания оси вращения по минимальным, средним или максимальным размерам объекта щелкните по кнопке Min, Center или Мах в группе Align (Выравнивание) - см. рис. 6.93. Чтобы ось вращения можно было свободно перемещать, щелкните по названию Lathe в дисплее стека, а затем по подобъекту Axis (Оси).

Рис. 6.93. Если вы щелкнете по кнопке Мах, ось вращения выровняется по правой стороне формы
Совет
Чтобы создать контур сплайновой формы, как показано на рис. 6.90, прочтите раздел «Оконтуривание» в главе 9.
Чтобы повернуть объект менее чем на 360°, уменьшите параметр Degrees (Градусы).
Если объект кажется вывернутым, установите флажок Flip Normals.
Чтобы повысить плотность объекта, полученного вращением, следует увеличить значение параметра Segments.
Если вы установите флажок Weld Core (Объединить в центре), вершины, расположенные вдоль оси вращения, совпадут.
Снимите этот флажок, если вы создаете морфинговые цели, и тогда можно будет изменять количество созданных вершин. (Подробно о морфинге рассказано в главе 10.)
 |
 |
 |
Применение модификатора Noise к поверхности
Очень важно применять к вашим работам зашумление (модификатор Noise), так как в природе практически нет ровных поверхностей. При малых значениях зашумления текстура кажется нетронутой, благодаря чему выглядит очень естественно. Если установить большие значения этого параметра, будут созданы огромные контуры поверхности для ландшафтов. Используйте модификатор Noise для моделирования скал, холмов, гор, океанов, луны, астероидов и планет.
1. Выделите объект (рис. 6.41).

Рис. 6.41. Выберите плоский объект с большим количеством сегментов
2. Примените модификатор Noise (Шум). Появится свиток Noise (рис. 6.42).

Рис. 6.42. Свиток Noise на панели Modify
3. Установите в поле Scale (Масштаб) начальное значение от 10 до 20.
4. Постепенно увеличивайте параметры группы Strength (Сила). Для плоских поверхностей нужно увеличить только один, перпендикулярный поверхности, параметр - ось Z.
Вершины распределятся вверху и внизу относительно исходной поверхности сетки, образуя произвольный узор (рис. 6.43).

Рис. 6.43. Произвольное изменение поверхности в результате применения модификатора Noise
Если поверхность объекта окажется слишком неровной, вернитесь в нижнюю часть стека модификаторов и увеличьте плотность сетки.
5. Чтобы поверхность была более грубой, установите флажок Fractal (Фрактальный) и увеличьте значение неровности и количество повторений (рис. 6.44).

Рис. 6.44. Фрактальные параметры усиливают неровность зашумления
Совет
Установите флажок Animate Noise (Анимировать шум) для автоматической анимации зашумления на основе параметров Frequency (Частота) и Phase (Фаза).
Если установить окно проекции в режим Wireframe (Каркас) или Edged Faces (Показ граней), станет проще контролировать сетку объекта.
Текстурные карты также имеют установки (j шума, которые позволяют нарушать геометрически правильные узоры. Комбинируя модификатор Noise с зашумленной картой, вы можете создавать реалистичные объекты.
Применение модификатора Ripple
Модификаторы Ripple (Рябь) и Wave (Волна) создают волновые узоры, похожие на рябь на воде или удар взрывной волны в космическом пространстве. Так как их параметры похожи, здесь описан только один модификатор - Ripple.
1. Выделите объект (рис. 6.45).

Рис. 6.45. Выберите плоский объект с очень плотным каркасом
2. Щелкните по кнопке

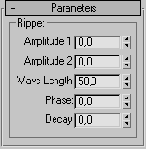
Рис. 6.46. Свиток Ripple содержит по умолчанию результативные параметры
3. Настройте параметр Amplitude 1 (Амплитуда 1), чтобы указать, как должна распространяться рябь в одном направлении. Затем настройте Amplitude 2 (Амплитуда 2) для другого направления (рис. 6.47).

Рис. 6.47. Применение ряби с использованием обеих амплитуд
4. Измените параметр Wave Length (Длина волны) по своему усмотрению.
5. Используйте параметр Decay (Затухание), если хотите, чтобы рябь ослабевала при удалении от центра модификации (рис. 6.48).

Рис. 6.48. Благодаря эффекту затухания рябь ослабевает, удаляясь от центра
Совет
Модификатор Wave отличается тем, что создает волну, движущуюся единым фронтом, а не от центра, как Ripple.
Для анимации модификаторов Ripple или Wave во времени используется параметр Phase. Также можно создать анимацию, перемещая их центры или контейнеры (см. главу 7).
Существуют еще два анимационных модификатора, деформирующих геометрическую форму, которые используются для моделирования объектов: Melt (Таяние) -сворачивает объект вдоль оси, придавая ему вид растаявшего (описан в главе 7); PathDeform (Деформация вдоль пути) -деформирует объект, как если бы он перемещался по выбранному вами сплайновому пути.
Применение модификатора Tessellate
Модификатор Tessellate (Тесселяция) предназначен для разбиения каркаса у любых объектов, в том числе и редактируемых сеток. Он делает каркас более сложным, разделяя на части ребра и грани.
1. Выделите каркасный объект (рис. 6.56).

Рис. 6.56 Выделите параллелепипед
2. Примените модификатор Tessellate (Тесселяция). Появится свиток Tessellate (см. рис. 6.57). Сложность объекта автоматически повысится (рис. 6.58).

Рис. 6.57. Свиток Tessellate содержит два способа повышения плотности каркаса
3. Установите по очереди переключатель для параметров Edge (Ребра) и Face-Center (Центр грани), чтобы выяснить разницу производимого эффекта.
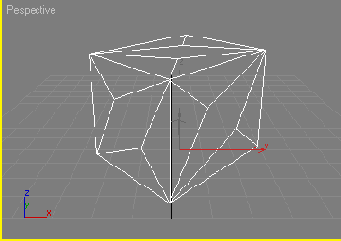
Рис. 6.58. Вид параллелепипеда после применения одной итерации мозаичного разбиения
4. Чтобы еще сильнее увеличить плотность каркаса, установите большее значение итераций (параметр Iterations) -см. рис. 6.59.

Рис. 6.59. Вид параллелепипеда после применения второй итерации
Совет
Используйте параметр Face-Center для объектов с плоской поверхностью, например параллелепипедов.
Чтобы разбить на части ограниченный участок поверхности, выделите его на уровне грани, используя команду Mesh Select (Выбор каркасного примитива), а затем примените модификатор Tessellate.
Реорганизация стека модификаторов
Результат зависит от порядка применения модификаторов. Щелкнув и перетащив модификатор в стеке, вы можете переупорядочить модификаторы, чтобы они применялись в разной последовательности.
1. Выберите модифицированный объект (рис. 6.15).

Рис. 6.15. Выделение модифицированного параллелепипеда
2. Щелкнув по кнопке

3. В дисплее стека щелкните по модификатору, который хотите сместить, и перетащите его в новое место стека (см. рис. 6.16).

Рис. 6.16 Перетащите модификатор Bend из верхней части стека в нижнюю
Стек модификаторов будет реорганизован. Объект в окне проекции обновится, отражая новый порядок применения модификаторов (рис. 6.17)

Рис. 6.17. Параллелепипед меняет форму, отражая изменение порядка расчета
Рисование по вершинам
В 3ds max 5 впервые появился инструмент VertexPaint, позволяющий рисовать непосредственно на объекте, пользуясь кистями различных цветов, размеров и прозрачностей. В 3ds max 6 этот инструмент был существенно улучшен. Появилась, например, возможность рисовать на нескольких слоях, а затем смешивать их, используя средства, очень похожие на средства Photoshop.
1. Создайте объект для раскрашивания (рис. 6.84).

Рис. 6.84. Объект до применения модификатора VertexPaint
2. Примените к созданному объекту модификатор VertexPaint. Появится плавающая панель инструментов для раскраски (рис. 6.85). Для того чтобы все дальнейшие изменения объекта были видны в окне проекции, переключитесь в режим Vertex Color Display Unshaded (Нетонированный показ цветов вершин) или Vertex Color Display Shaded (Тонированный показ цветов вершин).

Рис. 6.85. Различные инструменты для рисования на объекте
3. Задайте параметры кисти Opacity (Непрозрачность), Size (Размер) и Color (Цвет). Непрозрачность отвечает за то, сколько мазков кистью надо сделать, чтобы полностью перенести цвет, заданный кистью, на поверхность объекта.
4. Проведите кистью по объекту, поэкспериментируйте с различными значениями параметров, описанных в предыдущем пункте.
5. Создайте новый слой, щелкнув по кнопке

6. Для того, чтобы визуализировать раскраску объекта, сделанную с помощью модификатора VertexPaint, материалу объекта в канале диффузной карты следует присвоить текстуру Vertex Color (Цвет вершин) - см. рис. 6.86.

Рис. 6.86. Вид объекта после визуализации нарисованных цветов и смешивания слоев
Совет
Вы можете воспользоваться любым из 99 каналов окраски для назначения поверхности объекта различных свойств.
Для того чтобы рисовать не обычные цвета, а альфа-канал, выберите соответсвующий значок из выпадающего графического меню Display Channel.
Вы можете не только рисовать на вершинах, но и стирать нарисованные цвета, пользуясь инструментом Erase (Ластик).
Кнопки слева от кнопок инструментов Paint If и Erase позволяют «залить» всю поверхность объекта согласно текущим параметрам этих инструментов.
 |
 |
 |
Сгибание объекта
Первая деформация, с которой мы познакомимся, - это модификатор Bend (Сгиб), равномерно сгибающий объект.
1. Выделите объект (рис. 6.30).

Рис. 6.30. Выделите параллелепипед для сгибания
2. Щелкнув по кнопке

3. Щелкните по кнопке Bend (Согнуть) или выделите строку Bend в списке модификаторов (рис. 6.31). Появится свиток Bend (рис. 6.32).

Рис. 6.31 Выделите строку Bend в списке модификаторов

Рис. 6.32. На панели Modify появится свиток Bend
4. Выберите ось сгиба (bend axis). Ось сгиба - это ориентация контейнера модификации, которая не всегда совпадает с ориентацией объекта.
5. Введите значение Angle (Угол) в градусах или перетащите соответствующий счетчик. Контейнер и объект изогнутся вместе (рис. 6.33). Для более сглаженного сгиба объекта следует увеличить плотность его каркаса.

Рис. 6.33. Сгибание параллелепипеда по оси Z. Обратите внимание, что контейнер и параллелепипед сгибаются вместе
Совет
Изменение параметров направления (direction) приводит к изменению ориентации сгибания относительно оси сгиба.
Установите флажок Limit Effect (Ограничить эффекта) и введите какое-нибудь значение, чтобы ограничить модификацию верхней или нижней частью объекта.
Если объект наклонится или прогнется, то есть будет сопротивляться вашим попыткам деформировать его, попробуйте увеличить плотность каркаса.
Сглаживание каркаса
Модификатор MeshSmooth (Сглаживание сетки) добавляет грань к каждой вершине и ребру каркаса.

Рис. 6.63. Счетчик количества вершин и граней до и после оптимизации каркаса
1. Выделите объект (рис. 6.64).

Рис. 6.64. Выделите трубу
2. Примените модификатор MeshSmooth. Появится одноименный свиток (см. рис. 6.65). В соответствии с параметрами, заданными по умолчанию, объект лишь изменяет свою тонировку в окне проекции, поскольку количество итераций сглаживания установлено нулевым.

Рис. 6.65. Свиток MeshSmooth. Чтобы усилить эффект сглаживания, следует увеличить количество итераций
3. Подберите подходящее значение для поля Subdivision Amount (Количество подразделений). Медленно увеличивайте значение итераций, чтобы увеличить общее количество делений каркаса.
4. Постепенно уменьшайте значение параметра Smoothness (Сглаженность), чтобы оптимизировать каркас, - см. рис. 6.66.

Рис. 6.66. После сглаживания каркаса трубы. Обратите внимание, что ребра закруглены
Совет
Установленным по умолчанию типом модификатора MeshSmooth является NURMS. NURMS - это неоднородное рациональное
каркасное сглаживание (Non-Uniform Rational MeshSmooth) - в шутку переделанный термин «NURBS». Полное описание способов управления каркасами и применения различных типов сглаживания каркасов вы найдете в интерактивных файлах справки.
В 3ds max 6 появился режим Isoline Display (Показывать изолинии), который также находится в свитке Subdivlson Amount. Если
включить этот режим, то в окнах просмотра будут показаны не все ребра объекта, а лишь наиболее характерные линии, оставшиеся от исходного объекта.
Чтобы объект с плоскими поверхностями не подвергался сильной деформации, перед тем как применить модификатор
MeshSmooth, проверьте количество делений на каждой стороне объекта.
Модификатор MeshSmooth можно использовать в качестве инструмента моделирования, так как он одновременно закругляет углы и ребра объекта. Взяв за основу грубые, блочные формы, вы сможете быстро создать птиц, рыб, чудовища и космические корабли. Попробуйте комбинировать MeshSmooth с модификатором Extrude для преобразования сплайнов в округлые фигуры.
Сглаживание объекта
Сглаживать можно объект полностью или его отдельные грани.
Во время работы с каркасными примитивами вы управляете сглаживанием целого объекта, устанавливая и снимая переключатель параметра Smooth. Редактируемые объекты не имеют такого параметра, к ним нужно применять модификатор Smooth.
1. Выделите каркасный объект.
2. Примените модификатор Smooth. Появится соответствующий свиток (см. рис. 6.79). Объект в данный момент не является сглаженным (рис. 6.80).

Рис. 6.79. Используя параметры свитка Smoothing Groups (Группы сглаживания), вы можете сгладить разные группы граней или объект полностью

Рис. 6.80. Если сначала вы примените модификатор Smooth, сглаживание объекта отменится
3. Установите флажок Auto Smooth (Автосглаживание). Грани, соединяющиеся под углом меньшим, чем значение параметра Threshold (Пороговое значение), сгладятся (рис. 6.81).

Рис. 6.81. С установленным флажком Auto Smooth каждая грань, соединяющаяся с соседней под углом большим, чем пороговая величина сглаживания, будет сглажена
4. Увеличивайте значение поля Threshold, пока самые острые углы граней не будут сглажены. Или снимите флажок Auto Smooth и щелкните по кнопке 1 в области Smoothing Groups. Все грани объекта будут присвоены одной группе сглаживания. Весь объект станет сглаженным (рис. 6.82).

Рис. 6.82. Вид чайника после увеличения порогового значения сглаживания до 180°
Скашивание текста
Модификатор Bevel (Скос) выдавливает сплайн, используя разную ширину скашивания ребер.
1. Выделите объект Text Spline (Текст) -см. рис. 6.94.

Рис. 6.94. Текст может быть выдавлен и скошен
2. Примените модификатор Bevel. Появится соответствующий свиток (см. рис. 6.95). Текст будет закрыт новыми гранями.

Рис. 6.95. Нижняя половина свитка Bevel
3. В свитке Bevel Values (Значения скашивания) введите какое-либо значение в поле Start Outline (Начальный контур) или оставьте 0. Будет установлена начальная ширина контура вокруг текста.
4. В поле Level 1 (Уровень 1) установите значения для параметров Height (Высота) и Outline (Контур). Величина первого из этих параметров учитывается в качестве начальной величины выдавливания, а второго - в качестве величины скашивания (рис. 6.96).
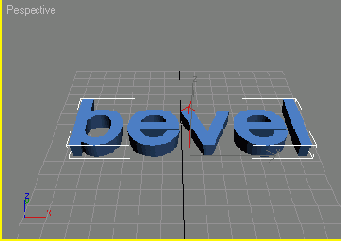
Рис. 6.96. Вид после настройки значений начального выдавливания и скашивания
5. В поле Level 2 (Уровень 2) (и при необходимости Level 3) также установите значения параметров Height и Outline. В результате текст будет подвергнут дополнительному выдавливанию и скашиванию (рис. 6.97).

Рис. 6.97. Визуализация текста с двухуровневым скашиванием
В свитке Parameters установите флажок Across Levels, чтобы сгладить края уровней.
Модиификатор Bevel Profile (Скашивание по профилю) выдавливает сплайн, используя второй сплайн для определения контура скошенного угла.
Скручивание объекта
Модификатор Twist (Скручивание) скручивает объект вдоль центральной оси.
1. Выделите объект (рис. 6.34).
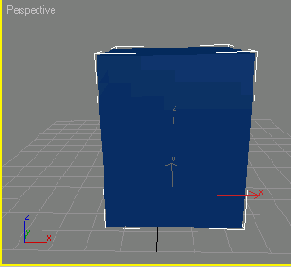
Рис. 6.34. Выделите параллелепипед для скручивания
2. Щелкнув по кнопке

3. Примените модификатор Twist. Появится свиток Twist (рис. 6.35).

Рис. 6.35. Свиток Twist появится в панели Modify
4. Выберите ось скручивания для контейнера.
5. Введите значение Angle (Угол) в градусах или перетащите соответствующий счетчик. Сначала произойдет скручивание контейнера, а затем объекта (см. рис. 6.36). Для сглаженного скручивания объекта следует увеличить плотность его каркаса вдоль оси, относительно которой он был скручен.
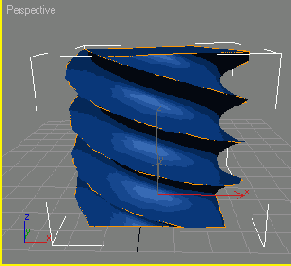
Рис. б.Зб. Скручивание параллелепипеда по оси Z
Совет
При использовании смещений (bias) объект скручивается на одном конце оси больше, чем на другом (похоже на применение
смещения для примитива Helix).
Установите флажок Limit Effect (Ограничить эффект) и введите какое-нибудь значение, чтобы ограничить модификацию
верхней или нижней частью объекта.
Создание нового набора кнопок
1. Щелкнув по кнопке

2. Щелкните по кнопке

3. Выберите любой набор из выпадающего списка (рис. 6.6).

Рис. 6.6. Выберите набор кнопок модификаторов
4. Переименуйте выбранный набор. Если вы не единственный пользователь компьютера, то имеет смысл назвать список с использованием собственного имени. Затем щелкните на кнопке Save (Сохранить) - см. рис. 6.7.

Рис. 6.7. Переименуйте и сохраните набор кнопок модификаторов
5. Установите в счетчике Total Buttons (Всего кнопок) число кнопок, которое вам необходимо. Появятся пустые кнопки.
6. Перетащите названия ненужных модификаторов на список модификаторов. Кнопки будут очищены.
7. Перетащите названия тех модификаторов, которые считаете самыми необходимыми, на свободные кнопки справа. Для удобства на рис. 6.8 показаны модификаторы, которые будут использованы в этой главе.
8. Щелкните по кнопке ОК. Содержание кнопок записано в файл 3dsmax.ini и может быть использовано в дальнейшем.

Рис. 6.8. После перетаскивания новых модификаторов
9. Для того чтобы включить набор кнопок, щелкните правой кнопкой мыши по списку модификаторов и выберите только что созданный набор (рис. 6.9).

Рис. 6.9. Выберите необходимый набор кнопок
10.Чтобы включить показ наборов, выберите Show Buttons (Показать кнопки) в том же контекстном меню.
Совет
Чтобы изменить набор кнопок, пройдите шаги с 1 по 4 и выберите другой набор. Я рекомендую вам создать такой же набор кнопок, что и в этом упражнении. Это упростит работу в этой главе.
Чтобы отключить показ наборов, в контекстном меню списка модификаторов уберите отметку с пункта Show Buttons (Показать кнопки).
Создание объектов на основе геометрических форм
Сплайны часто используются для создания объектов со сложной геометрической формой. Выдавливая, вращая вокруг какой-либо оси и скашивая сплайны, можно получить самые разнообразные объекты реального мира. Также сплайны используются для создания составных объектов типа Loft или Terrain (об этом написано в главе 10).
Сложность конечной фигуры определяется количеством вершин исходного сплайна и параметрами настройки каждого модификатора.
 |
 |
 |
Создание складок
Модификатор Smooth используется также для создания складок (creases). Вы присваиваете смежные выделенные грани разным группам сглаживания, чтобы программа не сглаживала ребра между ними.
Чтобы было удобнее выделять и сглаживать грани внутри одного модификатора, примените модификатор Edit Mesh или преобразуйте объект в редактируемую сетку. Затем включите выделение на уровне граней или многогранников и воспользуйтесь свитком Surface Properties для доступа к командам сглаживания (рис. 6.83).

Рис. 6.83 С помощью свитка Surface Properties вы можете сгладить выделенные грани, а также выделить грани, чтобы объединить их в группы
Сужение объекта
Модификатор Taper (Сужение) сужает стороны объекта относительно определенной оси.
1. Выделите объект (рис. 6.37).

Рис. 6.37. Выделите параллелепипед для сужения
2. Примените модификатор Taper. Появится свиток Taper (рис. 6.38).
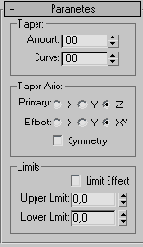
Рис. 6.38. На панели Modify появится свиток Taper
3. Выберите основную (primary) ось. Таким образом вы установите центральную ось контейнера для применения сужения.
4. Выберите результативную (effect) ось сужения контейнера. По результативной оси сужение всегда происходит симметрично.
5. Введите значение сужения между -10 и 10 в поле Amount (Значение) или перетащите соответствующий счетчик. Контейнер и объект сузятся вместе (см. рис. 6.39).

Рис. 6.39. Сужение параллелепипеда по оси Z
Совет
Если вы хотите, чтобы стороны объекта искривились во время сужения, введите нужное значение в поле Curve (Кривая) - см. рис. 6.40.
Установите флажок Symmetry (Симметрично), если хотите, чтобы сужение было симметричным по обеим сторонам основной оси.
Не забывайте, что в 3ds max вы можете анимировать почти все параметры. Попрактикуйтесь в анимации каждого базового геометрического модификатора, изменяя его параметры во времени (подробнее об этом рассказано в главе 7).

Рис. 6.40. Результат добавления искривления в модификатор Taper
 |
 |
 |
Свободная деформация
Модификаторы Free Form Deformation (FFD) деформируют объекты, используя вместо контейнера решетку (lattice), состоящую из опорных точек. Чем больше опорных точек расположено на решетке, тем точнее можно управлять деформацией.
FFD-модификаторов существует несколько. Три из них основаны на прямоугольной решетке и называются соответственно количеству контрольных точек: 2x2x2, 3x3x3 и 4x4x4. В FFD(box) используется прямоугольная решетка с произвольным числом контрольных точек, а в FFD(cyl) -цилиндрическая.
Свободная деформация объекта
1. Выделите каркасный объект.
2. Примените какой-нибудь FFD-модификатор. Раскроется свиток этого модификатора (рис. 6.52), а вокруг объекта появится решетка из опорных точек (см. рис. 6.53).

Рис. 6.52. Верхняя часть свитка FFD Parameters

Рис. 6.53. Сетка опорных точек FFD-модификатора, соответствующая сфере
3. Щелкните по кнопке Conform to Shape (В соответствии с формой).
4. В дисплее стека активизируйте подобъекты модификатора, щелкнув по знаку +, расположенному рядом с его названием. Затем выберите в свитке пункт Control Points (Опорные точки) - см. рис. 6.54.

Рис. 6.54. Выберите подобъект Control Points в дисплее стека
5. Щелкните по одной из кнопок


Рис. 6.55. Смещение точки внутрь геосферы
Совет
Блокировка опорных точек упрощает их трансформацию и защищает от случайного удаления. Не забывайте снимать с них
блокировку, прежде чем выбирать опорные точки.
Если вам необходима более точная настройка деформации, выберите модификаторы FFD Cyl или FFD Box и щелкните по
кнопке Set Number of Points (Установить количество точек), чтобы увеличить количество точек решетки.
Сворачивание стека модификаторов
Окончив эксперименты с модификаторами, вы можете свернуть стек.
Сворачивание стека модификаторов превращает объект в редактируемый и убирает стек его модификаторов. Во время сворачивания стека программа записывает состояние объекта в данный момент времени. Это стабилизирует объект и экономит память, так как программе не приходится вычислять старые параметры.
Поскольку сворачивание стека удаляет параметры создания, прежде чем продолжить, убедитесь, что объект имеет достаточное количество сегментов, сторон и верные базовые пропорции.
1. Выберите модифицированный объект.
2. Откройте панель Modify.
3. В дисплее стека щелкните правой кнопкой мыши по какому-нибудь модификатору. Появится меню команд (см. рис. 6.21).

Рис. 6.21. Наверху: щелкните правой кнопкой по модификатору в панели Modify. Внизу: выберите в меню команду Collapse All
4. Щелкните по команде Collapse All (Свернуть все). Появится сообщение, предупреждающее, что сворачивание стека удаляет все параметры (рис. 6.22).

Рис. 6.22. Диалоговое окно Warning предупреждает о последствиях сворачивания
5. Щелкните по кнопке Yes, чтобы свернуть все, или по Hold/Yes (Записать и свернуть), если перед сворачиванием стека хотите сохранить сцену в буфере.
6. Щелкните по кнопке ОК. Все модификаторы, их параметры и исходные параметры создания свернутся. Объект станет редактируемым (рис. 6.23).

Рис. 6.23. Сворачивание стека фиксирует все параметры модификаторов в их текущем состоянии
Удаление модификатора с объекта
1. Выделите модификатор, который вы хотите удалить, щелкнув по его названию в дисплее стека.
2. Щелкните по кнопке

Модификатор будет удален из стека, и его воздействие на объект прекратится.
Совет
Вы можете выделить несколько объектов
и применить модификатор сразу ко всем.
Вы можете отменить применение и удалить модификаторы, щелкнув по кнопке

Увеличение плотности сеточного примитива
Для того чтобы сеточный объект после деформации выглядел более гладко, вам обычно необходимо увеличивать сложность сетки. Поэтому, чтобы упростить работу, начнем с увеличения плотности сеточного примитива.
Если вы не уверены, сколько вам потребуется делений на сеточном объекте, то просто разделите сетку на равное число делений в каждом измерении. Или же оставьте все как есть до применения первого модификатора и затем поменяйте число делений так, чтобы деформированный объект выглядел гладким. Для объектов с плоскими сторонами хорошим правилом для простых деформаций является назначать одно деление на каждые 10 единиц сетки. Сложные деформации, например такие, как Noise, которые могут вызвать большое количество смещений сетки на малой площади, вполне возможно потребуют большего числа делений.
1. Выделите примитив, как показано на рис. 6.27.

Рис. 6.27. Выберите примитив цилиндр
2. Щелкнув по кнопке

3. В нижней части дисплея стека выберите название примитива. В панели Modify появятся параметры создания объекта (рис. 6.28).

Рис. 6.28. Параметры создания цилиндра. Вы увеличиваете его плотность, увеличивая количество сегментов длины, ширины и высоты
4. Увеличьте количество Segments (Сегменты) или Sides (Стороны). Сеточная поверхность разделится на большее число граней, ребер и вершин, увеличивая таким образом плотность сетки (рис. 6.29).

Рис. 6.29. Вид цилиндра после увеличения его плотности
Для того, чтобы изменить плотность редактируемых объектов, нужно применять модификаторы Tesselate либо MeshSmooth.
Выдавливание сплайна
Модификатор Extrude (Выдавливание) создает каркасный объект путем выдавливания сплайна по прямой вдоль оси Z.
1. Выделите сплайн (рис. 6.87).
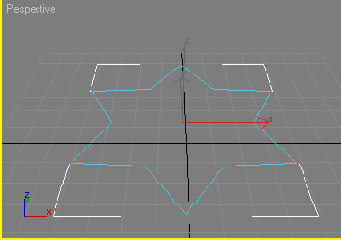
Рис. 6.87. Выделите сплайновую звезду для выдавливания
2. Примените модификатор Extrude. Появится соответствующий свиток (см. рис. 6.88).

Рис. 6.88. Свиток Extrude содержит настройки значения выдавливания и количества боковых сегментов, которые будут построены
3. Введите какое-нибудь значение в поле Amount. Сплайн будет выдавлен. Если сплайн представляет собой замкнутую форму, по умолчанию над закрытым участком будут построены грани (см. рис. 6.89).

Рис. 6.89. Выдавленная звезда
Совет
Чтобы повысить плотность конечного объекта вдоль направления выдавливания, следует увеличить количество сегментов
(параметр Segments).
Как провести тонкую модификацию сложности сплайнов при помощи команд Refine, Insert, Fillet, Weld, Delete или Fuse в модификаторе Edit Spline или при использовании редактируемых сплайнов, рассказано в главе 9.
Для создания патч-поверхностей или NURBS-объектов выберите варианты Patch или NURBS в области Output (Результат).
О том, как выдавить сплайн вдоль пути другого сплайна, рассказано в разделе «Лофтинговые объекты» главы 10.
Выравнивание нормалей
1. Выделите объект, нормали которого, по вашему мнению, сместились.
2. Примените модификатор Normal.
3. Установите флажок Unify Normals (Выровнять нормали). Изначальная ориентация сместившихся нормалей будет восстановлена (рис. 6.74).
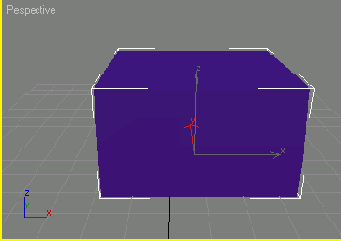
Рис. 6.74. Вид параллелепипеда после объединения нормалей
Модификаторы STL-Check (STL-проверка) и Cap Holes (Перекрыть отверстия) находят и устраняют отверстия в каркасе.
