Трансформации
Трансформации
Инструменты трансформации
Ограничители трансформаций
Системы координат и трансформации
Выбор системы координат
Выбор центра трансформации
Отслеживание трансформаций Ограничение трансформации
Перемещение объекта
Вращение объекта
Масштабирование объекта
Точные трансформации
Ввод значений трансформации в строке состояния
Ввод значений трансформации в диалоговом окне
Настройка двумерной, полуобъемной, объемной, угловой и процентной привязки
Настройка параметров привязки счетчиков
Привязка перемещения Установка целей привязки
Привязка вращения
Изменение угловой привязки
Привязка масштабирования
Настройка значений процентной привязки
Клонирование
Клонирование объекта
Клонирование объекта с помощью клавиши Shift
Сложные трансформации
Отражение объекта Массивы объектов
Создание массива сетки
Создание решетчатого массива
Создание кругового массива
Создание спирального массива
Создание массива с помощью инструмента Snapshot
Размещение объектов вдоль пути
Выравнивание объекта
Выравнивание объектов по нормали
Выравнивание объекта по виду
 |
Инструменты трансформации
Трансформации изменяют положение, ориентацию или размер объектов в зависимости от текущей системы координат и исходной точки преобразований, которую назначаете вы. Трансформации можно выполнять интерактивно либо вводя необходимые параметры с клавиатуры.
Имея одно из самых важных значений в трехмерной анимации, большинство инструментов преобразований расположены в центре Main Toolbar (главной панели инструментов). Другие расположены в панели Axis Constraints (Ограничители осей), которая по умолчанию спрятана. Еще несколько инструментов находятся в панели Extras (рис. 5.2).
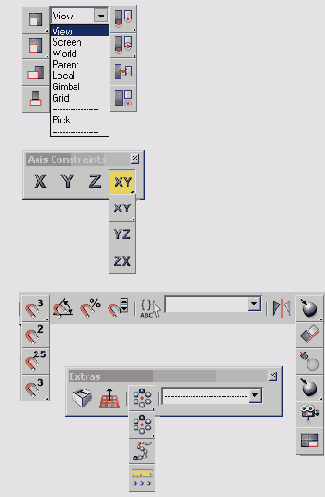
Рис. 5.2. Инструменты преобразования расположены в центре главной панели инструментов (вверху), в панели Axis Constraints (в середине), в правой части главной панели инструментов и в панели Extras (внизу)
Три основных инструмента трансформации расположены на главной панели инструментов. Они называются:



Дополнительные инструменты:


Transform Gizmos (Ограничители преобразований) - интерактивно изменяют осевые ограничители во время выполнения преобразований;

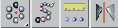

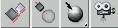
Все инструменты преобразований и клавиатурные комбинации для их вызова приведены в табл. 5.1.
Таблица 5.1. Команды преобразования и вспомогательные средства
| Клавиатурная комбинация | Кнопка | Название |
| X |   | Transform Gizmo Toggle (Включение/выключение ограничителей преобразований) |
| = |   | Transform Gizmo Size Up (Увеличение ограничителей преобразований) |
| - |   | Transform Gizmo Size Down (Уменьшение ограничителей преобразований) |
| F5 |  |
Restrict to X (Ограничить по X) |
| F6 |  |
Restrict to Y (Ограничить по Y) |
| F7 |  |
Restrict to Z (Ограничить по Z) |
| F8 |   | Restrict Plane Cycle (Переключение ограничений по плоскостям) |
| W |  |
Move Mode (Режим перемещения) |
| Е |  |
Rotate Mode (Режим вращения) |
| R |    |
Scale Cycle (Переключение режимов масштабирования) |
| F12 |   | Transform Type-in Dialog (Диалоговое окно точных перемещений) |
| S |  |
Snap Toggle (Режим перемещения) |
| Alt + S |   | Snaps Cycle (Включение/выключение привязок) |
| А |  |
Angle Snap Toggle (Включение/выключение угловой привязки) |
| Shift+Ctrl+P |  |
Snap Percent Toggle (Включение/выключение процентной привязки) |
| Назначаемая |  |
Spinner Snap Toggle (Включение/выключение привязки счетчиков) |
| Назначаемая |  |
Mirror Tool (Инструмент зеркалирования) |
| Alt+A |  |
Align (Выравнивание) |
| Alt+N |  |
Normal Align (Выравнивание по нормали) |
| Ctrl+H |  |
Place Highlight (Поместить блик) |
| Назначаемая |  |
Align Camera (Выравнивание камеры) |
| Назначаемая |  |
Align to View (Выровнять к виду) |
| Назначаемая |  |
Array (Массив) |
| Назначаемая |  |
Snapshot (Снимок) |
| Shift+l |  |
Spacing Tool (Шаг) |
Изменение угловой привязки
1. Перейдите на вкладку Options в диалоговом окне Grid and Snap Settings.
2. Установите значение угла (рис. 5.37).

Рис. 5.37. Увеличение значения угловой привязки до 15°
3. Закройте диалоговое окно.
Совет
Чтобы повернуть объект вокруг, например, вершины или ребра, включите режим 3DSnap и настройте цель привязки на вкладке Snaps окна Grid and Snap Settings.
Для включения и отключения угла привязки пользуйтесь клавишей А.
Процентная привязка (percent snap) привязывает масштабирование к процентному увеличению размера. По умолчанию 10%.
Клонирование
Посредством клонирования программа создает копии объектов (и подобъектов), которые выглядят точно так же, как оригинал (рис. 5.40). Можно создать один или несколько клонов, и они могут быть размещены в разных пространственных конфигурациях.

Рис. 5.40. Клонирование создает точные копии оригинала, которые могут быть размещены в разных пространственных конфигурациях
Клонирование, будучи применено вместе с трансформациями, является невероятно мощным инструментом. Вы можете создавать массивы перемещенных, повернутых и увеличенных копий объектов. Клонируя анимированные объекты, нетрудно создать массивы объектов, наследующих анимацию от оригинала. Вспомните птичьи стаи или косяки рыб: куда бы ни отправился вожак, остальные следуют за ним.
Существует три типа клонов:
копия (сору) - это дублирующий объект, изменение которого не влияет на оригинал. Используйте копии для объектов, которые будут анимироваться отдельно;
образец (instance) - дублирующий объект, «разделяющий» все свои параметры создания и модификаторы с оригиналом. Любое изменение оригинала отражается на самом оригинале и на других образцах. Образец удобно использовать для создания птичьей стаи, пчелиного роя, косяка рыб и т.д.;
экземпляр (reference) - это дублирующий объект, разделяющий все параметры и лишь некоторые модификаторы с оригиналом и его образцами. Используйте экземпляр для создания различных вариантов одного объекта: птиц, отделившихся от стаи, пчел, разделившихся на маленькие рои, или рыбы, застывшей перед объективом камеры.
Модификаторы описаны в главе 6, они являются параметрическими командами, восстановленными в стеке так, чтобы вы могли войти в них позднее. Трансформации также могут размещаться в стеке модификатора, используя в качестве ограничителя модификатор XForm. Таким образом, вы приобретаете больший контроль над процессом анимации и получаете возможность трансформировать образцы согласованно.
 |
 |
 |
Клонирование объекта
Самый простой способ создания клона -использовать команду Edit =>Clone (Правка => Клонировать). При этом клон будет создан в том же самом месте, что и оригинал объекта.
1. Выделите объект (рис. 5.41).

Рис. 5.41. Выделите объект для клонирования
2. Выберите команду Edit =>Clone. Появится диалоговое окно Clone Options (Опции клонирования) - см. рис. 5.42.

Рис. 5.42. В диалоговом окне Clone Options вы выбираете тип клона и присваиваете ему имя
3. Выберите тип клона.
4. Введите название или используйте заданное по умолчанию, то есть название оригинала с порядковым номером в конце.
5. Щелкните по кнопке ОК.
Клон создан. Он расположен в том же месте, что и оригинал. Чтобы увидеть клон, сместите его с оригинала, как показано на рис. 5.43.

Рис. 5.43. Переместив клон, вы сможете увидеть, что это точная копия оригинала
Клонирование объекта с помощью клавиши Shift
Вы можете создать много клонов, нажав клавишу Shift до преобразования объекта. Каждый из клонов будет смещен относительно предыдущего на то же расстояние, на которое первый клон был смещен от оригинала. Этот метод позволяет создавать прямолинейные массивы объектов.
1. Выберите один из инструментов трансформации на основной панели инструментов

2. Нажмите клавишу Shift.
3. Трансформируйте объект с помощью перетаскивания. Второй объект растянется за первым (рис. 5.44), и появится диалоговое окно Clone Options.

Рис. 5.44. Клонирование объекта с помощью клавиши Shift и инструмента перемещения
4. Введите нужное значение в поле Number of Copies (Количество копий) - рис. 5.45.

Рис. 5.45. В диалоговом окне Clone Options введите количество клонов, которые хотите создать
5. Щелкните по кнопке ОК.
Появятся клоны. Каждый клон будет трансформирован из исходного объекта поэтапно (рис. 5.46).
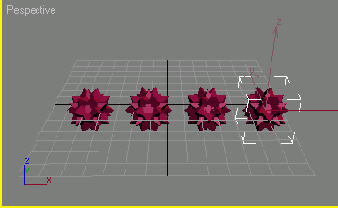
Рис. 5.46. Конечные клоны, полученные путем перемещения, всегда располагаются на некотором расстоянии друг от друга
Для того чтобы клон, созданный с помощью клавиши Shift, полностью накладывался на оригинал, щелкните по объекту вместо его трансформации.
Масштабирование объекта
Масштабирование (scale transform) увеличивает или уменьшает объекты относительно их осей, используя текущий центр трансформации в качестве начала трансформации. Инструменты масштабирования, расположенные в прикрепленной панели масштабирования на основной панели инструментов (рис. 5.17), включают:

Рис. 5.17. Три инструмента масштабирования расположены на основной панели инструментов


Рис. 5.18. Равномерное масштабирование: уменьшение масштаба объекта по всем трем осям



Рис. 5.19. Неравномерного масштабирование: уменьшение масштаба по осям X и Y

Рис. 5.20. Сплющивание: уменьшение объекта по осям X и Y и вытягивание по оси Z
1. На основной панели инструментов выберите из прикрепленной панели инструмент масштабирования

2. Щелкнув по кнопке

Если на шаге 1 вы выберете равномерное масштабирование (Uniform Scale), все три оси активизируются автоматически.
3. Щелкните по объекту и перетащите курсор вверх или вниз. Объект будет масштабирован в направлении текущих осей преобразования (рис. 5.21).

Рис. 5.21. Сплющивание объекта по оси Z приводит к его пропорциональному увеличению по осям X и Y
4. Чтобы изменить ось масштабирования по ходу работы, щелкните и растяните оси или углы контейнера трансформации.
Совет
Операция Scale вызывается с клавиатуры нажатием клавиши R. При нажатии клавиши R происходит циклическое переключение между тремя командами масштабирования.
Массивы объектов
Инструмент Array создает массив клонов, трансформируя их в трех измерениях. Диалоговое окно Array включает:
группу Type of Object (Тип объекта) -позволяет выбрать тип клонирования при создании массива (копия, образец или экземпляр) - см. рис. 5.50;
группу Array Dimensions (Измерения массива) - позволяет выбрать количество измерений, которое вы хотите использовать в массиве, и количество объектов для каждого измерения массива. Параметр Incremental Row Offsets (Увеличение смещения ряда) настраивает расстояние между рядами (рис. 5.51);
индикатор Total in Array (Всего в массиве) - указывает общее количество объектов конечного массива. Подсчитывается путем умножения количества объектов в каждом измерении (рис. 5.52);
группу Array Transformation (Трансформации в массиве) - указывает текущую систему координат и позволяет вам установить инкрементные или общие значения для каждой трансформации. Вы щелкаете по левым стрелкам для ввода инкрементных значений; по правым - для ввода общих. Если установить флажок Re-Orient (Переориентировать), клоны будут следовать направлению вращения. Если установлен флажок параметра Uniform (Равномерно), шкалы Y и Z отключатся, а значение шкалы X применится ко всем осям (рис. 5.53).
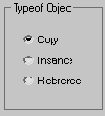
Рис. 5.50. В группе Type of Object вы выбираете тип клонирования

Рис. 5.51. В группе Array Dimensions вы настраиваете количество измерений для массива и количество объектов в каждом измерении

Рис. 5.52. Значение Total in Array - это количество объектов, которые появятся в конечном массиве

Рис. 5.53. Группа Array Transformation позволяет выбрать трансформации, которые будут использованы в массиве, и настроить их параметры
Настройка двумерной, полуобъемной, объемной, угловой и процентной привязки
1. Выберите команду Customize => Grid and Snap Settings (Настроить =>Параметры сетки и привязки) или щелкните правой кнопкой мыши по кнопке блокировки любой привязки за исключением Spinner Snap. Появится диалоговое окно Grid and Snap Settings (рис. 5.29).

Рис. 5.29. Параметры сетки и привязки настраиваются в диалоговом окне Grid and Snap Settings
2. Перейдите на нужную вкладку.
3. Настройте параметры, устанавливая соответствующие флажки или вводя значения с клавиатуры (рис. 5.30).

Рис. 5.30. Ввод значения шага сетки на вкладке Home Grid
4. Закройте диалоговое окно.
Нажав клавишу Shift и правую кнопку мыши, вы вызовите меню Snap, где по ходу работы можно настроить цели и точные параметры привязки.
Настройка параметров привязки счетчиков
1. Выберите команду Customize => Preferences или щелкните правой кнопкой мыши по строке Spinner Snap. Появится диалоговое окно Preference Settings.
2. На вкладке General (Главная) установите значения счетчика и привязки. Вы также можете настроить шаг перемещения курсора по счетчикам (рис. 5.31).

Рис. 5.31. Ввод значений привязки счетчика в группе Spinners
3. Щелкните по кнопке ОК или закройте диалоговое окно.
Двумерная и трехмерная привязки ограничивают трансформацию перемещения, устанавливая цели (targets). Цель привязки включает узлы и линии сетки, габаритные контейнеры, перпендикуляры, касательные и интервалы подобъектных компонентов. По умолчанию целью привязки являются узлы сетки.
Настройка значений процентной привязки
1. Откройте панель Options (Опции) в диалоговом окне Grid and Snap Settings.
2. Введите новое процентное значение в поле Percent (Проценты) - рис. 5.39.

Рис. 5.39. Настройка процентной привязки на 20%
3. Закройте диалоговое окно.
Для включения или отключения процентной привязки пользуйтесь комбинацией клавиш Shift+Ctrl+P.
Ограничение трансформации
Ограничение по оси временно ограничивает направление, в котором может быть осуществлена трансформация. Ограничение действует на ось до тех пор, пока не будет выбрано новое ограничение.
1. Щелкните в основной панели инструментов по одной из кнопок

2. Выберите объект, щелкнув по нему. Появится контейнер преобразования с управляющими элементами.
3. Щелкните на свободном месте в панели инструментов и включите опцию Axis Constraints или выполните команду меню Customize => Show UI => Show Floating Toolbars, откроется плавающая панель Axis Constraints (Ограничитель осей) -см. рис. 5.11.

Рис. 5.11. Панель Axis Constraints позволяет выбрать оси вращения и масштабирования
4. На панели Axis Constraints выберите ось или оси ограничения. Трансформации привяжутся к этим осям. Оси подсветятся желтым.
5. Чтобы воочию увидеть эффект ограничения, щелкните на поверхности объектов и попытайтесь перетащить его в разных направлениях. Не щелкайте на контейнере преобразования, поскольку это может сбросить ограничения по осям. Трансформации будут ограничены перемещением в положительном или отрицательном направлении вдоль осей.
Трансформация ограничивается положительным или отрицательным направлением выбранной оси. Если вы выбрали ограничение по двум осям (XY, YZ, ZX), трансформация будет ограничена плоскостью, которая определяется данными осями.
Совет
Ограничение по оси сохранится во всех трансформациях, пока вы не назначите новое ограничение.
Вы можете выбирать различные трансформации из контекстного меню, которое появляется при щелчке правой кнопкой
мыши по объекту.
Комбинации клавиш для ограничения по оси:
F5 - ограничение по оси X;
F6 - ограничение по оси Y;
F7 - ограничение по оси 2;
F8 - переключение между ограничениями плоскостями XY, YZ и ZX.
Ограничения по осям не влияют на операцию однородного масштабирования.
Если вы испытываете трудности при перемещении объекта, лучше заблокировать выделение. Выделение блокируется и освобождается нажатием клавиши пробела.
Ограничители трансформаций
Ограничители трансформаций (Transform Gizmos) позволяют накладывать ограничения прямо при наложении трансформаций. Подобно ограничителям в панели Axis Constraints они остаются привязанными к трансформации до тех пор, пока вы не назначите новые. Единственное отличие состоит в том, что эти ограничители возвращаются к прежним установкам сразу после того, как вы отпустите кнопку мыши.
Трансформациям перемещения, вращения и масштабирования соответствуют уникальные наборы ограничителей, которые активизируются щелчком по их управляющим элементам (рис. 5.3). Эти элементы окрашены в соответствии с той осью, за фиксацию которой они отвечают. Красному ограничителю соответствует ось X, синему - ось Y, зеленому - ось Z. После щелчка элемент приобретает красный цвет, что свидетельствует о его активизации.
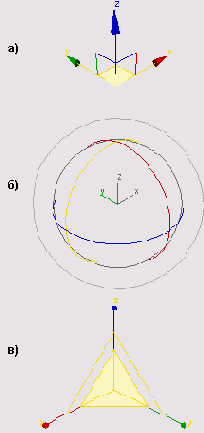
Рис. 5.3. Управляющие элементы трансформации: а) Move; б) Rotate; в) Scale
У трансформации Move (рис. 5.За) есть семь управляющих элементов: три - для движения по осям X,Y и Z, три - для движения по плоскостям XY, YZ и ZY и один -для движения параллельно экрану. Элементы для управления осями X,Y и Z выглядят как трехгранник осей с коническими стрелками и соответствующими обозначениями. Элементы для управления движением по плоскостям похожи на небольшие перпендикулярные линии возле основания трехгранника осей. При щелчке по этим линиям они и соседние оси окрашиваются в желтый цвет. Седьмой элемент, называемый экранным, по умолчанию не показан. При включении он появляется в виде небольшого квадратика у основания осей. Поскольку этот ограничитель не привязывается к трансформации, он окрашивается в желтый лишь при перетаскивании.
Ограничитель трансформации Rotate (см. рис. 5.36) состоит из пяти управляющих элементов, которые охватывают центр вращения. Три из них ограничивают вращения вокруг осей X,Y и Z. Они окрашены в красный, синий и зеленый цвета соответственно. Два других ограничивают вращение примерно так же, как и инструмент Arc Rotate. Темно-серый (внутренний) элемент позволяет свободно вращать объект, а светло-серый (внешний) ограничивает вращение плоскостью, перпендикулярной экрану. После перетаскивания курсора мыши на одном из таких элементов появляется касательная, показывающая направление вращения, строка текста, показывающая угол поворота и темно-серый сектор, показывающий тот же угол графически.
Ограничитель трансформации Scale (см. рис. 5.3в), состоящий из семи управляющих элементов, также выглядит как трехгранник осей. Небольшие параллелепипеды на концах осей служат для фиксации трансформации относительно этих осей.
Параллельные линии, соединяющие оси, предназначены для трансформаций, закрепленных за двумя осями. Треугольник, расположенный у основания трехгранника, включает режим свободной трансформации. Чтобы осуществить фиксацию, щелкните на нужном управляющем элементе. При ограничении трансформации по одной оси она станет желтой. Если щелкнуть по двум осям, то желтый цвет приобретут не только эти оси, но и внешний треугольник, их соединяющий. Если щелкнуть по треугольнику у основания, то окрасится и он, и все три оси. Чтобы осуществить масштабирование, просто щелкните и перетащите нужный управляющий элемент.
Для удобства вы можете увеличить размер управляющих элементов, нажимая на клавишу = на клавиатуре. Чтобы этот размер уменьшить, нажмите на клавишу -. Эти команды также работают для изменения размеров трехгранников осей.
Показ управляющих элементов вы можете включать и отключать нажатием клавиши X. Поэтому, если вы выбрали объект и при этом не появились управляющие элементы, проверьте, не отключен ли режим показа этих элементов.
Отражение объекта
Инструмент Mirror отражает объект относительно одной или двух осей.
1. Выделите объект.
2. На основной панели инструментов выберите инструмент

Появится диалоговое окно Mirror (см. рис. 5.47).

Рис. 5.47. В диалоговом окне Mirror вы выбираете оси отражения и тип клонирования
3. Выберите ось отражения или используйте заданную по умолчанию.
4. Введите значение Offset (Смещение), чтобы уточнить, на каком расстоянии будет расположен отраженный объект.
5. Укажите тип клонирования или выберите пункт No Clone (He клонировать) для отражения оригинала.
Отраженный объект создан со смещением в направлении от оси отражения (рис. 5.48).

Рис. 5.48. Результат отражения объекта и смещения его клона по оси X
Чтобы создать симметричный узор, создайте объект и отразите его. Затем выделите объект и его клон и отразите их вместе (рис. 5.49)

Рис. 5.49. Выделив и отразив объекты несколько раз, вы создадите повторяющийся узор
Отслеживание трансформаций
3ds max использует матрицу для отслеживания трансформаций относительно локальной и глобальной системы координат. Так как эта матрица постоянно обновляется, сохраняется только результат трансформации. Сравните это с модификаторами, отслеживающимися в упорядоченном списке, который вы можете править, когда угодно.
Центр трансформации будет присвоен текущему преобразованию. Три координатные оси и контейнеры трансформации (transform gizmos) - указатели и маркеры, указывающие направление преобразования, - обновятся, чтобы показать положение и ориентацию выбранного вами центра трансформации (рис. 5.10).

Рис. 5.10. Контейнер преобразования с выделенной осью X
Перемещение объекта
Перемещение (move transform) изменяет положение объекта, передвигая его вдоль осей текущей системы координат. Используя управляющие элементы контейнера преобразования, вы можете осуществлять привязку по осям одновременно с перемещением.
1. В основной панели инструментов выберите инструмент

2. Выберите объект, щелкнув по нему. Появится контейнер преобразования с управляющими элементами.
3. Щелкнув по кнопке

Текущие оси станут желтыми, указывая возможные направления движения объекта (рис. 5.10).
4. Щелкните мышью и перетащите объект в направлении оси текущего преобразования. Объект передвинется, следуя за контейнером (рис. 5.12).

Рис. 5.12. Чайник перемещается вправо в положительном направлении оси X
5. Для того чтобы изменить ограничение по оси в процессе работы, потяните за нужную ось контейнера трансформации. Для ограничения по двум осям тяните за углы контейнера (рис. 5.13).

Рис. 5.13. Чтобы переместить объект в плоскость XZ, надо потянуть за углы контейнера
Для того чтобы передвинуть объект параллельно плоскости экрана, надо сначала включить соответствующий управляющий элемент. В меню выберите Customize => Preferences => Gizmos. В разделе Move Gizmo (Контейнер перемещения) => Center Box Handle (Центральный управляющий элемент) включите опцию Move in Screen Space (Передвигать в пространстве экрана). При щелчке квадратик в основании трехгранника осей выделится желтым и будет активизирован режим передвижения параллельно экрану.
Операция Move вызывается с клавиатуры нажатием клавиши W.
Привязка масштабирования
1. Выберите инструмент Select and Uni-forme Scale на основной панели.
2. Включите процентную привязку, щелкнув по кнопке Percent Snap в строке состояния.
3. Масштабируйте объект. Объект привяжется к дискретному процентному увеличению во время масштабирования (рис. 5.38).

Рис. 5.38. Равномерное масштабирование привязано к 10%
Привязка перемещения
1. Выберите инструмент Select and Move (Выделить и переместить) на основной панели инструментов.
2. Щелкните по кнопке

3. Переместите объект. Во время перемещения объект будет «отвязываться» от одной цели и «привязываться» к другой (рис. 5.32).

Рис. 5.32. Перемещение привязано к узлам сетки. Обратите внимание, что форма курсора изменилась
Привязка вращения
1. Выберите инструмент Select and Rotate (Выделить и повернуть) на основной панели инструментов.
2. Включите угловую привязку, щелкнув по кнопке Angle Snap в строке состояния.
3. Поверните объект. Он будет привязан к дискретному градусному увеличению во время поворота (рис. 5.36).

Рис. 5.36. Привязывание вращения по оси Z к значению 5°
Размещение объектов вдоль пути
Инструмент Spacing (Шаг) в отличие от Snapshot создает массив, распределяя клоны вдоль пути (path) - см. рис. 5.69. Инструмент Spacing имеет больше параметров настройки клонов и не использует перемещение во времени для определения шага. Также он не работает с клонами каркасного типа.

Рис. 5.69. Инструмент Spacing создает массив клонов вдоль пути
Основные параметры инструмента Spacing:
Count (Количество) - устанавливает количество клонов;
Spacing (Шаг) - устанавливает расстояние между клонами;
Start Offset (Начало смещения) - определяет расстояние от начальной точки до первого клона;
End Offset (Конец смещения) - определяет расстояние от последнего клона до конечной точки.
Когда вы устанавливаете и снимаете флажки параметров, расположенный ниже список обновляется, отражая текущую комбинацию. Вы можете заблокировать значения смещения. Если вы выберете какое-нибудь свойство из списка, оно автоматически применит или заблокирует установленные вами параметры (рис. 5.70).

Рис. 5.70. В списке параметров отражается текущая комбинация параметров
В группе Context (Контекст) вы уточняете способ измерения расстояния между клонами: от центра до центра или от края до края. По умолчанию клоны будут выровнены по направлению пути. Но если вы снимите флажок Follow (Следовать) в меню Context, клоны будут сориентированы в том же направлении, что и исходный объект (рис. 5.71).

Рис. 5.71. По умолчанию клоны расположены вдоль пути, но вы можете соориентировать их в одинаковом направлении
Если клоны распределяются по существующему сплайновому пути с помощью инструмента Spacing, в качестве начальной точки шага всегда используется первая вершина сплайна. (О том, как изменять первую вершину сплайна, вы узнаете из главы 9.)
1. Выделите объект.
2. На панели инструментов Extras выберите инструмент

3. В области Type of Object выберите тип клона.
4. В области Context выберите параметр расстояния.
5. Щелкните по кнопке Pick Path (Выбрать путь), а затем по сплайну, чтобы использовать его как путь.
Или щелкните по кнопке Pick Points (Выбрать точки). Затем щелкните мышью в двух разных местах окна проекции, чтобы определить маршрут (см. рис. 5.72). Вдоль маршрута появятся три клона (рис. 5.73).

Рис. 5.72. Щелкните мышью в окне проекции, чтобы определить маршрут
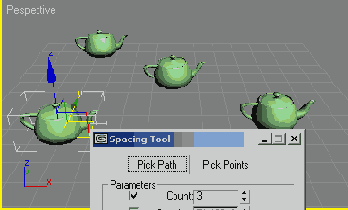
Рис. 5.73. По умолчанию появятся три клона
6. В поле Count введите количество клонов, необходимое для создания массива (рис. 5.74). Если вы измените значение параметра Count, изменится количество клонов в окне проекции и параметр Spacing.

Рис. 5.74. После настройки количества клонов в поле Count автоматически обновляется количество клонов в массиве
7. Вы можете выбрать распределение из разворачивающегося списка или ввести вручную значения начального и конечного смещения. Распределение клонов изменится.
8. Когда вы решите, что все необходимые свойства массива настроены правильно, щелкните по кнопке Apply (Применить) и закройте диалоговое окно.
Совет
Инструмент Spacing не считает исходный объект частью массива.
Клавиатурной комбинацией для открытия окна инструмента Spacing Tool является Shift+1.
Системы координат и трансформации
Системы координат (systems of reference) отслеживают положение, ориентацию и масштабирование трансформируемых объектов. В главе 3 мы рассмотрели две системы координат: локальную, которая использует подвижные оси для определения пространства объекта (рис. 5.4), и глобальную, которая использует фиксированные оси для определения положения объекта в глобальном пространстве (рис. 5.5).

Рис. 5.4. Локальная система координат базируется на пространстве объекта

Рис. 5.5. Глобальная система координат базируется на глобальном пространстве
Третья система координат называется экранной и скрыта в просматриваемых сценах: это плоскость экрана монитора. Так как эта система ориентирована на зрителя, в ней легко разобраться: перемещение вверх и вниз по оси Y - это перемещение вверх и вниз относительно экрана; перемещение влево и вправо по оси X - в левую и правую часть экрана (рис. 5.6).

Рис. 5.6. Независимо от типа используемой системы координат оси X и Y лежат на сетке
3ds max комбинирует локальную, глобальную и экранную систему координат. Вы можете выбрать любую из них. Системой по умолчанию является View (Окно). Координаты окна используют координаты экрана в плоских ортогональных видах и глобальные координаты.— в объемных (трехмерных) видах, имеющих параллельную или сходящуюся перспективу. Во всех видах оси X и Y отмечены темной горизонтальной и вертикальной линией на сетке, а перпендикулярная ось Z направлена вверх и невидима для зрителя.
Системы координат, центры преобразования и ограничение по осям определяют выполнение преобразований. Каждый вариант «приклеивается» к выбранному типу трансформации до тех пор, пока вы не назначите новый.
Сложные трансформации
Команды Mirror (Зеркальное отражение), Array (Массив) и Align (Выравнивание) применяют комбинацию перемещения, вращения и масштабирования к объектам и их клонам.
Создание кругового массива
Круговой массив (circular array) - это массив клонов, упорядоченных в круг в одном измерении.
1. В панели Create откройте подпанель

2. В свитке Object Type щелкните по кнопке Point (Точка).
3. В любом окне проекции щелкните там, где хотите сделать центр. Появится объект Point (рис. 5.58).
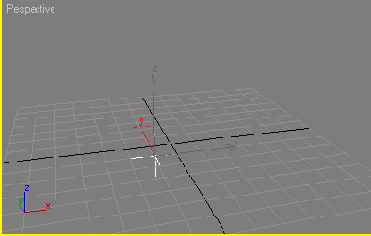
Рис. 5.58. Создайте вспомогательный объект Point, чтобы использовать его в качестве центра поворота
4. Щелкнув по кнопке

5. Из раскрывающегося меню центра преобразования выберите вариант

6. В раскрывающемся меню системы координат выберите Pick (Взять). Затем щелкните по объекту Point.
7. На панели инструментов Extras выберите инструмент

8. В диалоговом окне Array выберите тип клона в группе Type of Object.
9. В группе Array Dimensions выберите вариант ID. Затем в поле Count укажите количество объектов, которые будут составлять массив (рис. 5.59).
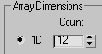
Рис. 5.59. Значение поля Count для создания массива из 12 объектов
10. В группе Array Transformation щелкните по правой стрелке рядом со словом Rotate (Вращать). Затем введите значение Z = 360° (рис. 5.60).
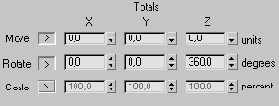
Рис. 5.60. Общее значение в 360° создает круговой массив
11. Введите все остальные нужные значения. Щелкните по кнопке ОК (рис. 5.61).

Рис. 5.61. Конечный круговой массив. Обратите внимание, что все чайники следуют в направлении поворота
 |
 |
 |
Создание массива с помощью инструмента Snapshot
Инструмент Snapshot (Снимок) создает большое количество клонов, создавая «снимки» объекта в определенные моменты анимации. По мере продвижения объекта по траектории с него будут сниматься клоны через равные промежутки времени. Клоны не наследуют анимацию исходного объекта. (Более подробную информацию об этом вы найдете в главе 7.) Создание массива неанимированных объектов с помощью инструмента Snapshot используется для получения большого количества клонов, расположенных в том же месте, что и исходный объект.
Кроме обычных способов клонирования (копия, образец, экземпляр) в инструменте Snapshot существует также возможность создать сеточный клон (mesh clone). Сеточные клоны являются копиями исходного объекта, который может быть или не быть каркасным. Например, вы можете создавать сеточные клоны из сплайнов, составных объектов или систем частиц.
1. Выделите анимированный объект.
2. Щелкните правой кнопкой мыши по объекту и в появившемся меню выберите пункт Properties.
3. В диалоговом окне Object Properties установите флажок Trajectory. Появится траектория объекта (рис. 5.66).

Рис. 5.66. Вы увидите, как выглядит путь анимации объекта, включив его траекторию
4. Выберите инструмент

5. В диалоговом окне Snapshot установите переключатель параметра Range (Временной промежуток) и введите необходимое количество копий (рис. 5.67).
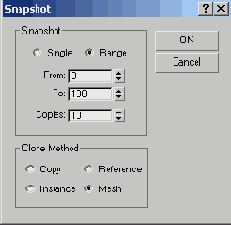
Рис. 5.67. В диалоговом окне Snapshot вы выбираете количество и тип клонов для создания массива
6. В группе Clone Method (Метод клонирования) выберите тип клона или используйте заданный по умолчанию (Mesh).
7. Щелкните по кнопке ОК. Массив будет построен по траектории исходного объекта (рис. 5.68).

Рис. 5.68. Клоны, составляющие массив, следуют по траектории объекта. Расстояние между клонами зависит от скорости объекта
Совет
Исходный объект не будет являться частью Snapshot-массива. В месте расположения исходного объекта создается его копия.
Этим инструмент Snapshot отличается от инструмента Array, который включает исходный объект в конечный массив.
 |
 |
 |
Создание массива сетки
Массив сетки (grid array) представляет собой двумерный массив объектов, упорядоченных на плоскости в ряды и колонки.
1. Выделите объект.
2. Щелкнув по кнопке

3. Выберите инструмент

4. В группе Type of Object выберите тип клонирования.
5. В группе Array Dimensions выберите вариант 2D.
6. В поле ID Count (Количество в ряду) введите количество клонов для каждого ряда.
7. В поле 2D Count (Количество в колонке) введите количество клонов для каждой колонки.
8. В группе Array Transformation введите инкрементное или общее значение для каждой трансформации клонов. Для простой сетки, без поворота или масштабирования, просто введите значение Move в поле X, чтобы между колонками было некоторое расстояние (см. рис. 5.54).

Рис. 5.54. При этих параметрах колонны сетки переместятся на 30 единиц
9. Введите в поле Y для команды 2D Incremental Row Offsets значение пространства между рядами (рис. 5.55).

Рис. 5.55. Если ввести значение отклонения по оси Y, ряды будут раздвинуты. Значения для трехмерного массива окрашены в серый цвет
10. Щелкните по кнопке ОК, чтобы создать массив. Появится массив сетки (рис. 5.56).

Рис. 5.56. Конечный массив сетки
Создание решетчатого массива
Решетчатый массив (lattice array) добавляет высоту и выводит массив в класс трехмерных.
1. Повторите шаги создания массива сетки.
2. В диалоговом окне Array Dimensions выберите вариант 3D.
3. В поле Count введите количество клонов для вертикального измерения. Затем введите значение отклонения в поле Z.
4. Щелкните по кнопке ОК, чтобы создать решетчатый массив (рис. 5.57).
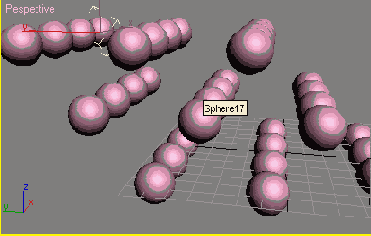
Рис. 5.57. Вы создаете решетчатый массив, вводя значения параметра 3D
 |
 |
 |
Создание спирального массива
1. Повторите шаги 1-10 для создания кругового массива. (Если вы только что выполнили предыдущее упражнение и создали круговой массив, смотрите подсказку, расположенную ниже).
2. Настройте количество объектов массива, изменив параметр ID Count, как показано на рис. 5.62.

Рис. 5.62. Настройте параметр ID Count, чтобы изменить количество объектов массива
3. Умножьте 360° в поле Z на количество витков спирали и введите это значение в счетчике поворота. Затем введите соответствующее число градусов по оси Z (рис. 5.63).

Рис. 5.63. Общее значение поворота 1080° означает, что спиральный массив будет иметь три витка
4. Введите значение перемещения по оси Z, чтобы настроить инкрементную или общую высоту массива (рис. 5.64).

Рис. 5.64. Установка инкрементной высоты на 25 единиц
5. Щелкните по кнопке ОК. Появится спиральный массив, начинающийся с объекта-оригинала (рис. 5.65).

Рис. 5.65. Конечный спиральный массив, просматриваемый в окне ActiveShade View
Чтобы настроить только что созданный массив, щелкните по кнопке

Точные трансформации
Если вам необходима точная трансформация объекта, используйте ручной ввод значений трансформации и привязки. При ручном вводе численные значения (в единицах длины, градусах или процентах) вводятся посредством перетаскивания счетчиков или вводом параметров с клавиатуры. Вы можете ввести значения трансформации в строке координат, расположенной в строке состояния (рис. 5.22) или в одном из специальных диалоговых окон трансформации Transform Type-in -рис. 5.23.

Рис. 5.22. Вы можете ввести значение трансформации в строке координат после активизации одного из инструментов трансформации

Рис. 5.23. Вид диалогового окна Transform Type-in меняется в зависимости от выбранного типа трансформации
Привязка не производит трансформации, но позволяет установить интервал изменения параметров трансформации или задать «цели» привязки при трансформации. Кнопки блокировки привязки, включающие и отключающие привязку, рас-змещены в строке состояния (рис. 5.24).

Рис. 5.24. Выбор привязки
Существует два способа преобразования объектов посредством ввода значений их трансформации: смещение по относительному значению или трансформация до абсолютных значений.
Трансформации
Команды трансформации являются базовыми для анимирования объектов. С помощью трансформаций (transforms) объекты отскакивают, сплющиваются, крутятся и летают. На уровне подобъектов трансформации применяются для редактирования моделей. В этой главе описаны как базовые трансформации, так и более сложные, создающие массивы клонированных объектов.
Трансформации представляют собой математические функции - аффинные преобразования (affine transformations), - изменяющие координаты геометрических объектов. При использовании аффинных преобразований параллельные стороны объекта, на которые направлено их действие, остаются параллельными.
Основные виды преобразований:
Translation (Перемещение) - движение вдоль прямой линии;
Rotation (Вращение) - поворот вокруг центра трансформации;
Scaling (Масштабирование) - увеличение или уменьшение;
Reflection (Отражение) - зеркальный перенос.
Эти преобразования проиллюстрированы на рис. 5.1.

Рис. 5.1. Сверху вниз: перемещение по диагонали, вращение вокруг носика чайника, уменьшение размера, отражение с одной стороны на другую
Перемещение, вращение и масштабирование являются трехмерными преобразованиями геометрии. В 3ds max они называются move, rotate и scale transforms.
В этой главе, чтобы показать объект до и после преобразования, в некоторых рисунках используются два вида объекта. Прозрачное изображение соответствует объекту до преобразования; непрозрачное - результату преобразования.
Установка целей привязки
1. Выберите команду Customize => Grid and Snap Settings или щелкните правой кнопкой мыши по какому-нибудь инструменту привязки. На вашем экране появится диалоговое окно Grid and Snap Settings.
2. Перейдите на вкладку Snaps (Привязки) - см. рис. 5.33.
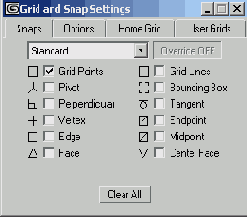
Рис. 5.33. Цели привязки настраиваются на вкладке Snaps. Пиктограммы привязки расположены слева от целей привязки
3. Щелкните по кнопке Clear All (Очистить все), чтобы снять все флажки.
4. Установите цели привязки, которые хотите использовать (рис. 5.34).

Рис. 5.34. Если вы установите флажок Pivot, курсор будет привязан к опорным точкам объекта
5. Закройте диалоговое окно. В следующий раз, когда вы привяжете курсор к цели, он примет вид пиктограммы, соответствующей цели (рис. 5.35).

Рис. 5.35. Привязывание курсора к цели изменяет форму курсора на пиктограмму привязки
Совет
Вы можете увеличить силу привязки расстояние, через которое курсор «прыгает»
до своей цели на вкладке Option панели
Grid and Snap Settings.
Для включения и отключения привязки 2D, 2.5D и 3D пользуйтесь клавишей S.
Угловые привязки (angle snap) привязывают вращение к градусной величине. По умолчанию это 5°.
">
Вращение объекта
Вращение (rotate transform) меняет ориентацию объекта, поворачивая его вокруг центральной точки. Используя управляющие элементы контейнера преобразования вы можете осуществлять привязку по осям одновременно с вращением.
По умолчанию центр вращения объекта является его опорной точкой, расположенной в начале координат его локальных осей. Вы можете также назначить центр вращения началу координат текущей координатной системы. Для множественного выделения центром вращения по умолчанию является центр выделения.
1. На основной панели инструментов выберите инструмент

2. Выберите объект, щелкнув по нему. Появится контейнер преобразования с управляющими элементами.
3. Выберите ось трансформации из плавающей панели инструментов или используйте ось Z, заданную по умолчанию.
4. Щелкнув по кнопке

5. Щелкните по объекту и перетащите курсор вправо или влево. Форма курсора изменится, и объект повернется вокруг центра текущей трансформации (рис. 5.14). На контейнере появится изображение сектора, который наглядно показывает текущий угол поворота.

Рис. 5.14. Вращение чайника по оси Y. Для данной трансформации в качестве центра вращения используется опорная точка объекта

Рис. 5.15. Вращение чайников вокруг их собственных опорных точек
Совет
Выбирая разные центры трансформации, вы можете вращать множественное выделение объектов вокруг:
их собственных опорных точек - кнопка

центра выделения - кнопка

начала координат текущей координатной системы - кнопка

Чтобы изменить положение или ориентацию опорной точки объекта, воспользуйтесь свитком Adjust Pivot (Настроить опорную точку), для чего щелкните по кнопке

Операция Rotate вызывается с клавиатуры нажатием клавиши Е.

Рис. 5.16. Вращение чайников вокруг центра выделения. Этот параметр используется по умолчанию
Ввод значений трансформации в диалоговом окне
1. Выберите инструмент трансформации.
2. Выделите объект.
3. Выберите команду Tools => Transform Type-In (Инструменты => Ввод значений трансформации) или щелкните правой кнопкой мыши по инструменту трансформации. Появится диалоговое окно Transform Type-In текущей трансформации.
4. В диалоговом окне Transform Type-In введите абсолютные координаты или значения отклонения в поля ввода или перетащите их счетчики (рис. 5.27). Выделение преобразовано (рис. 5.28).

Рис. 5.27. Ввод значения отклонения по осям X и Z

Рис. 5.28. После смещения положения чайника по осям X и Z
Совет
Для того чтобы открыть диалоговое окно Transform Type-In, нажмите клавишу F12.
Чтобы сбросить до нуля параметр в счетчике, щелкните по нему правой кнопкой.
Объемная, полуобъемная и двумерная привязка ограничивает трансформации целями, расположенными на сетке, компонентами объекта или относительными расстояниями.
Angle Snap (Угловая привязка) ограничивает вращение привязкой к увеличению на дискретное число градусов.
Percent Snap (Процентная привязка) ограничивает трансформацию масштабирования привязкой к дискретному процентному соотношению размера объекта.
Spinner Snap (Привязка счетчиков) ограничивает увеличение или уменьшение значений счетчиков при щелчке по ним, привязывая их к установленным интервалам.
Большую часть параметров привязки вы настраиваете в диалоговом окне Grid and Snap Settings (Параметры сетки и привязки). Исключение - инструмент Spinner Snap (Привязка счетчика), который вы настраиваете в диалоговом окне Preference Settings (Настройка параметров).
Ввод значений трансформации в строке состояния
1. Выберите один из инструментов трансформации

2. Выделите объект.
3. В строке состояния выберите режим ввода значений трансформации. Выберите режим

Absolute Mode для трансформации объектов в определенное место глобального пространства или

4. В строке координат, расположенной справа, укажите абсолютные координаты или значения отклонения, впечатав их в поля ввода или перетаскивая счетчик, размещенный рядом с ними (см. рис. 5.25).

Рис. 5.25. Ввод абсолютного значения трансформации перемещения в строке координат
Объект преобразован (рис. 5.26).

Рис. 5.26. Объект перемещается к точным координатам, которые вы ввели, независимо от ограничения по оси
Ввод значений трансформации замещает блокировку привязки и ограничение по оси.
 |
 |
 |
Выбор центра трансформации
Центры трансформации обеспечивают различные начальные точки вращения и масштабирования. Если выделено более одного объекта, то активизируется центр трансформации всего выделения. Они не влияют на трансформацию перемещения. Доступны следующие варианты:



1. Выберите инструмент



Scale.
2. Из прикрепленной панели Transform Center (Центр трансформации), расположенной на основной панели инструментов, выберите центр трансформации (рис. 5.9).

Рис. 5.9 Из прикрепленной панели Transform Center вы можете выбрать центр вращения и масштабирования
3. Если в шаге 2 вы использовали опцию Use Transform Center, то выберите систему координат из выпадающего списка

Выбор системы координат
Система координат определяет начало координат и направление текущего преобразования. Информация о том, как каждая система координат выравнивается по сцене, приведена в табл. 5.2.
1. В основной панели инструментов откройте раскрывающийся список Reference Coordinate System (Выбор системы координат) - см. рис. 5.7.

Рис. 5.7. Раскрывающийся список Reference Coordinate System позволяет выбрать систему координат для каждого преобразования
2. Выберите из списка какую-нибудь систему.
Система координат будет назначена текущему перемещению, вращению или масштабированию. Три координатные оси (три линии, указывающие ориентацию осей) всех выделенных объектов выравниваются относительно новой системы координат (рис. 5.8).

Рис. 5.8. Выровненные оси выделенных объектов
Таблица 5.2. Системы координат
| Метод | Положение осей |
| Screen | X и Z параллельны плоскости экрана, Z - перпендикулярна |
| World | X,Y и Z выравниваются по глобальной системе координат |
| View | Сочетание параметров Screen и World. X и Y расположены на плоскости видимой сетки активного окна; Z располагается перпендикулярно сетке |
| Parent | X, Y и Z выравниваются по локальным координатам родительского объекта. Если родительский объект отсутствует, используются глобальные координаты |
| Local | X, Y и Z выравниваются по локальным координатам объекта |
| Gimbal | Система координат, используемая Euler XYZ Rotation controller (контроллер вращения) |
| Grid | X, Y и Z выравниваются по системе координат активной сетки |
| Pick | X, Y и Z выравниваются по локальной координатной системе объекта сцены, по которому вы щелкнете |
Выравнивание объекта
Инструмент Align (Выравнивание) использует трансформации для выравнивания положения, ориентации или масштабирования одного или нескольких объектов относительно другого объекта.
1. Выделите объект, который хотите выровнять. Он станет текущим объектом (current object) - см. рис. 5.75.

Рис. 5.75. Выделите объект, который хотите выровнять
2. На основной панели инструментов выберите инструмент

3. Щелкните по объекту, по которому хотите выравнивать текущий объект. Он станет целевым объектом (target object). Появится диалоговое окно Align Selection (Выбор выравнивания) - см. рис. 5.76.

Рис. 5.76. Выравнивание положения, ориентации и масштабирования чайников
4. Используйте заданную по умолчанию относительную точку выравнивания -центр каждого объекта - или выберите другой элемент для каждого объекта. Элементы Minimum (Минимальный) и Maximum (Максимальный) относятся к противоположным краям габаритного контейнера объекта.
5. Установите флажки для положения, ориентации и масштабирования каждой оси в целевом объекте, по которым хотите выровнять текущий объект. Когда вы устанавливаете флажок для какой-либо оси, текущий объект выравнивается по этой оси целевого объекта (рис. 5.77).

Рис. 5.77. Чайники выровнены по всем направлениям кроме X
6. Щелкните по кнопке Apply (Применить), чтобы применить выравнивание и восстановить параметры.
7. Щелкните по кнопке ОК после завершения выравнивания.
Клавиатурной комбинацией для открытия окна инструмента Align является Shift+A.
Выравнивание объекта по виду
Инструмент Align to View (Выравнивание по виду) прикрепленной панели Align выравнивает объект относительно координат экрана активного окна проекции, используя центр опорной точки объекта и локальные оси.
1. Выделите объект.
2. Выберите инструмент И Align to View на прикрепленной панели Align. Появится диалоговое окно Align to View (рис. 5.82).
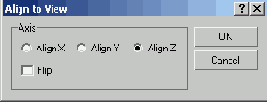
Рис. 5.82. Диалоговое окно Align to View выравнивает объекты по зрительной плоскости активного окна
В окне Align to View объект выравнивает выделенную ось по активному окну (рис. 5.83).

Рис. 5.83. Объект выравнивается по выделенным осям
3. При необходимости измените ось выравнивания в диалоговом окне Align to View (рис. 5.84).

Рис. 5.84. Когда вы меняете ось выравнивания, объект сразу же меняет ориентацию относительно оси
4. Чтобы повернуть объект на 180° относительно оси выравнивания, установите в диалоговом окне флажок Flip (Развернуть) - рис. 5.85.
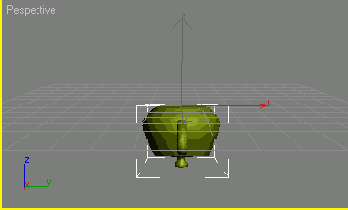
Рис. 5.85. Установите флажок Flip, чтобы при выравнивании развернуть объект на 180°
5. Щелкните по кнопке ОК
Выравнивание объектов по нормали
Нормали - это перпендикулярные векторы, которые выходят из центра каждой грани каркаса. Когда вы выравниваете нормаль одной грани по нормали другой, они располагаются так, что грани только соприкасаются.
1. Выделите объект.
2. На прикрепленной панели Align выберите инструмент

3. Щелкните по поверхности первого объекта курсором выравнивания нормали. Появится голубой символ нормали поверхности (рис. 5.78).

Рис. 5.78. Когда вы щелкнете по первому объекту, появится голубая нормаль поверхности
4. Щелкните по поверхности второго объекта. Появится диалоговое окно Normal Align. Нормаль поверхности первого объекта выровняется по поверхности второго объекта (рис. 5.79).

Рис. 5.79 Нормаль поверхности первого объекта выровнена по нормали поверхности второго объекта
5. В диалоговом окне Normal Align введите нужные значения в поля группы Position Offset (Смещение), если хотите изменить положение выравниваемого объекта. Если необходимо повернуть выравниваемый объект вокруг нормали поверхности, введите значение в поле Rotation Offset (Поворот). Установите флажок Flip Normal (Развернуть нормаль), если хотите зеркально отразить объект сверху вниз (рис. 5.80).

Рис. 5.80. В диалоговом окне Normal Align вы устанавливаете, как будет располагаться и поворачиваться нормаль выравниваемых объектов
6. Щелкните по кнопке ОК, чтобы завершить выравнивание (рис. 5.81).

Рис. 5.81 Результат смещения и вращения объекта относительно нормали поверхности
Совет
Инструмент

Используйте инструмент

