Блокировка выделения
1. Выделите объект.
2. Щелкните по пиктограмме инструмента

Добавление объекта в выделение
1. Выберите инструмент Select Object.
2. Удерживая клавишу Ctrl, щелкните по объекту. Объект будет добавлен в текущее выделение (рис. 4.3).

Рис. 4.3. Вид сцены после добавления звезды в выделение
3. Повторяйте шаг 2 до тех пор, пока не выделите все необходимые объекты.
Добавление объектов в слой
1. Выделите объекты, которые вы хотите включить в состав нового слоя.
2. Щелкните по значку

Выделение и отображение объектов
Выделение и отображение объектов
Выделение объектов
Выделение объекта с помощью щелчка
Добавление объекта в выделение
Исключение объекта из выделения
Снятие выделения со всех объектов
Блокировка выделения Отмена блокировки выделения
Инвертирование выделения
Область выделения
Выделение объектов с помощью метода Window
Выделение объектов с помощью метода Crossing
Выделение объектов с помощью инструмента Circle Selection
Выделение объектов с помощью инструмента Fence
Выделение объектов с помощью инструмента Lasso
Выделение по названию
Выделение объектов по названию Создание именованного набора выделений
Выделение объектов из именованного набора
Группирование объектов
Создание группы
Открытие группы
Закрытие группы
Отсоединение объекта от группы
Разгруппирование объектов
Изменение отображения объекта
Скрытие объекта Показ скрытого объекта
Показ всех скрытых объектов
Скрытие объекта по категории
Закрепление объекта
Снятие закрепления с объекта
Снятие закрепления со всех объектов
Менеджер слоев
Создание нового слоя
Добавление объектов в слой
Удаление слоя Управление свойствами объектов в менеджере слоев
 |
Группирование объектов
Группирование используется для объединения объектов в единое целое, которое называется группой. Вы можете выделять, преобразовывать, изменять и анимировать группы подобно единичным объектам. Объекты группы не могут выделяться отдельно, пока вы не откроете группу или не разгруппируете объекты.
Если вы планируете часть времени работать с несколькими объектами сразу, а потом отдельно выделять каждый объект, то используйте наборы выделенных объектов, описанные на предыдущей странице, и не создавайте группы.
Инвертирование выделения
1. Выделите объекты (рис. 4.6).

Рис. 4.6. Выделите объекты, которые хотите исключить из выделения
2. Выберите команду Edit => Select Invert (Правка => Инвертировать выделение). Произойдет инвертирование выделения: будет выделено все, за исключением объектов, которые вы выделили на шаге 1 (рис. 4.7).

Рис. 4.7. Вид сцены после инвертирования выделения
Исключение объекта из выделения
1. Выберите инструмент Select Object.
2. Удерживая клавишу Alt, щелкните по объекту. Объект будет удален из текущего выделения (рис. 4.4).

Рис. 4.4. Вид сцены после удаления геосферы из выделения
3. Повторяйте шаг 2 до тех пор, пока не снимете выделение со всех необходимых объектов.
Снять выделение с объекта довольно просто. Достаточно щелкнуть по фону.
Изменение отображения объекта
В 3ds max вы управляете отображением отдельного объекта или целого окна проекции. В этом разделе вы узнаете, как управлять отображением объекта, изменяя его свойства. Информацию об изменении отображения окна проекции вы найдете в главе 3.
С помощью команд панели Display (Отображение) можно изменить имя, цвет и видимость объектов и их компонентов (рис. 4.37).

Рис. 4.37. Вы управляете отображением объекта посредством командной панели Display
Команды свитков Hide (Скрыть) и Freeze (Закрепить) управляют доступом к выделенным объектам.
Все изменения, которые касаются объектов и производятся в панели Display, отражаются в диалоговом окне Object Properties, и наоборот (рис. 4.38).

Рис. 4.38. Группа свойств Display Properties диалогового окна Object Properties почти повторяет свойства, расположенные в свитке Display Properties панели Display
Диалоговое окно Object Properties содержит те же команды отображения, за исключением Hide (Скрыть) и Hide by Category (Скрыть по категории). Чтобы открыть диалоговое окно Object Properties, выберите команду Edit => Object Properties (Правка "Ф Свойства объекта) или щелкните правой кнопкой мыши по выделенному объекту и выберите пункт Properties в меню Transform (Преобразовать). Чтобы вызвать всплывающее диалоговое окно команд отображения, выберите команду Tools =>Display Floater (Инструменты => Отображать плавающие меню).
Команды управления цветом, которые расположены на панели Display, позволяют переключать цвета, назначенные объектам в свитке Name and Color (Название и цвет), на цвета материалов, присвоенных им. Это дополнительный способ различения объектов в сложных сценах.
Команды свойств отображения объекта влияют лишь на его вид в окне проекции, в котором объект будет отображен в сглаженном или каркасном режиме или в обоих режимах. На затененный режим сглаживания влияет только одно свойство отображения:
See-Through (Смотреть через) - объект становится полупрозрачным. Влияет на окно проекции, а на визуализированный вывод - нет.
Ниже перечислены свойства отображения, влияющие только на каркасный режим:
Backface Cull (Убрать задние грани) -скрывает отображение каркаса внутренней части объекта. Снимите флажок с этого параметра, если хотите увидеть структуру полностью;
Edges Only (Только ребра) - скрывает общие края между соседними компланарными смежными гранями, которые могут быть выделены как многоугольник. Снимите флажок с этого параметра, чтобы увидеть истинные грани каркасной поверхности;
Vertex Ticks (Точки вершин) - отображение вершин в виде маленьких или больших точек в зависимости от установленных настроек в панели Viewports диалогового окна Preference Settings.
Свойства отображения, влияющие и на режим сглаживания, и на режим затенения, таковы:
Display as Box (Отображать только габаритный контейнер) - отображает объект в режиме габаритного контейнера, даже если установлено самое высокое качество;
Trajectory (Траектория) - отображает путь анимации объекта;
Ignore Extents (Игнорировать масштабировние по объектам) - при использовании команды Zoom Extents объект игнорируется;
Show Frozen in Gray (Показывать закрепленные объекты серым) - закрепленные объекты показываются серыми;
Vertex Colors (Цвета вершин) - отображает цвета вершин, назначенные во время редактирования подобъектов (подробнее об этом рассказано в главе 8). Могут отображаться с затенением поверхности или без нее.
Примеры режимов отображения представлены на рис. 4.39.

Рис. 4.39. Чайник отображен на белом фоне в разных режимах
Менеджер слоев
Layer Manager (Менеджер слоев) является нововведением в 3ds max 6 и позволяет очень быстро изменять такие свойства объектов, как видимость, редактируемость, визуализируемость и др. Доступ к нему можно получить двумя путями:
щелкнув по значку

выбрав в меню Tools (Инструменты)=> Layer Manager (Менеджер слоев).
Основным понятием в этом разделе является понятие слоя. Чтобы верно осознать его, следует абстрагироваться от привычного его понимания. В 3ds max 6 один слой не лежит поверх другого. Они существуют и видны одновременно. Принадлежность тому или иному слою -это лишь ещё одно свойство объекта. Объект может принадлежать лишь одному слою.
Менеджер слоев (рис. 4.54) позволяет создавать, удалять, переименовывать слои и изменять их свойства.

Рис. 4.54. Интерфейс менеджера слоев
Область выделения
Самый быстрый способ выделить несколько объектов - использовать область выделения (region selection). Для этого растяните рамку вокруг объектов, которые хотите выделить. Каждый объект внутри рамки будет выделен независимо от своего положения.
В 3ds max существует четыре инструмента выделения, к каждому из которых применимы два метода.
Есть два основных метода выделения области: с помощью окна (window) и с помощью пересечения (crossing). Выделяя объекты первым способом, вы должны полностью разместить их в окне выделения. Во втором случае вам нужно захватить объект рамкой хотя бы частично.
В 3ds max 6 существует четыре инструмента для области выделения (рис. 4.8):




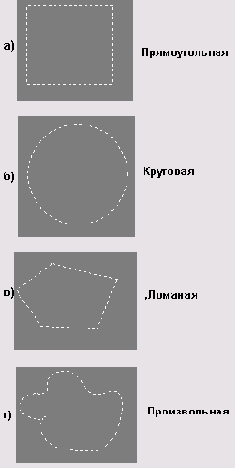
Рис. 4.8. Четыре типа областей выделения
Несомненно, вы знакомы с прямоугольной рамкой выделения по другим программам. Однако методы Window/Crossing могут оказаться для вас новыми.
Открытие группы
Открытие группы применяется в том случае, если вы хотите выделить отдельные объекты, входящие в группу
1. Выделите группу.
2. Выберите команду меню Group => Open (Группа => Открыть).
Вокруг группы появится розовый габаритный контейнер, указывающий, что группа открыта (рис. 4.31).

Рис. 4.31. Когда группа открыта, появляется розовый габаритный контейнер. Объекты открытой группы можно выделять по отдельности
Отмена блокировки выделения
Щелкните по пиктограмме инструмента

Теперь можно снять выделение с объектов.
Команда Invert (Инвертировать) снимает выделение со всех выделенных объектов и выделяет остальные объекты сцены.
Отсоединение объекта от группы
1. Откройте группу.
2. Выделите объект, который хотите отсоединить (рис. 4.33).
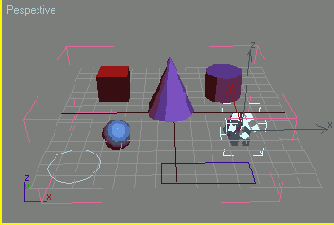
Рис. 4.33. Выделите объекты, которые хотите удалить из группы
3. Выберите команду Group => Detach (Группа => Отсоединить).
Объект отсоединится от группы, как показано на рис. 4.34.

Рис. 4.34. Группа представлена одним объектом. Отсоединенные объекты теперь можно выделять по отдельности
Показ скрытого объекта
1. Отметьте пункт Unhide by Name (Отобразить скрытый по названию). Появится список всех скрытых объектов (рис. 4.44).

Рис. 4.44. Выберите в окне Unhide Objects объект, который хотите отобразить
2. Выберите объект, который хотите отобразить.
3. Щелкните по кнопке ОК, и объект появится (рис. 4.45).

Рис. 4.45. После отмены скрытия объекта
Показ всех скрытых объектов
В свитке Hide (Скрыть) щелкните по кнопке Unhide All (Отобразить все скрытые). На сцене появятся все скрытые объекты.
Свиток Hide by Category (Скрыть по категории) содержит команды, которые позволяют скрыть объекты в зависимости от их типа. Я часто скрываю источники света и камеры, если не работаю с ними, благодаря чему могу масштабировать сцену до размеров экрана. Также эти команды удобно использовать для скрытия вспомогательных объектов или объектов, использовавшихся для построения составных сцен.
Разгруппирование объектов
1. Выделите группу (рис. 4.35).

Рис. 4.35. Щелкните по одному из объектов группы, чтобы выделить всю группу
2. Выберите команду Group => Ungroup (Группа => Разгруппировать).
Объекты будут разгруппированы (см. рис. 4.36).

Рис. 4.36. Когда группа разгруппирована, объекты выделяются по отдельности
Чтобы разгруппировать сразу все вложенные группы, выберите Group=> Explode (Группа => Разбить).
Скрытие объекта
Скрытие объектов облегчает управление сложными сценами, упрощая отображение окна проекции и ускоряя время перерисовки. Скрытые объекты невидимы и их нельзя выделить, пока они скрыты.
1. Выделите объект, который вы хотите скрыть (рис. 4.40).

Рис. 4.40. Выделите объект для скрытия
2. Щелкнув по кнопке


Рис. 4.41. Используя команды свитка Hide, вы можете спрятать или отобразить объекты
3. В свитке Hide щелкните по кнопке Hide Selected (Скрыть выделенные объекты).

Рис. 4.42. Выделенный объект скрыт
Совет
Команда Hide Unselected скрывает невыделенные объекты.
Команда Hide by Name (Скрыть по названию) позволяет выбрать скрываемые объекты из списка (рис. 4.43).

Рис. 4.43. Вы можете выбрать объекты, которые хотите скрыть, в диалоговом окне Hide Objects. Обратите внимание на его сходство с диалоговым окном Select Object
Команда Hide by Hit (Скрыть по щелчку) позволяет скрывать объекты, щелкнув по ним.
Закрепленные (frozen) объекты не могут быть скрыты, если не активизирована команда Hide Frozen Objects (Скрыть закрепленные объекты).
Спрятать объект также можно, выбрав опцию Hide Selection (Скрыть выделение) в правом верхнем контекстном меню объекта.
Скрытие объекта по категории
1. В панели Display разверните свиток Hide by Category (рис. 4.46).

Рис. 4.46. С помощью команд свитка Hide by Category можно скрыть объекты определенного типа
2. Поставьте флажок рядом с теми видами объектов, которые хотели бы скрыть. Эти объекты исчезнут.
Для отображения объектов, скрытых по категории, снимите флажок с тех видов объектов, которые хотите сделать видимыми.
 |
 |
 |
Снятие выделения со всех объектов
1. Выберите инструмент Select Object.
2. Щелкните по фону окна проекции (см. рис. 4.5), и выделение будет снято со всех объектов.

Рис. 4.5. Щелкните по фону, чтобы снять выделение
Блокировка (locking) выделения защищает объект от случайного снятия выделения.
Инструмент Select Object удобно вызывать нажатием клавиши Q.
Снятие закрепления с объекта
1. Щелкните по кнопке Unfreeze by Name (Снятие закрепления с объекта). Появится список всех закрепленных объектов (рис. 4.51).

Рис. 4.51. Выберите в диалоговом окне Unfreeze Objects объект, с которого собираетесь снять закрепление
2. Выделите объекты, с которых хотите снять закрепление.
3. Щелкните по кнопке ОК. Закрепление будет снято с этих объектов (рис. 4.52).
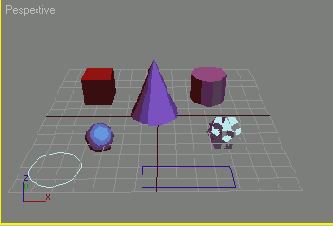
Рис. 4.52. Объекты, с которых снято закрепление, приобретают свой первоначальный цвет и могут быть выделены
Снятие закрепления со всех объектов
В свитке Freeze (Закрепить) щелкните по кнопке Unfreeze All (Снять закрепление со всех) или нажмите клавишу 7. Закрепление будет снято со всех закрепленных объектов.
Совет
Применив команду Unfreeze by Hit (Снять закрепление по щелчку), вы сможете снять закрепление с объектов, щелкнув по ним.
Меню Display, всплывающее после нажатия правой кнопки мыши, содержит большую часть команд скрытия и закрепления
(рис. 4.53).

Рис. 4.53. Меню Display обеспечивает быстрый доступ к командам скрытия и закрепления
 |
 |
 |
Создание группы
1. Выделите какие-либо объекты для группирования (рис. 4.28).

Рис. 4.28. Выделите несколько объектов для группирования
2. Выберите команду Group => Group (Группы => Группировать). Появится диалоговое окно Group (рис. 4.29).

Рис. 4.29. В окне Group вы вводите название новой группы
3. Назовите группу или используйте название по умолчанию - Group0l (Груп-па01).
4. Щелкните по кнопке ОК.
Название группы появится в командной панели. В диалоговом окне Select Object это название будет отображаться в скобках (рис. 4.30).

Рис. 4.30. В диалоговом окне Select Object названия групп заключены в скобки
Совет
Чтобы добавить объект в группу, выделите его и выберите команду Group => Attach(Группа => Присоединить). Затем щелкните по группе, к которой хотите присоединить объект.
Чтобы вложить одну или несколько групп в другую, выберите ту, которую хотите вложить, и выполните команду Group => Group.
Создание именованного набора выделений
Если вам нужно выделить один и тот же набор объектов несколько раз, присвойте этому набору название.
1. Выделите объекты, которые хотите включить в набор (рис. 4.23).

Рис. 4.23. Выделите объекты для набора
2. В основной панели инструментов (см. главу 1) введите имя набора в поле Named Selection Sets (Именованные наборы выделений), как показано на рис. 4.24.

Рис. 4.24. Введите имя набора в поле Named Selection Sets
3. Нажмите клавишу Enter для сохранения набора.
Прежде чем вы приступите к следующему упражнению, щелкните по фону, чтобы снять выделение с набора.
Создание нового слоя
1. Выделите объекты, которые вы хотите включить в состав нового слоя (рис. 4.55)

Рис. 4.55. Объекты для включения в новый слой
2. Щелкните по значку

3. В менеджере слоев появился новый слой. Если в нем есть хотя бы один объект, рядом с его названием появится значок +. Щелкнув по нему, вы увидите объекты, принадлежащие слою.
При создании новой сцены автоматически создается новый слой под названием (default). Его нельзя переименовать или удалить.
Удаление слоя
1. Удалять можно только пустой слой, поэтому вначале нужно перенести все объекты с этого слоя на другой, так чтобы возле его названия не осталось значка для открытия списка, - как для слоя Layer02 на рис. 4.56.

Рис. 4.56. Пустой слой Layer02 в менеджере слоев
2. Щелкните по кнопке Delete Empty Layer (Удалить пустой слой) в менеджере слоев.
Совет
Чтобы быстро перенести все объекты с одного слоя на другой, выделите первый слой, щелкните по значку

In Current Layer (Выбор объектов в текущем слое) на главной панели, смените текущий слой и щелкните по значку

Управление свойствами объектов в менеджере слоев
1. Если открыть списки объектов всех слоев, как это показано на рис. 4.57, станет очень удобно управлять некоторыми свойствами всех объектов сцены.

Рис. 4.57. Отображение свойств объектов сцены в менеджере слоев
2. Первая колонка отвечает за скрытие объектов. Если щелкнуть по значку


3. Вторая колонка соответствует закреплению объектов. Действия с ней полностью аналогичны предыдущему пункту.
4. В следующей колонке отображены данные о визуализируемости объектов слоя. Если напротив объекта стоит значок



5. В последней колонке устанавливается связь с рассеянным освещением. Управление слоями такое же, как и в предыдущем пункте.
Выделение и отображение объектов
Для того чтобы применить к объекту какие-либо команды, сначала его нужно выделить (рис. 4.1).
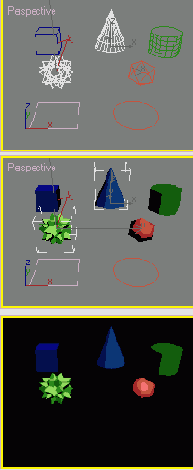
Рис. 4.1. Выделение объектов позволяет управлять ими. Вверху: в каркасных видах выделенные объекты приобретают белый цвет. В середине: в затененных видах появляются углы габаритного контейнера. Внизу: выделение не затрагивает визуализированные изображения
С помощью выделения программа «узнает», какие команды могут быть применены к объекту данного типа. Доступными станут только те команды, которые могут быть применены к объекту в его текущем состоянии. Остальные команды окрашиваются в серый цвет.
Во главе 2 было рассказано о выделении объектов с помощью инструмента

Также вам уже известно, как выделить множество объектов, разместив вокруг них область выделения (selection region). В этой главе вы познакомитесь с другими способами выделения множества объектов и научитесь сохранять объекты в наборах и группах.
Кроме того, вы узнаете, как управлять отображением объектов, включая скрытие и закрепление, чтобы случайно не выделить их.
В конце главы вы познакомитесь с Layer Manager (Менеджером слоев) - инструментом, заметно упрощающим вышеперечисленные операции, особенно в сложных сценах.
Выделение объекта с помощью щелчка
1. Выберите инструмент Select Object (Выбрать объект) на основной панели инструментов, если он еще не используется.
2. Переместите курсор к объекту.
3. Щелкните по объекту. Объект выделится, заменив предыдущее выделение (рис. 4.2).

Рис. 4.2. Углы габаритного контейнера указывают, что геосфера выделена
Выделение объектов
Самый простой способ выделить объект -щелкнуть по нему. При этом с других объектов снимается выделение, если вы не удерживаете во время щелчка клавишу Ctrl.
Выделение объектов из именованного набора
Выберите набор выделенных предметов в меню Named Selection Sets (рис. 4.25). Объекты набора будут выделены.

Рис. 4.25. Выберите набор выделенных объектов в списке Named Selection Sets
Совет
Вы можете выбрать набор выделенных объектов также в раскрывающемся меню Selection Sets диалогового окна Select Object (рис. 4.26).
Чтобы добавить или убрать объекты из набора выделенных объектов, воспользуйтесь управляющими кнопками в окне Named Selection Sets (Именованные выделения) - см. рис. 4.27.

Рис. 4.26. Вы можете выбрать набор выделенных предметов в разворачивающемся списке диалогового окна Select Object

Рис. 4.27. В диалоговом окне Named Selection Sets вы можете комбинировать наборы, добавлять или удалять объекты
Выделение объектов по названию
1. Щелкните по кнопке

Появится окно Select Object (Выделить объект) со списком всех выделяемых объектов сцены (рис. 4.19).

Рис. 4.19. По умолчанию список диалогового окна Select Object включает все нескрытые объекты сцены. Данная сцена содержит 9 нескрытых объектов
2. Щелкните курсором по названиям объектов, которые хотите выделить (см. рис. 4.20).

Рис. 4.20. Выберите названия объектов, которые хотите выделить
3. Щелкните по кнопке ОК. Объекты будут выделены (рис. 4.21).
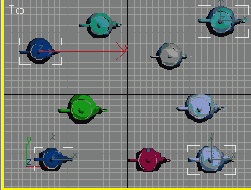
Рис. 4.21. Конечное выделение
Совет
Если вы дважды щелкнете по названию объекта в списке названий, то одновременно выделите его и закроете диалоговое
окно Select Object.
Если вам нужно выбрать в списке много объектов, вы можете включить специальную сортировку или фильтр названий (см.
рис. 4.22).

Рис. 4.22. Если снять флажок для какого-либо типа объектов, подобные объекты исчезнут из списка. Здесь отсутствуют каркасные объекты, и остались только сплайновые, так как снят флажок Geometry
Для того чтобы плавающий список выделений оставался на экране, выберите команду Tools => Selection Floater (Инструменты => Плавающее меню выделения).
Выделение объектов с помощью инструмента Circle Selection
Круговое выделение зачастую оказывается полезным при редактировании сцен или объектов, имеющих радиальную симметрию: сфер, цилиндров, конусов и т. д.
1. Выберите инструмент Circle Selection (Круговое выделение) из выпадающего списка Selection Region (Область выделения).
2. Щелкните в центре окружности выделения и растяните круговую область выделения вокруг объектов, которые хотите выделить (рис. 4.12).

Рис. 4.12. Перетаскивание круговой области выделения над группой объектов, имеющих радиальную симметрию
3. Отпустите кнопку мыши. Объекты, которые находятся в области выделения, будут выделены (рис. 4.13).

Рис. 4.13. В результате были выделены все объекты внутри круговой области
Поэкспериментируйте с параметрами Window/Crossing для круговой области.
 |
 |
 |
Выделение объектов с помощью инструмента Fence
Выделение объектов с помощью ломаной области позволяет вам производить выделение внутри замкнутого или открытого многоугольника. Эта возможность полезна при более хаотичных сценах.
1. Выберите инструмент Fence Selection
(Многоугольное выделение) из выпадающего списка Selection Region (Область выделения)
2. Щелкните среди объектов, которые хотите выделить и, не отпуская кнопки мыши, нарисуйте первую сторону многоугольника (рис 4.14).

Рис. 4.14. Начните выделение ломаной с перетаскивания указателя мыши
3. Щелкните еще раз в другом месте, чтобы создать вторую сторону многоугольника.
4. Аналогичным образом нарисуйте другие стороны.
5. Создание многоугольника будет закончено либо после двойного щелчка, либо если конец последней стороны совпадет с началом первой (рис 4.15).

Рис. 4.15. Двойным щелчком завершите многоугольник
6. Отпустите кнопку мыши. Все объекты, попавшие внутрь ломаной, будут выделены (рис 4.16).

Рис. 4.16. Все объекты, оказавшиеся внутри ломаной, попали в выделение
Совет
Поэкспериментируйте с параметрами Window/Crossing для круговой области.
Нажатие кнопки Esc или правой кнопки мыши в процессе создания ломаной отменяет уже нарисованные сегменты.
Выделение объектов с помощью инструмента Lasso
1. Выберите инструмент Lasso Selection (Произвольное выделение) из выпадающего списка Selection Region (Область выделения)
2. Щелкните среди объектов сцены и, не отпуская кнопку мыши, нарисуйте кривую, включающую все объекты, которые вы хотите выделить (рис. 4.17).
3. Отпустите кнопку мыши. Все объекты, попавшие внутрь получившейся кривой, будут выделены (рис 4.18).
Совет
Поэкспериментируйте с параметрами Window/Crossing для круговой области.
Нажатие Esc или правой кнопки мыши (0 в процессе создания кривой отменяет эту операцию.

Рис. 4.17. Кривая для выделения объектов создается перетаскиванием указателя мыши

Рис. 4.18. Все объекты, окруженные кривой, выделены
Выделение объектов с помощью метода Crossing
1. Выберите инструмент Select Object.
2. Щелкните по пиктограмме

3. Растяните рамку выделения такую же, как и в прошлом примере (рис. 4.9). Объекты, пересеченные рамкой, будут выделены (рис. 4.11).
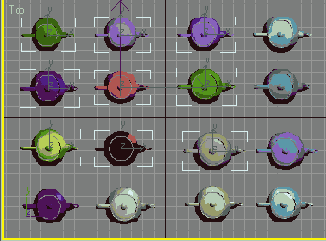
Рис. 4.11. Выделение пересечением включает все, что вошло в область выделения или коснулось ее
Совет
Чтобы добавить объекты в выделение, нажмите клавишу Ctrl и растяните рамку выделения вокруг объекта, который хотите добавить.
Чтобы снять выделение с каких-нибудь объектов, нажмите клавишу Alt и растяните рамку выделения вокруг этих объектов.
Выделение объектов с помощью метода Window
1. Выберите инструмент Select Object (Выделить объект).
2. Щелкните по пиктограмме

3. Растяните прямоугольную область выделения вокруг объектов, которые хотите выделить (рис. 4.9).

Рис. 4.9. Перетаскивание прямоугольной области выделения над объектами
4. Отпустите кнопку мыши. Объекты, которые полностью находятся в области выделения, будут выделены (рис. 4.10).

Рис. 4.10. Выделение окном включает лишь те объекты, которые попали в него целиком
Выделение по названию
Одна из причин, по которой мы присваиваем объектам значимые названия, желание облегчить их поиск в списке. Особенно полезно это делать, если в сцене содержится много объектов.
Вы можете выделить один или несколько объектов по имени или выделить именованный набор объектов (named set of objects).
Закрепление объекта
Закрепленные (frozen) объекты защищены от изменений и в то же время остаются видимыми. Закрепленные объекты окрашиваются в темно-серый цвет и не могут быть выделены до снятия закрепления.
1. Выделите объект (рис. 4.47).
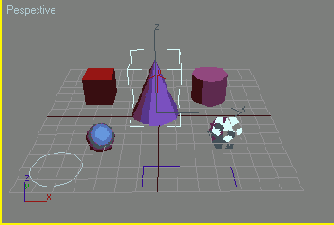
Рис. 4.47. Выделите объект для закрепления
2. Откройте командную панель Display.
3. Разверните свиток Freeze (Закрепить) -см. рис. 4.48.

Рис. 4.48. С помощью команд свитка Freeze объекты становятся невыделяемыми
4. Щелкните по кнопке Freeze Selected (Закрепить выделение) или нажмите клавишу 6. Объект будет закреплен (рис. 4.49).

Рис. 4.49. Закрепленный объект окрашивается в темно-серый цвет
Совет
Команда Freeze Unselected (Закрепить невыделенные) закрепляет все видимые объекты, которые не являются выделенными и закрепленными.
Команда Freeze by Name (Закрепить по названию) вызывает список нескрытых и не закрепленных объектов (рис. 4.50).
Команда Freeze by Hit (Закрепить по щелчку) закрепляет объекты, по которым вы щелкаете мышью.
Если вы не хотите, чтобы закрепленный объект становился серым, снимите флажок Show Frozen in Gray (Показывать закрепленный объект серым) в свитке Display Properties (Свойства отображения).

Рис. 4.50. Вы можете выбрать объекты для закрепления из списка диалогового окна Freeze Objects
 |
 |
 |
Закрытие группы
1. Выделите открытую группу.
2. Выберите команду меню Group => Close (Группа => Закрыть).
Розовый габаритный контейнер исчезнет, а группа закроется (рис. 4.32).

Рис. 4.32. Габаритный контейнер исчезает во время закрытия группы. Объекты выделены как целая группа
 |
 |
 |
