Начало работы
В этом уроке вы будете работать над одностраничной рекламной брошюрой, содержащей полноцветные изображения и плашечный цвет. Документ предполагается распечатывать на цветном струйном или лазерном принтере для получения пробного оттиска, а также на устройствах формирования изображений с высоким разрешением, таких как компьютерная система изготовления печатных форм (computer-to-plate) или фотонаборная машина с выводом изображений на пленку (film
imagesetter).
Даже если у вас нет принтера или есть только черно-белый принтер для получения пробных отпечатков, все равно вы можете выполнять шаги данного урока. В уроке будут использоваться некоторые настройки печати, используемые по умолчанию, которые помогут лучше понять элементы управления и возможности, предоставляемые программой InDesign для печати и формирования изображений.
Перед началом работы восстановите стандартные настройки программы Adobe InDesign, используя процедуру, описанную в разделе «Восстановление настроек по умолчанию» в начале этой книги.
1. Запустите программу Adobe InDesign.
2. Выберите в меню команду File *Open (Файл * Открыть), в открывшемся диалоге найдите файл
13_a.indd в папке IDCIB/Lessons/ID_13 на жестком диске, затем откройте файл.
3. Появится сообщение, информирующее о том, что в документе отсутствуют или изменены связи. Щелкните на кнопке Don't Fix (He править), поскольку вы исправите это на следующем шаге.
4. Выберите в меню команду File * Save As (Файл * Сохранить как), в открывшемся диалоге
Save As (Сохранение как) в поле ввода File name (Имя файла) введите 13_brochure.indd и сохраните файл в папке
ID_13.
Команда Preflight (Предпечатная проверка)
В программе Adobe InDesign существуют встроенные элементы управления для контроля доступности всех файлов, необходимых для формирования изображения документа. Эти элементы управления можно использовать для предпечатной проверки файла, выполняемой с целью удостовериться в том, что все изображения и шрифты, задействованные в файле, доступны для печати. Также можно проверить цвета, применяемые в документе, включая цвета помещенных в файл изображений.
1. Выберите в меню команду File * Preflight (Файл * Предпечатная проверка).
2. В открывшемся диалоге Preflight (Предпечатная проверка) просмотрите появившуюся страницу
Summary (Сводка). Программа InDesign предупреждает о следующих потенциальных проблемах, отображая значок желтого треугольника слева от информации:
одно изображение отсутствует; одно изображение использует цветовую модель RGB; возможно наличие повторяющихся плашечных цветов.
Раздел Summary (Сводка) диалога Preflight (Предпечатная проверка) обеспечивает быстрый просмотр возможных проблем в документе. Чтобы получить более подробную информацию, можно щелкнуть на любой из шести строк списка, находящегося в левой части диалога.

3. Щелкните на строке Fonts (Шрифты), чтобы увидеть список с подробной информацией о применяемых в документе шрифтах. Вы можете ознакомиться со сведениями о шрифтах, используемых в данном проекте, и узнать, к какому типу они относятся:
Open Type, PostScript или True Type. Также можно получить дополнительную информацию об используемых шрифтах, включая:
Пригодность шрифта для печати, отсутствует ли он в системе или является неполным; Наличие защиты шрифта, препятствующей встраиванию шрифта в документ; Номер страницы, на которой первый раз встречается данный шрифт; Расположение файла используемого шрифта на диске.

4. Продолжая знакомиться с информацией раздела Fonts (Шрифты), установите флажок
Show Problems Only (Показать только проблемы) в нижней части диалога Preflight (Предпечатная проверка). Обратите внимание, что теперь в списке нет никаких шрифтов, поскольку все шрифты доступны для печати и они не являются источником проблем.
5. Щелкните на строке Links and Images (Связи и изображения) списка в левой части диалога
Preflight (Предпечатная проверка).
Обратите внимание, что в этом разделе отображается информация обо всех изображениях, используемых в файле. Мы хотим просмотреть только сведения о возможных проблемах.
6. Установите флажок Show Problems Only (Показать только проблемы). Обратите внимание, что возможные проблемы связаны с двумя изображениями. В одном встроенном файле используется цветовая модель RGB. Поскольку документ будет распечатываться с использованием цветов CMYK, это может стать проблемой. Другое изображение,
blammo_logo.ai, отсутствует и должно быть найдено, прежде чем документ можно будет распечатать.
Вы замените логотип Blammo исправленной версией, в которой логотип содержит также значок торговой марки. К проблеме с RGB-изображением вы вернетесь, когда будете рассматривать процесс печати.

7. Щелкните на кнопке Repair All (Исправить все). В открывшемся диалоге
Find: blammo_logo.ai откройте папку Links, находящуюся внутри папки IDCIB/ Lessons/ID_13 на жестком диске. Дважды щелкните на файле blammo_logo_ revised.ai.
8. В диалоге Preflight (Предпечатная проверка) выделите строку с именем файла
blammo_logo_revised.ai и щелкните на кнопке Update (Обновить).
Поскольку новое имя файла отличается от предыдущего, программа InDesign автоматически не обновила изображение. Если бы выбранный файл не был изменен с момента его помещения в документ, программой InDesign не выводился бы запрос на обновление связи.
Команда Repair All (Исправить все) позволяет исправить отсутствующие или измененные связи. Однако эта команда не позволяет изменить цветовую модель помещенного изображения. Можно преобразовать цветовую модель связанного изображения, либо открыв связанный файл в программе Photoshop и изменив цветовую модель, либо использовав программу InDesign для конвертирования цветов для печати. За более подробной информацией обратитесь к уроку 7 «Импортирование и связывание изображений».
9. Щелкните в левой части диалога Preflight (Предпечатная проверка) на строке
Colors and Inks (Цвета и краски) списка.
Обратите внимание, что в списке содержатся четыре основных субтрактивных цвета (subtractive primary colors):
Cyan (Голубой), Magenta (Пурпурный), Yellow (Желтый) и Black (Черный), а также три разновидности
Pantone 2582. Буква С означает покрытый цвет (coated), M - цвет маски (matte),
U - непокрытый цвет (uncoated). Поскольку мы не хотим, чтобы эти три разновидности цвета печатались по отдельности, мы исправим это во время настройки печати документа.

10. Щелкните на кнопке Cancel (Отмена).
Следующим шагом в подготовке файла для передачи может быть запаковка файла прямо из диалога Preflight (Предпечатная проверка). Однако в данном уроке мы решили выделить процесс создания пакета в отдельный раздел.
Команда Package (Запаковать)
Команду Package (Запаковать) можно использовать для получения копии документа программы InDesign и всех связанных элементов, включая изображения и текст. Программой InDesign также копируются все шрифты, необходимые для печати.
1. Выберите в меню команду File * Package (Файл * Запаковать).
2. В появившемся диалоге, предупреждающем о возможных проблемах, выявленных на этапе выполнения команды Preflight (Предпечатная проверка), щелкните на кнопке
Continue (Продолжить).
При выполнении команды Package (Запаковать) программой InDesign автоматически используется команда
Preflight (Предпечатная проверка) для подтверждения того, что все элементы доступны и нет возможных проблем. Поскольку вы еще не исправили цветовую модель RGB-изображения, программа InDesign предупреждает о наличии данной проблемы. Вы преобразуете это изображение в цветовую модель CMYK для печати, используя программу InDesign позднее в данном уроке.
3. В открывшемся диалоге Printing Instructions (Инструкции для печати) введите имя файла и контактную информацию, затем щелкните на кнопке
Continue (Продолжить).
Программа Adobe InDesign использует введенную информацию для создания текстового файла с инструкциями, который поставляется вместе с файлом InDesign, связями и шрифтами.
4. В диалоге Package Publication (Публикация пакета) найдите папку ID_13 и убедитесь, что для пакета будет создана папка с именем
13_brochure Folder. Программа InDesign автоматически присваивает папке имя документа, который был создан в разделе «Начало работы» данного урока.
5. Убедитесь, что установлены следующие флажки:
Copy Fonts (Копировать шрифты); Copy Linked Graphics (Копировать связанные изображения); Update Graphic Links In Package (Обновить связи изображений в пакете).
6. Щелкните на кнопке Package (Запаковать).
7. Прочитайте появившееся сообщение Font Alert (Предупреждение о шрифтах), информирующее о различных лицензионных ограничениях, которые могут повлиять на возможность копирования шрифтов, и щелкните на кнопке
ОК.
8. Используя средства операционной системы, откройте папку 13_brochure
Folder в папке ID_13, находящейся внутри папки Lessons папки
IDCIB на жестком диске.
Обратите внимание, что программа InDesign создала копию документа, а также скопировала все шрифты, изображения и другие связанные файлы, необходимые для печати с высоким разрешением. Поскольку был установлен флажок
Update Graphic Links In Package (Обновить связи изображений в пакете), файл InDesign теперь связан с изображениями, находящимися в папке пакета. Это упрощает для специалистов типографии и для поставщика услуг печати работу с документом, а также делает пакет удобным для архивации.
Просмотр цветоделений
Если необходимо выполнить цветоделение документов для типографской печати (commercial
printing), можно воспользоваться палитрой Separations Preview (Просмотр цветоделений), чтобы получить ясное представление о том, какая часть документа будет печататься каждым цветом.
1. Выберите в меню команду Window * Output Preview * Separations (Окно * Просмотр выходных данных * Цветоделения).
2. В открывающемся списке View (Вид) палитры Separations Preview (Просмотр цветоделений) выберите значение
Separations (Цветоделения).

3. Щелкните на значке глаза ( 
Обратите внимание, как пропадают определенные объекты, изображения и текст при выключении отображения каждого из цветов. Каждый из этих объектов окрашен в разные разновидности цвета
Pantone. Этот недочет будет исправлен позднее с помощью диалога Ink
Manager (Диспетчер красок).
4. В открывающемся списке View (Вид) палитры Separations Preview
(Просмотр цветоделений) выберите значение Off (Выключено), чтобы включить просмотр всех цветов.
Просмотр объединенной прозрачности
Изображения данной брошюры были настроены при помощи прозрачности. Вы используете возможности палитры
Flattener Preview (Просмотр прозрачности), чтобы определить влияние прозрачности на финальную версию документа, предназначенную для печати.
1. Выберите в меню команду Window * Output Preview * Flattener (Окно * Просмотр выходных данных * Контроль прозрачности).
2. В открывающемся списке Highlight (Выделить) палитры Flattener Preview
(Просмотр прозрачности) выберите значение All Affected Objects (Все затрагиваемые объекты).

3. В открывающемся списке Preset (Предварительные настройки) выберите значение
High Resolution (Высокое разрешение). Эти параметры вы будете использовать позднее в этом уроке при настройке печати файла.
Обратите внимание, что над некоторыми объектами на странице появилась красная подсветка. Это объекты, на которые будет влиять прозрачность, используемая в данном документе. Подсветка может использоваться для определения на странице областей, подверженных воздействию прозрачности, с тем чтобы можно было скорректировать параметры прозрачности надлежащим образом.
4 В открывающемся списке Highlight (Подсветка) палитры Flattener
Preview (Просмотр прозрачности) выберите значение None (Нет).
Об объединении прозрачности в иллюстрациях
Всякий раз при печати из программы InDesign или при экспортировании в формат, отличный от формата Adobe PDF 1.4 (Acrobat
6.0) или PDF 1.5 (Acrobat 7.0), программа InDesign выполняет процесс, называемый объединением слоев (flattening). При объединении слоев иллюстрация, в которой используется прозрачность, разрезается на части для представления пересекающихся областей в виде отдельных частей, являющихся либо векторными объектами, либо растровыми областями. При усложнении иллюстрации (смешивание изображений, векторов, текста, плашечных цветов, печати с наложением и так далее) усложняется также и процесс объединения слоев и получаемые результаты.
Для удобства программа InDesign включает три готовых набора настроек для объединения прозрачности. Настройки подобраны таким образом, чтобы качество и скорость объединения соответствовали выбираемому разрешению растровых областей прозрачности, в зависимости от предполагаемого назначения документа.
Low Resolution (Низкое разрешение) - подходит для пробных оттисков, печатаемых на черно-белых настольных принтерах, а также для документов, предназначенных для публикации в Web или для экспортирования в формат SGV.
Medium Resolution (Среднее разрешение) - подходит для пробных оттисков, печатаемых на настольных принтерах, а также для документов, печатаемых по требованию (print-on-demand) на цветных PostScript-принтерах.
High Resolution (Высокое разрешение) - подходит для финальной типографской печати, а также для высококачественных пробных оттисков, например, для цветопроб.
Печать пробного оттиска на лазерном или струйном принтере
1. Выберите в меню команду File * Print (Файл * Печать).
2. В открывающемся списке Printer (Принтер) диалога Print (Печать) выберите свой струйный или лазерный принтер.
Обратите внимание, что программа Adobe InDesign автоматически выбирает файл PPD (PostScript Printer Description files - файлы описания принтеров в формате
PostScript), который был ассоциирован с этим принтером во время его установки.
Если у вас нет принтера, подсоединенного к компьютеру или сети, выберите в открывающемся списке Printer (Принтер) значение PostScript File (Файл формата PostScript), а в открывающемся списке PPD (Файлы описания принтеров в формате PostScript) выберите значение Device Independent (Независимый от устройства).
3. Щелкните на строке Setup (Настройка) списка в левой части диалога
Print (Печать) и настройте следующие параметры:
В открывающемся списке Paper Size (Размер бумаги) выберите значение Letter (Письмо). Установите переключатель Scale (Изменение размера) в положение Scale To Fit (Уместить на странице). В открывающемся списке Page Position (Положение на странице) выберите значение Centered (По центру).
Если в открывающемся списке Printer (Принтер) выбрано значение PostScript File (Файл формата PostScript), а в открывающемся списке PPD (Файлы описания принтеров в формате PostScript) выбрано значение Device Independent (Независимый от устройства), то вы не сможете изменить размер документа или его положение на странице.

4. Щелкните на строке Marks and Bleed (Метки и обрезка) списка в левой части диалога
Print (Печать) и установите следующие значения параметров:
Установите флажок Crop Marks (Метки обрезки). Установите флажок Color Bars (Цветные полоски). Установите флажок Page Information (Информация о странице).
В данном документе нет элементов, которые выходят за края станицы, поэтому можно не изменять значения параметров
Bleed (Обрезка).

5. Щелкните на строке Output (Вывод) списка в левой части диалога Print (Печать). Убедитесь, что в открывающемся списке
Color (Цвет) выбрано значение Composite CMYK (Композитные цвета CMYK). При выборе данной настройки все RGB-изображения, например помещенная RGB-фотография, преобразуются в процессе печати документа в CMYK-изображения. При этом исходное помещенное изображение не изменяется. Плашечные цвета по-прежнему будут включаться в выходные данные.
При выборе в открывающемся списке Color (Цвет) значения Composite Leave Unchanged (Оставить композитные цвета неизмененными) программа InDesign сохранит существующие цвета, используемые в проекте. Кроме того, если вы являетесь типографским работником или поставщиком услуг печати и вам необходимо напечатать цветоделения из программы Adobe InDesign, выберите в зависимости от используемой технологии печати значение Separations (Цветоделения) или In-RIP separations (Цветоделения в растрирующем процессоре).

6 . Щелкните на кнопке Ink Manager (Диспетчер красок) в правом нижнем углу диалога Print (Печать).
Диалог Ink Manager (Диспетчер красок) можно использовать для преобразования плашечных цветов в цвета Pantone, а также для управления дубликатами плашеч-ных цветов. Вы рассмотрите оба случая.
7. В диалоге Ink Manager (Диспетчер красок) щелкните на значке плашечного цвета ( 
 ). Теперь этот цвет будет печататься смешением основных цветов
CMYK, вместо того чтобы использовать для печати цвета отдельное клише.
). Теперь этот цвет будет печататься смешением основных цветов
CMYK, вместо того чтобы использовать для печати цвета отдельное клише.
8 В диалоге Ink Manager (Диспетчер красок) щелкните на образце цвета
Pantone 2582 U, а затем в открывающемся списке Ink Alias (Альтернативная краска) выберите значение
Pantone 2582 С. С помощью настройки Ink Alias (Альтернативная краска) программе Adobe InDesign сообщается, что при печати цвето-деленного изображения следует использовать выбранную краску.
При выборе альтернативной краски для текущего цвета все объекты, окрашенные в этот цвет, будут печататься с помощью той же цветоделенной фотоформы, что и объекты, окрашенные в альтернативный цвет. В результате этого вместо двух отдельных цветоделенных фотоформ получается одна. Повторите этот шаг, выделив образец цвета
Pantone 2582 М и выбрав для него значение настройки Ink Alias (Альтернативная краска), равное
Pantone 2582 С. Теперь все три дубликата цвета Pantone будут печататься с помощью одной цветоделенной фотоформы. Щелкните на кнопке
ОК.
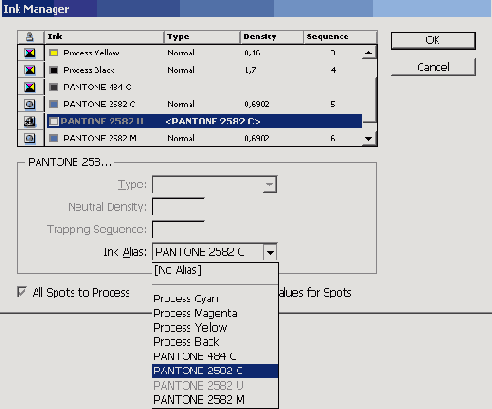
9. Щелкните на строке Graphics (Изображения) списка в левой части диалога
Print (Печать). Убедитесь, что в открывающемся списке Send Data (Отправить данные) выбрана настройка
Optimized Subsampling (Оптимизированная под-выборка).
Когда выбрано значение Optimized Subsampling (Оптимизированная подвыборка), программой InDesign посылаются на печать только те данные изображения, которые необходимы для принтера, указанного в диалоге
Print (Печать). Чтобы переслать на принтер всю информацию об изображении с высоким разрешением (в этом случае может потребоваться больше времени для получения отпечатка), выберите в открывающемся списке
Send Data (Отправить данные) значение Аll (Все).

10. При необходимости выберите значение Complete (Полностью) в открывающемся списке
Download (Загрузка) группы элементов управления Fonts (Шрифты).
Определение режима печати изображений
При экспортировании или печати документов, содержащих сложные изображения (например, изображения с высоким разрешением, изображения в формате
EPS, PDF-страницы или эффекты прозрачности), часто необходимо изменять значения параметров разрешения и растеризации, чтобы получить оптимальный конечный результат.
Чтобы указать, как будут обрабатываться изображения во время вывода, выберите следующие значения параметра
Send Data (Отправить данные) на вкладке Graphics (Изображения) диалога
Print (Печать).
Параметр Send Data (Отправить данные) управляет объемом графических данных помещенных растровых изображений, посылаемых на принтер или в файл.
Аll (Все) - отправляются данные с полным разрешением, что подходит для печати с любым высоким разрешением и для печати полутоновых или цветных изображений с высоким контрастом, как в случае черно-белого текста с одним плашечным цветом. Для этого варианта требуется наибольшее дисковое пространство.
Optimized Subsampling (Оптимизированная подвыборка) - отправляются только те графические данные, которые необходимы для печати изображения с наилучшим возможным разрешением на выбранном устройстве вывода. (Для профессионального принтера, печатающего с высоким разрешением, нужно больше данных, чем для настольной модели, печатающей с низким разрешением.) Выбирайте это значение, когда требуется напечатать пробные оттиски изображений с высоким разрешением на настольном принтере.
Программой InDesign не извлекается подвыборка графических данных из изображений в формате EPS или PDF, даже если выбрано значение Optimized Subsampling (Оптимизированная подвыборка).
Proxy (Экранная версия) (72 dpi) - отправляются помещенные растровые изображения с разрешением экрана, тем самым уменьшается время печати.
None (Нет) - все изображения временно удаляются во время печати и заменяются фреймами изображений с перекрестьями, тем самым обеспечивается уменьшение времени печати. Размеры фреймов изображений равны размерам импортированных изображений, поэтому их можно по-прежнему использовать для контроля размеров и расположения графики. Подавление печати импортированных изображений полезно, когда требуется разослать пробные текстовые оттиски редакторам или корректорам. Печать без изображений также может помочь при поиске неполадок, возникающих в процессе печати.
11. Щелкните на строке Advanced (Дополнительно) списка в левой части диалога
Print (Печать) и в открывающемся списке Preset (Предварительные настройки) группы элементов управления
Transparency Flattener (Объединение прозрачности) выберите значение
High Resolution (Высокое разрешение).
Для проекта можно выбрать подходящий набор предварительных настроек объединения прозрачности. Предварительные настройки определяют качество помещенных иллюстраций или изображений, в которых используется прозрачность. Предварительные настройки также влияют на качество объектов, к которым была применена прозрачность с применением функций прозрачности программы InDesign, включая объекты с эффектами падающих теней и размыванием.
Установка параметров для шрифтов
Резидентные шрифты принтера (Printer-resident fonts) - это шрифты, хранящиеся либо в памяти принтера, либо на жестком диске, подсоединенном к принтеру. Шрифты
Туре 1 и TrueType могут храниться либо на принтере, либо на компьютере; растровые шрифты (bitmap
fonts) хранятся только на компьютере. Программа InDesign загружает шрифты по мере необходимости, при условии, что они установлены на жестком диске компьютера.
Для управления порядком загрузки шрифтов в принтер возможен выбор следующих значений параметра
Download (Загрузка) на вкладке Graphics (Изображения) диалога Print (Печать).
None (Нет) - в файл формата PostScript включается ссылка па шрифт, которая сообщает процессору RIP (Процессор растровых изображений) или постпроцессору, откуда должен браться данный шрифт. Этот вариант подходит в том случае, когда шрифты находятся в принтере. Шрифты
TrueType называются в соответствии с именем шрифта в формате PostScript; тем не менее не все приложения могут интерпретировать эти имена. Чтобы быть уверенным в том, что шрифты
TrueType интерпретируются правильно, используйте какой-нибудь другой вариант загрузки шрифтов.
Complete (Полностью) - перед началом процесса печати загружаются все шрифты, используемые в документе. Программа InDesign автоматически извлекает подмножества из шрифтов, количество символов в которых превышает максимально допустимое число знаков (glyphs), указанное в диалоге
Preferences (Настройки).
Subset (Подмножество) - загружаются только символы, используемые в документе. Символы загружаются один раз на страницу. Этот вариант обычно помогает создать быстро обрабатываемые и небольшие файлы формата
PostScript при работе с одностраничными документами или небольшими документами, содержащими мало текста.
Download PPD Fonts (Загрузить шрифты PPD) - загружаются все шрифты, используемые в документе, даже если они находятся в принтере. Устанавливайте этот флажок, чтобы обеспечить использование программой InDesign контуров шрифтов, находящихся на вашем компьютере, для печати распространенных шрифтов, таких как
Helvetica, Times и так далее. Применение данного параметра позволяет устранить проблемы с версиями шрифтов, как, например, несовпадение наборов символов между компьютером и принтером или различия контуров символов при захвате краски. Однако если вы не используете расширенные наборы символов, нет необходимости устанавливать этот флажок для черновой печати на настольном принтере.
12. Щелкните на кнопке Save Preset (Сохранить предварительные настройки). В открывшемся диалоге
Save Preset (Сохранение предварительных настроек) в поле ввода Save
Preset As (Сохранить предварительные настройки как) введите имя Proof (Пробный оттиск) и щелкните на кнопке
ОК.
При создании набора предварительных настроек все параметры сохраняются, поэтому вам не придется каждый раз, печатая на одном и том же устройстве, повторно устанавливать параметры. Можно создать множество наборов настроек для разных используемых принтеров в соответствии с требованиями, предъявляемыми к качеству.

13. Щелкните на кнопке Print (Печать).
Если вы создаете файл формата PostScript, щелкните на кнопке Save (Сохранить), в открывшемся диалоге
Save PostScript File (Сохранение файла формата PostScript) найдите папку
ID_13, расположенную в папке Lessons внутри папки IDCIB на жестком диске. Файл формата
PostScript может передаваться поставщику услуг печати, в типографию или преобразовываться в файл формата Adobe PDF с помощью программы Adobe Acrobat Distiller. Если у вас нет программы Adobe Acrobat Distiller, вы можете удалить файл формата
PostScript после завершения урока.
При работе с документами, разбитыми на разделы, можно использовать абсолютную нумерацию страниц. Например, чтобы напечатать третью страницу документа, введите в поле ввода Range (Диапазон) диалога Print (Печать) значение +3. Можно также использовать названия разделов. За более детальной информацией обратитесь к разделу «Указание страниц для печати» («Specifying Which Pages to Print») интерактивной справки Adobe InDesign CS2.
Самостоятельная работа
1. Создайте новый набор настроек печати (Print preset), выбрав в меню команду
File* Print presets * Define (Файл * Настройки печати * Определить). С помощью открывшихся диалогов задайте настройки для печати документов очень большого размера или для печати на различных цветных или черно-белых принтерах.
2. Откройте файл 13_brochure.indd и исследуйте, как можно включить или выключить каждое цветоделение на палитре
Separations Preview (Просмотр цветоделений). В открывающемся списке View (Вид) выберите значение
Ink Limit (Предел красок). Посмотрите, как общие настройки красок, используемых для формирования цветов
CMYK, влияют на печать различных изображений.
3. Используя файл 13_brochure.indd, выберите в меню команду File *
Print (Файл * Печать). Затем, щелкните на строке Output (Вывод) списка в левой части диалога
Print (Печать) и исследуйте различные варианты печати цветных документов.
4. В меню палитры Swatches (Образцы цвета) выберите команду Ink
Manager (Диспетчер красок) и поэкспериментируйте с добавлением альтернативных красок для плашечных цветов, а также с преобразованием плашечных цветов в основные компонентные цвета.
Обзорные вопросы
1. Какие элементы включаются программой InDesign в пакет при запаковке файла?
2. Какие элементы контролируются программой InDesign при выполнении команды
Preflight (Предпечатная проверка)?
3. Если вы желаете распечатать версию отсканированного изображения с высоким разрешением на лазерном принтере с более низким разрешением или на устройстве вывода пробных оттисков, какие параметры можно выбрать?
Ответы на обзорные вопросы
1. Программа Adobe InDesign включает в пакет копию документа InDesign вместе с копиями всех шрифтов и копиями всех изображений, используемыми в исходном документе. Элементы исходного документа остаются нетронутыми.
2. Выбрав команду File * Preflight (Файл * Предпечатная проверка), можно проверить, все ли элементы, необходимые для печати с высоким разрешением, доступны. Команда выполняет проверку наличия всех шрифтов и помещенных изображений, используемых в документе. Также программа InDesign проверяет связанные графические файлы и даже связанные текстовые файлы, чтобы убедиться, что эти файлы не были изменены после того, как были импортированы в документ.
3. По умолчанию программа InDesign отправляет только те графические данные изображения, которые необходимы для устройства вывода. Если вы желаете отправить весь набор данных изображения несмотря на то, что это увеличит время печати, можете выбрать значение
Аll (Все) в открывающемся списке Send Data (Отправить данные) вкладки
Graphics (Изображения) диалога Print (Печать).
