В этом уроке...
Чтобы оптимально использовать все возможности по рисованию, верстке и редактированию в программе Adobe InDesign, следует изучить способы перемещения в рабочем пространстве программы. Рабочее пространство состоит из окна документа, монтажного стола, панели инструментов и плавающих палитр.
Исходные файлы и окончательные варианты примеров находятся в папке
ID_01 внутри папки Lessons.
В этом уроке вы узнаете, как выполнять следующие действия:
Работать с инструментами, окнами документов, монтажным столом и палитрами; Управлять палитрами и сохранять рабочее пространство; . Пользоваться контекстными меню и интерактивной справкой; Изменять масштаб отображения документа Использовать интерактивные службы компании Adobe. Перемещаться по документу; Работать со слоями;
В этом уроке рассматриваются задачи, которые характерны для программных продуктов компании Adobe, таких как Photoshop®, Illustrator®
и Acrobat. Если вы знакомы с этими продуктами компании Adobe, возможно, вы пожелаете пропустить данный урок и перейдете к следующему уроку.
Начало работы
В этом уроке мы будем на практике использовать рабочее пространство и методы перемещений по страницам брошюры «Exploring the Library» (Исследование библиотеки). Это готовая версия документа - вы не будете изменять или добавлять текст или графику, а будете только проверять, чтобы убедиться в готовности всего материала брошюры для печати. Прежде чем начать, следует восстановить настройки по умолчанию для программы Adobe InDesign.
1. Чтобы быть уверенным в том, что инструменты и палитры будут функционировать в точном соответствии с описанием данного урока, удалите или переименуйте файлы
InDesign Defaults и InDesign SavedData программы InDesign. Подробности смотрите в начале книги в разделе «Восстановление настроек по умолчанию».
2. Запустите программу Adobe InDesign.
Чтобы начать работу, вы откроете уже существующий документ, созданный в программе InDesign.
3. Выберите команду меню File * Open (Файл » Открыть) и откройте файл 01_a.indd, находящийся в папке
Lessons, вложенной в папку IDCIB на жестком диске компьютера. Если выводится предупреждающее сообщение с запросом, какой словарный файл вы хотите использовать, щелкните на кнопке
No (Windows) или Document (Mac OS).
4. Выберите команду меню File * Save As (Файл » Сохранить как), переименуйте файл
01_Library.indd и сохраните его в папке ID_01.
Данный документ был сохранен со скрытыми границами фреймов (команда View * Hide Frame Edges (Вид * Скрыть края фреймов)). По умолчанию края фреймов видимы во всех документах.
Беглый взгляд на рабочее пространство
Рабочее пространство программы InDesign включает все элементы, которые отображаются при первоначальном открывании или создании документа: панель инструментов, монтажный стол и палитры. Рабочее пространство можно настраивать в соответствии с собственным стилем работы и сохранять рабочее пространство для последующего использования. Например, можно оставить на экране только наиболее часто используемые палитры, минимизировать и перегруппировать палитры, установить требуемые размеры окон, добавить дополнительные окна документов и так далее.
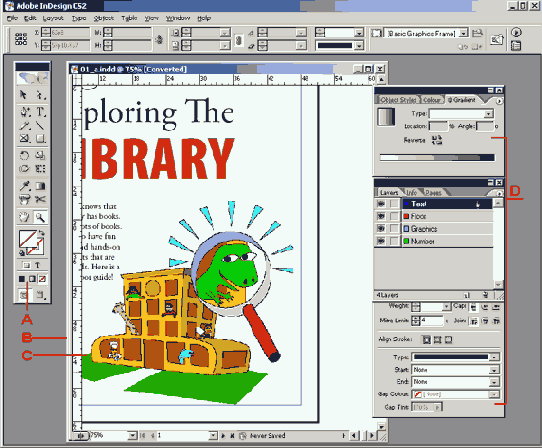
А. Панель инструментов. В. Окно документа. С. Монтажный стол. D. Палитры
Панель инструментов
На панели инструментов программы InDesign находятся инструменты для выделения объектов, работы с текстом, для рисования и просмотра, а также элементы управления для применения и изменения цветных заливок, обводок и градиентов.

По мере выполнения уроков вы изучите функции всех инструментов. Здесь вы ознакомитесь с панелью инструментов и отдельными инструментами.
1. Расположите указатель на инструменте выделения (
Любой инструмент можно вызвать, щелкнув на этом инструменте на панели инструментов или нажав клавишу быстрого вызова данного инструмента. Поскольку стандартные клавиши быстрого вызова действуют только тогда, когда отсутствует точка вставки текста, можно добавить дополнительную клавиатурную команду. Чтобы сделать это, используйте команду Keyboard Shortcuts (Комбинации клавиш), которая описывается в следующей главе и в интерактивной справке программы Adobe InDesign.

2. Расположите указатель на инструменте Реn (Перо), нажмите и удерживайте левую клавишу мыши - на экране появятся дополнительные инструменты
Реn(Перо). Перетащите указатель вправо и отпустите левую кнопку мыши над одним из дополнительных инструментов, чтобы выбрать его. Всякий инструмент, в нижнем правом углу которого отображается треугольник, содержит дополнительные инструменты.

3. Снова выберите инструмент выделения ( 
Теперь мы воспользуемся элементами управления цветом, которые располагаются в нижней половине панели инструментов.
4. Выберите кнопку заливки (

5. Щелкните на кнопке Color (Цвет) (
 ). Объект зальется черно-белой градиентной заливкой. Щелкните на прямоугольнике
None (Отсутствует) (
). Объект зальется черно-белой градиентной заливкой. Щелкните на прямоугольнике
None (Отсутствует) (

Объект, заполненный сплошным черным цветом (слева), заполненный градиентной заливкой (в центре) и без заполнения (справа)
Если вы случайно дважды щелкнули на кнопке Fill (Заливка) или на кнопке Gradient (Градиент), откроется палитра Color (Цвет) или Gradient (Градиент). Закройте палитру, чтобы продолжить выполнение урока.
При запуске программы InDesign несколько групп палитр свернуты в виде вкладок, расположенных сбоку программного окна (Windows) или экрана (Mac OS). Свернутые палитры можно разворачивать в их собственные окна или сворачивать другие палитры в виде боковых вкладок. Палитры, свернутые в боковые вкладки, можно группировать и изменять их размещение.
Отображение свернутой палитры: щелкните на вкладке палитры, чтобы отобразить или скрыть палитру. Преобразование свернутой палитры в плавающую палитру: перетащите вкладку палитры с боковой стороны программного окна (Windows) или экрана (Mac OS). Свертывание палитры во вкладку, расположенную сбоку: щелкните на вкладке палитры и, не отпуская левой кнопки мыши, переместите палитру к левой или правой стороне программного окна (Windows) или экрана (Mac OS).
6. Теперь выберите кнопку Stroke (Обводка) (

7. Щелкните на кнопке Gradient (Градиент) (
 ), чтобы вернуть объекту его исходную обводку. Затем щелкните на пустой области страницы или на монтажном столе, чтобы снять выделение с изображения облака.
), чтобы вернуть объекту его исходную обводку. Затем щелкните на пустой области страницы или на монтажном столе, чтобы снять выделение с изображения облака.

Чтобы узнать, как изменять цвет заливки, обводки и градиента, обратитесь к Уроку 6 «Работа с цветом».
Окно документа
Окно документа содержит страницы рабочего документа. Одновременно можно открыть несколько окон документа. Здесь вы откроете второе окно, чтобы в процессе работы можно было одновременно видеть документ при двух разных увеличениях.
1. Выберите команду меню Window * Arrange » New Window (Окно * Компоновка * Новое окно). Откроется новое окно
01_Library.indd:2. Обратите внимание, что исходное окно имеет теперь имя
01_Library.indd:1.
2. Чтобы были одновременно видны оба окна, выберите команду меню Window * Arrange * Tile
(Окно * Компоновка * Мозаика).

3. Теперь выберите на панели инструментов инструмент Zoom (Масштаб) (

4. Закройте окно документа 01_Library.indd:2, щелкнув на кнопке закрытия окна, расположенной вверху окна документа. Пользователям, работающим
в Windows, следует проявлять осторожность, чтобы не закрыть программу, поскольку кнопка закрытия программы и кнопка закрытия окна располагаются рядом друг с другом. Закройте только второе окно документа. Затем измените размер и расположение оставшегося окна, щелкнув на кнопке максимизации, расположенной вверху окна документа.
Кнопка максимизации (Windows) является средней из трех кнопок, расположенных в верхнем правом углу любого окна. В Mac OS кнопка максимизации окрашена в зеленый цвет и находится в верхнем левом углу окна.
Монтажный стол
Вокруг каждой страницы или разворота в документе находится монтажный стол, на котором в процессе создания макета можно хранить объекты, относящиеся к документу. Монтажный стол также предоставляет дополнительное пространство вдоль краев документа для расширения объектов за пределы страницы. Расширение объектов за границы страницы называется «обрезкой в край» (bleed) и используется в тех случаях, когда объект должен печататься полностью в границах страницы.
1. Чтобы увидеть весь монтажный стол для страниц данного документа, выберите команду меню
View * Entire Pasteboard (Вид * Весь монтажный стол).
Если на монтажном столе не видно изображение книги, возможно, оно скрыто под одной из палитр. Переместите палитры или уменьшите размер окна документа, чтобы можно было видеть все эти объекты.

А. Монтажный стол. В. Документ
Обратите внимание на изображение книги, расположенное на монтажном столе для страницы 1. Это изображение было первоначально помещено в документ, но затем перенесено на монтажный стол в предположении, что оно может пригодиться где-нибудь еще в документе. Изображение больше не нужно, чтобы сохранять его с документом.
2. Используя инструмент выделения (
3. Выберите команду меню View * Fit Page in Window (Вид * Целая страница), чтобы восстановить окно документа до предыдущего размера.
4. Выберите команду меню File * Save (Файл * Сохранить).
Используйте монтажный стол в качестве расширения рабочей области. Можно импортировать множество изображений или текстовых файлов и сохранять их на монтажном столе до тех пор, пока они не потребуются.
Просмотр и размещение палитр
Палитры предоставляют быстрый доступ к часто используемым инструментам и функциям в программе InDesign. По умолчанию палитры отображаются сгруппированными, но их можно размещать в соответствии с собственными предпочтениями.
1. Выберите команду меню Window * Workspace * Default (Окно * Рабочее пространство* Стандартное), чтобы вернуть палитры в их исходное местоположение.
2. Щелкните на вкладке палитры Layers (Слои), чтобы вывести данную палитру на экран, или воспользуйтесь командой
Window * Layers (Окно * Слои).

Чтобы найти скрытую палитру, выберите имя палитры в меню Window (Окно). Если рядом с именем палитры уже стоит флажок, то палитра уже открыта и находится на переднем плане относительно других палитр, с которыми она сгруппирована. Если выбрать имя палитры, рядом с которой стоит флажок в меню Window (Окно), палитра закроется.
Сейчас вы переупорядочите группу палитр.
3. Перетащите вкладку палитры Layers (Слои) из группы так, чтобы создать новое окно палитры.

Палитры, сгруппированы (слева). Перетащите вкладку палитры, чтобы отделить палитру от группы (справа)
Можно также перемещать палитры из одной группы палитр в другую для создания пользовательских групп, содержащих наиболее часто используемые палитры.
Нажмите клавишу Таb. чтобы скрыть все открытые палитры и панель инструментов. Повторно нажмите клавишу Таb, чтобы снова отобразить все палитры. Для скрытия или отображения только палитр (а не панели инструментов), нажимайте комбинацию клавиш Shift + Таb.
Стыковка палитр
Стыковка палитр осуществляется посредством наложения нижней части одной палитры на верхнюю часть другой палитры так, чтобы палитры можно было одновременно перемещать, скрывать или отображать. При стыковке обе палитры остаются полностью видимыми. Напротив, при группировании палитр видима только та палитра, которая находится на переднем плане. Палитру можно пристыковать к другой одиночной палитре или к группе палитр. Однако невозможно пристыковать группу палитр, если только каждая из палитр группы не пристыкована по отдельности, поскольку для стыковки необходимо перетаскивать вкладку отдельной палитры, а не строку заголовка.

Чтобы состыковать палитры, перетащите вкладку палитры на нижний край
другой палитры. Когда нижний край другой палитры подсветится,
отпустите левую кнопку мыши
4. Если палитра Paragraph (Абзац) невидима, откройте ее, выбрав команду меню
Туре * Paragraph (Ввод * Абзац). Затем перетащите вкладку палитры Layers (Слои) на центр группы палитр
Paragraph (Абзац). После этого перетащите вкладку обратно на группу палитр
Pages (Страницы).
Чтобы добавить палитру в группу, перетащите ее вкладку на середину палитры. Если перетащить вкладку палитры на нижнюю часть другой палитры, будет выполнена стыковка палитры вместо ее добавления в группу. Подробности см. выше в подразделе «Стыковка палитр».
Сейчас вы упорядочите палитры, чтобы освободить дополнительное пространство в рабочей области.
5. После перетаскивания палитры из области стыковки можно дважды щелкнуть на вкладке с именем палитры, чтобы уменьшить размер палитры. Снова дважды щелкните на вкладке, чтобы минимизировать палитру.
Можно в третий раз дважды щелкнуть на вкладке палитры, чтобы вернуться к полноразмерному виду палитры. Управление размером палитры с помощью двойных щелчков мышью действует только после того, как палитра удалена из области стыковки.

Настройка рабочего пространства
Можно сохранять расположение палитр и открывать группу связанных палитр путем создания рабочего пространства. Далее мы создадим рабочее пространство, которое будет состоять из группы часто используемых палитр.
1. Выберите команду меню Window * Pages (Окно * Страницы), затем выберите команду меню
Window * Navigator (Окно * Навигатор) и еще выберите команду Window * Transform
(Окно * Трансформация).
2. Расположите три палитры так, чтобы все они были видимы и находились сбоку экрана.
3. Выберите команду меню Window * Workspace * Save Workspace (Окно * Рабочее пространство * Сохранить рабочее пространство) и присвойте рабочему пространству имя
Navigation (Навигация).
4. Переключитесь на стандартное расположение палитр, выбрав команду меню Window * Workspace * Default
(Окно * Рабочее пространство * Стандартное). Обратите внимание, что палитры вернулись на свои стандартные места расположения. Для переключения между двумя рабочими пространствами воспользуйтесь командой
Window * Workspace (Окно Ф Рабочее пространство) и выберите требуемое рабочее пространство. Но прежде чем перейти к следующему упражнению, установите стандартное рабочее пространство (Default
Workspace).
Использование меню палитр
У большинства палитр кнопка меню палитры находится в верхнем правом углу окна палитры, когда палитра не находится в полностью свернутом состоянии. Данное меню отображается в верхнем левом углу пристыкованной палитры. При щелчке на кнопке в виде стрелки открывается меню с дополнительными командами и параметрами для выбранной палитры. Это меню можно использовать для изменения параметров отображения или доступа к дополнительным командам, относящимся к выбранной палитре. Далее мы изменим отображение одной из палитр, используемой для задания и сохранения образцов цветов, называемой палитрой
Swatches (Образцы цвета).
1. Щелкните на вкладке палитры Swatches (Образцы цвета) в области стыковки в правой стороне окна. Чтобы вывести на экран данную палитру, можно также воспользоваться командой меню
Window * Swatches (Окно * Образцы цвета). Перетащите палитру влево, отделяя ее от области стыковки. Обратите внимание, что меню палитры перемещается в верхний правый угол палитры. Положение меню палитры изменяется в зависимости от того, где находится палитра: в области стыковки или на странице в своем собственном окне.
2. Расположите указатель на кнопке меню палитры в верхнем правом углу палитры
Swatches (Образцы цвета) и щелкните левой кнопкой мыши, чтобы открыть меню палитры.
3. Выберите команду меню Small Name (Небольшие имена). Эта команда влияет на ряды палитры
Swatches (Образцы цвета) и не сказывается на других палитрах, отображаемых на экране. Команды меню палитры применяются только к активной палитре.
4. В меню палитры Swatches (Образцы цвета) выберите команду Name (Имя), чтобы вернуть имена образцов цветов к прежнему размеру.

Изменение масштаба отображения документа
Имеется возможность изменения масштаба отображения документа в диапазоне от 5% до 4000%. При просмотре документа его размер отображается в программе InDesign в виде процентного отношения относительно реального размера в нижнем левом углу окна документа, а также вверху документа на строке заголовка окна, рядом с именем файла.
Использование команд просмотра и меню изменения увеличения
Масштаб отображаемого документа можно увеличить или уменьшить, выполнив одно из следующих действий:
Выберите процент в меню увеличения, находящемся в нижнем левом углу окна документа, чтобы увеличить или уменьшить отображение с любым предустановленным коэффициентом.

Введите процент в меню увеличения. С этой целью расположите указатель на области коэффициента увеличения, щелкните, чтобы установить точку ввода, наберите требуемый процент отображения и затем воспользуйтесь клавишей Enler для ввода набранного значения. Выберите команду меню View * Zoom In (Вид * Увеличить), чтобы увеличить масштаб отображения документа до следующего большего предустановленного уровня. Выберите команду меню View * Zoom Out (Вид * Уменьшить), чтобы уменьшить масштаб отображения документа до следующего меньшего предустановленного уровня.
Предустановленные размеры - это коэффициенты отображения в меню масштабирования документа.
Выберите команду меню View * Actual Size (Вид * Действительный размер), чтобы отобразить документ в масштабе 100%. (В зависимости от размеров документа и разрешения экрана весь документ может помещаться или не помещаться на экране.) Выберите команду меню View * Fit Page in Window (Вид * Целая страница), чтобы отобразить в окне целевую страницу. Выберите команду меню View * Fit Spread in Window (Вид * Целый разворот), чтобы отобразить в окне целевой разворот.
Использование инструмента Zoom (Масштаб)
Помимо команд просмотра для увеличения и уменьшения масштаба отображения документа можно использовать инструмент
Zoom (Масштаб).
1. Выберите инструмент Zoom (Масштаб) на панели инструментов и расположите его на динозавре на странице 1. Обратите внимание, что по центру инструмента
Zoom (Масштаб) отображается знак «плюс» (
2. Щелкните левой кнопкой мыши. Масштаб отображения увеличивается до следующего предустановленного уровня масштабирования, причем центр отображения располагается в точке, где вы щелкнули левой кнопкой мыши. Теперь давайте уменьшим масштаб отображения документа.
3. Расположите указатель в виде лупы на динозавре, нажмите клавишу Alt (Windows) или
Option (Mac OS). По центру инструмента Zoom (Масштаб) отображается знак «минус» (
4. Удерживая нажатой клавишу Alt/Option, щелкните на динозавре и затем еще раз щелкните левой кнопкой мыши; масштаб отображения уменьшится.
Можно также воспользоваться инструментом Zoom (Масштаб), нажать левую кнопку мыши и, не отпуская ее, очертить область документа, которую необходимо отобразить с большим масштабом.
5. Не отменяя выбор инструмента Zoom (Масштаб), нажмите и удерживайте левую кнопку мыши, а затем протащите указатель, очерчивая прямоугольник вокруг динозавра; затем отпустите левую кнопку мыши.
Степень увеличения изображения зависит от размера очерченной области: чем меньше обозначенный прямоугольник, тем больше степень увеличения.

Очерчивание увеличиваемой области с помощью инструмента Zoom (Масштаб) (слева) и получившийся в итоге вид изображения (справа)
6. На панели инструментов дважды щелкните на значке инструмента Zoom (Масштаб), чтобы вернуться к масштабу 100%.
Поскольку инструмент Zoom (Масштаб) часто используется в процессе редактирования для увеличения или уменьшения масштаба отображения документа, можно временно выбрать этот инструмент с помощью клавиатурной команды без отмены выбранного в текущий момент инструмента. Сейчас вы сделаете это.
7. Щелкните на инструменте выделения на панели инструментов и расположите указатель в окне документа.
8. Нажмите и удерживайте комбинацию клавиш Ctrl +пробел (Windows) или
Command+пробел (Mac OS), с тем чтобы значок инструмента выделения сменился на значок инструмента
Zoom (Масштаб), и затем щелкните на динозавре, чтобы увеличить масштаб отображения. После отпускания клавиш указатель снова принимает вид значка инструмента выделения.
9. Нажмите и удерживайте комбинацию клавиш Ctrl+Alt+пробел (Windows)
или Command+Qption+пробел (Mac OS), затем щелкните, чтобы уменьшить масштаб отображения, вернувшись к виду с коэффициентом увеличения
100%.
10. Выберите команду меню View * Fit Spread in Window (Вид * Целый разворот), чтобы отобразить разворот по центру окна документа.
Масштаб отображения можно также изменять с помощью клавиатурных команд. Используйте комбинацию клавиш Ctrl + = (Windows) или Command+= (Mac OS), чтобы увеличить масштаб отображения, и комбинацию клавиш Ctrl +-(Windows) или Command+- (Mac OS), чтобы уменьшить масштаб отображения документа.
Перемещение по документу
В программе InDesign предоставляется несколько способов просмотра и перемещений по документу, включая палитры
Pages (Страницы), Navigator (Навигатор) и линейки прокрутки.
Перемещение по страницам
Для перемещения по страницам можно использовать палитру Pages (Страницы), кнопки страниц, расположенные в нижней части окна документа, линейки прокрутки или различные команды меню.
В палитре Pages (Страницы) предоставляются значки для всех страниц документа. Чтобы отобразить на экране страницу или разворот, достаточно дважды щелкнуть на значке страницы или на номере страницы.
1. Убедитесь, что по-прежнему выбран инструмент выделения (
2. В палитре Pages (Страницы) дважды щелкните на номерах страниц 2-3 под значками страниц, чтобы установить их в качестве целевых и просмотреть разворот страниц 2 и 3. Возможно, чтобы увидеть страницы 2 и 3, потребуется прокрутить палитру
Pages (Страницы). Выберите команду View* Fit Spread in Window (Вид * Целый разворот) для просмотра обеих страниц разворота.

Нацеливание и выбор разворотов или страниц
В зависимости от выполняемой задачи можно нацелить или выбрать развороты:
Установите в качестве целевого разворот, на котором должен будет появиться следующий новый объект. Например, это удобно, когда в окне документа видно несколько разворотов и требуется вставить объект на конкретный разворот. В качестве целевого может устанавливаться только какой-нибудь один разворот. По умолчанию целевой разворот находится в центре окна документа. На целевой разворот указывают подсвеченные номера страниц (а не подсвеченные значки страниц) в палитре Pages (Страницы). Выберите страницу или разворот, если следующая операция воздействует на параметры страницы или разворота, а не на объекты, как в случае, когда устанавливаются поля или параметры колонок для какой-либо конкретной страницы. Подсвечивание всех страниц разворота в палитре Pages (Страницы) указывает на выделение данного разворота. В документе можно выделить несколько разворотов. На выделенный разворот указывает подсветка значков страниц (а не подсветка номеров страниц) в палитре Pages (Страницы).

Страница 1 выбрана; страницы 2 и 3 используются в качестве целевых
3. Дважды щелкните на значке страницы 3, чтобы выделить и отобразить по центру окна документа только эту страницу.

Сейчас вы воспользуетесь кнопками страниц, расположенными внизу окна документа, чтобы перейти на другие страницы.
4. Щелкните на кнопке следующего разворота (

Перейти к конкретной странице можно также, набрав номер в поле страницы.
После набора номера страницы нажмите клавишу Enter
5. Выделите значение 4 в поле страниц, расположенном в нижней левой части окна документа, наберите 1 и нажмите клавишу
Enter.
Сейчас вы перейдете на другие страницы с помощью команды меню.
6. Выберите команду меню Layout * Go Back (Макет * Вернуться), чтобы вернуться к странице 4.
7. Выберите команду меню Layout * Previous Page (Макет * Предыдущая страница), чтобы вернуться к странице 3.
Можно также перейти на конкретную страницу, выбрав номер этой страницы из всплывающего меню, расположенного внизу окна документа.
8. Щелкните на стрелке, направленной вниз (

Поэкспериментируйте со всеми способами перемещения по документу. Полный список команд, используемых для перемещения по страницам, см. в разделе «Перемещение по страницам» (Turning pages) интерактивной справки.
Прокрутка документа
Для перемещения к разным областям страниц документа также можно использовать инструмент
Hand (Рука) или линейки прокрутки, расположенные вдоль боковой стороны окна документа. Здесь вы воспользуетесь обоими методами для перемещений по документу.
1. Перетащите вверх бегунок полосы прокрутки, расположенной вдоль правого края окна документа, чтобы увидеть страницу 1. При необходимости перетащите бегунок горизонтальной полосы прокрутки, расположенной внизу окна, чтобы увидеть страницу 1.
2. После того как будет выбран инструмент выделения (
 ). Этой клавиатурной командой можно пользоваться для перемещений по документу в тех случаях, когда вы не хотите менять выбранный инструмент. Инструмент
Hand (Рука) (
). Этой клавиатурной командой можно пользоваться для перемещений по документу в тех случаях, когда вы не хотите менять выбранный инструмент. Инструмент
Hand (Рука) (
3. По-прежнему удерживая нажатой клавишу пробела, щелкните и, не отпуская левой кнопки мыши, перетащите указатель вверх в окне документа так, чтобы на экране появился разворот страниц 2-3. При перетаскивании указателя документ перемещается вместе со значком руки. Инструмент
Hand (Рука) позволяет осуществлять прокрутку документа по вертикали и по горизонтали без использования линеек прокрутки.

Инструмент Hand (Рука) также можно применять для быстрой подгонки страницы или разворота под размер окна.
4 На панели инструментов дважды щелкните на значке инструмента Hand (Рука), чтобы уместить в окне разворот.
5 Используя инструмент Hand (Рука), щелкните в нижнем правом углу на изображении жучка или рядом с ним и, не отпуская левой кнопки мыши, перетащите указатель в центр окна.
Использование палитры Navigator (Навигатор)
Палитра Navigator (Навигатор) предоставляет в одном месте несколько инструментов навигации и просмотра, так что можно быстро и легко изменять масштаб отображения и прокручивать документ.
1. Выберите команду меню Window * Navigator (Окно * Навигатор), чтобы открыть палитру
Navigator (Навигатор).
2. Внизу палитры Navigator (Навигатор) перетащите ползунок вправо, чтобы увеличить масштаб отображения документа на мониторе. По мере перетаскивания ползунка для увеличения масштаба отображения красный контур в окне
Navigator (Навигатор) уменьшается в размере, показывая область, видимую на мониторе.

Увеличение масштаба отображения с помощью палитры Navigator (Навигатор)
3. В палитре Navigator (Навигатор) расположите указатель внутри красного контура. Указатель примет вид значка руки, который можно использовать для прокрутки страницы или разворота.
4. Расположите значок руки внутри красного прямоугольника, щелкните и, не отпуская левой кнопки мыши, перетащите прямоугольник в верхний левый угол страницы 2, чтобы сменить область, которая отображается в окне документа.
5. Закройте палитру Navigator (Навигатор) и сохраните файл.

Перемещение в другую область с помощью палитры Navigator (Навигатор)
Работа со слоями
По умолчанию новый документ содержит только один слой (с именем Layer 1). В любой момент создания документа слой можно переименовать и добавить дополнительные слои. Возможность помещения объектов на разные слои позволяет упорядочивать объекты, упрощая их выбор и редактирование. С помощью палитры
Layers (Слои) разные слои можно выбирать, отображать, редактировать и печатать по отдельности, группами или все вместе.
Документ 01_Library.indd содержит четыре слоя. Вы будете экспериментировать с этими слоями, чтобы узнать, как расположение слоев и объекты, помещенные на слои, могут влиять на макет документа.
1. Щелкните на вкладке палитры Layers (Слои), чтобы активизировать палитру, или воспользуйтесь командой меню
Window * Layers (Окно * Слои).
2. В палитре Layers (Слои) щелкните на слое Number. Обратите внимание, что справа от имени слоя появился значок пера (
Что такое слои?
Слои можно представить себе как прозрачные листы пленки, сложенные в стопку. Если на слое отсутствуют объекты, через этот слой можно видеть любые другие объекты на слоях, расположенных ниже.

3. Расположите указатель на палитре Layers (Слои), щелкните на слое Number и, не отпуская левой кнопки мыши, перетащите этот слой между слоями
Floor и Graphics. Когда вы увидите, что появляющаяся черная линия отображается в том месте, куда должен быть перемещен слой, отпустите левую кнопку мыши. Обратите внимание, как отображаются объекты с другим порядком расположения в документе, так как сейчас некоторые объекты помещены над другими объектами.

4. Щелкните на пустом квадрате, расположенном слева от имени слоя Number. Этот квадрат позволяет заблокировать слой, чтобы он был недоступен для
редактирования. Когда слой заблокирован, в палитре отображается значок перечеркнутого карандаша (

5. Используя инструмент выделения (
6. В палитре Layers (Слои) перетащите точку со слоя Graphics на слой
Floor. Теперь слово «Floor» принадлежит слою Floor и отображается в документе согласно соответствующему порядку наложения.

7. Сейчас, когда выполнено редактирование слоев, можно щелкнуть на значке перечеркнутого карандаша для слоя
Number, чтобы разблокировать этот слой.
8. Сохраните файл.
Использование контекстных меню
Кроме меню, находящихся вверху экрана, можно пользоваться контекстно-зависимыми меню для отображения команд, относящихся к активному инструменту или выделению.
Чтобы открыть контекстно-зависимое меню, расположите указатель на объекте или где-нибудь в окне документа и щелкните правой кнопкой мыши (Windows) или
щелкните левой кнопкой мыши при нажатой клавише Ctrl (Mac OS).
1. Удостоверьтесь, что слово «Floor» по-прежнему выделено.
2. Используя инструмент выделения (
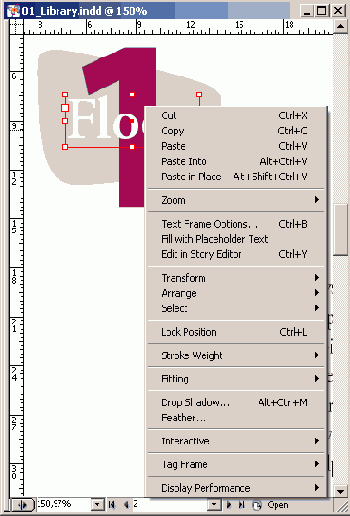
3. Щелкните на области монтажного стола, чтобы отменить выделение всех объектов, затем щелкните на монтажном столе правой кнопкой мыши (Windows) или левой кнопкой мыши при нажатой клавише
Ctrl (Mac OS). Обратите внимание, что команды в контекстно-зависимом меню изменились, чтобы соответствовать области страницы, на которой был выполнен щелчок правой
кнопкой мыши или щелчок левой кнопкой при нажатой клавише Ctrl.

Выделение объектов
Программа InDesign позволяет узнать, какие объекты будут выделяться, подсвечивая фрейм объекта при перемещении инструмента выделения над объектом. Затем можно воспользоваться командами, чтобы выделить объекты, которые находятся под другими элементами на странице.
1. Выберите инструмент выделения (
2. Перемещайте указатель и обращайте внимание, что при нахождении указателя над различными блоками текста и графическими объектами рядом со значком указателя появляется точка (
3. Щелкните между двумя буквами «о» в слове «Floor» там, где они перекрывают цифру 1. В результате выполненных действий будет выделен текстовая рамка, содержащая слово «Floor».
4. Щелкните правой кнопкой мыши (Windows) или щелкните левой кнопкой
мыши при нажатой клавише Ctrl (Mac OS) и выберите команду контекстно-зависимого меню
Select * Next object below (Выделить * Следующий объект снизу). Повторно выполняйте эту операцию до тех пор, пока не выделите в цикле три отдельных объекта. Для циклического выделения наложенных друг на друга объектов также можно щелкать на них, удерживая нажатой клавишу
Ctrl(Windows) или Command (Mac OS).
Использование интерактивной справки
Подробные сведения о программе Adobe InDesign CS2 можно найти в интерактивной справке. Интерактивная справка программы InDesign отображается в окне браузера. Если на компьютере не установлен браузер, можно воспользоваться версией справки, отображаемой в Adobe Acrobat®, которая записана на компакт-диске программы InDesign. На этом же диске записана и программа Adobe Reader.
Интерактивная справка по программе InDesign содержит свой собственный полный набор инструкций по использованию справочной системы, которая может несколько отличаться от других интерактивных справочных систем.
1. Выберите команду меню Help * InDesign Help (Справка * Справка по InDesign).
Запустится программа браузера и в ней отобразится начальная страница справочной системы InDesign. Чтобы перейти к какому-либо разделу, щелкните на соответствующем подчеркнутом тексте, который представляет собой ссылку. При перемещении над ссылкой или «горячей областью» значок указателя принимает вид пальца.
2. В верхнем левом углу левой части страницы Help (Справка) щелкните на пункте
Using Help (Пользование справкой).

3. Щелкните на ссылке Viewing topics (Просмотр тем) в левой части страницы. В правой части страницы откроется тема «Viewing topics» (Просмотр тем).
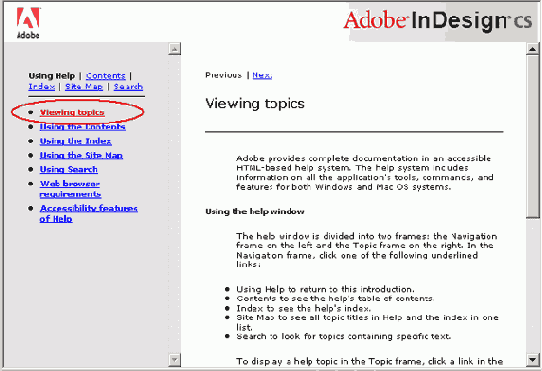
4. Закончив чтение страницы «Viewing topics» (Просмотр тем), откройте следующую страницу справки, выполнив одно из описываемых ниже действий.
Внизу страницы открытой темы щелкните на ссылке, представленной словом Next (Далее), если хотите открыть следующую тему «Using the Contents» (Использование содержания). Если хотите перейти обратно на верх страницы «Viewing topics» (Просмотр тем), щелкните на ссылке, представленной словом Тор (Вверх), которое также расположено внизу страницы. В левой части окна Help (Справка) щелкните на названии темы, с которой хотите ознакомиться, например, «Using Index» (Использование индекса), «Using Search» (Использование поиска).
5. Продолжайте исследовать темы раздела «Using Help» (Использование справки), пока не освоите интерактивную справку программы InDesign.
6. Завершив использование справки, можно закрыть или свернуть окно Help (Справка) либо оставить его открытым и переключиться обратно в окно программы InDesign.
Самостоятельная работа
Теперь, когда вы исследовали рабочее пространство, попробуйте выполнить некоторые из предлагаемых ниже задач, используя документ
Library_01.indd или свой собственный документ.
1. Выберите команду меню Window * Info (Окно* Информация), чтобы открыть палитру
Info (Информация). Ознакомьтесь со сведениями, предоставляемыми по документу, или щелкните на отдельных элементах макета, чтобы посмотреть, как изменяются отображаемые сведения при выборе элементов.
2. Ознакомьтесь с дополнительными сведениями о существующих клавиатурных командах и порядком изменения клавиатурных команд, исследовав диалог
Keyboard Shortcuts (Комбинации клавиш), который открывается с помощью команды меню
Edit * Keyboard Shortcuts (Правка * Комбинации клавиш).
3. Завершив работу над документом и использование нескольких палитр, выберите команду меню
Window * Workspace * Default (Окно * Рабочее пространство * Стандартное), чтобы вернуть палитры на их первоначальные местоположения. Попробуйте расположить палитры в соответствии со своим стилем работы и сохранить свое собственное рабочее пространство, выбрав команду
Window * Workspace * Save Workspace (Окно * Рабочее пространство * Сохранить рабочее пространство).
Обзорные вопросы
1.Опишите два способа изменения вида документа.
2. Как осуществляется выбор инструментов в программе InDesign?
3. Опишите три способа изменения отображения палитры.
4. Опишите два способа получения сведений о программе InDesign.
Ответы на обзорные вопросы
1. Для увеличения, уменьшения масштаба отображения документа или размещения документа на весь экран можно выбирать команды из меню
View (Вид); также можно воспользоваться инструментами Zoom (Масштаб), находящимися на панели инструментов, и щелкнуть или очертить область документа, чтобы увеличить или уменьшить масштаб отображения. Кроме того, можно воспользоваться комбинациями клавиш, чтобы увеличить или уменьшить масштаб. Также можно воспользоваться палитрой
Navigator (Навигатор) для прокрутки документа или изменения масштаба отображения без использования средств окна документа.
2. Чтобы выбрать инструмент, можно щелкнуть на инструменте, расположенном на панели инструментов, или можно нажать клавишу быстрого выбора инструмента. Например, можно нажать клавишу
V, чтобы выбрать инструмент выделения. Для выбора скрытых инструментов необходимо щелкнуть на панели инструментов на значке инструмента с треугольником и перетащить указатель для выбора из появившегося меню дополнительного инструмента.
3. Чтобы вывести на экран палитру, можно щелкнуть на ее вкладке либо выбрать ее имя в меню
Window (Окно) или в меню Туре (Ввод), например, Window * Align
(Окно * Выравнивание). Можно перетащить вкладку палитры, чтобы отделить палитру от ее группы и создать новую группу, либо перетащить палитру в другую группу. Можно перетащить строку заголовка группы палитр, чтобы переместить всю группу в другое место экрана. Дважды щелкните на вкладке палитры, чтобы отображался только заголовок палитры.
Также можно нажать комбинацию клавиш Shift+Tab. чтобы спрятать или отобразить все палитры.
4. Программа Adobe InDesign содержит интерактивную справку, которая включает описание клавиатурных комбинаций и полноцветные иллюстрации. В программе InDesign также имеются ссылки на ресурсы по обучению и поддержке, которые находятся на Web-сайте компании Adobe Systems по адресу www.adobe.com.
