Colorize
)) задаем цвет.
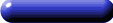
| Пишем текст на кнопке. | 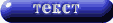 |
| Можно создать эффект того что кнопка парит в воздухе, отбросив от нее тень фильтром |
Constrain Proportions
).
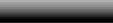
| Переходим к первому изображению. Выделяем его командой |
Edit/Copy(CTRL+C)
. Вставляем его в третье изображение и передвигаем влево. Со вторым изображением поступаем также только помещаем его справа. Совмещаем все слои в один
Фон: картинка:

Переходим в картинку и выделяем часть картинки которую мы хотим переносить при помощи инструмента path  |
 |
Открываем меню Paths - Window/Show Paths, а там в меню выбираем Make Selection (Anti-aliased включено и Feather Radius = 1). Затем копируем полученное выделение - Edit/Copy, переходим в картинку с фоном и вставляем туда скопированную часть - Edit/Paste. Используя инструмент  |
 |
Фотомонтаж
| Подбираем две картинки с которыми будем делать фотомонтаж. |
Image/Canvase Size
обрезаем правую половину, у второго левую, а у третьего обрезаем края так чтобы его ширина стала 1 пиксел.
Image/Duplicate
создаем две копии изображения. У первого изображения командой
Имитация фактуры натуральных материалов и объема
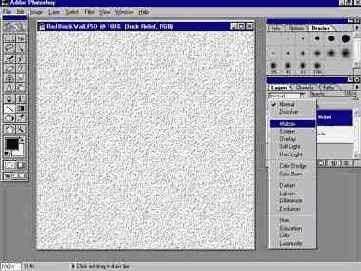
Однако многое можно сделать и обычными графическими средствами. И не боги горшки обжигают. При желании свою маленькую виртуальную реальность может создать каждый. Надо только немного подумать, попробовать и чуточку больше знать.
Кстати, о реальности. В природе нет идеально гладких ровно окрашенных поверхностей. Поверхность любого материала имеет свою фактуру, свой объем. Следовательно, свет ложится на нее неравномерно, есть тени и блики. Чтобы компьютерный рисунок приблизился к реальности, не теряя при этом, разумеется, своеобразного "виртуального" шарма, надо попробовать передать на плоскости эту игру света и теней.
Профессиональные пакеты трехмерной графики обладают мощными средствами наложения текстур на каркасные модели созданной в памяти компьютера сцены. Они позволяют расположить источники света, задать их характеристики и получить близкую к естественной картинку. Хочешь - трехмерную. Хочешь - плоскую.
Исходя же из того, что таких программ в нашем распоряжении нет, предлагаем посмотреть, как подобные вещи можно сделать в обычном графическом редакторе. Для примера давайте возьмем типовую задачу - нарисуем освещенную лампой стену из красного пористого кирпича. Сделаем это в Adobe Photoshop, как вы уже, наверное, догадались по картинкам. Этот редактор обладает богатыми средствами и инструментами рисования и служит образцом для создания других подобных программ, так что данный эксперимент будет полезен и тем, у кого Photoshop-а нет.
Итак, за дело. Первый шаг после того, как будет создан новый файл, заключается в подборе цвета для поверхности. Это не так просто, как может показаться на первый взгляд, так что рекомендуем не ограничиваться палитрой быстрого выбора, а обратиться к окну точной настройки цвета Color Picker. Вызывается оно в Photoshop щелчком мышки по квадрату с текущим цветом в палитре инструментов. Подобрав подходящий оттенок, зальем им всю плоскость картинки, то есть ее единственный слой Brick Color. Если цвет был выбран для фона, нажимаем клавиши [Ctrl]+[Del], если же вы подобрали основной цвет, нажимайте [Alt]+[Del].
Полученная поверхность совсем не похожа на кирпичную. Ей, в первую очередь, не хватает фактуры. К счастью, рельеф вручную рисовать не придется, так как в 4-й версии Photoshop, в стандартном комплекте фильтров имеются средства текстурирования. Однако применять их в лоб не спешите. Не все так просто. Кирпич порист и шероховат. Он практически не бликует, так что текстура должна состоять практически только из теней.
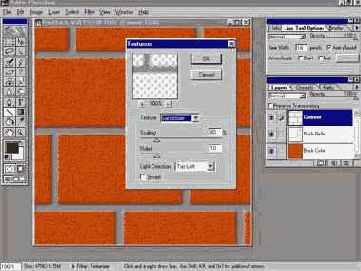
То, что видно на экране, сейчас больше всего походит на цементную стену или на штукатурку. Это белая шершавая поверхность с серыми тенями. Поэтому для получения должного эффекта придется воспользоваться режимом наложения слоев не Normal, а Multiply (умножение). При умножении цвета слоев "перемножаются", причем результат получается всегда более темным или оптически плотным. Для нас самое главное, что белый цвет из накладываемого слоя при умножении игнорируется, а черный остается. В результате поверхность кирпича будет лишена бликов, то есть станет матовой. Переключается режим наложения в палитре слоев.
Ну вот, глина уже есть. Теперь ее надо "нарезать" на кирпичи. Для прослойки раствора, необходимого атрибута любой кирпичной кладки, включая виртуальную, создадим еще один слой - Cement. На этом слое надо провести жирные черные линии, наметив ими рисунок кирпичной стены. Толщина линий зависит от размера и разрешения картинки, но в любом случае она должна быть больше, чем вам показалось на первый взгляд. Тут проникаешься преимуществами работы со слоями - ничто не мешает перерисовать сетку заново, не трогая уже удавшуюся часть изображения.

Теперь предстоит одним выстрелом убить двух зайцев - окрасить цемент в его родной серый цвет и заодно придать картинке объем. Это поможет сделать фильтр Filter/Stylize/Emboss. В нем три настройки. Первая задает угол, под которым падает свет на картинку. По нашим "вводным" свет падает сверху слева. Чтобы полоски получились утопленными, установим угол в -45 градусов. Следующий параметр - Height (высота) - определяет высоту краев, и его величина зависит от разрешения и размеров картинки. Поставим 4 пиксела. Третья регулировка - Amount. Она также определяет глубину эффекта объемности.
Чтобы цемент не выглядел как оконная замазка, его поверхности надо придать фактуру. Тут снова пригодится фильтр Texturizer с режимом Sandstone. Однако на этот раз нам не потребуется имитировать матовую пористую поверхность кирпича, так что обойдемся без дополнительного слоя, применив его сразу к Cement. Рельеф зададим меньший, чем выбрали для кирпича, руководствуясь при этом школьными наблюдениями за природой, когда перекуривали за школой в уголке, созерцая кирпичный забор. Поставим масштаб 80% вместо 100% для кирпича и рельеф 10 вместо 20. Не переборщите, так как сейчас вы изменяете и цвет цементного раствора, а он должен оставаться светлым, если стенке, конечно, еще не сто лет.
Чтобы кладка выглядела еще объемнее и красивее, по оси цементной прослойки изобразим выпуклость. Для этого надо создать еще один слой - Cement Center и провести на нем по оси линий кладки черные линии. Они должны быть раза в три-четыре тоньше, чем мы рисовали в прошлый раз. В нашем примере толщина этих линий получилась 4 пиксела, тогда как в прошлый раз я рисовал линии по 16 пикселов.
Далее повторяем те же действия, что и для основных линий кладки, только в фильтрах Gaussian Blur и Emboss устанавливаем другие параметры. Размывание должно быть примерно вдвое меньшим, как и высота выпуклости. Чтобы у нас получилась именно выпуклость, а не канавка, в фильтре Emboss в соответствии с принятым направлением света поменяем угол на противоположный, то есть поставим 135 градусов. Уменьшим этак на треть и глубину тени Amount. Последним в цепочке действий следует применение фильтра Texturizer, значения в котором менять не стоит, так как зернистость-то раствора та же.
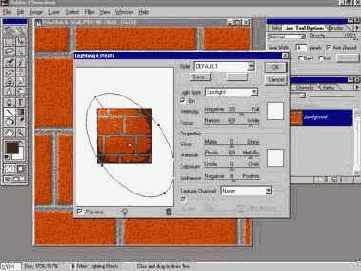
Собственно, с этого вопроса следовало начинать, но мы тогда оговорили всего один источник света типа электрической лампочки, расположенной недалеко от стены слева вверху. Вы можете в своих композициях применить больше фантазии. Чтобы при этом обойтись малой кровью, изучите возможности фильтра Lightning Effects, находящегося в меню Filter/Render, особенно заложенные в него стандартные установки.
Этот фильтр обладает богатыми возможностями имитации искусственного освещения. В принципе, с его помощью можно создать эффект и естественного дневного света, но не всегда. А вот разного рода лампы и прожекторы - сколько хочешь и какие хочешь. Можно управлять цветом источника, его положением, углом рассеяния и т.п. и т.д. Но чтобы разобраться в настройках было легче, начинайте работу с ним с просмотра предварительных вариантов настроек, коих множество. И уже выбрав один из них, попробуйте подвигать туда-сюда регуляторы и поиграть с цветом лампы.
Перед применением фильтра нам придется распрощаться со слоенностью изображения, применив к нему команду Flatten Image из меню палитры слоев. Но перед объединением слоев стоит сохранить картинку в формате Photoshop на тот случай, если придется менять что-то в самой кладке. Когда слои будут слиты в один, подправить там ничего не удастся. Или по крайней мере сделать это будет чертовски трудно.
Накладывая на картинку освещение, обратите внимание на угол, под которым падает свет. Он должен совпадать (или быть близким) к тому значению, которое применялось в фильтре Emboss. Несовпадение может привести к потрясающему результату, когда впадины рельефа станут восприниматься как выпуклости. Так что этот вопрос стоит продумать заранее и держать под контролем.
Не знаем как вам, а нам итоговая картинка понравилась. Правда, в черно-белом газетном варианте вы не видите и половины эффекта объемности кирпичной стены. Беду можно исправить, обратившись к Web-версии "КГ", где, понятно, картинки выставлены в цвете.
Не можем обойтись и без резюме. Хотелось бы, чтобы предложенный пример не воспринимался вами как нечто уникальное в своем роде. Конечно, он носит вполне законченный характер и может быть использован на практике, но для нас важнее было показать вариант создания в обычном графическом редакторе объема, то есть рисования выпуклостей и впадин, а также придания неживой идеальной компьютерной поверхности фактуры и рельефа, близких к натуральным.
Как видите, при наличии некоторой фантазии и опыта справиться с этим позволяют обычные фильтры редактора. Причем делается все достаточно быстро и без сложностей, которые всегда провоцируют на ошибки.
Изучаем панель инструментов
| панель инструментов |
невидимые инструменты |
 |
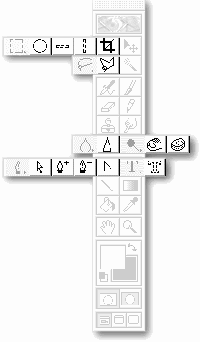 |
| кнопка | действие | |
 |
выделение прямоугольником | |
 |
выделение овалом | |
 |
выделение вертикальной или горизонтальной линией | |
 |
выделение "от руки" | |
 |
выделение многоугольником, указав его вершины | |
 |
"волшебная палочка" - выделение площади с подобными цветами. |
 |
движение выделенного объекта или слоя |
 |
распылитель краски |
 |
рисование кистью |
 |
стерка |
 |
рисование карандашом |
 |
создает копию картинки |
 |
размазывает цвет |
 |
делает четкие границы изображения смазанными | |
 |
смазанные границы делаются четкими | |
 |
увеличивает яркость | |
 |
уменьшает яркость | |
 |
меняет насыщенность цвета |
 |
для рисования "тропинок" | |
 |
позволяет выделять или двигать "тропинки" или их части | |
 |
для добавления соединительных точек | |
 |
для удаления соединительных точек | |
 |
позволяет из прямых соединяющих точки делать кривые |
 |
текст | |
 |
делает выделение в форме текста |
 |
рисовать линию |
 |
заполняет область постепенным переходом от одного цвета к другому |
 |
заполняет одноцветную область верхним (foregraund) цветом |
 |
верхний (foregraund) цвет становится цветом точки на которую указываешь |
 |
двигает картинку в окне |
 |
увеличение и уменьшение изображения. |
Этот шаг - обязателен!
Затем конвертируем в индексированные цвета (Image-Mode-Indexed Color). И применяем "огненную палитру" (Image-Mode-Color Table, выберите палитру "Black Body"). Вот и все! Рисунок в огне!

Как построить тень на скорую руку

Получаемый с помощью Photoshop эффект объемности композиции называется псевдотрехмерным, поскольку этот редактор не оперирует истинно трехмерными объектами, в вашем распоряжении только плоские элементы. Однако эффект объема такой композиции можно придать с помощью игры тенями и светом.
Естественно, что для создания теней от выделенных плоских объектов написано множество модулей plug-in. Замечательные интерактивные фильтры теней включены, например, в пакеты plug-in от фирмы Alien Skin Software. Модуль Drop Shadow из набора Eye Candy вообще вызывает восхищение своими возможностями и гибкостью настроек. И все же далеко не всегда имеет смысл стрелять из пушки по воробьям, заставляя столь мощный фильтр минут пять пережевывать картинку, пользуясь установками "по умолчанию". В большинстве случаев тень можно легко и быстро построить вручную. Причем внешне она будет выглядеть более чем пристойно и при желании вы сохраните возможность ее корректировки в дальнейшем.
Итак, чаще всего строится тень либо от выделенного объекта, либо от объекта, расположенного на отдельном слое, остальные точки которого прозрачны. Эти же условия необходимы и для применения любого модуля plug-in. Что в таком случае можно сделать на скорую руку?
Самый быстрый способ - нарисовать тень от руки одним из подходящих инструментов рисования. Предпочтительно воспользоваться аэрографом, так как он обеспечивает глубокий черный по центру линии перемещения и светлый контур, но можно взять и кисть с мягким краем - получится менее естественно, зато рисовать проще.
Этот способ лучше всего подходит для построения тени от объектов геометрически простой формы. Рисовать можно непосредственно на слое с объектом. Чтобы сохранить в неприкосновенности пикселы объекта, то есть ограничить зону действия инструмента прозрачной областью, в его палитре следует выбрать режим наложения пикселов Behind. Оперируя прозрачностью (Opacity) в случае кисти или давлением (Pressure) для аэрографа, можно получить необходимую плотность тени. Правда, накладываться она на лежащие снизу слои будет несколько неправильно.
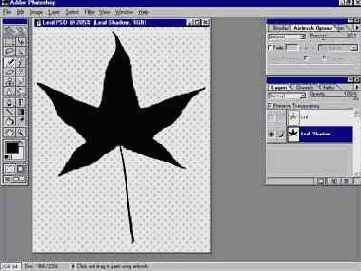
Как это делается? Для примера возьмем рисунок листка с дерева, имеющийся у всех, кто располагает редактором Photoshop. Этот файл записан в директории с примерами (Samples) и называется Leaf.psd. Лист очень удобный для тренировки в создании теней объект, так как он отличается достаточно сложной формой, конечная тень от которой неочевидна, и, кроме того, ножка листа - один из наиболее сложных случаев, когда тень образуется от тонкого протяженного объекта.
Откроем файл Leaf.psd. В нем всего один слой, на котором находится изображение листа. Все остальные точки слоя полностью прозрачны. Как раз то, что нам нужно. Первый шаг состоит в копировании имеющегося слоя на новый. Для этого надо в палитре слоев (Layers) перетянуть его мышкой на кнопку создания нового слоя. Слой с копией листа помещается над исходным, поэтому используем его для самого объекта, а старый слой возьмем для тени. В соответствии с правилами хорошего тона переименуем слои в Leaf и Leaf Shadow соответственно. Если не давать слоям имена, очень сложно разобраться в композиции, насчитывающей с десятка два главных и вспомогательных слоев.
Дальше работать будем с нижним теневым слоем, поэтому и активизируем его. Тень должна быть черной, следовательно лист на нижнем слое надо полностью зачернить. Делается это так. В палитре слоев включаем режим защиты прозрачных пикселов Preserve Transparency и нажимаем клавиши [Alt]+[Del] - заливка основным цветом, предварительно убедившись, что установлены цвета рисования черным по белому. Кстати, переключить Photoshop на эти цвета можно клавишей [D], а если черный у вас установлен для фона, вместо [Alt]+[Del] следует нажать [Ctrl]+[Del] - заливка цветом фона. Все пикселы, кроме прозрачных, при этом станут черными. Теперь надо обязательно выключить режим защиты прозрачности, иначе он не даст ее размыть.
Тень у нас лежит точно под объектом, а ее надо сдвинуть в сторону. Обычно тень перемещают немного вправо и вниз, что соответствует условиям освещенности при чтении и подсознательно легко воспринимается читателем.

Перенеся тень, слегка размоем ее контуры. Степень размывания тени зависит от характера освещения в композиции и расстояния между тенью и объектом. Если это расстояние невелико, а освещается композиция одним сильно удаленным источником света (как при дневном свете), тень должна быть довольно четкой. Рекомендую воспользоваться фильтром Blur More, возможно, два-три раза подряд. Фильтр Gaussian Blur дает более сильное размывание, требуемое при специальных условиях освещения.
Размыв тень, посмотрите, соответствует ли ее размер объекту. При небольшой глубине и удаленном источнике света можно и не корректировать размер тени. Если же источник расположен ближе или тень в композиции проецируется на большое расстояние, надо исказить ее форму в соответствии с законами перспективы и подправить размер.

Что надо сделать, так это переключить в палитре слоев режим наложения тени на нижележащие слои с нормального (Normal) на "по яркости" (Luminance). При этом цвет оказавшихся под тенью слоев останется тем же, поменяется лишь освещенность, что соответствует реальной жизни. Даже если на глаз отличие и незаметно, надо все-таки играть по правилам.
Регулятором прозрачности в палитре слоев (Opacity) настройте оптическую плотность тени под условия освещения в композиции. Чем мягче и рассеяннее свет, тем меньше должна быть плотность тени и более размыты ее контуры. Яркий солнечный свет образует плотные черные тени с довольно четким контурами.
Вот и все. Ничуть не хуже, чем со спецмодулем plug-in, а при простых раскладах, когда не требуется корректировать пропорции тени, и наличии навыков еще и значительно быстрее. А главное - правильнее!
Командой Image/Image Size
увеличиваем ширину третьего изображения до 125 пикселов (не забудьте убрать галку в окошке рядом с надписью
у вас такового нет, то
. Если у вас такового нет, то возьмите наш 100x100 пикселов и уменьшите его до необходимого размера (предварительно переключитесь в RGB режим).

| Попробуем сделать кнопку средней величины. Уменьшаем шар до размера 25x25 пикселов. Командой |
Лишь отраженье в воде...
Не устаешь поражаться тому, какие богатейшие возможности открылись перед фотохудожниками, когда одним из их инструментов стали персональные компьютеры.
Компьютер позволяет за считанные секунды строить сколь угодно сложные композиции, применять специальные эффекты, создавать не существующие в реальности предметы и т.п. и т.д. Если пользователю не приходится над каждым эффектом биться по нескольку дней, это еще не значит, что он становится не мастером, а халтурщиком. Как говаривал небезызвестный Леня, "я не халтурщик, я - партнер". Так и компьютер становится партнером художника, мгновенно воплощая в жизнь самые смелые его задумки и оставляя ему больше времени как раз на то, чтобы думать.

Фотохудожника реальный мир не ограничивает. Для него предметы на фотоснимке - материал, из которого он выстроит произведение. Как тяжело было заниматься такими вещами раньше, пока на помощь не пришел компьютер! Посмотрите, что он может.
Вот, например, фотография деревянного китайского домика, от которой так и веет летним зноем. Тишина, солнышко печет, отдыхаешь, никуда не спешишь, ничего не волнует... Эх, неплохо бы туда! А не устроить ли на песчаной площадке перед домом небольшой прудик с тихой водой, чтобы картинка стала еще более умиротворенной и расслабляющей.

Первым делом надо обвести контур будущего водоема. Для этого можно использовать любые средства построения масок или выделения части изображения. Самый простой вариант, которым и воспользуемся, - применить инструмент "лассо", активизируемый клавишей [L] или выбираемый мышкой из палитры инструментов. Удерживая нажатой левую кнопку мышки, проводим линию берега. Особая точность тут не требуется. Пруд на картинке протянется от края до края, поэтому, прочертив слева направо берег, отмечаем последовательно нижние углы фотоснимка. Чтобы маска замкнулась, надо просто отпустить кнопку мышки.
Когда область выделена и ее форма отвечает творческому плану, создаем новый слой, щелкая мышкой по кнопке в палитре слоев. Новый слой Layer 1, на котором пока ничего нет, сразу становится активным, то есть рабочим, но рисовать на нем можно лишь в пределах, ограниченных маской.

С помощью растяжки мы задали изменение коэффициента отражения поверхностью воды. Однако это вам не идеально ровное стекло. На воде всегда есть мельчайшая рябь. Чтобы ее сымитировать, прибегнем к фильтру Add Noise, вызываемому через меню Filter/Noise. Распределение шума должно быть равномерным, то есть Uniform, а его количество надо подбирать, исходя из размеров картинки и творческого замысла. Как видите на третьей иллюстрации, мы остановились на числе 20. Вы можете применять другие значения или вообще попробовать другие фильтры.
Сбрасываем разметку, так как дальше будем оперировать целыми слоями и она нам не потребуется, может только помешать. Чтобы отменить выделение, нажимаем клавиши [Ctrl]+[D].

Надеемся, объяснять, почему отражение домика - это тот же домик, только вверх ногами, не требуется. Перевернуть картинку в Photoshop труда не составляет. Пометив слой Background copy как рабочий, вызываем команду меню Layer/Transform/Flip Vertical. Эта команда зеркально отражает слой в вертикальном направлении, что нам и требуется. Не спутайте ее только с командой Flip Vertical из меню Image/Rotate Canvas, которая переворачивает всю композицию-"холст", включая все слои.
Отражение домика, то есть слой Background copy, надо смесить вниз - строго по вертикали. Чтобы картинка не уходила в сторону, нажмите и держите, пока двигаете объект мышкой, клавишу [Shift]. Отражение надо сдвинуть примерно до середины картинки. Целиться пока трудно, да и не надо, так как позже положение отражения можно будет подправить очень точно и, главное, наглядно.

Сейчас можно, воспользовавшись инструментом перемещения (он быстро вызывается клавишей [V]), подправить сдвиг отражения. Руководствуйтесь своими представлениями об окружающем мире. Как отражаются предметы в воде, вы видели неоднократно, вот и подвиньте слой Background copy, чтобы он занял правильное положение.
Однако еще рано радоваться, так как отражение хоть и есть, но никоим образом не похоже на водяное. С этого момента мы перейдем от геометрических построений-перемещений к работе с оттенками, что позволит придать композиции высокую степень реалистичности. Не пугайтесь, сделать надо не так уж и много.

Больше нам карта отражений не нужна, поэтому объединим слои Background copy и Layer 1 командой Merge Down. Ее можно вызвать из меню Layer, из меню палитры Layers или просто клавишами [Ctrl]+[Е]. Проверьте только, чтобы в этот момент активным был слой Background copy, а не Layer 1, иначе все полетит к черту.
Где вы видели, спрашивается, столь правильное отражение в воде? Оно всегда немного размыто. Это же вам не гномские колодцы из сказок Толкиена. Правильно, сейчас настал момент воспользоваться фильтрами растушевки, а точнее - фильтром Motion Blur. Вызываем его из меню Filters/Blur.

Применив фильтр Motion Blur, получаем практически готовое отражение домика в воде и, считай, пруд перед ним готов. Остался последний штрих. Впрочем, пренебречь им нельзя, так как он на 50% задает настрой картинки.
Лето у нас жаркое, кругом песок, пыль. Она, кстати, и на воду попадает. Вода вообще-то прозрачная, если кто забыл. Лучи солнца пронизывают ее насквозь, освещая дно водоема. Отраженные от дна, лучи снова пробиваются к поверхности воды и преломляются на ней. Пыль, оседая на воду, задает рассеяние лучей. Сложнейшие оптические явления, скажете? Не удастся их одним движением мышки сымитировать?

Вот, собственно, и все. Интересно, сколько времени на создание такой картинки угрохал бы фотохудожник, не располагающий компьютером?
Пишем льдом
Создадим новое изображение и напишем на нем текст  |
 |
| Выполним команду Select/Inverse, и применим фильтр Filter/Pixelate/Crystallize с коэффициентом кристаллизации 8. | 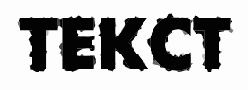 |
| Опять выполняем команду Select/Inverse, и применяем фильтр Filter/Noise/Add Noise с коэффициентом шума около 70 (не забудьте включить Distribution: Gaussian). | 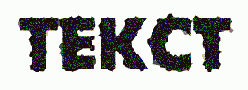 |
| Размываем избражение фильтром Filter/Blur/Gaussian Blur с коэффициентом размывки около 2. Затем отменяем выделение Select/None и используем фильтр Filter/Blur/Blur. | 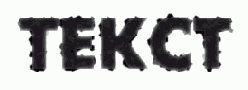 |
| Выполняем команду Image/Adjust/Invert (Ctrl-I). |  |
| Выполняем команду Image/Rotate Canvas/90 CW. Затем применяем фильтр Filter/Stylize/Wind. (Method: Wind, Direction: From the left) и возвращаем картинку в горизонтальное положение Image/Rotate Canvas/90 CCW. | 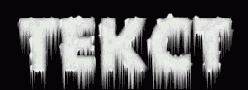 |
| Придадим изображению цвет льда с помощью команды Image/Adjust/HueSaturation (Включите кнопку Colorize, установите параметр Hue в положение -175, а Saturation - 80) |  |
| Добавим искрящиеся блики с помощью дополнительных кистей. В меню Brushes выберите команду Load Brushes и откройте файл assorted.abr из подкаталога Brushes. Установите текущим белый цвет и нанесите искорки на некоторые выступающие льдинки. |  |
Разбитый текст
Создадим новое изображение и напишем текст  |
 |
| Select/Load Selection/Layer 1 Transparency, затем Select/Inverse и Save Selection. Переходим в созданный нами channel, жмем Select/Inverse и применяем фильтр Filter/Noise/Add Noise Amount ставим в положение 300-400. | 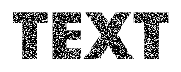 |
| Запускаем фильтр Filter/Pixelate/Crystallize с Cell Size 20-30. Затем используем фильтр Filter/Stylize/Glowing Edges с параметрами: Edge Width - 2, Edge Brightness - 20 и Smoothness - 1. Отменяем выделение - Select/None и применяем фильтр Filter/Blur/Smart Blur с параметрами: Radius - 1 , Threshold - 0.1, Quality: High, Mode: Overlay Edge. | 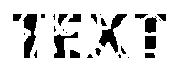 |
| Загружаем выделение - Select/Load Selection/#4, затем Select/Iverse, Select/Modify/Expand by 1 pixel и Select/Inverse. Потом переходим на слой с текстом и используем команду - Edit/Fill/White. Применяем Layer/Flatten Image и фильтр Filter/Eye Candy 3.0/Drop Shadow (параметры установите по вкусу). Все. | 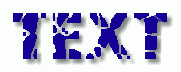 |
Ретушь фотоснимков. Удаление царапин и следов пыли

У тех, кто серьезно занимается компьютерной обработкой изображений, то есть художественными работами в издательском деле, рекламе и т.п., и располагает сканером, однажды появляется желание привести в порядок накопившиеся на винчестере фотографии и создать личный фотоархив. Однако помещать в него снимки, особенно старые, не так-то просто.
Качество фотографий зачастую оказывается ниже приемлемого. Если съемка производилась непрофессионально или не была рассчитана на профессиональное использование, подразумевающее большой формат отпечатков и аккуратное хранение, картинка может оказаться просто изуродованной царапинами, пылью и другими загрязнениями, вмешавшимися в фотографический процесс.
Процесс борьбы с такими неприятностями называется ретушью и хорошо знаком фотохудожникам. Дело это кропотливое и долгое. Впрочем, компьютерная обработка изображений тем и хороша, что значительно упрощает многие вещи, надо только знать типовые приемы и набить руку в их применении. Тогда не придется долго переживать по поводу того, что совершенно необходимый для архива снимок либо испорчен безнадежно, либо требует нескольких дней возни, прежде чем его можно будет использовать.
Например, совершенно рутинная операция удаления царапин и других мелочей, которая так отравляет жизнь многим компьютерным художникам. А происходит это потому, что они по старой памяти пытаются замазывать повреждения, используя инструменты рисования и подбирая цвет. Иногда для этого выбирается штамп, но он оставляет на изображении заметные шрамы.

Возьмем фотоснимок, на котором есть повреждения в виде тонких черных и белых линий. Наше первая операция - скопировать изображение на новый уровень, для чего достаточно в палитре слоев перетащить слой Background на кнопку, создающую новый слой.
Выбрав слой-копию для редактирования, применим к нему фильтр против царапин. Он вызывается через меню Filter/Noise/Dust & Scratches. В окошке быстрого просмотра надо подогнать наиболее проблематичное место, после чего, задавая ползунком радиус устраняемых повреждений, добиться их полного исчезновения. Если в одном месте фотографии для устранения царапин требуется слишком большой по отношению к другим участкам радиус, можно обработать эти области отдельно. Радиус выбираете минимально достаточный.
Как видите, изображение на слое-копии размазалось, но зато с него совершенно пропали все царапины. Теперь надо перенести часть пикселов (но не все!) с этого слоя на оригинал фотографии. Делать это удобнее с помощью штампа. Этот инструмент позволяет переносить в картинку пикселы не только с соседнего участак изображения, но и с другой картинки. Это может быть записанная на диске версия обрабатываемого файла, что в нашем случае неудобно, или изображение, помещенное редактором Photoshop в специальный буфер - Snapshot (моментальный снимок, если переводить на русский). Делается это снимок через меню Edit/Take Snapshot.
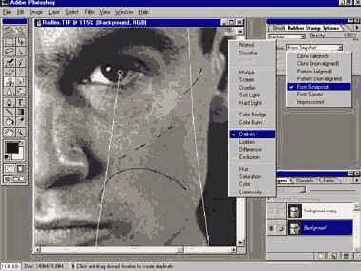
Размер кисти для штампа следует выбрать поменьше, чтобы свести к минимуму возможное воздействие на неповрежденные участки изображения. Подберите в палитре Brushes такой диаметр кисти, чтобы он примерно вдвое перекрывал толщину царапины. Тогда вам не придется мучительно целиться мышкой, и в то же время вы не будете мазать налево и направо в ее окрестностях. Настройка окончена.
Можно приступать к удалению белых царапин. Для этого достаточно один раз провести штампом вдоль удаляемой линии и получить удовольствие от того, как она исчезает, не оставляя шрамов и не внося искажений в оригинальную картинку. Даже зернистость изображения, характерная для сосканированной фотографии, сохраняется без изменений. Если же попытаться воспользоваться штампом без "лишних" премудростей, появятся повторяющиеся зерна, складывающиеся при уменьшении масштаба в муар.
Аналогичным способом следует удалить черные полосы. Отличие состоит в том, что надо в палитре опций штампа выбрать режим наложения Lighten. Действует подобно Darken, только в исходной картинке заменяются те пикселы, которые темнее находящихся в буфере Snapshot. Проводите штампом по черным царапинам - и их как тут и не было. Результат потрясающий. Сравните два фрагмента изображения - до и после ретуши, показанные на последнем рисунке. Как видите, царапины не просто замазаны близким к соседним пикселам цветом, сохранена текстура фотографии. Следовательно, при ее дальнейшем использовании следы ретуши не всплывут наверх и никто и не догадается, что этот снимок пришлось подчищать.
Идея, думаю, вам понятна. Данный способ можно с успехом применять для коррекции тонких линий, но для больших по площади повреждений он не очень подходит. В этом случае появится участок, слишком размытый по отношению к остальному оригиналу. Чтобы этого избежать, можно попытаться подобрать на слое-копии для восстанавливаемого фрагмента текстуру, подобную зернистости оригинала.
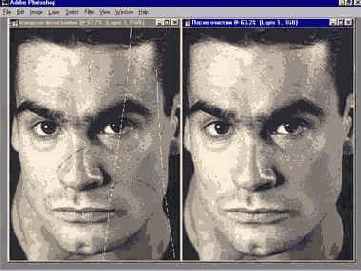
Когда по краям, скажем, белой царапины возникает более темный, чем неповрежденные пикселы изображения, ореол (это следствие компьютерной интерполяции при сканировании или изменении масштаба и разрешения фотоснимка), после первого прохода штампом в режиме Darken ореол будет перенесен в оригинал. Избежать этого удается, если использовать кисть меньшего размера. Можно также переключить режим на Lighten и пройтись штампом по ореолу, относясь к нему как к темной царапине. А лучше всего просто сосканировать фотографию с максимальным разрешением или размером, чтобы избежать применения интерполяции.
Saturation
(Saturation ставим около 60, а Hue в зависимости от желаемого цвета, (не забудьте включить
с простого рисунка
Начинаем с простого рисунка в отдельном уровне (layer). Фон рисунка - белый.
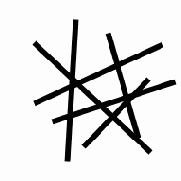
Копируем исходный уровень. Применяем Gaussian
Копируем исходный уровень. Применяем Gaussian Blur (с параметром 3) к нижнему уровню. Получаем следующую картинку.

Интересный эффект получается при инверсии
Интересный эффект получается при инверсии ( Ctrl+I ) верхнего уровня.

в 100. Получаем следующую
Применяем Gaussian Blur (Filter-Blur-Gaussian Blur) c параметром 2. И эффект волны (Filter-Disort-Ripple), с параметрами Medium и значением в 100. Получаем следующую картинку.

Для получения подобной картинки, надо
Для получения подобной картинки, надо снова инвертировать вехний уровень. И поставить атрибут Color Burn для верхнего уровня.

белый режим
Конвертируем в черно- белый режим (Image-Mode-Greyscale).
Есть еще один способ получить
Есть еще один способ получить схожий результат. Для этого вместо шага 4, выполняются следующие действия.
Инвертируем рисунок ( Ctrl+I ). Делаем заливку (Edit-Fill) c параметрами - White (цвет заливки), Multiply (режим заливки). И снова инвертируем этот уровень. Затем делаем одну копию этого уровня. И над верхним слоем производим корректирование цвета (Image-Adjust-Hue/Saturation) с параметрами Colorize (включен), H:0,S:100,L:0

Подобное изображение можно получить, если
Подобное изображение можно получить, если взать картинку, полученную на шаге 3. И установить атрибут Dissolve для нижнего (размытого) уровня.

Затем над нижнем слоем производим
Затем над нижнем слоем производим коррекцию цвета (Image-Adjust-Hue/Saturation) с параметрами Colorize (включен), H:40,S:100,L:0. Затем у вехнего слоя включаем режим отображения Overlay с прозрачностью в 75 %. Вот и все! Буквы в огне!

| Последние два шага можно применять не только для эффекта огня, но также и для эффекта подсветки (Glow). |
Теперь возьмем картинку, полученную на
Теперь возьмем картинку, полученную на предыдущем шаге и поставим атрибут Exclusion. В результате получим следующий эффект.
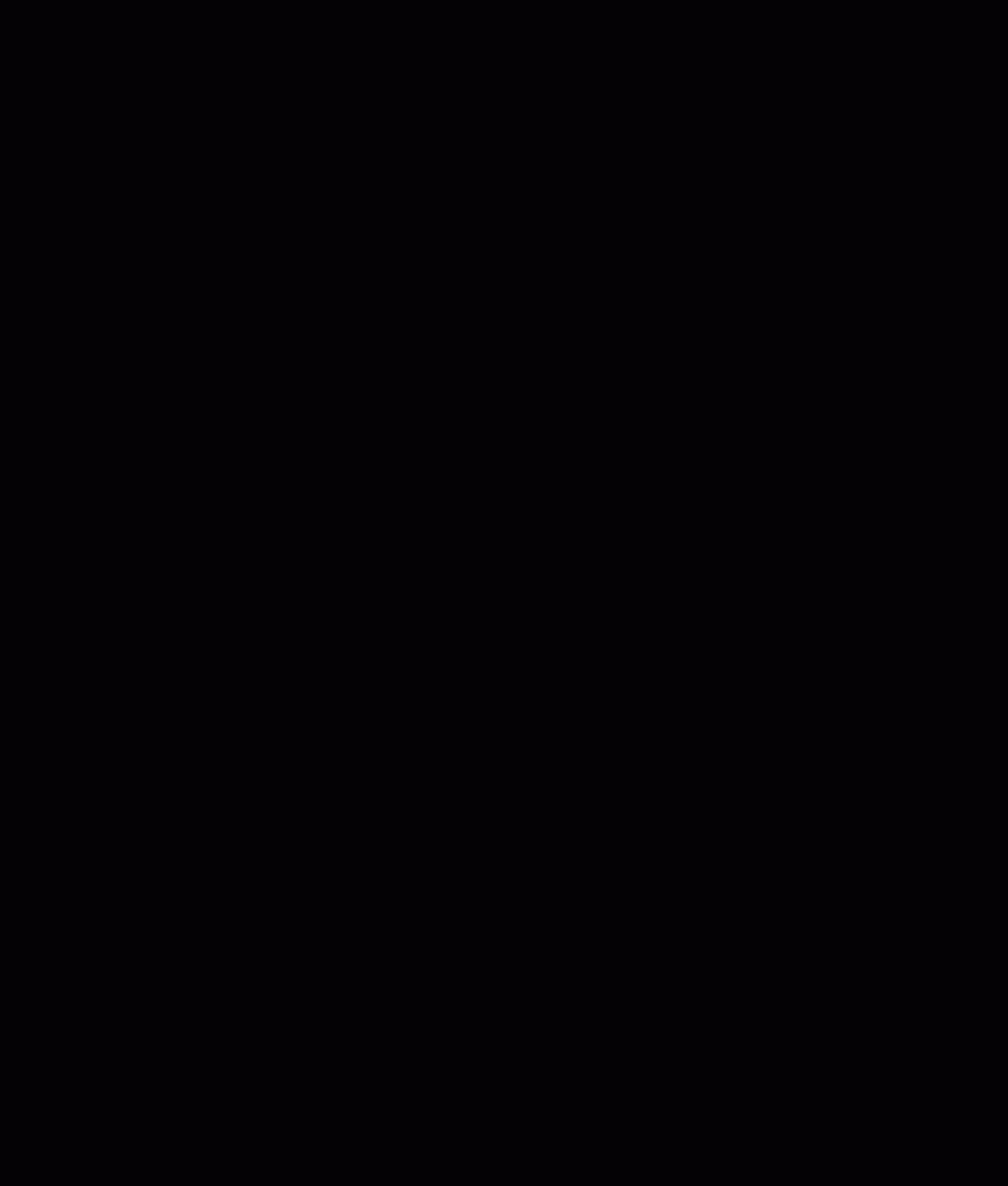
Начинаем с темного фона. И светлого рисунка в отдельном уровне.
| Здесь показаны несколько простых примеров, для быстрого получения интерестных эффектов при помощи Photoshop-а без использования каких-либо дополнительных средств. При этом имеется довольно обширное поле для экспериментов. Можно, например, на шаге 2 сдвинуть верхний слой - получится подобие тени. Для более правдоподобного эффекта тени, можно еще применить и Motion Blur к нижнему слою. Можно (опять возвращаясь к шагу 1), сделать более слабый Gaussian Blur, потом продублировать размытый уровень. И инвертировать его. При различном смещении размытых уровней относительно верхнего (неразмытого) уровня можно получить эффект тиснения. Особенно хорошо заметно это на сером или песочном фоне. |
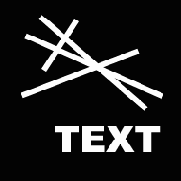 Поворачиваем уровень на 90 градусов по часовой стрелке (Layer-Transform-Rotate 90 CW). Применяем эффект ветра (Filter-Stylize-Wind) c параметрами Wind и from the right. В случае необходимости этот эффектможно применять несколько раз подряд. |
Скругленые углы
| Создаем новый chanel. Рисуем на нем то, что собираемся скруглить | 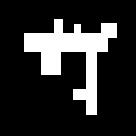 |
| Запускаем фильтр Filter/Blur/Gaussian Blur параметр Radius устанавливаем в зависимости от желаемого округления (чем больше значение Radius тем боле скругленными будут углы), я использовал значение Radius: 4 pixels. |  |
| Использеум команду Image/Adjust/Levels. В открывшемся окне необходимо переместить крайние треугольники ближе к центральному. Их необходимо расположить так ,чтобы изображение было четким, и гладким по краям. | 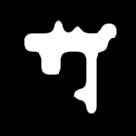 |
Для изготовления кнопки нам потребуется
| Для изготовления кнопки нам потребуется черно-белый трехмерный шар. Для его изготовления используем фильтр |
Для изготовления кнопки создаем новое
Для изготовления кнопки создаем новое квадратное изображение к примеру 50x50 пикселов. Создаем выделение  |
 |
Выбираем светлый цвет для первого цвета, а темный для второго. Используя заполнение  |
 |
| Командой Select/Modify/Contract уменьшаем выделенную окружность и заполняем ее теми же цветами только в обратном направлении. |  |
| А теперь можно что ни будь написать на кнопке и отбросить от нее тень. |  |
к примеру 50x50 пикселов. Выбираем
Создадим новое квадратное изображение, к примеру 50x50 пикселов. Выбираем светлый цвет для первого цвета и темный для второго. Используем инструмент  |
 |
Используем команду Select/All (CTRL A), а затем SELECT/MODIFY/BORDER и в поле Width вводим небольшое число, я использовал 5. Затем опять используем инструмент  |
 |
| А теперь напишем какой-нибудь текст на кнопке. |  |
Свет и Тени.
| Здесь приводится несколько примеров, полезных при создании различных эффектов в Photoshop. |
Вдавленная надпись
| Вот у нас есть кнопка и на ней мы хотим сделать вдавленный текст. Делается все это очень просто. | 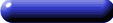 |
Создаем выделение (selection) в виде текста  |
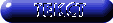 |
| Создаем новый слой - Layer/New/Layer. Затем заливаем по выделению белым цветом - Edit/Fill (установки - Use: White и Opacity: 100%) | 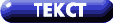 |
В менюшке Layers (Если менюшку невидно включить ее можно командой Window/Show Layers) возвращаемся обратно в Background. Потом размываем выделение командой Select/Feather с установками Feather Radious: 1 pixels. Затем смещаем выделение вверх и в лево на 1 пиксель, для этого жмем по одному разу кнопки верх и лево. И еще проверьте чтобы во время перемещения выделения не была нажата кнопка  |
 |
| Смещаем выделения вниз и в право на 2 пикселя нажатием по два раза кнопок право и низ. Потом используем команду Image/Adjust/Brightness/Contrast с установками Brightnes: 100. Готово :) | 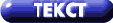 |
| Если вы хотите написать текст на светлой кнопке то тогда в третьем шагу нужно заливать черным, а не белым цветом. |
Отключите опцию Preserve Transparency для
Отключите опцию Preserve Transparency для этого уровня. Затем поворачиваем уровень на 90 градусов против часовой стрелки (Layer-Transform-Rotate 90 CCW).
Золотое волшебство к Новому году
Вообще-то, компьютер часто выступает волшебником. И не только в ролевых играх. Возьмите, например, обыкновенные редакторы графики. Иногда то, что происходит на экране с картинкой после нажатия всего одной кнопки, иначе как магией и не объяснишь. Ну совсем непонятно, как, что и почему, но очень красиво!
Раз уж зашла об этом речь, рассмотрим еще один "волшебный" приемчик из арсенала Photoshop'овских художеств. Создадим поздравительную новогоднюю открытку. А в качестве подарка Вы получите быстрый и не слишком трудоемкий способ украшения текста, который может пригодиться в дальнейшем.

Существует много специальных фильтров, помогающих придать буквам металлический блеск и выпуклость, иногда они входят в стандартный комплект растровых графических редакторов. Однако можно обойтись и без них, получив очень профессионально выглядящий результат.
На открытке попробуем сделать из золотого металла надпись "1998". В процессе потребуется маска, поэтому текст набрать лучше сразу в дополнительном альфа-канале. Открыв в Photoshop пустой файл подходящего размера, переходим в палитру каналов (Channels) и, нажав на кнопку внизу этой палитры, создаем канал #4. Его фон должен быть полностью черным, а текст напишем белым цветом. Напоминаем, что рабочие цвета в Photoshop легко сбросить на "черным по белому" клавишей [D].
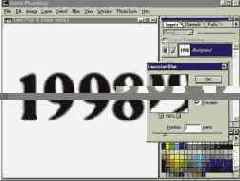
Вернувшись в палитру слоев (Layers) и активизировав единственный имеющийся в нашем распоряжении слой Background, проверьте, чтобы его фон был белым. При прозрачном фоне ничего не получится. Надпись из альфа-канала перенести на слой не сложно. Маску из канала #4 загружаем в окно редактора комбинацией клавиш [Ctrl]+[Alt]+[4]. Закрашиваем ее черным. Если черный цвет установлен для фона, как должно оставаться после набора текста, надо нажать клавиши [Ctrl]+[Del]. Залить маску основным цветом можно клавишами [Alt]+[Del]. Надпись "1998" готова? Выключаем маску, нажав [Ctrl]+[D].
Теперь надо набраться немного терпения и не задавать до поры вопросов. Просто примем на веру, что эти действия не бессмысленны.

Кстати, давайте переименуем этот слой, чтобы на нем можно было получить прозрачные участки. Они нам понадобятся потом. Для переименования просто щелкните дважды мышкой по пиктограмме слоя Background в палитре слоев.
После растушевки надо продублировать слой. Это делается командой Duplicate Layer из меню палитры слоев или из меню Layer. Более быстрый метод - перетащить мышкой в палитре слоев дублируемый слой на кнопку создания нового. В любом случае мы получаем две копии - слои Layer 0 и Layer 0 copy.

Сейчас не пугайтесь, изображение изменится самым кардинальным образом, но это не ошибка, просто мы уже на полпути к цели. Для верхнего из слоев (Layer 0 copy) режим наложения заменяем с Normal на Difference. В этом режиме вычисляется разница между слоями. Там, где они одинаковы, остается черный цвет. Чем сильнее отличаются слои друг от друга, тем ярче результирующие пикселы. Собственно, сейчас вы наблюдаете смещение слоев друг относительно друга, которое только что было сделано.

Пока что картинка не передает блеск металла, вы не находите? Конечно, никакого сходства. Угадайте, каков будет следующий шаг. Настал момент придать надписи отражающие свойства металла, то есть создать блики, которые окажутся на поверхности цифр. Нажав комбинацию клавиш [Ctrl]+[М], вызываем окно тональной коррекции с помощью кривых. К нему можно добраться и через меню Image/Adjust/Curves. В этом окне, указав крестом-курсором на тональную кривую, можно создать на ней опорную точку. Опорные точки перетягиваются мышкой, а кривая вслед за ними плавно изменяется. Вам надо попытаться воспроизвести кривую, подобную той, что на иллюстрации.

Чтобы обрезать лишнее, надо загрузить маску, хранящуюся у нас в канале #4. Только не спешите нажимать [Ctrl]+[Alt]+[4], быть может, сейчас лучше воспользоваться командой меню Select/Load Selection, поскольку маску придется инвертировать. Впрочем, это несложно сделать и клавишами [Ctrl]+[Shift]+[I]. Убедившись, что маска включает в себя не надпись, а фон вокруг нее (об этом свидетельствует бегущая штриховая линия по краю окна редактора), просто нажмите клавишу [Del].
Ну вот, остались одни цифры. Пока они черные, то есть негативные, но сейчас мы это легко исправим. Сначала надо сбросить клавишами [Ctrl]+[D] маску, которая закрывает надпись от редактирования. Нам нужна команда меню Image/Adjust/Invert, выполняемая также при нажатии клавиш [Ctrl]+[I]. Она конвертирует негативное изображение в позитивное и наоборот. Хотя пользоваться этой функцией приходится и редко, комбинацию клавиш для нее запомнить легко в силу схожести с очень часто нажимаемыми для выворачивания маски [Ctrl]+[Shift]+[I]. Главное - их не перепутать.

Впрочем, будем надеяться, что следующий год будет достоин более ценного металла, чем серебро. Да и подарок вам хочется преподнести более дорогой. Не в смысле номинальной стоимости виртуальной открытки, а с точки зрения новых приемов работы с Photoshop. Итак, покажем, как за пару секунд получить из серебра золото. И не прибегая к столь магическим и непонятным фокусам, как при получении серебряной надписи.
Металл подкрасим. Для этого над слоем с надписью "1998" (кстати, его мы переименовали из безликого Layer 0 в "1998") поместим слой-цветофильтр золотисто-желтого цвета. Цветофильтр должен быть не слишком плотным, поэтому в палитре Swatches выбираем самый светлый из подходящих по тону оттенков. Новый слой (мы назовем его Gold Plate) закрашиваем целиком выбранным цветом, нажав клавиши [Alt]+[Del].
Чтобы применить цвет к лежащему ниже слою, изменяем режим наложения. Вместо Normal в палитре слоев надо включить Color. В этом случае сохраняется яркость исходного слоя, но цветовой тон и насыщенность берутся с вносимого.
Результат замечательный, золото получено, однако снова воздействию подверглась не только надпись, но и фон вокруг нее. Это недопустимо, прозрачные области слоя "1998" должны оставаться прозрачными и бесцветными. Конечно, можно снова загрузить маску, инвертировать ее и удалить ненужное, но при таком подходе иногда появляются неперекрашенные пикселы по краю маски.

Срезаемая группа состоит из двух или более слоев, расположенных непосредственно один над другим. Через слой перескочить нельзя. В формировании картинки принимают участие все слои группы, но особую роль играет самый нижний из них - базовый, или опорный. С него берется не только изображение, но и сведения о прозрачности. Прозрачность пикселов базового слоя группы применяется ко всем ее слоям, то есть прозрачные участки этого слоя будут "вырезаны" из лежащих выше. Передается и полупрозрачность пикселов.
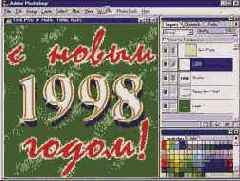
Остается дорисовать поздравительную открытку. На сегодня больше особо интересных приемов не будет, поэтому и описание окончания процесса опустим. Просто к созданной золотой массивной надписи "1998" добавим прозрачную тень, зеленый, новогоднего содержания фон и допишем "С Новым годом!"
На готовой картинке, кстати, золотая надпись выглядит более выигрышно, чем в рабочем окне редактора. Эту открытку вы можете взять в качестве подарка с самыми лучшими пожеланиями. Думаем, что описанный прием окажется полезным для вас.