Adobe Premiere Pro 1.5
Для рисования маски...
Рис. 13.21. Для рисования маски "вручную" воспользуйтесь эффектом Garbage Matte
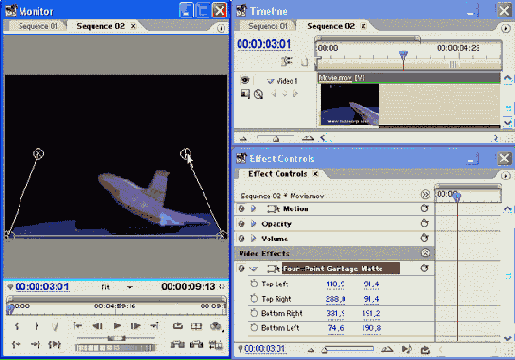
Примечание: Если последовательно применить к клипу еще один эффект типа прозрачного наложения, то можно комбинировать его с нарисованной маской.
Перечислим прозрачные наложения — маски, имеющиеся в папке Keying (Прозрачные наложения) палитры Effects (Эффекты);
- Garbage Matte (Выделяющая маска) — разобранное выше наложение, позволяющее "вручную" выделить из клипа определенный прозрачный участок;
- Image Matte (Маска изображения) — наложение, которое использует изображение из дополнительного графического файла, содержащего области прозрачности для клипа. Черные области маски установят для клипа совершенно прозрачные области, белые области маски — совершенно непрозрачные, а серые (в зависимости от оттенка) — полупрозрачные. Изображение-маска может быть не только черно-белой, но и цветным. Наложение цветной маски на клип делает более прозрачными те участки изображения клипа, которые имеют цвет, дополнительный к цвету соответствующих участков маски;
- Difference Matte (Разностная маска) — наложение, сравнивающее изображение маски с каждым кадром клипа и делающее прозрачными те пикселы клипа, которые полностью совпадают с пикселами маски. Для этого типа наложения в качестве маски часто используется стоп-кадр клипа, предварительно экспортированный в графический файл. Параметр Similarity (Подобие) уменьшает или увеличивает степень подобия кадра клипа и маски, которая делает соответствующие участки клипа прозрачными (чем больше этот параметр, тем более непохожие на маску участки клипа станут прозрачными);
- Track Matte (Движущаяся маска) — это наложение позволяет назначить для клипа маску, изменяющуюся во времени (например, движущуюся по экрану). Для того чтобы применить этот тип наложения, необходимо предварительно заготовить маску в виде анимационного файла;
- Alpha Adjust (Альфа-канал) — очень удобный способ организации наложения в Premiere, поскольку еще до использования клипа вы определяете, какие части его изображения и в какой степени следует сделать прозрачными. Цветные изображения, с которыми мы имели дело, формировались на экране монитора благодаря, записанной определенным образом информации о красной, зеленой и синей составляющих для каждого пиксела изображения. Поэтому такие изображения называют RGB-изображениями (по начальным буквам английских названий цветов — Red, Green, Blue). Помимо такой кодировки изображения, во многих графических редакторах применяются другие форматы графических и видеофайлов, содержащие дополнительную информацию о прозрачности каждого пиксела изображения. Эту информацию называют альфа-каналом (alpha-channel), а сами изображения — альфа-изображениями. Как правило, альфа-канал хранит информацию об альфа-маске — своеобразной маске, "надеваемой" на изображение. Альфа-маска показывает, насколько прозрачным является каждый пиксел изображения. Черные участки альфа-маски соответствуют совершенно прозрачным участкам изображения, белые — совершенно непрозрачным, а серые — частично прозрачным (степень прозрачности определяется оттенком серого цвета). С помощью альфа-канала, например, удобно менять фон статического изображения, предварительно определив, какие из его участков следует сделать прозрачными. Таким образом, вся информация о степени прозрачности каждого пиксела изображения хранится непосредственно в клипе (точнее, в альфа-канале).
Совет: Если у вас есть клип с движущимся на фоне статического изображения объектом, снятый, к тому же, неподвижной камерой, то поменять фон, даже очень сложный, можно с помощью эффекта Difference Matte (Разностная маска). Экспорт подходящего стоп-кадра клипа и применение этого типа наложения с маской в виде сохраненного стоп-кадра позволят сделать статические части клипа (т. е. фон) прозрачными.
Примечание: Разные программы (такие как Adobe Photoshop, Adobe Illustrator и т. д.) используют различные форматы кодировки альфа-канала. Например, сведения о прозрачности могут иметься отдельно как для каждого из трех основных цветов, так и только для серой маски.
